以前の記事で、Windows 11標準のAndroidエミュレータである「Windows Subsytem for Android」にAPKをインストールできる方法を紹介しましたが、これはADBコマンドでのインストールとなるため、少し面倒です。
今回は、そのAPKのインストールをドラッグ・アンド・ドロップだけで可能にしてくれる便利ツール「WSA_Pacman」を紹介します。
ダウンロード
「WSA_Pacman」は、Githubにてリリースされています。
「インストール版」と「ポータブル版」がリリースされています。
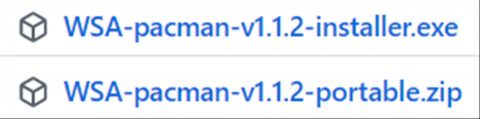
両者の違いはほぼありませんが、インストーラー版は、自動で「.apkファイル」への関連付けなどを行ってくれます。迷ったらインストーラー版を選びましょう。
スポンサーリンク
事前準備
WSAの設定/起動
まずは、Windows Subsytem for Android(以下:WSA)の設定を行います。
Windows 11のスタートメニューから「Windows Subsystem for Android」をクリックします。
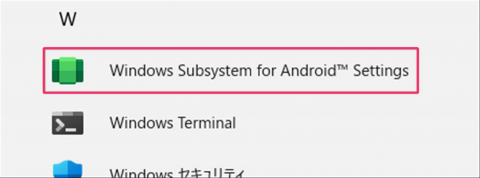
まず、「開発者モード」を有効化し、「ファイル」の右のボタンをクリックしてWSAを起動します。
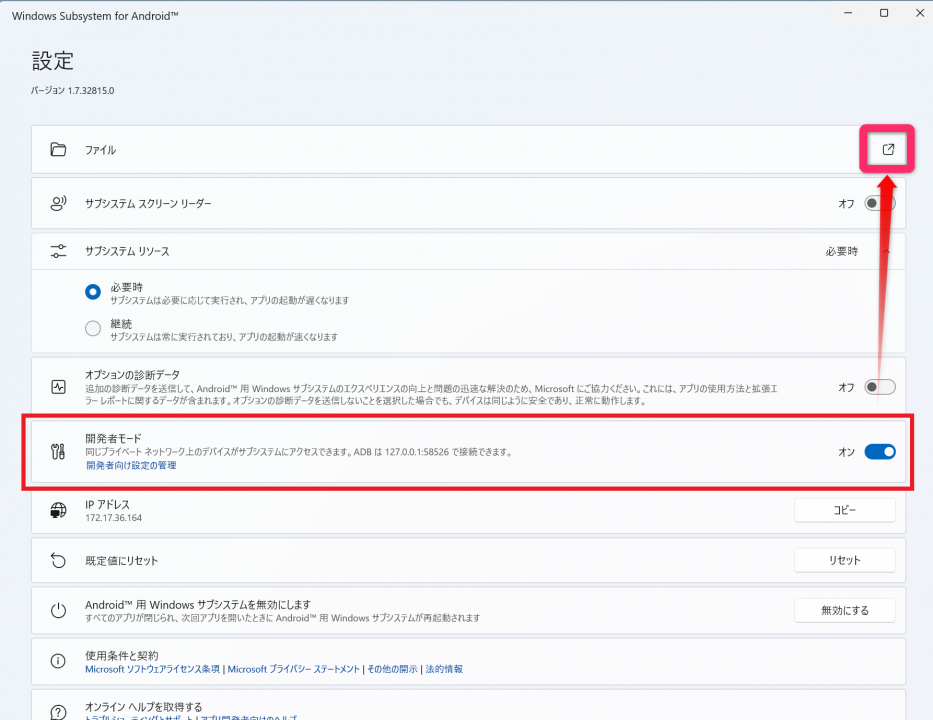
これで準備が完了です。
APKのインストール手順
WSA_Pacmanの使用方法は至って簡単。
APKをドラッグ・アンド・ドロップ
WSAにインストールしたいAPKファイルを、「WSA_Pacman」にドラッグ・アンド・ドロップします。今回は「Smart YouTube Next」をインストールします。
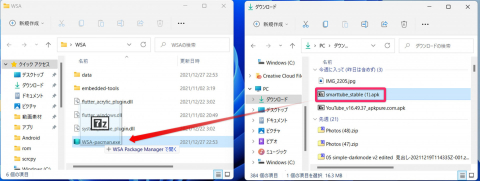
すると、以下のような画面になるので、「Install」をクリックするだけでインストールできます。
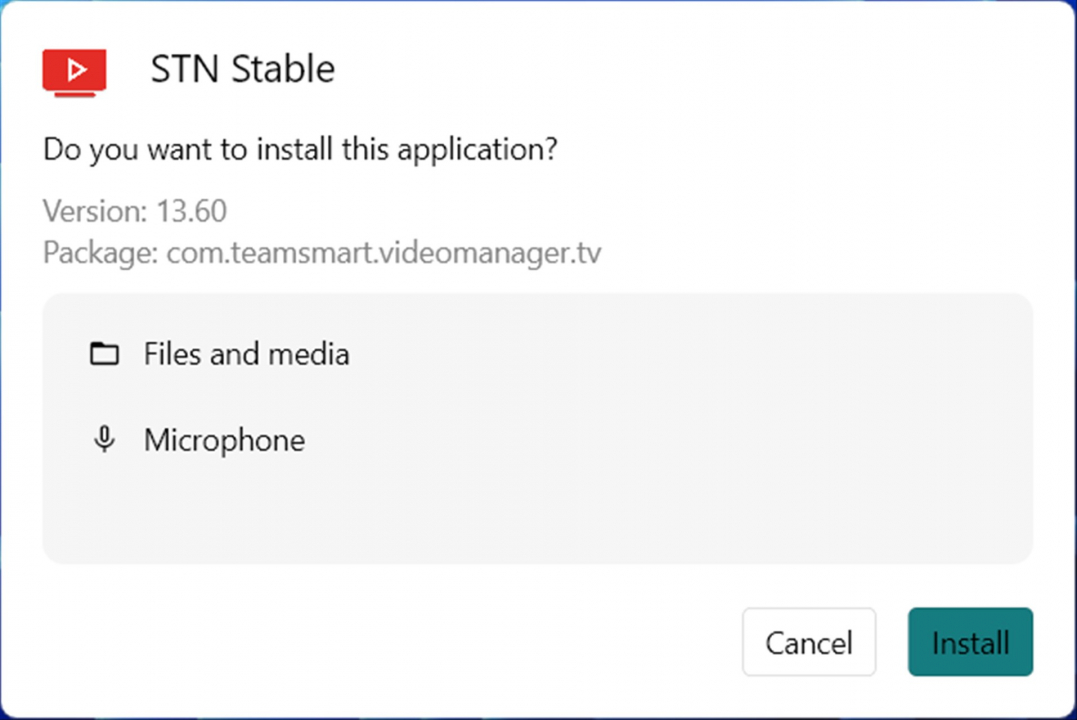
これだけで完了
これだけでAPKのインストールが完了し、スタートメニューに追加されます。
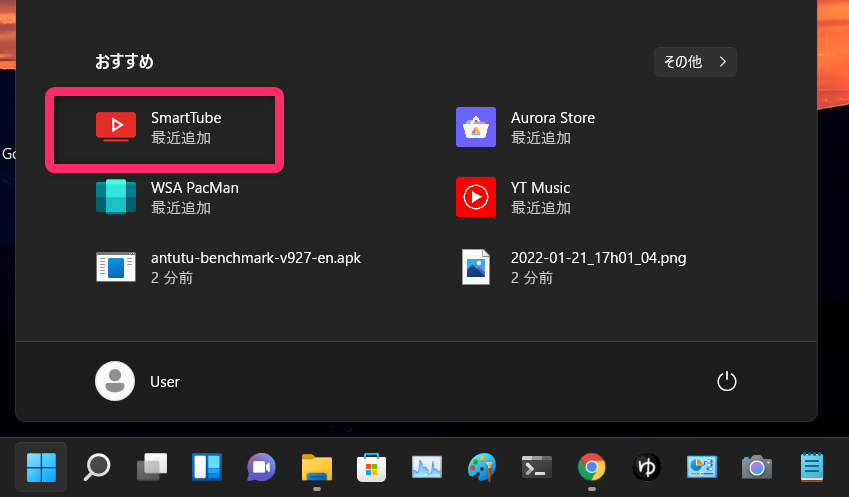
あとはクリックすれば起動できます。
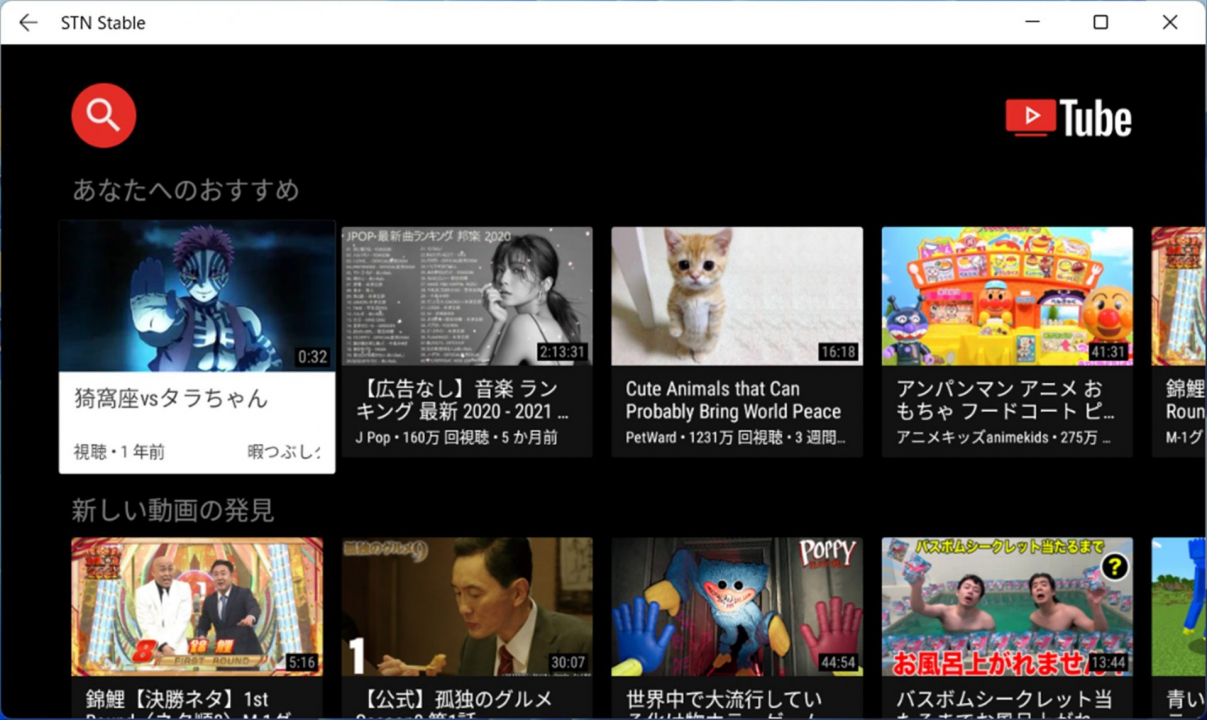
スポンサーリンク
その他機能
アプリ一覧/設定を開く
普通に「WSA_Pacman」を起動すると、以下のような画面になります。
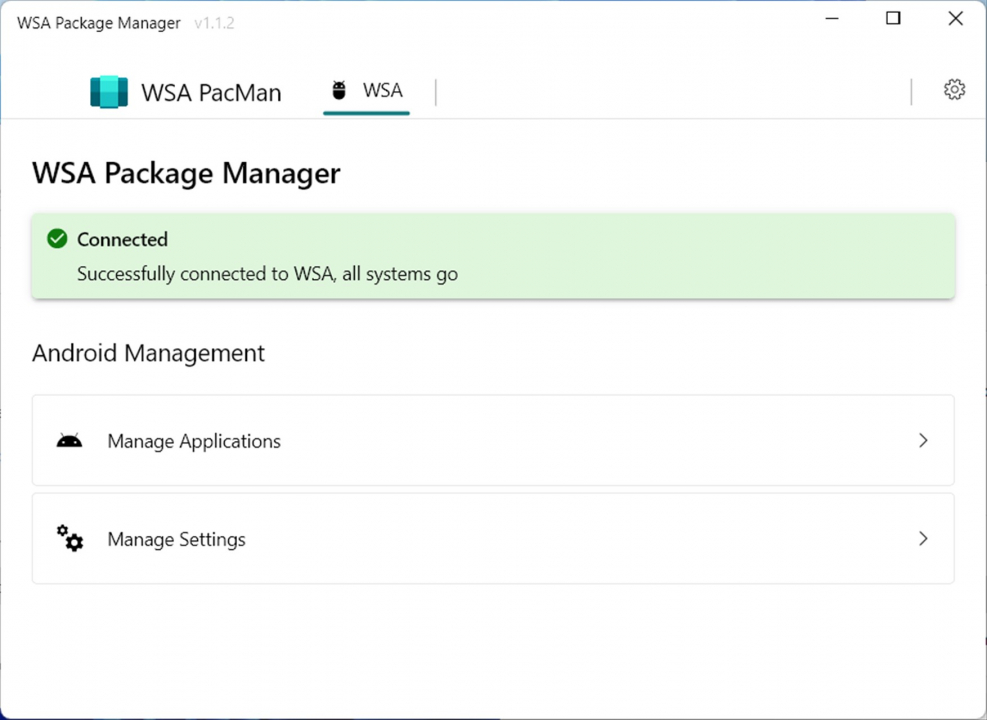
この画面の下部にある「Manage Applications」「Manage Settings」というボタンは、それぞれAndroidの設定画面を表示できるショートカットとなっています。
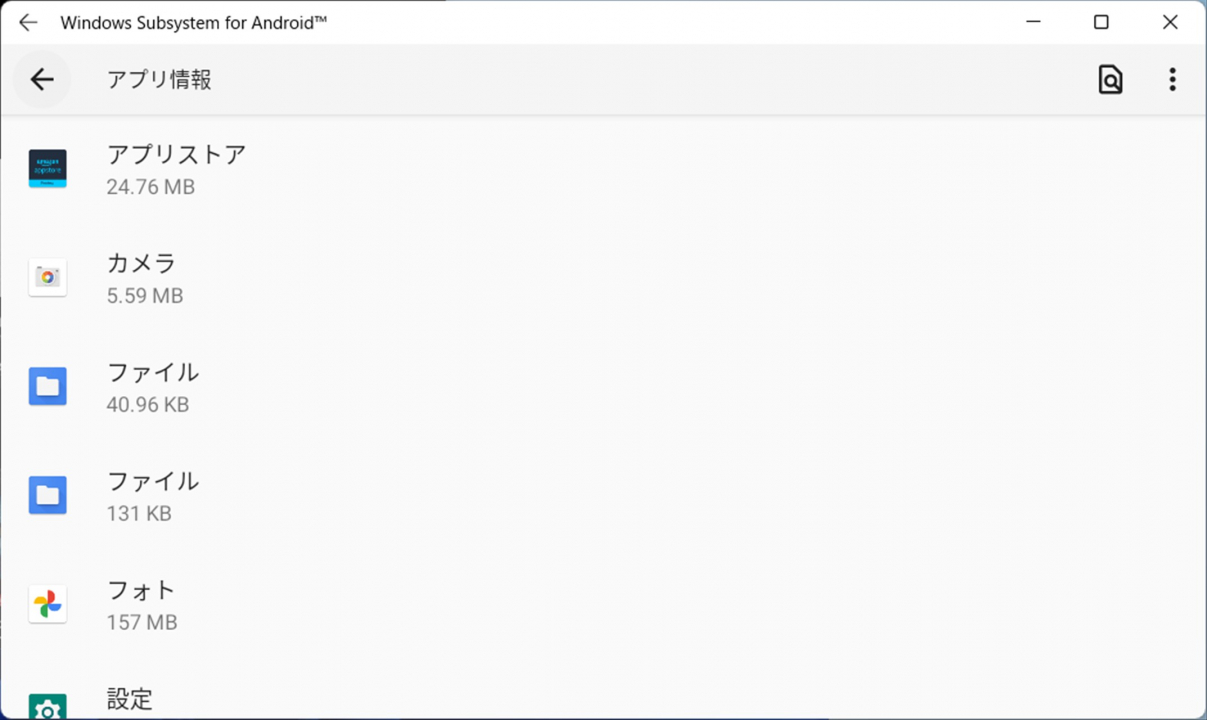
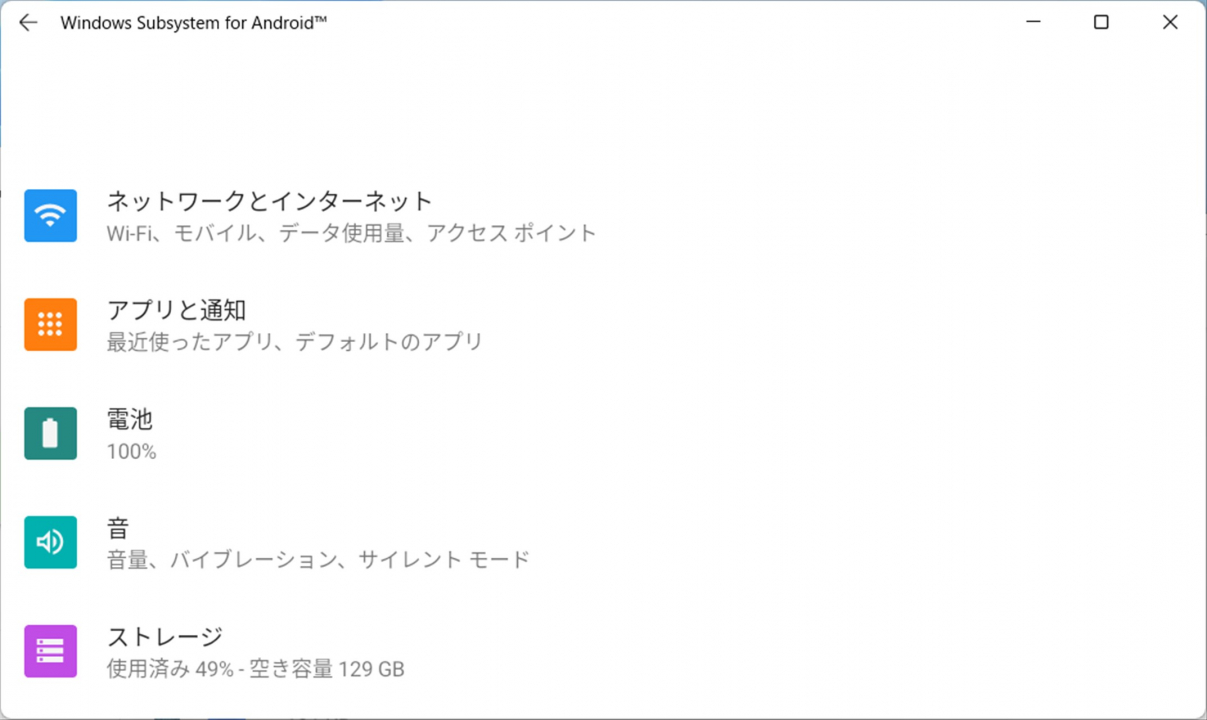
設定
いくつか設定項目も用意されています。
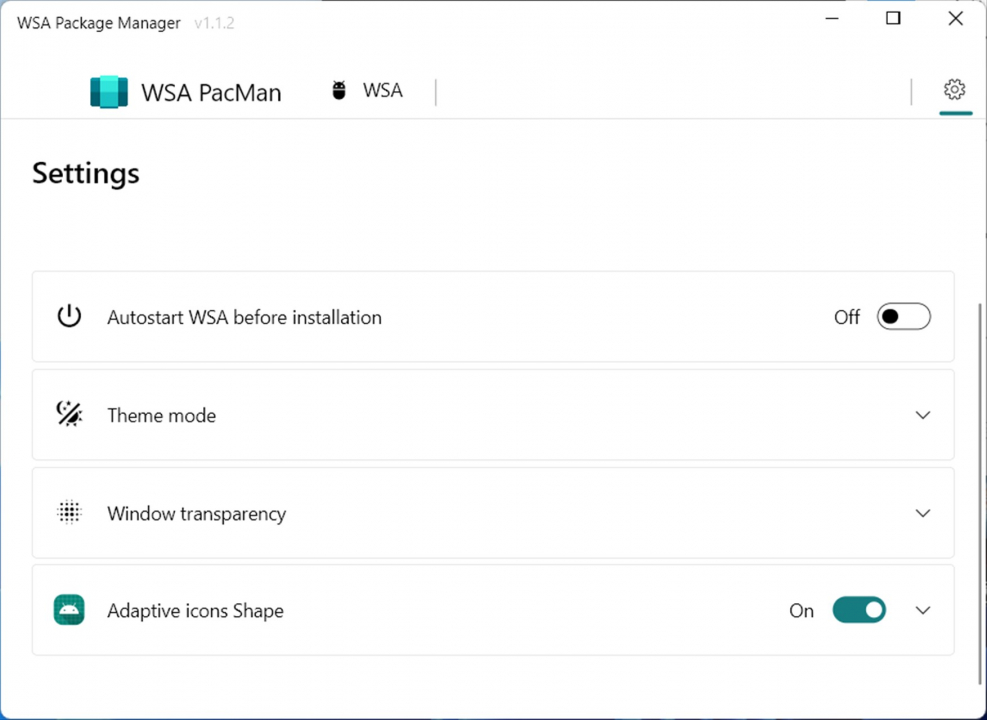
| 設定項目 | 説明 |
|---|---|
| Autostart WSA Before Installation | APKインストール時に自動でWSAを起動 |
| Theme mode | テーマの変更が可能(システム連動/ライト/ダーク) |
| Windows transparency | 画面の透過エフェクトを設定可能 |
| Adaptive icon Shape | インストール画面で表示されるアイコン形状を変更可能 ※インストール後のアイコンは変化しません |
【ポータブル版】.APKのデフォルトアプリに設定する

Windows側で設定を行うことで、APKファイルをダブルクリックするだけでインストール画面を表示させることが出来ます。
設定手順
何でもいいので、APKファイルを右クリックし、「プログラムから開く」をクリックします。
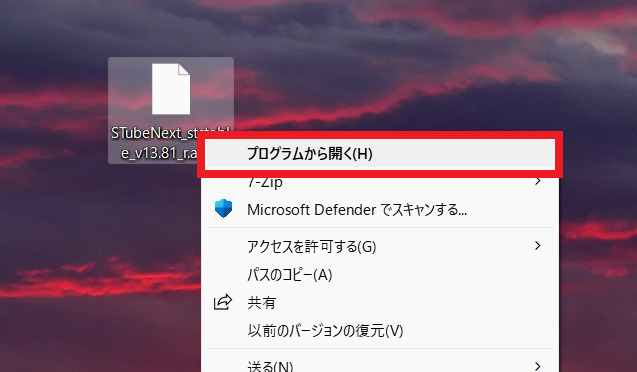
いくつか候補が表示されますので、「その他のアプリ」→「このPCで別のアプリを探す」をクリックします。
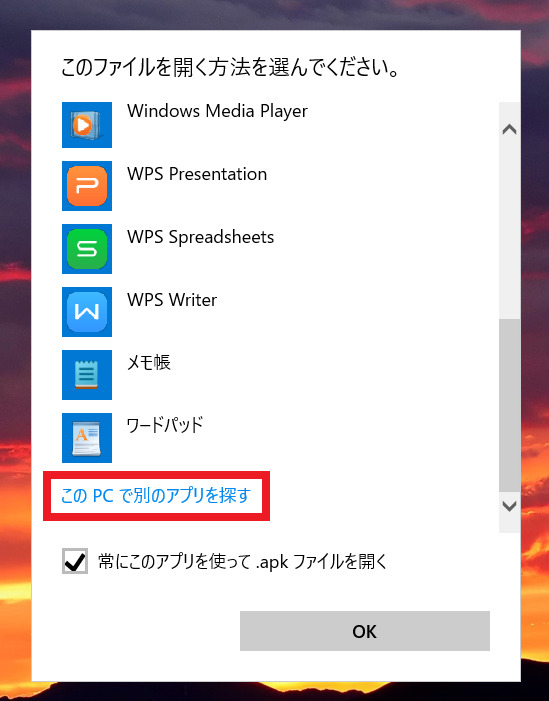
あとは「WSA_pacman.exe」を選択すればOK。
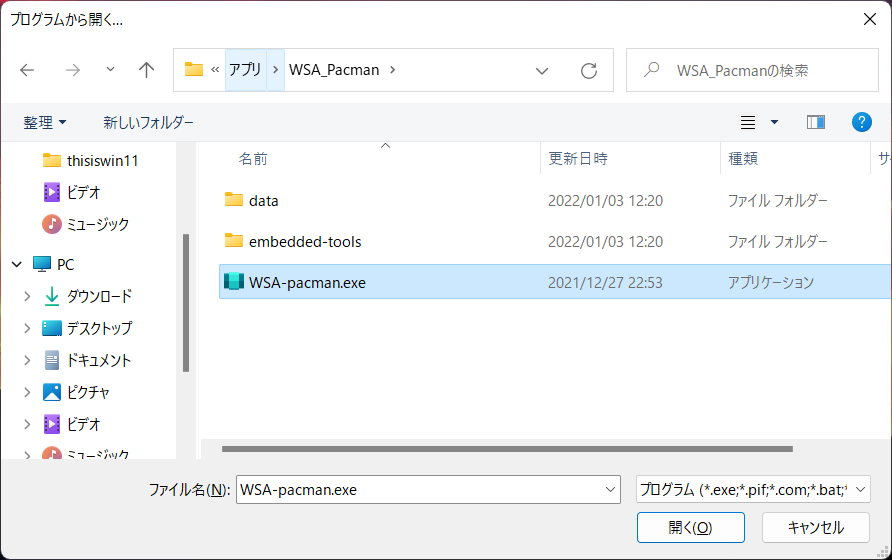
ダブルクリックするだけでインストールへ
これで以下のようにアイコンが変化し、ダブルクリックするだけでインストールが可能となります。
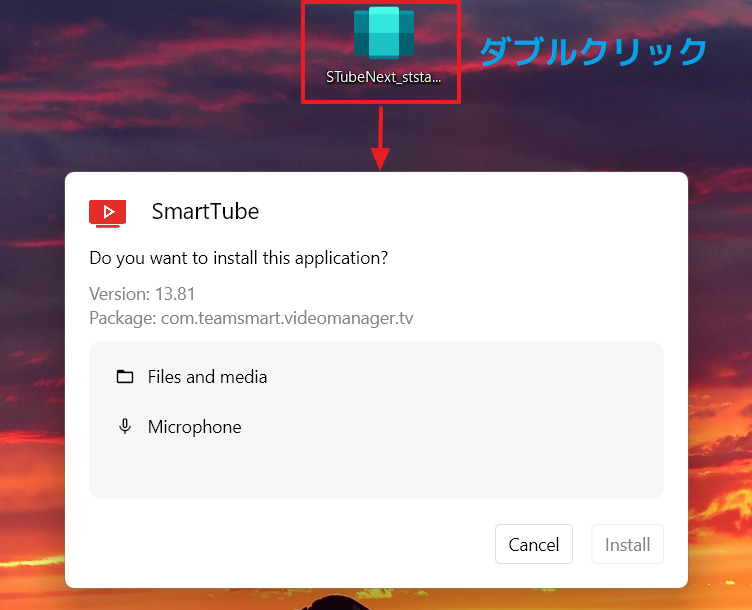
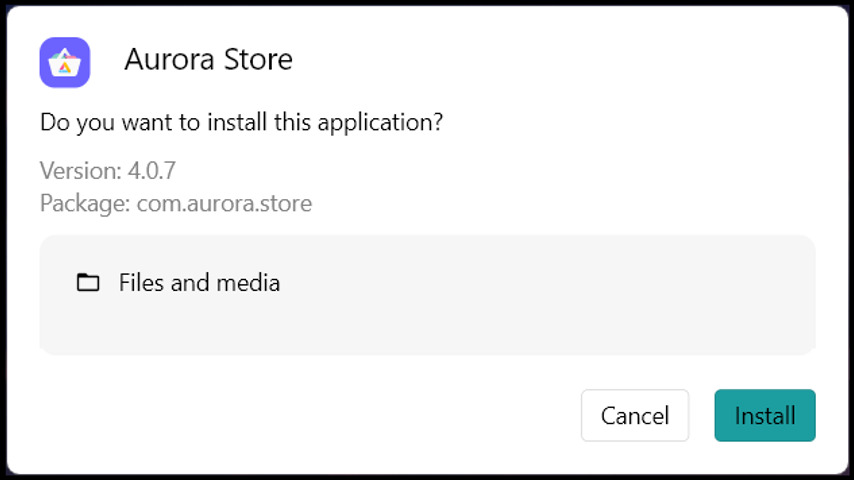

コメント
コメント一覧 (1件)
ダウンロードボタンがグレーアウトして押せません