Android版YouTubeアプリでの「広告ブロック」「高機能化」を実現する改造版YouTubeアプリ「YouTube ReVanced」を紹介します。
このアプリは、名前から分かる通り「YouTube Vanced」の後継となるアプリです。以前よりも更に高機能化しており、UIの大幅カスタマイズも可能です。
ただし、「YouTube ReVanced」のインストールにはいくつか手順を踏む必要があり、以前のようにAPKをインストールするだけで使える、というわけではありません。
今回の記事ではこの導入方法の他、便利な機能を厳選して紹介します。
YouTube ReVancedの特徴・機能
「YouTube ReVanced」はYouTubeアプリにパッチを適用したアプリです。パッチはユーザー自身で選択して適用することができ、以下のような機能を選択して追加することができます。
- 広告の非表示・削除
- バックグラウンド再生/PiP再生の有効化
- コメント欄のカスタマイズ/無効化
- YouTube Shortsなど、各種項目の有効化/無効化
- アイコン/アプリ名をReVancedのものに置き換え
- スワイプ操作で音量/輝度調整
これら以外にも多くのパッチが用意されており、YouTube Vancedと比較してもかなり多機能となっています。
キャスト機能が使えない
「YouTube ReVanced」の基本的な機能・UIは公式アプリと同様ですが、Chromecast/Android TVと連携できる「キャスト機能」はうまく動作しないようです。

例外として、Magiskでroot化を行っていれば動作させることも可能です。ただし、Magiskを導入している方はかなり少数だと思いますので、今回の記事では扱いません。
公式アプリと使い分けるのがオススメ
「YouTube ReVanced」は、公式YouTubeアプリと別アプリ扱い(パッケージ名が別)となるため共存が可能です。このため、キャスト機能を使用する場合には公式アプリを使用する、といった使い分けがオススメです。
スポンサーリンク
ダウンロードするアプリ
当然ながら、ReVanced関連のアプリはGoogle Playでは配信されていません。GitHubにてAPKファイルが配布されていますので、そちらを導入します。なお、APKのインストール方法はこちらの記事を参考にしてください。
ReVanced Manager
このアプリは、YouTubeアプリなどの対応アプリにパッチを適用するためのアプリです。YouTube ReVancedもこのアプリを使用して自身で作成します。
Vanced MicroG
YouTubeアプリ等でGoogleアカウントにログインするには「GooglePlay開発者サービス」が必要です。ただし、YouTube ReVancedではこれを使用できないため、その代わりとして機能するのがこのアプリです。

Googleアカウントにログインしない場合でも必要となりますので、必ず導入しましょう。
【PCを使用する場合】YouTube ReVancedの導入手順(オススメ)
「YouTube ReVanced」は、PC向けに専用ソフトがリリースされています。これを使用すれば簡単に「YouTube ReVanced」を作成できます。
GUIでサクサク操作できるので、PCを使用できる場合はこちらがオススメです。
ReVanced Builderをダウンロード
以下から、「ReVanced Builder」をダウンロードします。Windows/macOS/Linuxに対応しているため、自身のPCに合ったものを選択してください。
ReVanced Builderを起動
ダウンロードしたReVanced Builderを起動します。
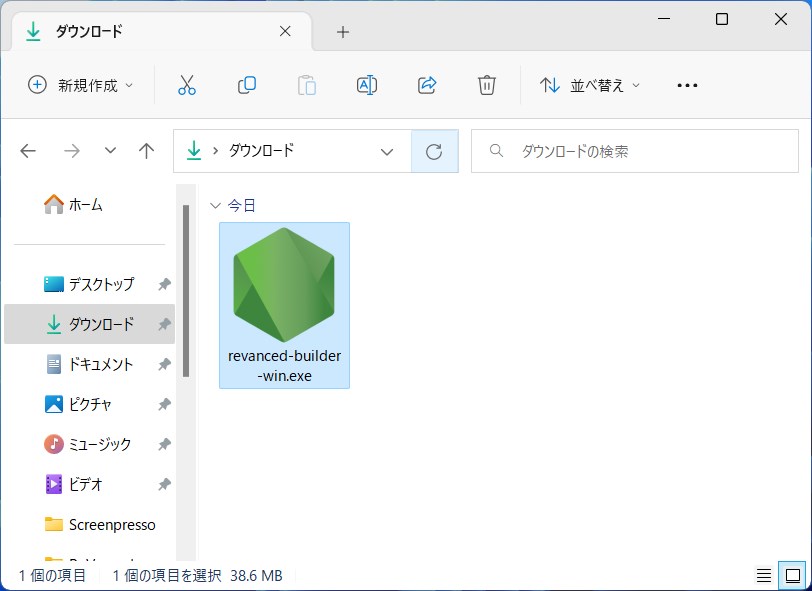
起動すると、ブラウザ上で以下のような画面が起動しますので、「Start Patching」をクリック。
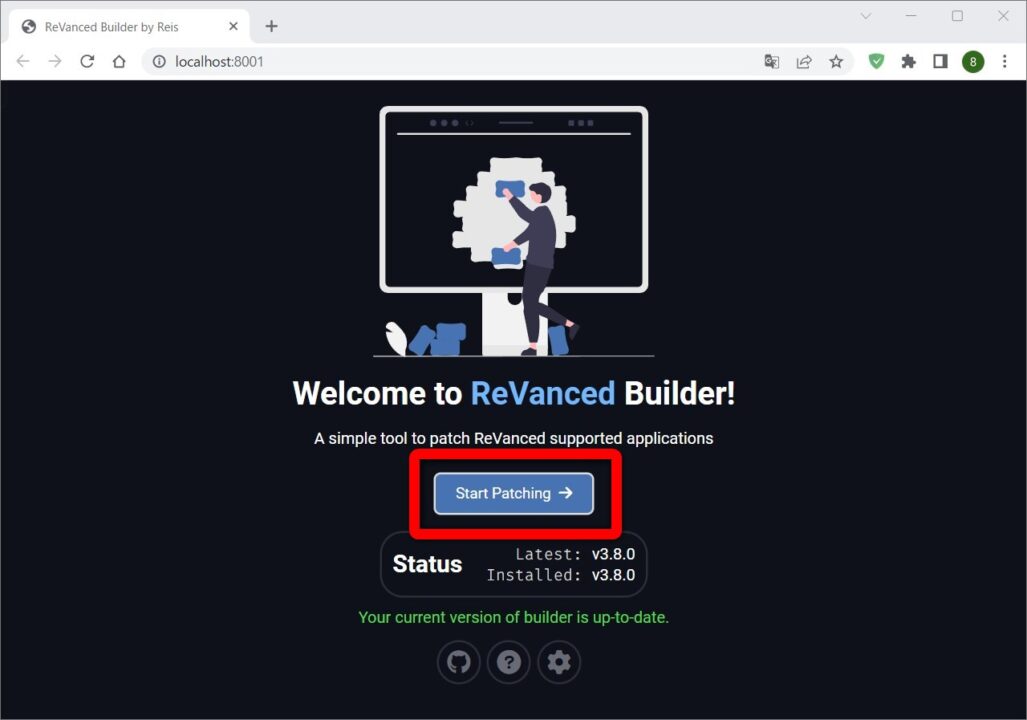
すると、必要なファイルのダウンロードが開始しますので、完了したら「Continue」をクリック。次に、パッチを適用するアプリを尋ねられますので、「YouTube」を選択して、再度「Continue」をクリック。
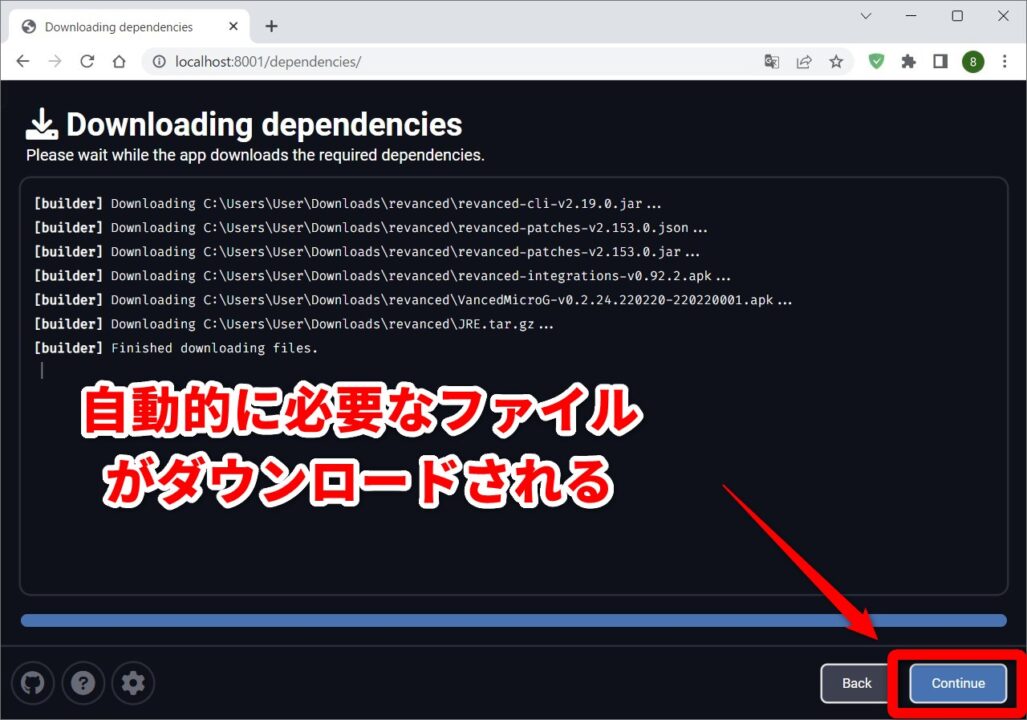
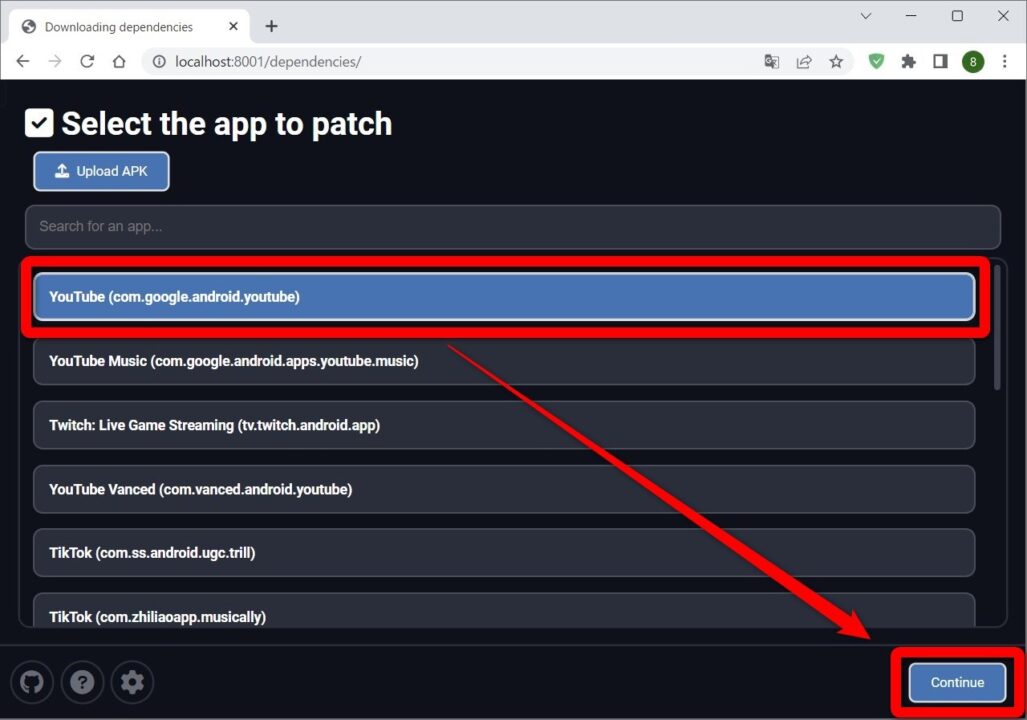
適用するパッチを選択
次に、YouTube ReVancedの機能を選択できます。すべて選択しても構いませんが、不具合の原因となる場合もあるため、必要なものだけ選択するのがおすすめです。

なお、「Needed for Non-Root Building」と記載があるものは、通常のAndroid端末に導入する場合は必須となります。現時点では2つありますので、これらは必ず選択してください。
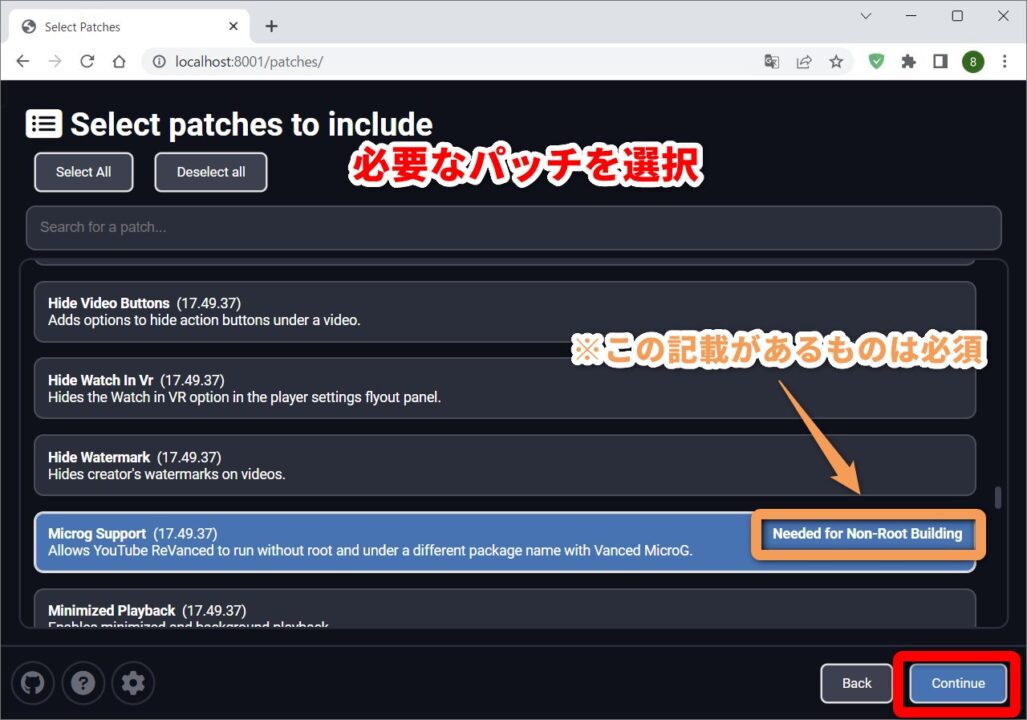
パッチを選択したら「Continue」をクリック。
YouTubeアプリのバージョンを選択
次に、ベースとなるYouTubeアプリのバージョンを選択します。多くのバージョンから選択できますが、基本的に「recommended」と記載のあるものを選択します。

他のバージョンを選択すると、一部のパッチがうまく動作しなかったり、不具合が発生する可能性があります。
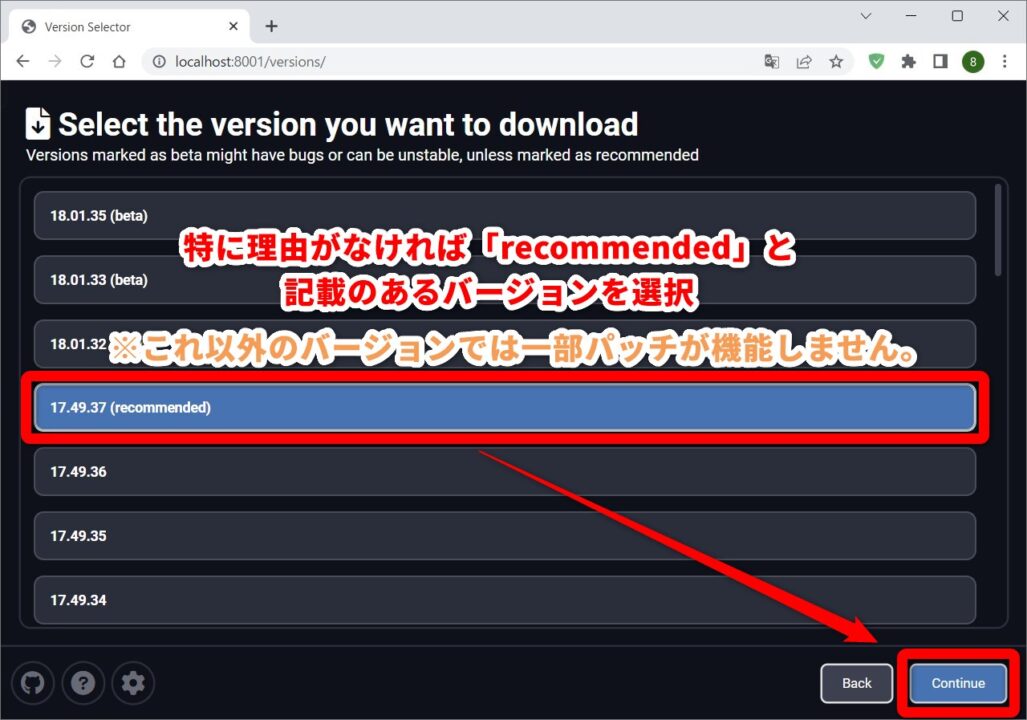
パッチの適用
これで、自動的に選択したバージョンのAPKファイルがダウンロードされます。完了後、「Continue」をクリックすれば、あとは自動でパッチの適用が始まります。
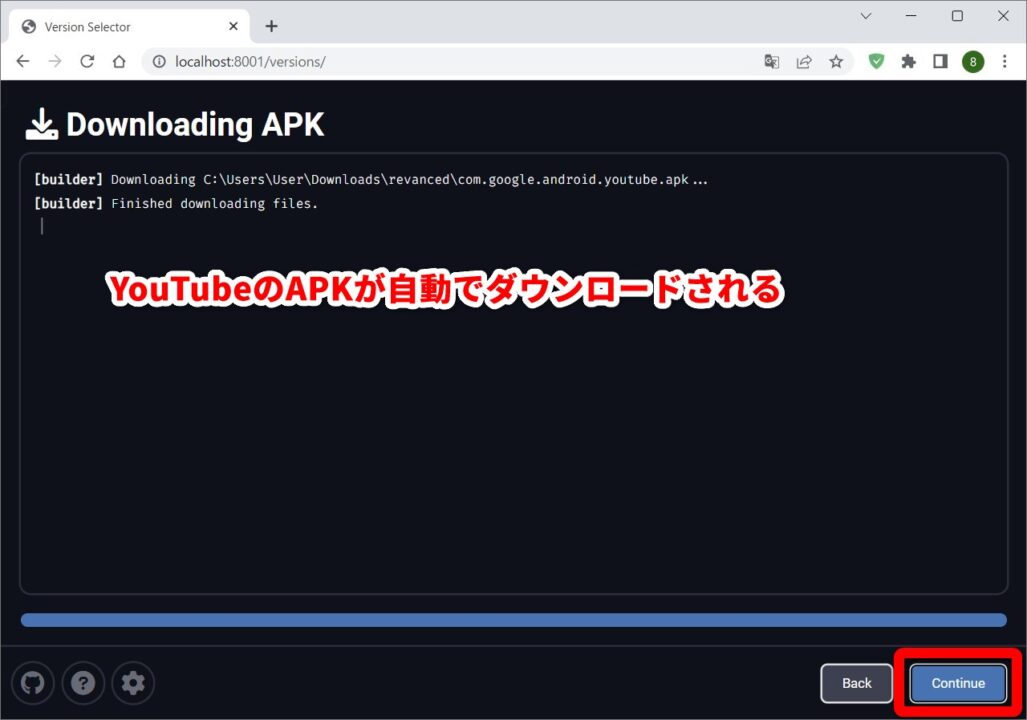
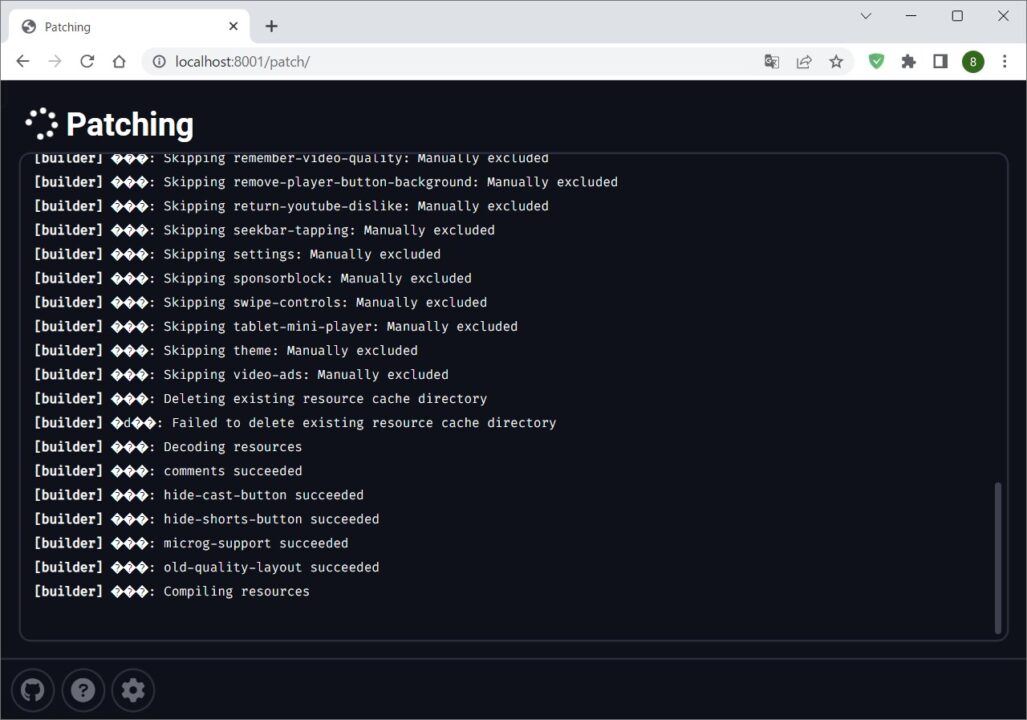
「Finished」と表示されれば、「YouTube ReVanced」の作成が完了です。
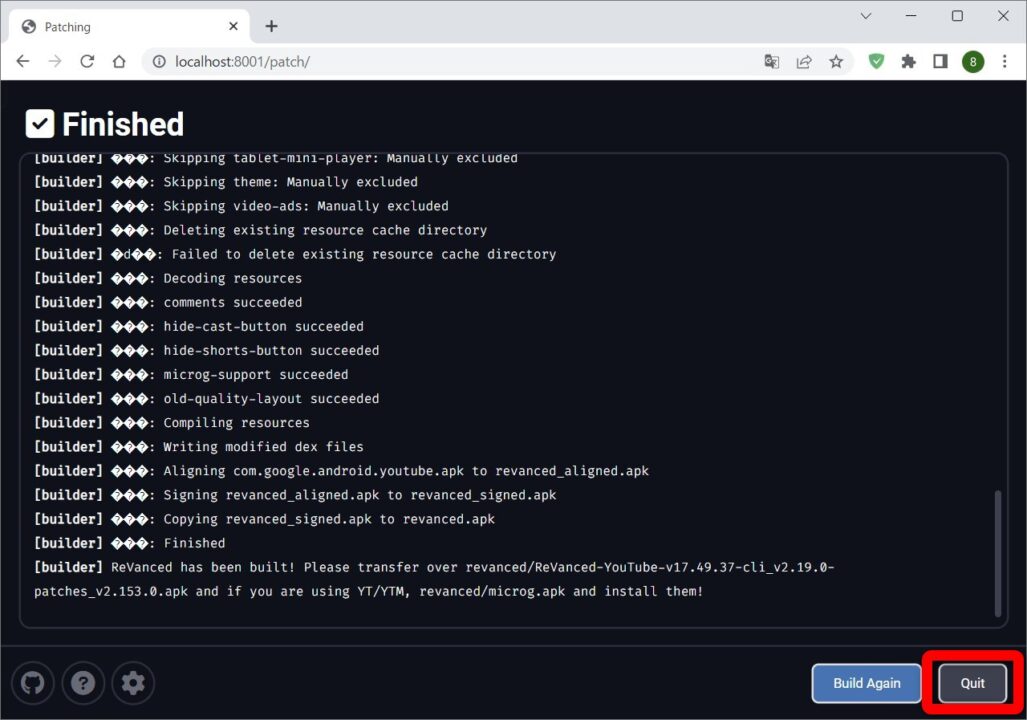
APKをAndroid端末にインストール
「ReVanced Builder」と同じ場所に「revanced」というフォルダが作成されており、その中に「ReVanced-YouTube・・・.apk」が保存されています。これをAndroid端末に導入すればOK。
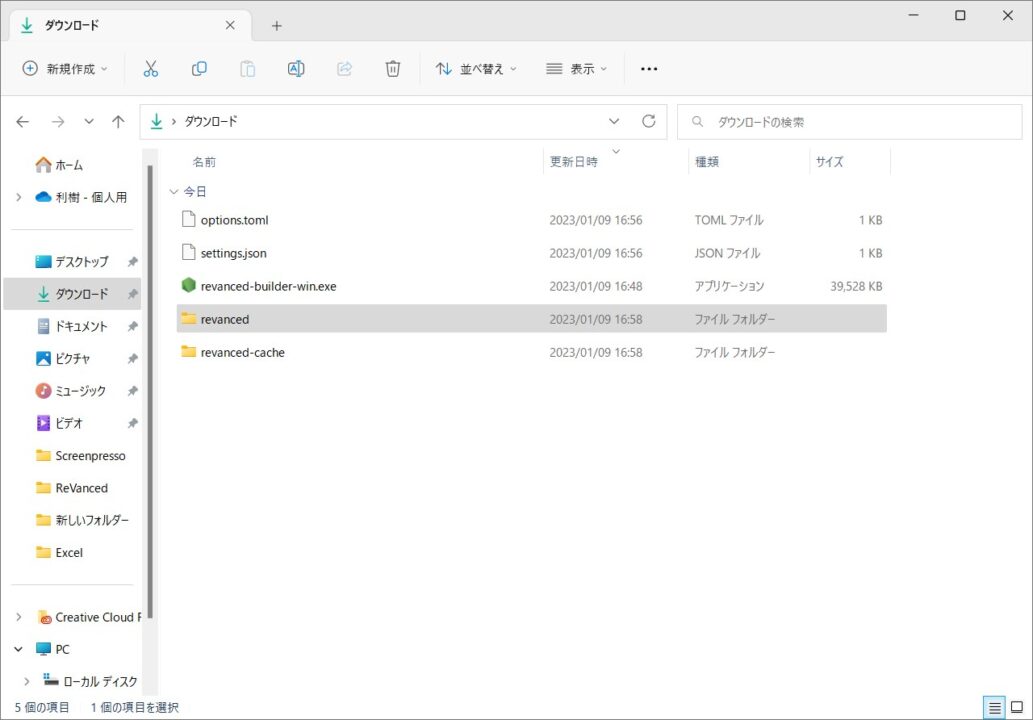
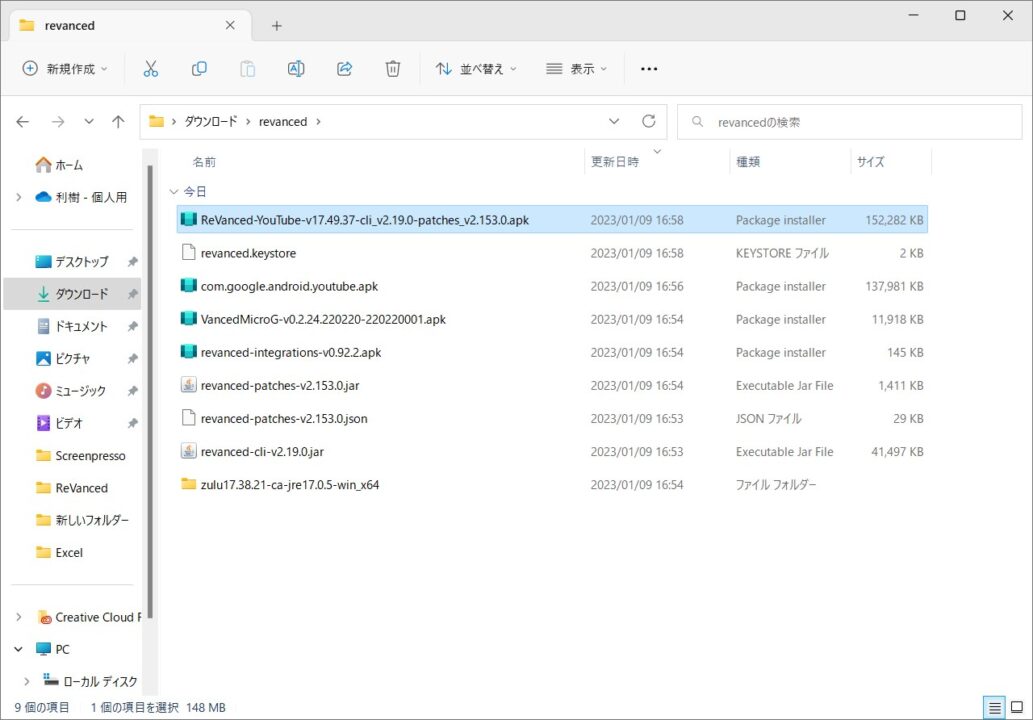
スポンサーリンク
【Android端末のみで行う場合】YouTube ReVancedの導入手順
パッチに対応したYouTubeバージョンの確認
以下のページを開きます。

YouTubeアプリ(com.google.android.youtube)向けのパッチ一覧が表示されます。パッチにそれぞれ対応バージョンが記載されていますので、このバージョン(以下では19.04.37」)を控えます。
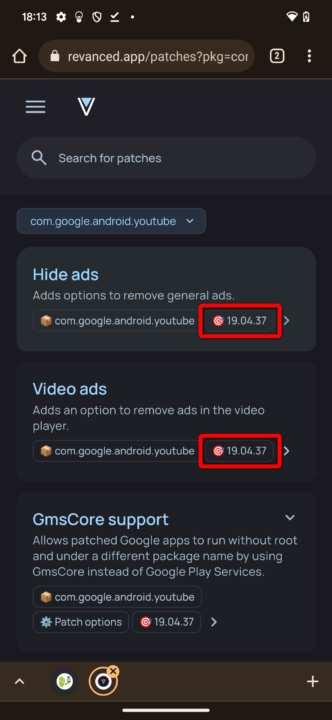
YouTubeのAPKファイルをダウンロード
APKMirrorなどのサイトを使用し、先程控えたバージョンのYouTubeアプリをダウンロードします。以下より、当該のバージョンを探してダウンロードしましょう。(※このリンクは「19.04.37」です。)

なお、ダウンロードしたAPKはインストールする必要はありません。
ReVanced Mangerを起動
Managerを起動したら「Patcher」→「Select an application」をタップ。
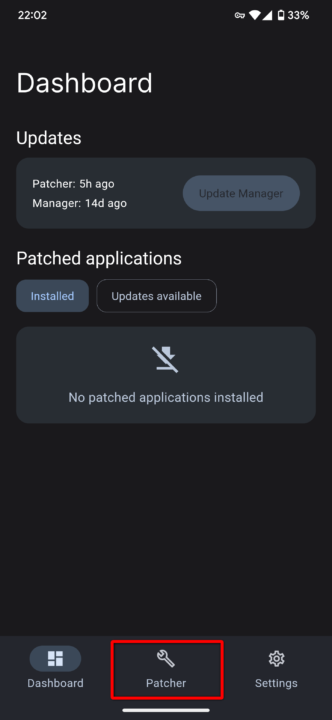
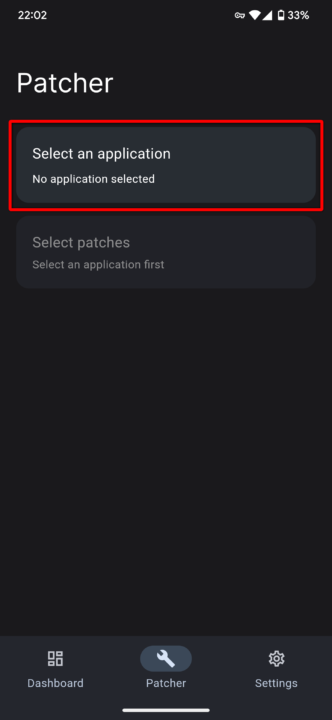
次に、右下の「Storage」をタップし、先程ダウンロ0ードしたYouTubeアプリのAPKファイルを選択します。
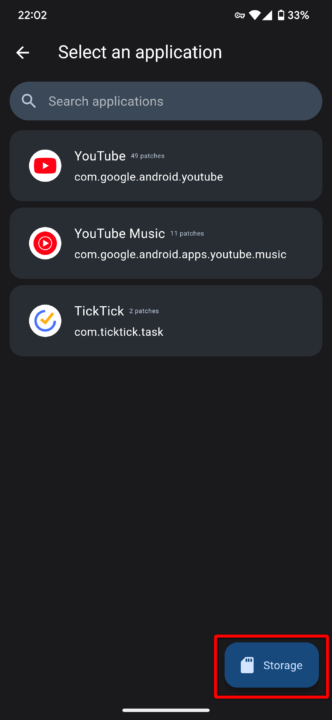
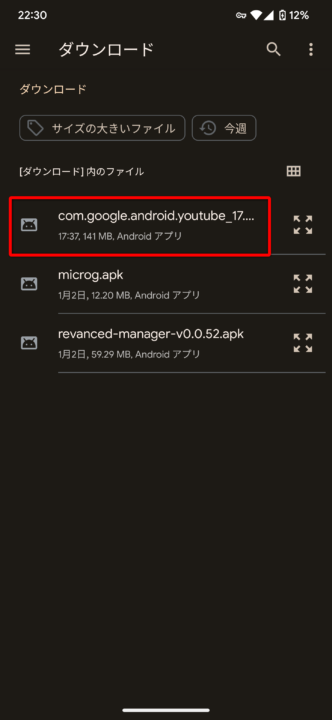
適用するパッチを選択
次に、適用するパッチを選択します。初期設定では、8割程度のパッチが選択済みになっています。「Selected patches」の部分をタップすることで、詳細に選択できます。
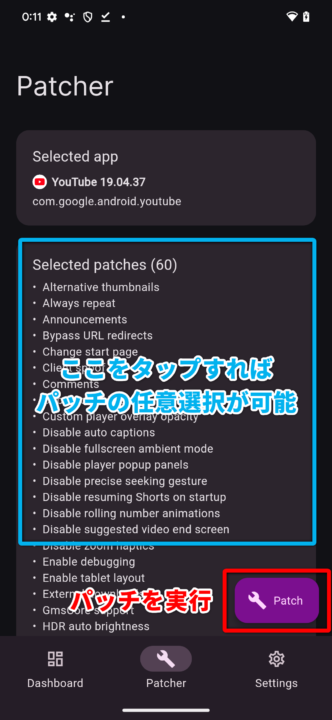
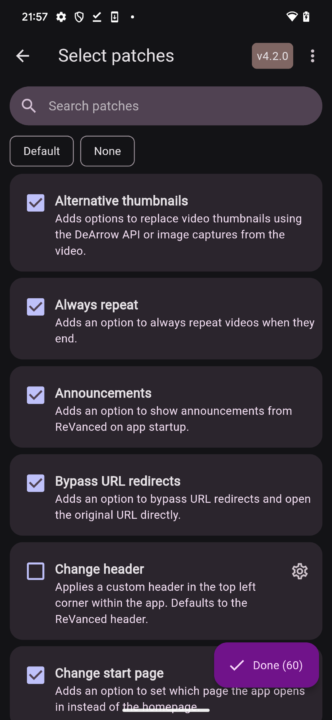
パッチの選択が完了したら、右下の「Patch」ボタンをタップします。
一部必須のパッチもあるので注意
なお、以下の2種類は必須のパッチとされており、特に「MicroG Support」は適用しないとインストール自体ができません。必ずチェックを入れましょう。「Hide Cast Button」は、MicroGではキャスト機能が動作しないためと思われます。
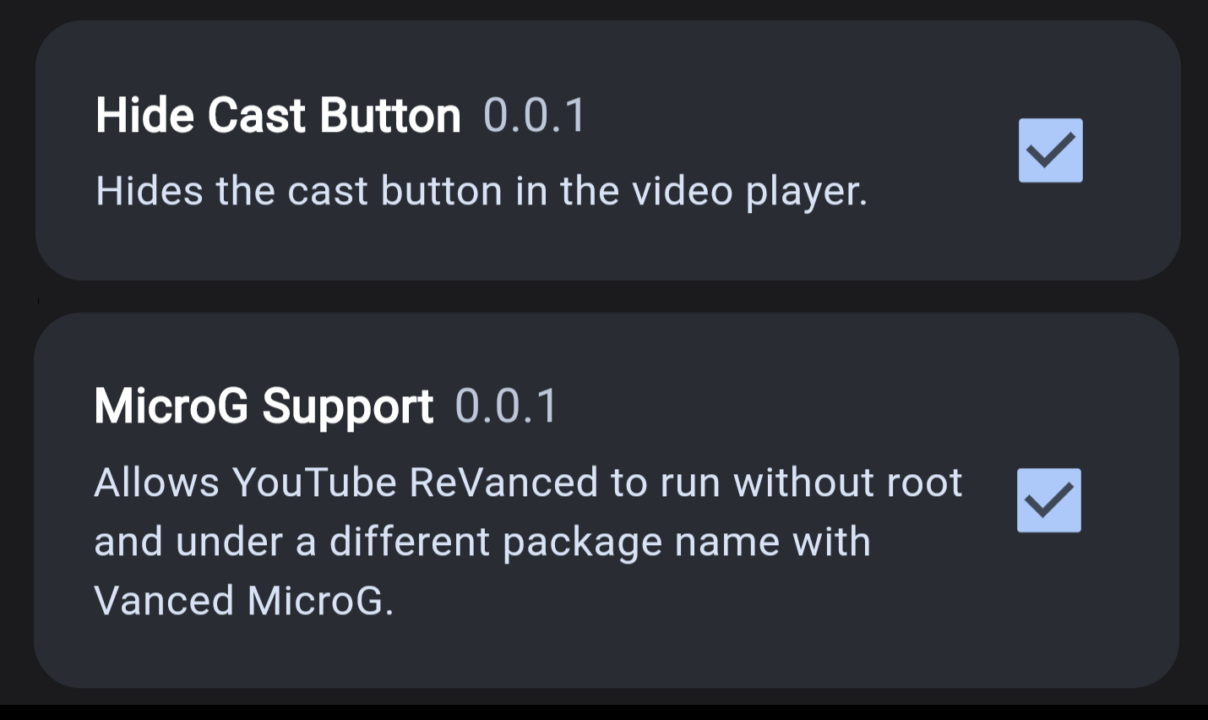
パッチ済みのAPKをインストール
完了すると「Finished」と表示されますので、右下の「Install」をタップしてインストールしましょう。
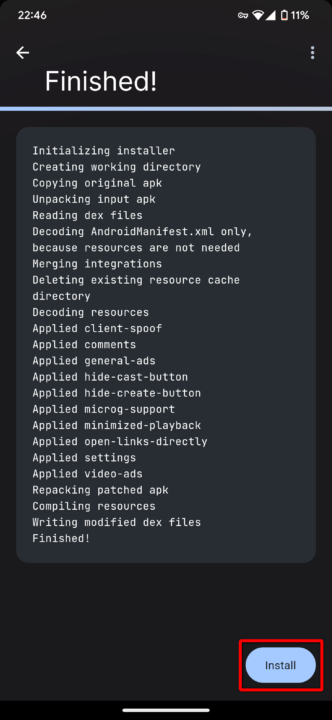
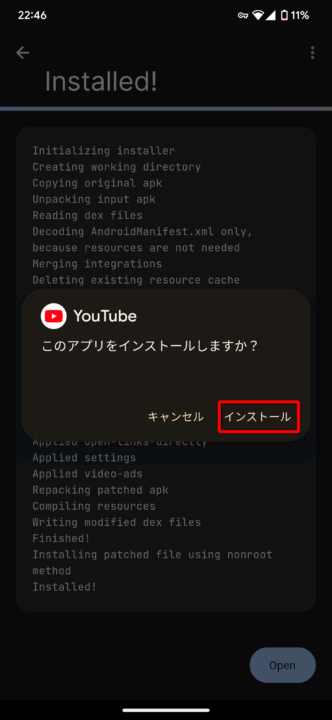
これで導入が完了です。
基本的な使い方
Googleアカウントへのログイン
Googleアカウントへログインするには、「登録チャンネル」のタブを開き、「ログイン」をタップすればOK。
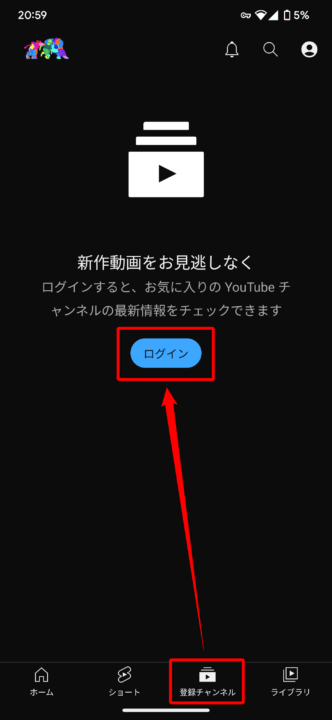
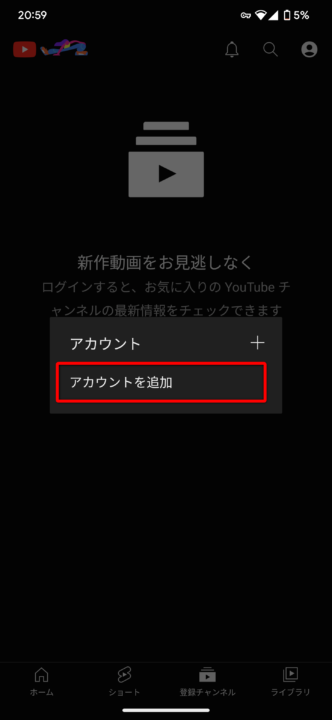
あとは、右下の「SIGN IN」をタップし、通常通りログインすればOK。
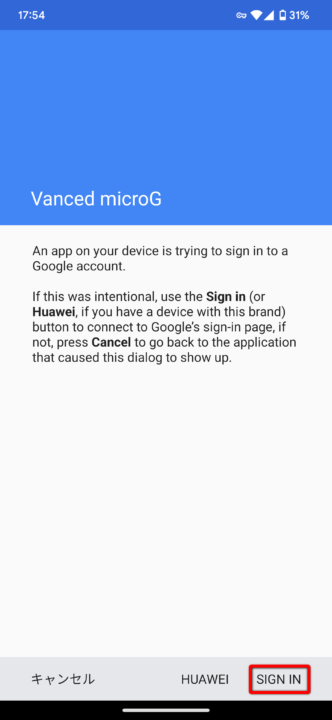

なお、「Vanced MicroG」およびそのベースとなっている「MicroG」はオープンソースで開発されているアプリではありますが、安全性については自己判断で行ってください。
ログインが完了すれば、公式YouTubeアプリ同様、Googleアカウントでの同期が可能です。
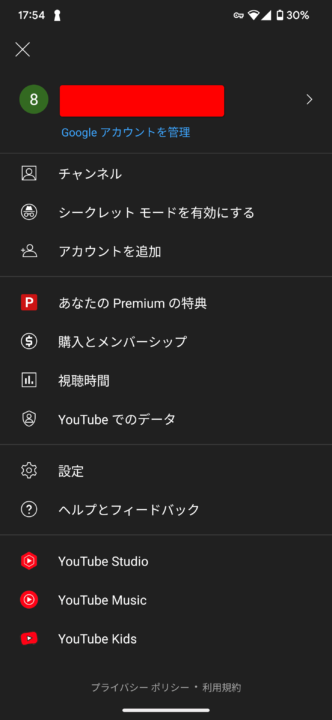
追加機能の設定
パッチにより追加された機能は、YouTubeの設定に追加された「ReVanced」の中から変更が可能です。
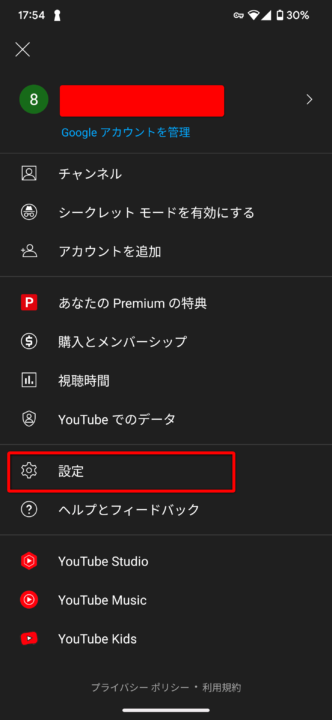
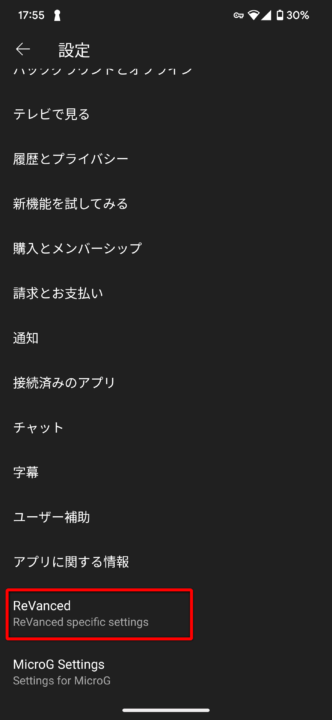
スポンサーリンク
オススメのパッチ/機能一覧
パッチの種類がかなり多いので、個人的にオススメのパッチのみに絞って紹介します。
Clietnt Spoof
今回のYouTube ReVanced含め、非公式YouTubeアプリでは、Googleにより対策がなされることも珍しくなく、再生が正常に行えなくなる場合があります。この場合に有用なのがこのパッチです。
再生に使用しているアプリを偽装することで、対策を回避します。現時点では不要ですが、今後必要になる可能性もありますので、存在だけでも覚えておくと良いでしょう。
なお、パッチを適用するだけで有効化されるため、設定等は不要です。
General Ads
名前の通り、動画一覧画面などに表示される「一般的な広告」に関するパッチなのですが、実は広告以外の項目も制御できる非常に高機能なパッチです。
このパッチを適用することで追加される設定項目が以下の通り。広告の削除はもちろん、表示される動画コンテンツ以外の項目のほとんどの制御が可能です。なお、ほとんどの項目がデフォルトでONになっているため、必要なものは手動で無効にしましょう。
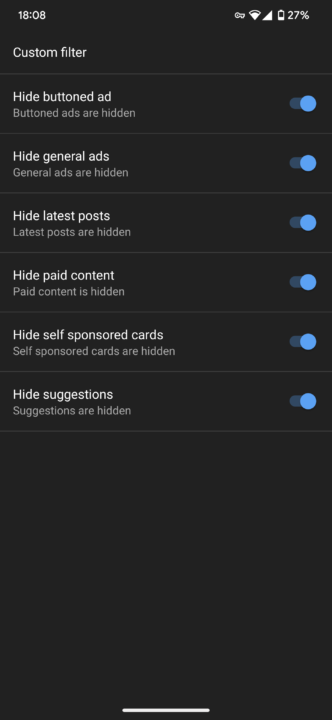
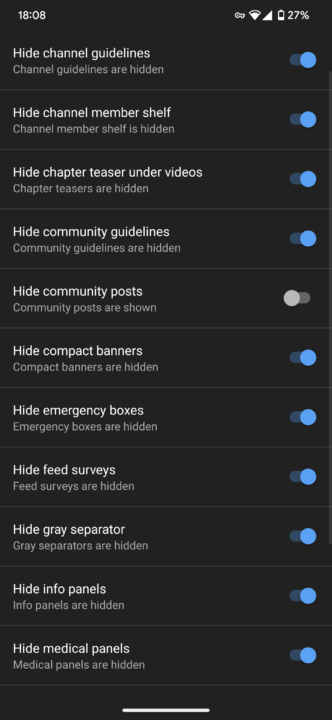
ホームに表示される「YouTube Shors」の非表示も可能
個人的に特に有用と感じたのが「Hide Shorts」という機能。その名前の通り、YouTubeアプリのホームに表示される「ショート動画」を非表示にできます。
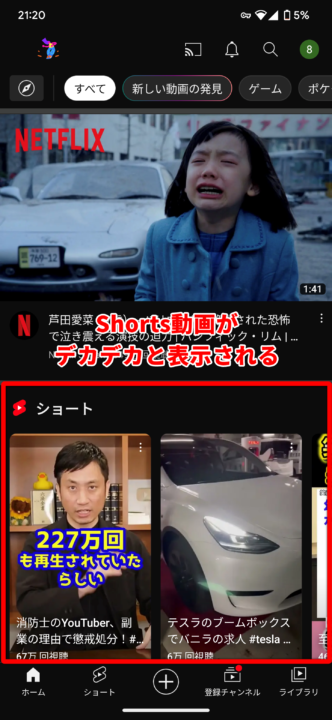

ついつい再生してしまう「ショート動画」ですが、これで少しはましになりそうです。
Comments
コメント欄に関するカスタマイズが可能なパッチです。
このパッチを動作させるには「General Ads」を導入する必要があります。
追加される設定項目は以下の通り。
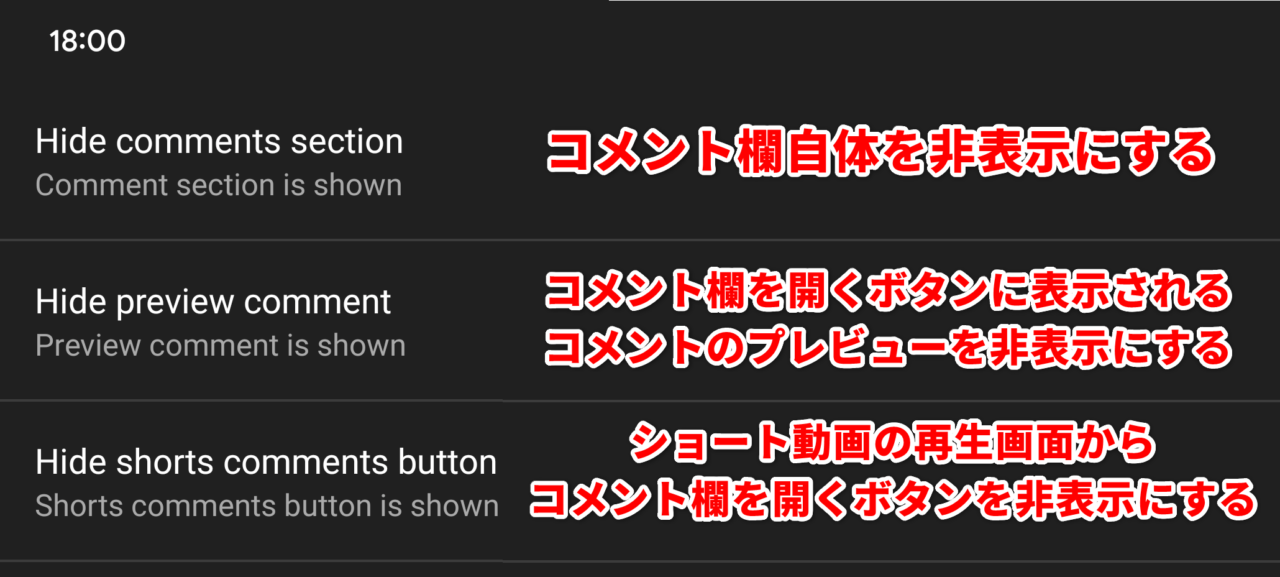
コメントのプレビューを非表示可能
個人的に嬉しかった機能が「Hide preview comment」で、この機能を有効化すると、以下のように1つだけコメントがプレビュー表示される機能を無効化することができます。

便利な機能ではありますが、「この機能のせいでネタバレされた」という経験がある方も少なくないはず…
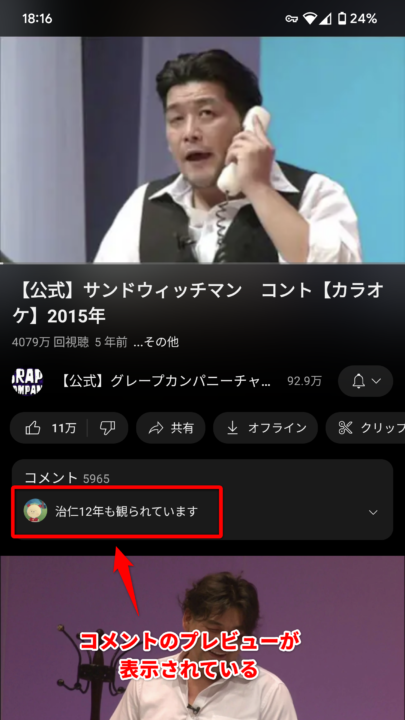
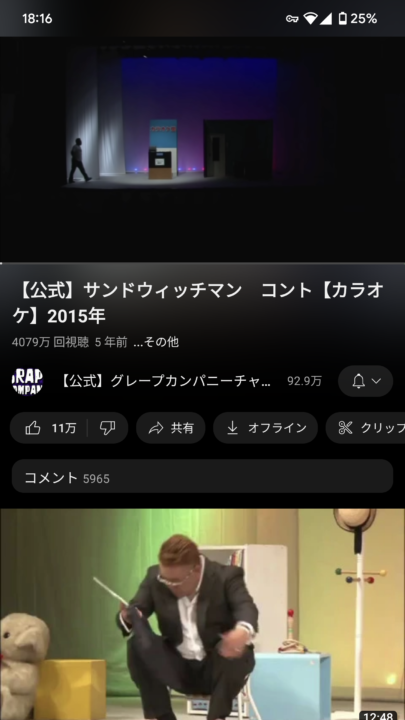
コメント欄自体を非表示にできる
ついつい開いてしまうコメント欄ですが、そのコメント欄自体を非表示(=コメントを見れない)することもできます。
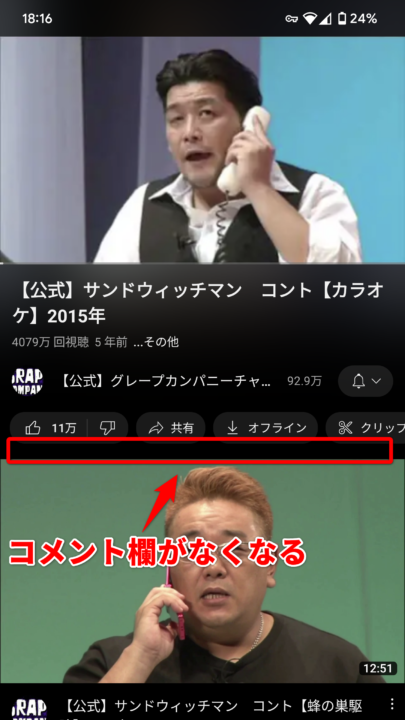
Video Ads
動画再生時に表示される広告を削除するというシンプルなパッチです。
こちらは「General Ads」と異なりその他の機能はないようです。
Custom Branding
アプリ名・アイコンを「YouTube ReVanced」のものに変更するパッチです。YouTube Vancedでは、もとからアイコンやアプリ名が変更された状態で配布されていましたが、ReVancedでは好みで選択できます。
パッチを適用することで、公式YouTubeアプリとの見分けが付きやすくなるので、使い分けを行いたい方におすすめのパッチです。
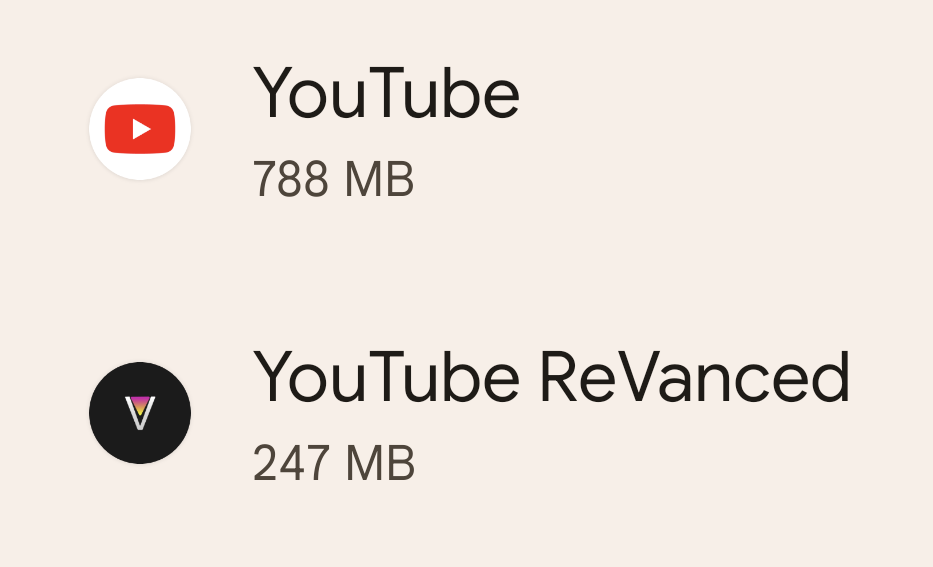
Hide Create Button
ユーザーの99%が使ってなさそうな「Createボタン」を非表示にできるパッチです。それだけですが、画面がスッキリする有用なパッチです。
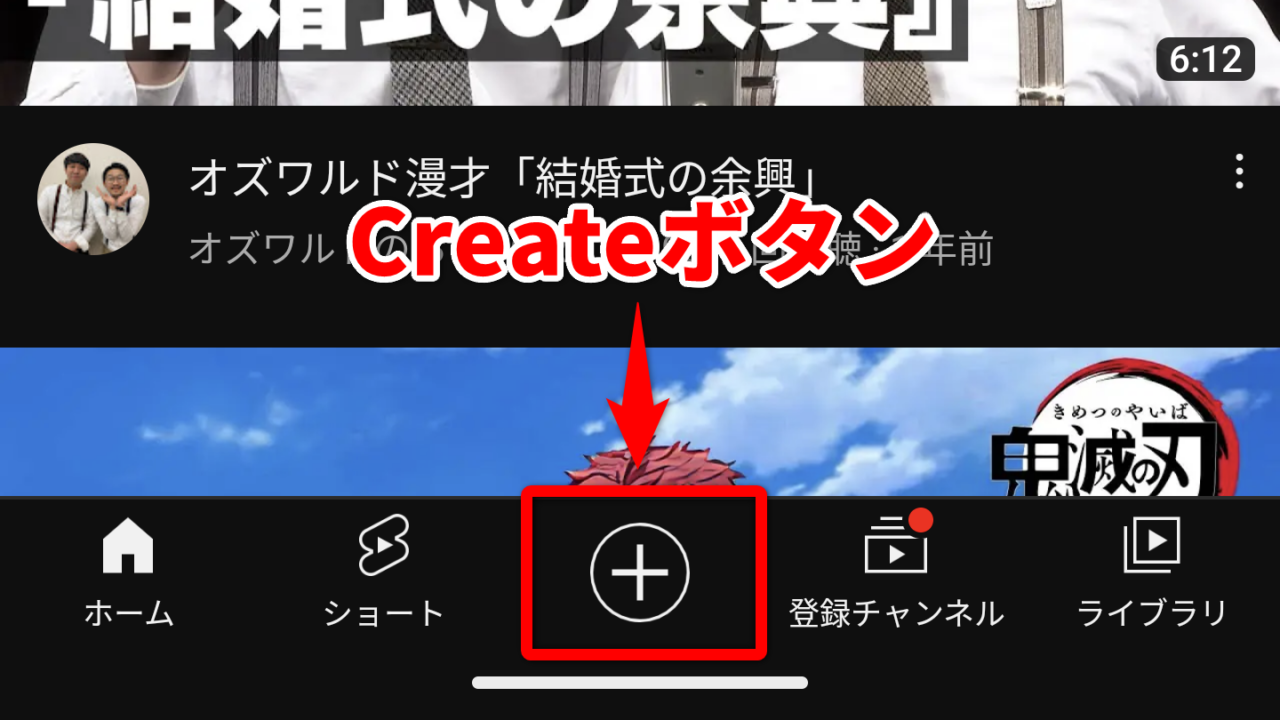
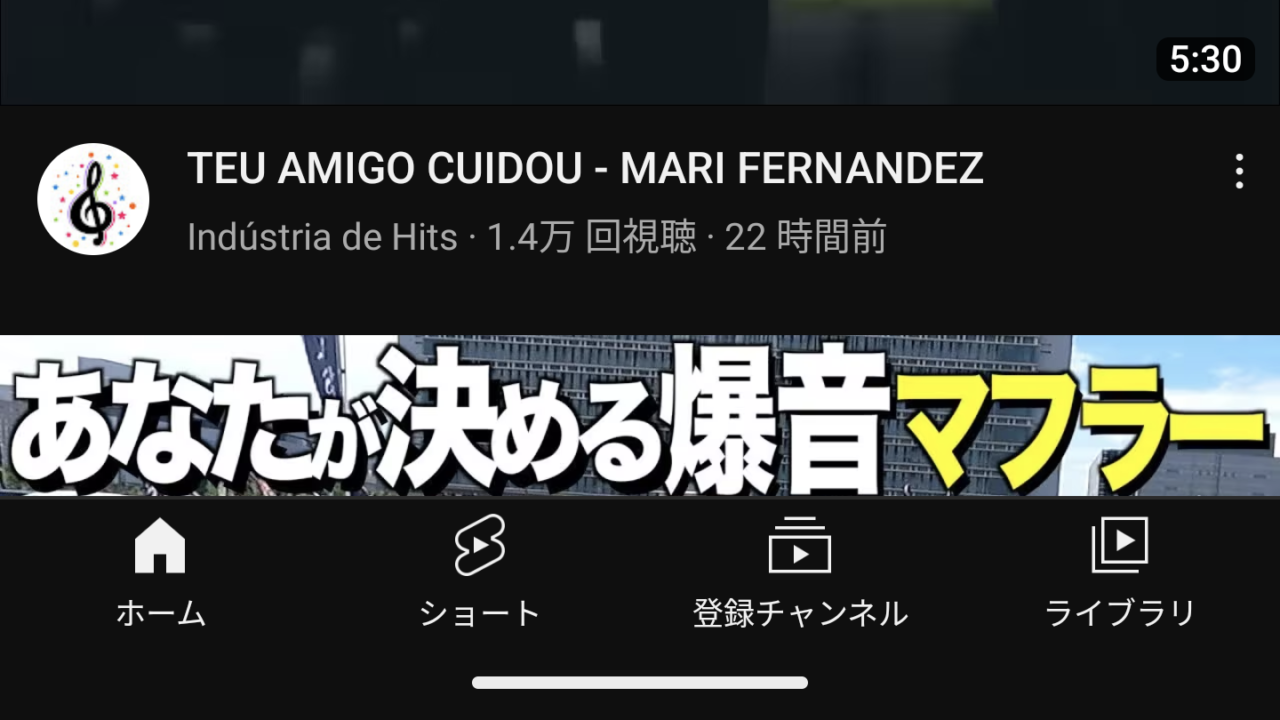
Minimized Playback
公式アプリに搭載されており、YouTube Premium加入者のみ使用できる「バックグラウンド再生」「ピクチャ・イン・ピクチャ再生」を有効化する機能です。
私はだいぶ前からPremiumに加入しているため、iPadなどでも使用しています。どちらもめちゃくちゃ重宝している機能です。
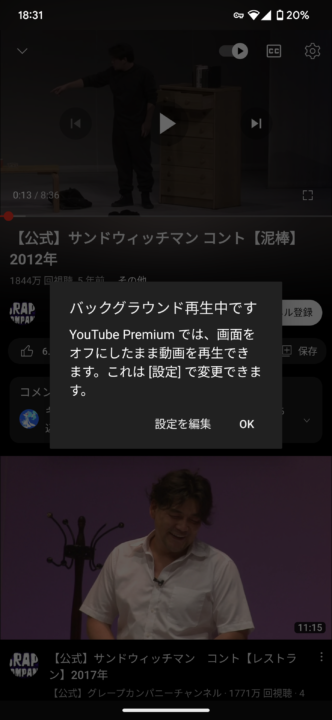
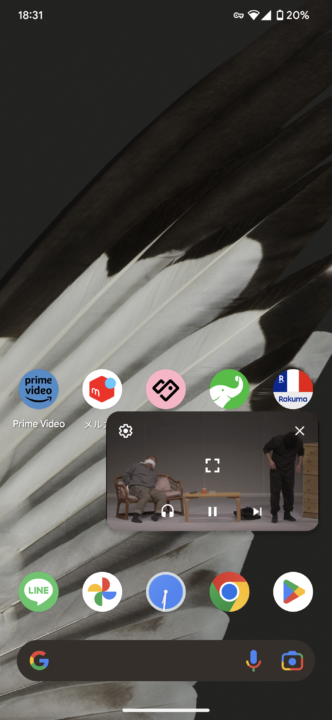
Open Links Directly
YouTubeアプリ内でURLをタップすると、どのページの場合でも一度「youtube.com」から始まるURLにアクセスし、その後本来のURLにリダイレクトされます。これは、Twitterなどでも同様で、ユーザーの行動などを解析するためです。
この場合でも、WEBページ自体は問題なく開きますが、ユーザー目線では以下のようなデメリットが発生してしまう場合があります。
- アクセスがワンテンポ遅くなる
- 専用アプリで開くはずのリンク(Twitterなど)も、内蔵ブラウザで開いてしまう
「Open Links Directly」は、これを無効化し、リンクを直接開くように変更できるパッチです。
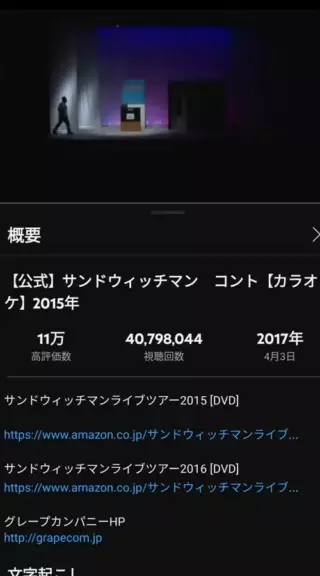
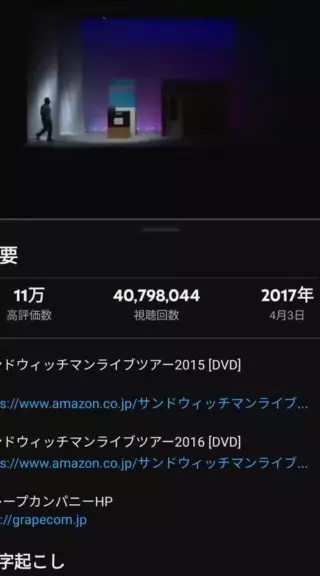
Old Quality Layout
ここ1年くらいだったと思いますが、「動画の画質」の設定画面が変更され、「自動」「高画質」「データセーバー」から選択するように変更されました。任意の画質を選択するには、「詳細設定」をタップしてから選択する必要があり、ワンタップ余計に行う必要があります。
「Old Quality Layout」は、この使いにくい画質設定画面を以前のものに戻すパッチです。パッチを適用すると、以前のように直接好みの画質を選択できるようになります。
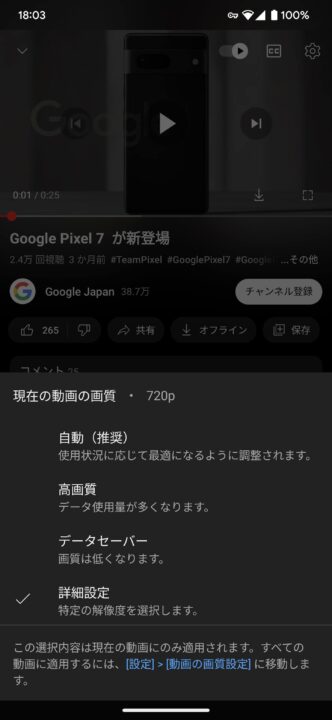
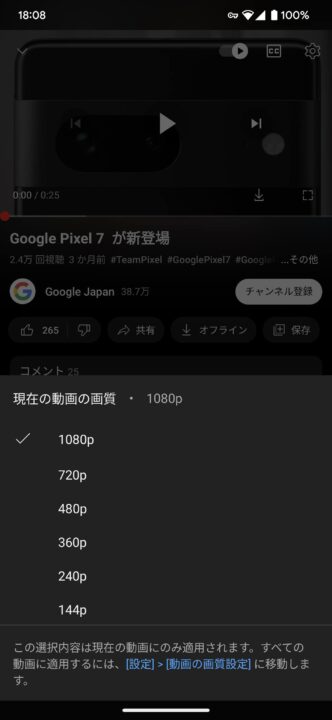
External downloads
その名の通り、動画のダウンロードが可能となるパッチです。この機能は外部アプリと連携することで動画のダウンロードを行います。このため、いくつかの対応アプリから好みのアプリを選択可能です。
初期設定
この機能は、パッチを適用した場合でもデフォルトではオフになっています。YouTube ReVancedの設定を開き、「ReVanced」→「Interactions」→「External download settings」から、「Show external download button」を有効化します。
また、対応したアプリも導入しておく必要があります。初期設定では「NewPipe」というアプリが設定されていますので、特にこだわりがなければこのアプリをインストールしておきましょう。
ワンタップでダウンロード画面が表示される
ボタンをタップすると、以下のような表示になります。初回のみ、「ダウンロード」→「常に」をタップする必要があります。
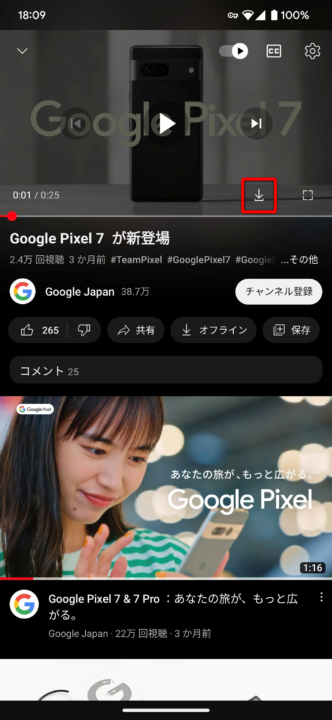
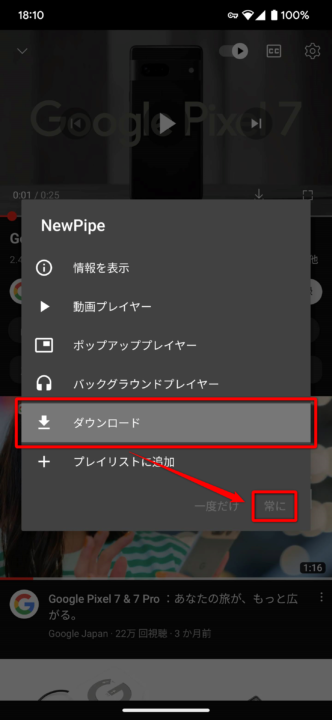
これで、次回以降はダウンロードボタンをタップすることで、以下のような画面が表示され、簡単に動画をダウンロードできるようになります。
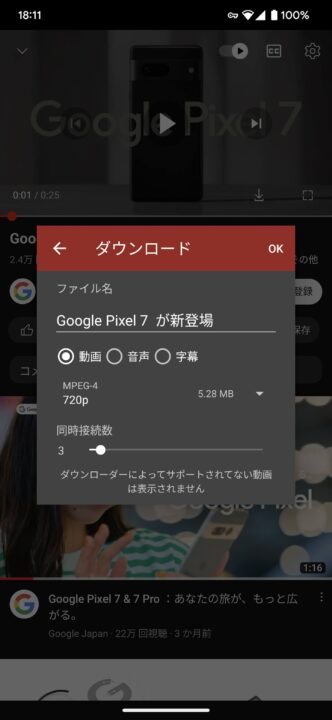
別のダウンロードアプリに変更可能
このダウンロード機能は設定から別のアプリを指定することも可能となっています。公式でサポートされているのは「NewPipe」と「PowerTube」の2つですが、「YMusic」でも動作しました。それぞれUIや機能が異なるので、好みのものを設定しましょう。
YouTube ReVancedの設定を開き、「ReVanced」→「Interactions」→「External download settings」と開、「Downloader package name」をタップすれば設定が可能です。ここに使用したいアプリのパッケージ名を入力しましょう。
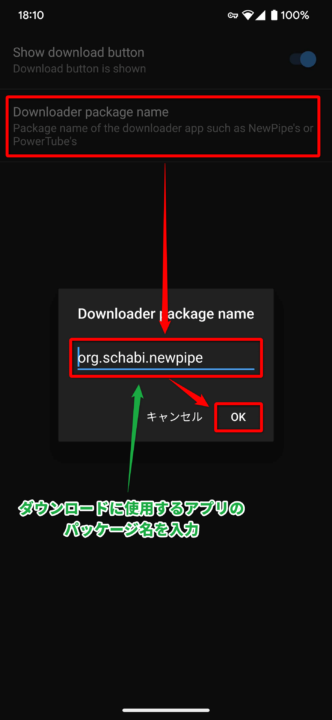
なお、それぞれのパッケージ名は以下のとおりです。




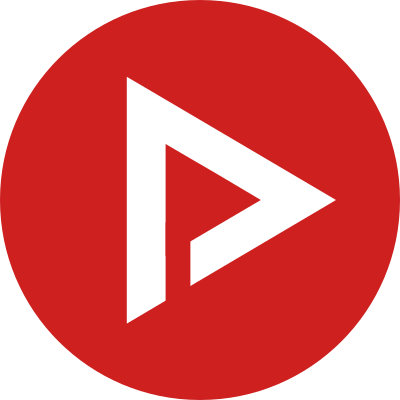
コメント
コメント一覧 (25件)
初めまして
いつも貴重な情報ありがとうございます
Youtube Revancedが使えなくなってしまったのですが、対処方などを記事にしていただくことは可能でしょうか?
YouTubeの対応バージョンが確認できません
初めまして。このサイトがすごくわかりやすかったので、参考に作業をしてみましたが
[builder] Unknown options:と表示されPatchingが終わりません。
ReVanced BuilderのREADME.mdのNOTICEにサ終って書いているゾ
コメント失礼します。
いつもわかりやすい記事ありがとうございます。わからないことは大抵書いてあるので毎回お世話になっています笑
ホームを開いてしまうとそこにある動画を再生したくなるのでアプリの開始画面を登録チャンネルにしたいのですが可能でしょうか?
もしよろしければ教えていただきたいです。
チャンネルの動画を新しい順で再生リスト(キュー)で自動再生することができる設定、またはパッチがありますか?
MicroGをインストールしようとすると、「アプリはインストールされていません」とエラーが出ます。どうすると良いですか?
数分再生してるとロードし続けるバグがある 一回動画閉じてまた再生すると見れるけどうざい
設定変えればキャスト機能普通に使えるじゃん。
5chのスレ内で旧チャット欄(現在の右側にコメントが表示されるのではなく、左側に透過で表示されるもの)が出来るという方がいたのですがどのpatchを使用すれば変更できるでしょうか?
ご存じの方がいましたら教えていただけるとありがたいです、よろしくお願いいたします。
パッチの日本語訳はなんjアドガ部が一番分かりやすかった
https://wikiwiki.jp/nanj-adguard/%E3%81%9D%E3%81%AE%E4%BB%96%E3%81%AE%E3%82%A2%E3%83%97%E3%83%AA%E3%81%AB%E3%81%8A%E3%81%91%E3%82%8B%E5%BA%83%E5%91%8A%E3%83%96%E3%83%AD%E3%83%83%E3%82%AF/Revanced%E3%81%AE%E4%BD%BF%E7%94%A8%E6%96%B9%E6%B3%95#patches
キャストしたいならテレビコードから接続するか、
設定 > Revanced > Layout > Hide cast button > をオフするとYoutubeのホーム画面と動画の上にキャストボタンが表示されて便利
ショート動画を見たい場合も同じ方法で Hide Shortsをオフにすればおk
Revanced Builderを使用して導入しているのですがPatchingの段階からうまく進みません。
Compiling resourcesまではいくのですがそこから
error: failed to open directory
と出てしまいずっと進まない状況です。
おそらくフォルダ名に日本語が含まれているのが原因かと
ドライブ直下にrevanced builderを置けば良いです。
exeの場所だけでなく、ユーザーディレクトリの名前も関係しているようです。
日本語のユーザー名でやっても途中でエラー吐いて止まります。
(おそらくtempフォルダにアクセスしようとしているため)
YouTubePROを現在使っているのですが、こちらの方がいい点などはあるのでしょうか?
YouTube ReVancedで動画を全画面表示(横画面)し、シークバーの下にあるコメントマークをタップしても右側にコメント欄が表示されないのですが、みなさんはどうでしょうか?
Fix video playback issuesをオンにする設定がありませんでした。
確認してみたところ、パッチの更新があったのか、現在はパッチを適用しても設定項目が追加されないようです。
おそらくパッチを適用した時点で有効化されるよう変更され、設定が不要となったので削除したのだと思います。
Fix video playback issuesがいくら探しても見つからず、有効に出来ません。
どこから設定するのかを教えていただけませんでしょうか?
確認してみたところ、パッチの更新があったのか、現在はパッチを適用しても設定項目が追加されないようです。
おそらくパッチを適用した時点で有効化されるよう変更され、設定が不要となったので削除したのだと思います。
再生速度の固定(倍速再生)がないのが個人的に痛いですね…
自分はYouTube Proを使っていますが、apkダウンロードするだけでインストールできて、設定も日本語化されており、倍速再生もできるのでおすすめです
キャストもでき、ダウンロードもアプリ内で完結します。
再生速度の固定機能も普通にありますよ。「Remenber playback rate」のパッチがこれに当たります。
root環境ならRevanced managerにスーパーユーザー権限を与えて端末にインストールしてあるアプリに上書きしてインストールすることも可能ですね。(root化していない場合は上書きインストールするとエラー吐きます)
root化してある場合はMicroGサポートのパッチも必要ありません。
またRevanced managerではTwitterにMaterial youの配色を適用させたりTLから広告を削除したり、Spotifyを画面録画したときに音声が入るようにしたりなども可能です。
最近YouTubeの更新ないのが悲しいな