iPhone 15シリーズの発売に合わせ、正式にリリースされた「iOS17」ですが、しれっと「ショートカット」アプリも強化されており、Bluetooth接続をトリガーとした「オートメーション」を全自動で実行できるようになりました。
これを活用することで、車に乗ったとき(=カーナビなどとBluetooth接続されたとき)に音楽を自動再生することができます。今回はこのオートメーションの作成手順を紹介します。

2024/10現在の最新バージョンであるiOS18.0.1で問題なく動作しました。
確認事項
iPhoneを「iOS 17」以降へアップデートする
今回の記事で紹介する方法は、「iOS 17」で搭載された機能が必要となりますので、iOS 16以前では使用できません。
なお、過去に、iOS 16以前で使用できる方法(ただし条件付き)を紹介していますので、OSアップデートができない機種の場合はこちらを御覧ください。【非推奨】

車のナビ/オーディオが「Bluetooth」対応であること
今回の手順では、Bluetoothの接続を検知して動作するため、ナビやオーディオがBluetooth対応である必要があります。

ちなみに、今回のオートメーションは、「AirPods」などのBluetoothイヤホン・スピーカーなどにも流用できます。
スポンサーリンク
対応する音楽アプリ
今回の方法では、自動再生に使用する音楽アプリが「ショートカット」に対応している必要があります。正直、2023年時点でまともに対応できているのは「Apple Music」のみです。特に理由がなければこれを使用しましょう。
◎ 対応
- Apple Music
プレイリストの指定、シャッフル再生、リピートなど、様々な設定も可能です。
△ 条件付きで使用可能
- Spotify(※iOS18では動作未確認)
Siriショートカットを経由して設定。一部のプレイリストの指定は不可。
- YouTube Music(※iOS18での設定不可?現在確認中です。)
Siriショートカットを経由して設定。シャッフル再生不可。

もし他にショートカットに対応した音楽アプリ/サービスがあればコメントにて情報をいただけると助かります。
オートメーションの作成
使用する音楽アプリごとに手順を紹介します。
Apple Music(おすすめ)
一番簡単で融通がきくのが「Apple Music」です。ショートカットに完璧に対応しているのはもちろん、UIも綺麗で、かつ多機能なので、iPhoneユーザーならオススメのサービスです。
「ショートカット」アプリを起動し、画面下部の「オートメーション」をタップ。次に、右上の「+」をタップして新規作成を行います。
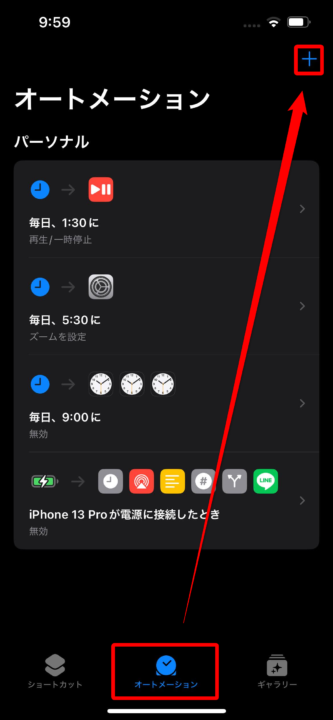
まず、オートメーションのトリガー(起点)を選択する画面になりますので、「Bluetooth」をタップ。次に「デバイス」をタップします。
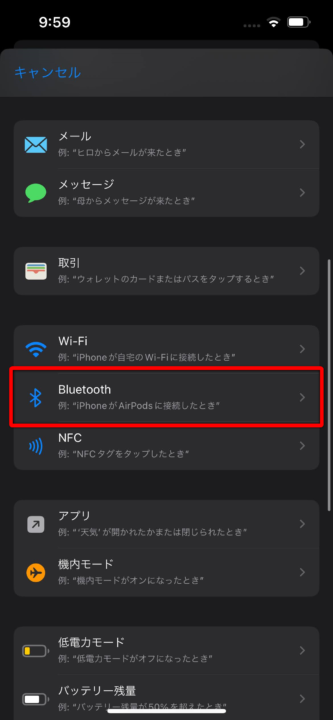
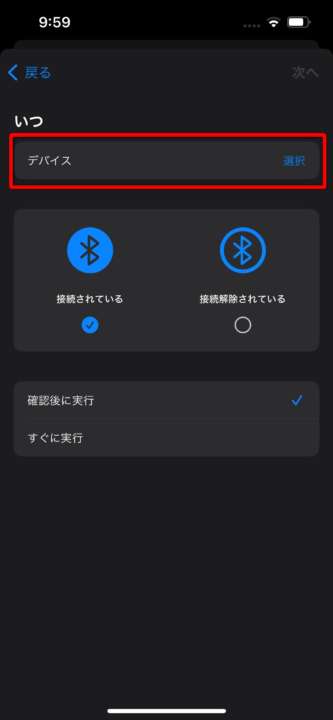
これで、iPhoneにペアリングしているBluetooth機器が一覧表示されますので、ここで「カーナビ」や「カーオーディオ」を選択します。選択したら「完了」をタップ。
次に、右側の画像のように、「接続されている」→「すぐに実行」→「次へ」という順番にタップ。
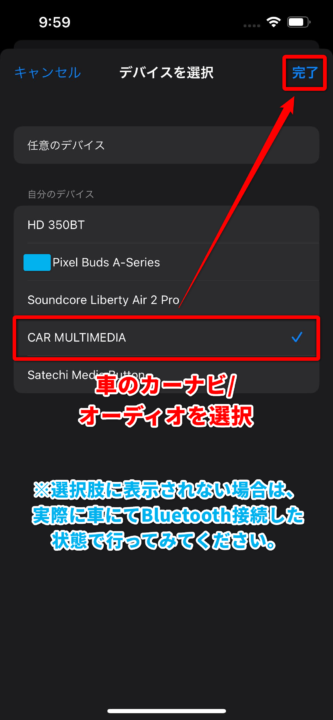
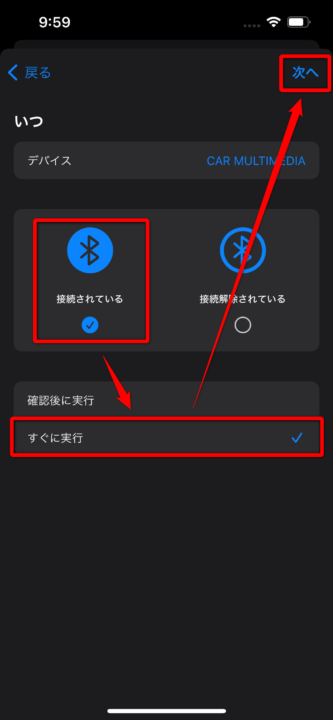
次がオートメーションの「アクション」(実行内容)を設定する画面になります。
「新規の空のオートメーション」をタップし、「アクションの追加」をタップします。
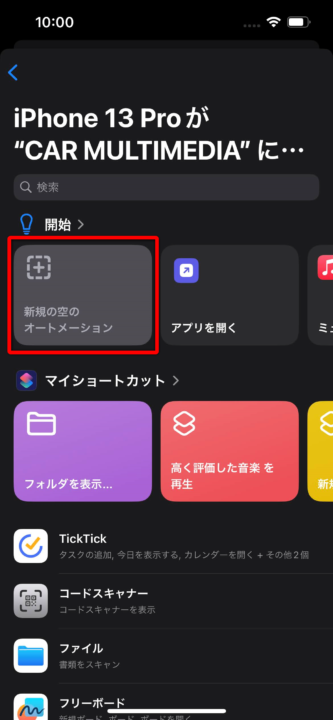
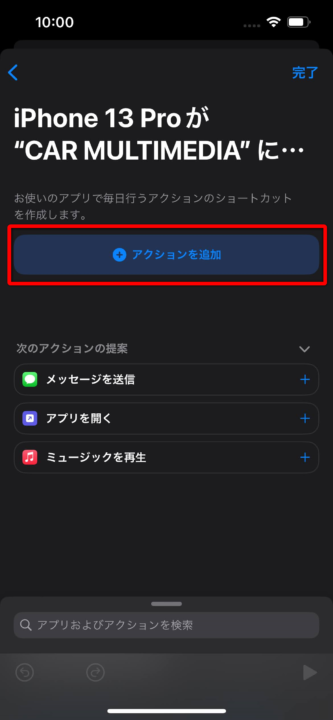
アクションの一覧、および対応アプリが表示されますので、「アプリ」→「ミュージック」→「ミュージックを再生」の順にタップ。
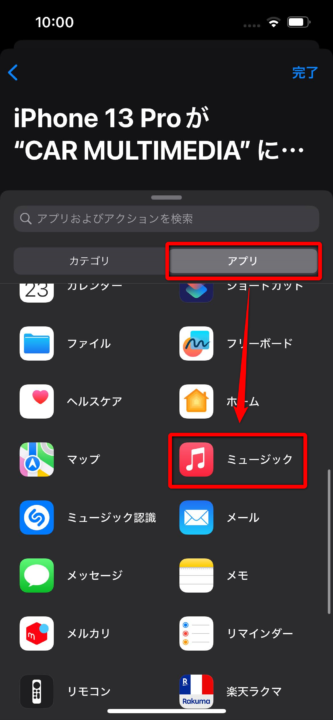
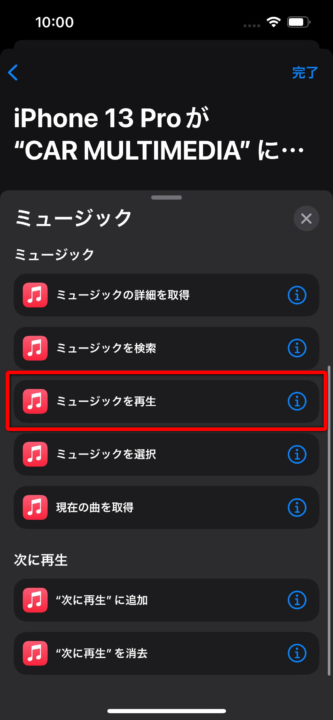
次に、薄い文字の「ミュージック」をタップします。すると、Apple Musicのライブラリが表示されますので、再生したいプレイリストやアルバムを探します。それを開いたら、右上の「⊕」をタップ。
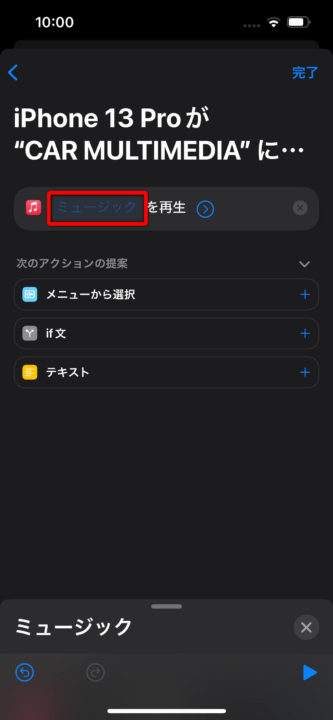
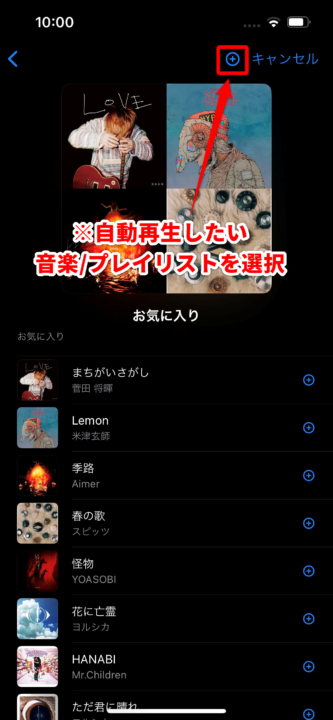
最後に、緑で囲ったボタンをタップすることで、シャッフル・ループ再生の指定が可能です。任意の設定を行い、右上の「完了」をタップ。
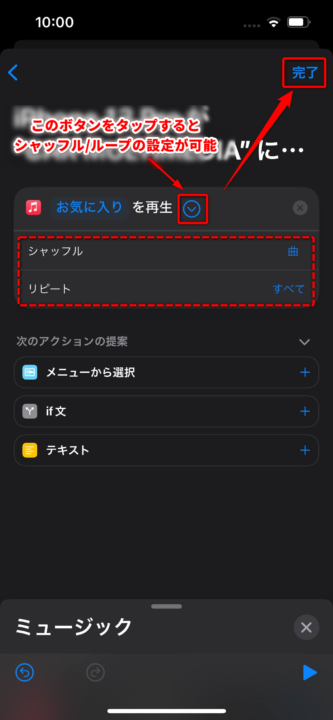
これで設定が完了です。オートメーション一覧に以下のように表示されていればOK。
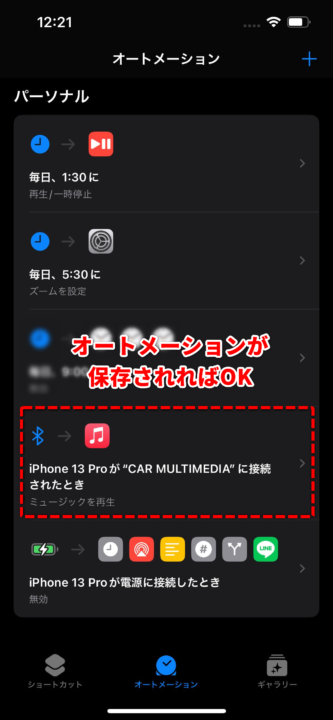
Spotifyの場合
「この手順いる?」と思った方もいると思いますが、一番重要な手順です。Spotifyはショートカットには対応していないので、「Siri」を経由させることで無理やり再生させます。
以下のように、「Siri」を起動し、「Spotifyで~を再生して」と話しましょう。これで任意のプレイリストなどが再生されればOK。
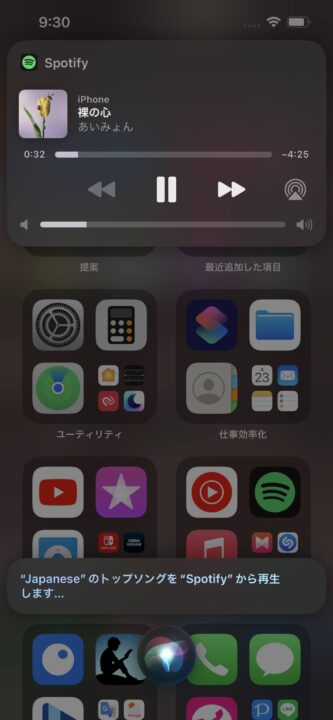
※Apple Musicの手順と同じなので、そちらの「Step1」「Step2」に従ってください。
「新規の空のオートメーション」をタップし、「アクションの追加」をタップします。
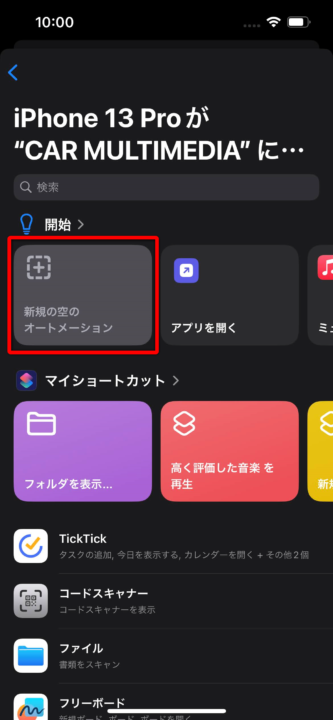
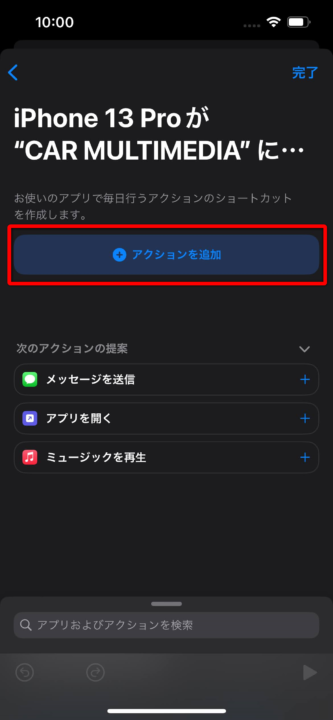
アクションの一覧、および対応アプリが表示されますので、「アプリ」→「Spotify」とタップし、表示された項目をタップ。
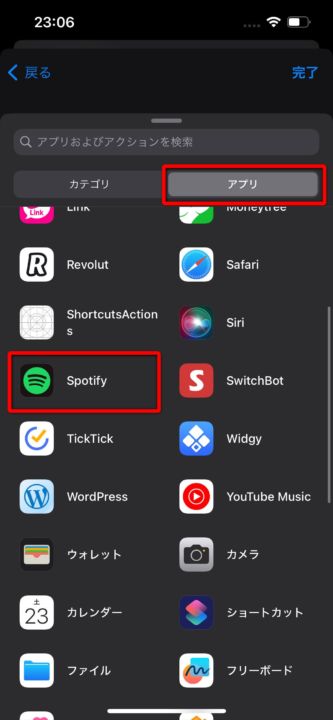
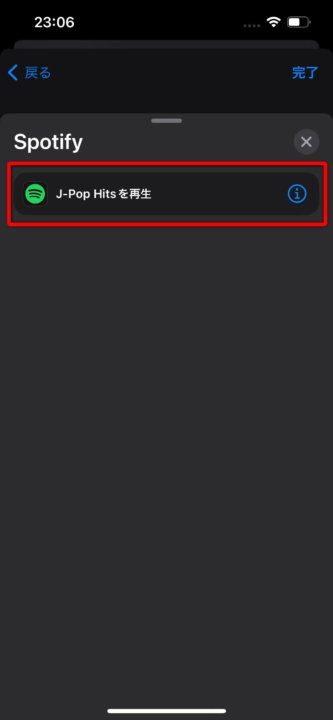
あとは、右上の「完了」をタップでOK。なお、Spotifyではシャッフルやループといった設定はできません。
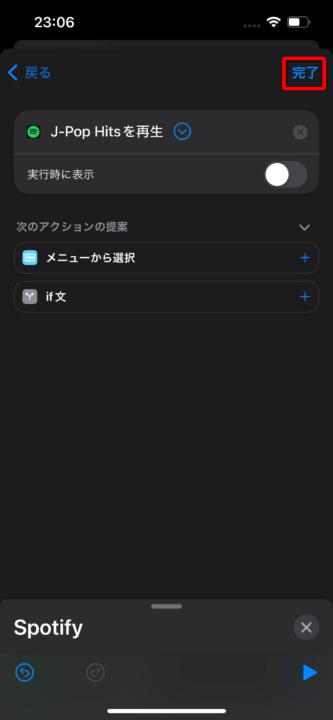
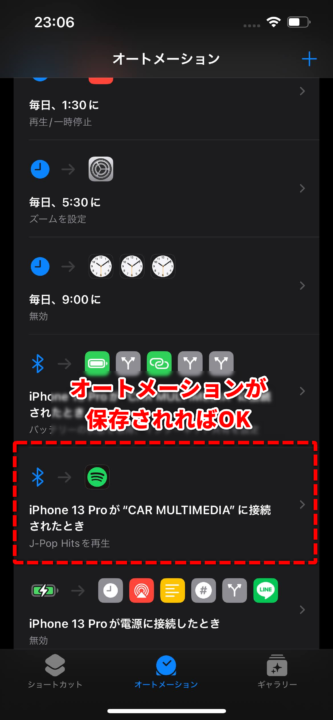
YouTube Musicの場合
YouTube Musicアプリから、自動再生したいプレイリストなどを通常通り再生します。これで「Siriショートカット」へ自動で登録されます。
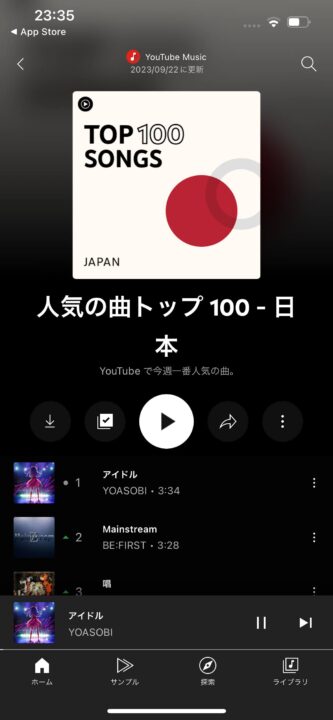
「新規の空のオートメーション」をタップし、「アクションの追加」をタップします。
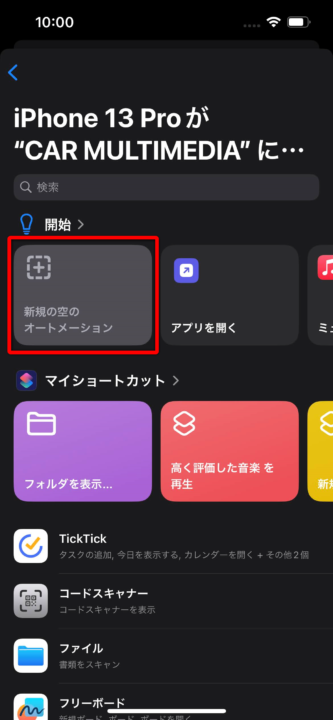
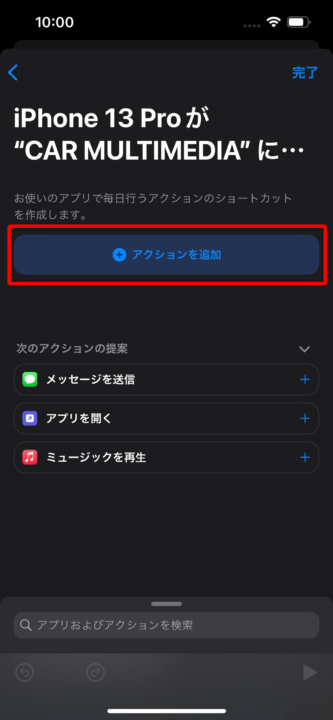
アクションの一覧、および対応アプリが表示されますので、「アプリ」→「YouTube Music」とタップ。すると、先程再生したプレイリストなどが表示されていますので、こちらをタップ。
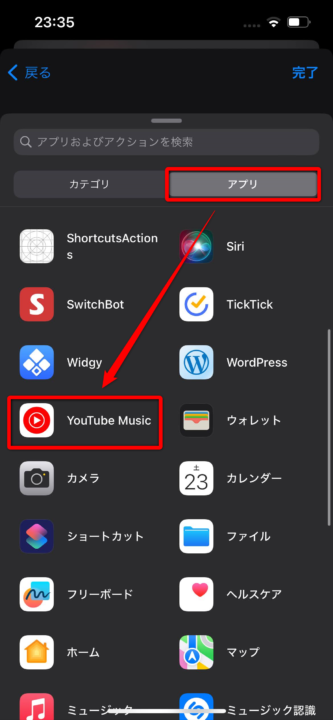
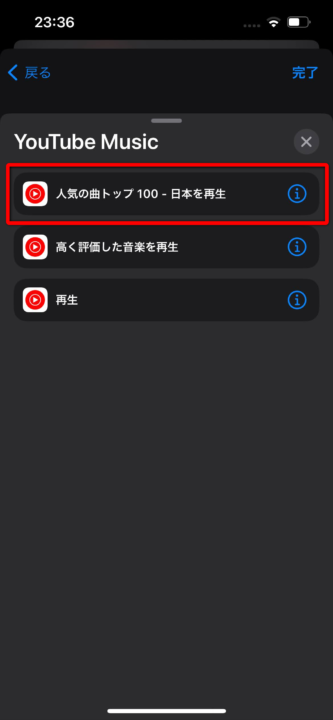
あとは、右上の「完了」をタップでOK。
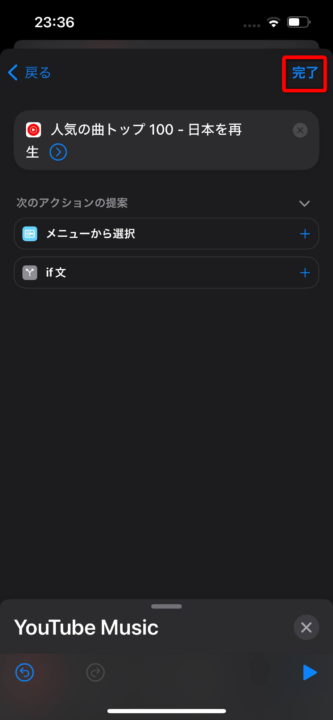
YouTube Musicの再生時の曲をランダムにする方法
この方法で「YouTube Music」の曲を再生する場合、毎回同じ曲から再生開始されてしまいます。毎回同じ曲だと流石に飽きるので、これをランダムにする方法を紹介します。
もっと良い方法もあるかとは思いますが、以下のように、ランダムな回数「スキップ」を実行することで、最初に再生される曲をランダムにすることができます。
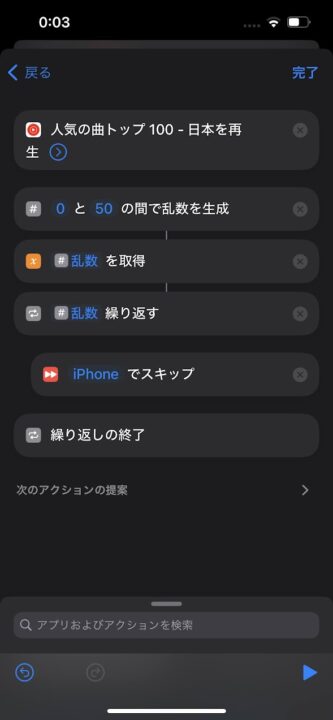
設定手順は、文字で説明すると長くなるので動画として載せておきます。以下の動画を一時停止しながら参考にしてください。
設定したあとの動作は以下の通り。テストなのでアクションを手動で実行していますが、毎回再生時の曲が変わっていることがわかると思います。
スポンサーリンク
実際の動作
今回のオートメーションを設定した状態で、実際に車に乗ってみた映像が以下。なお、音楽アプリは「Apple Music」を使用しています。
ロック解除などの操作を一切行わずとも、音楽再生が開始されたことがわかるかと思います。車に乗るたびにいちいち手動で音楽を再生している、という方はぜひ設定してみてください。
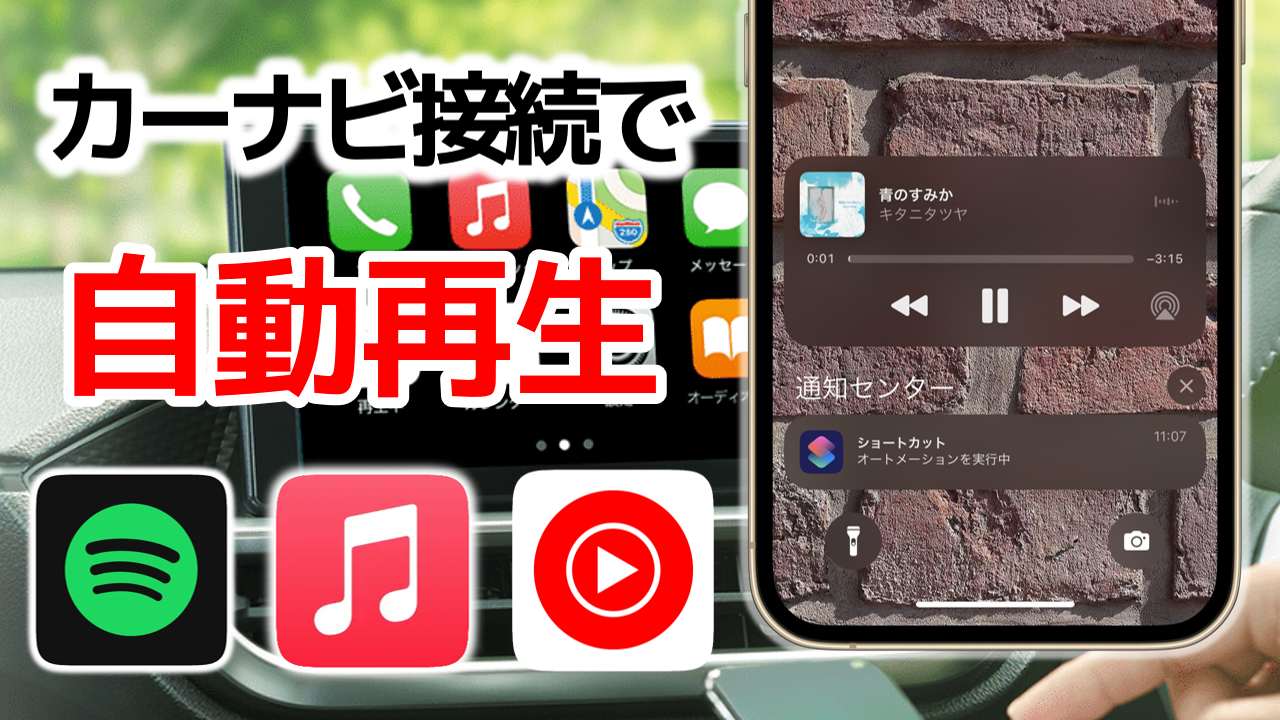




コメント
コメント一覧 (2件)
やりたかった事がこちらの記事を見て解決出来たのですが、つい先日iOS18.0にアップデートしたら、オートメーションの仕様が変わったようで、YouTubemusic→曲の選択が出来なくなりました、、
何かご存知でしたら記事の更新をしていただけると大変ありがたいです、、
天才!!!
やりたかったことが全部載ってました!
ありがとうございます!