以前「Smart YouTube TV」という、Android TV向けの非公式YouTubeアプリを紹介しましたが、今回はそれと同じ開発者が公開している次のアプリ「Smart YouTube Next」を紹介します。
名前が似ていてかつ、Nextということでだいたい同じものという想像をしてしまう方が多いかと思いますが、前回のSmart YouTube TVは公式WEBアプリの「改造版」だったのに対し、今回のものはUIから機能まで全て別物のアプリとなっています。
もちろん広告は表示されませんし、機能や設定項目もかなり豊富と、かなり完成度の高いアプリとなっています。
ダウンロード
GitHubでAPKにて配布されていますので、ダウンロード後どうにかしてAndroid TV端末へインストールします。
※「Useful Links」の「Latest release」をクリックでダウンロードが始まります。
インストール方法
インストール方法としておすすめなのは「ADBコマンド」を使用してインストールする方法です。AndroidTVの多くはWi-Fi経由でのADBコマンドに対応しているので、PCから直接インストール可能です。(Chromecast with GoogleTVでは確認済。)
以下の記事の「USBデバッグの有効化」からが参考になるかと思います。「adb connect ~」まで行ったら「adb install ~」コマンドでAPKのインストールが可能です。
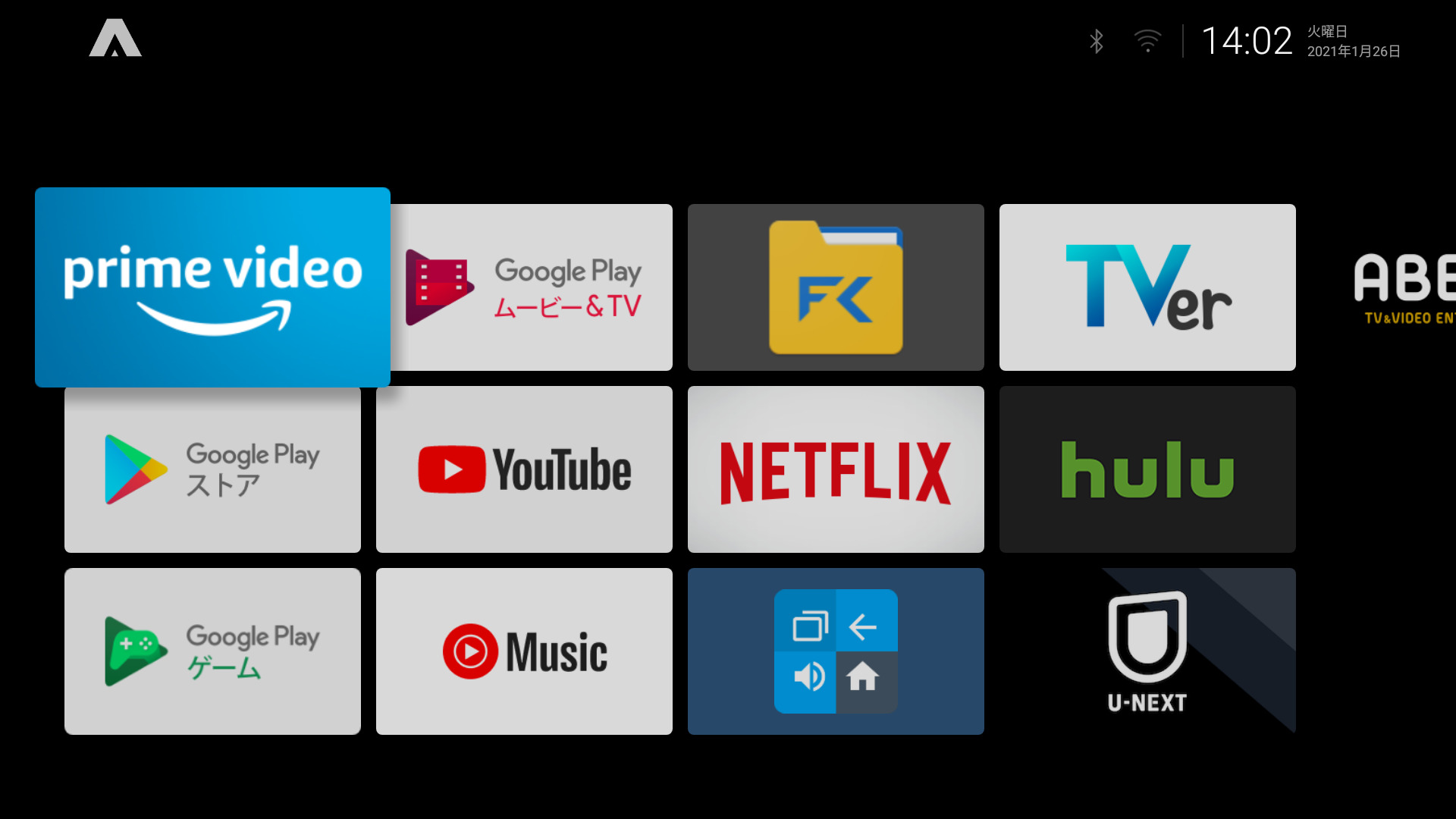
その他、クラウド経由や、「FileCommander」の「PCファイル転送」機能などでAPKを送る方法もあります。
スポンサーリンク
基本的なUI
この記事は過去バージョンのときに作成しているため英語表記となっていますが、最新バージョンでは日本語に対応しています。
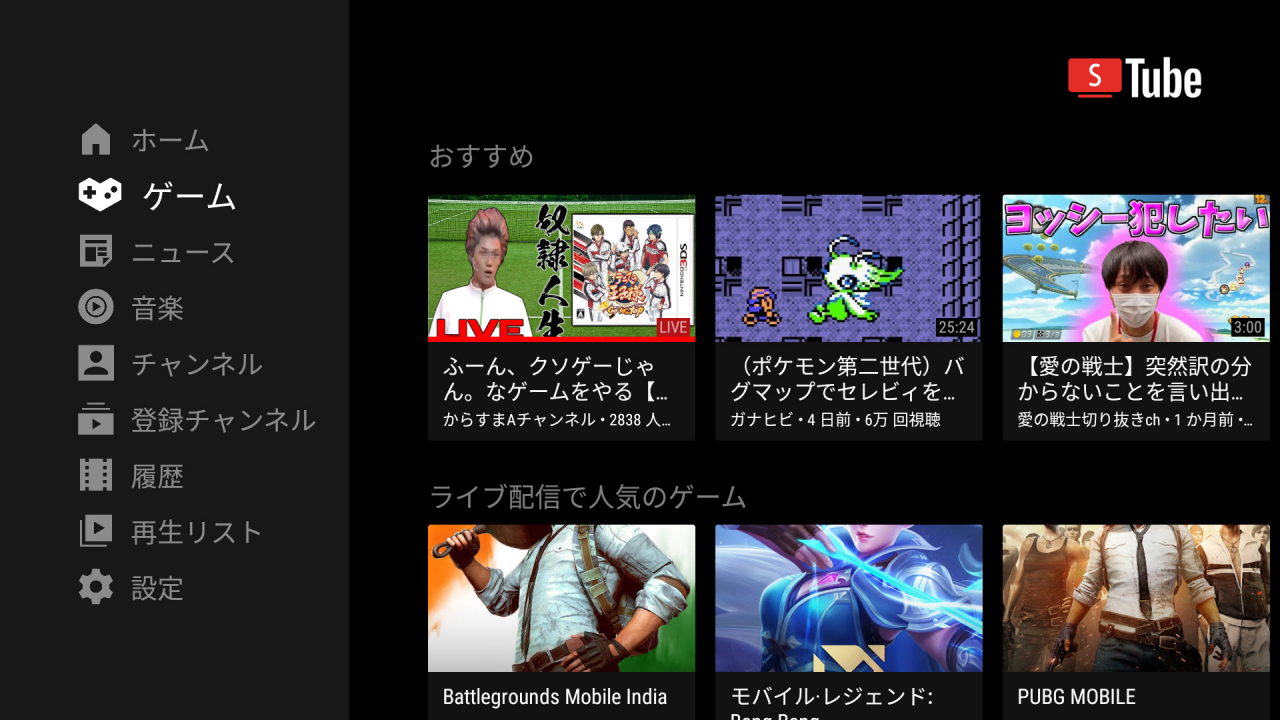
基本的なレイアウトは公式アプリに近いですが、デザインや項目のサイズなどが公式アプリと全く違うことがわかるかと思います。
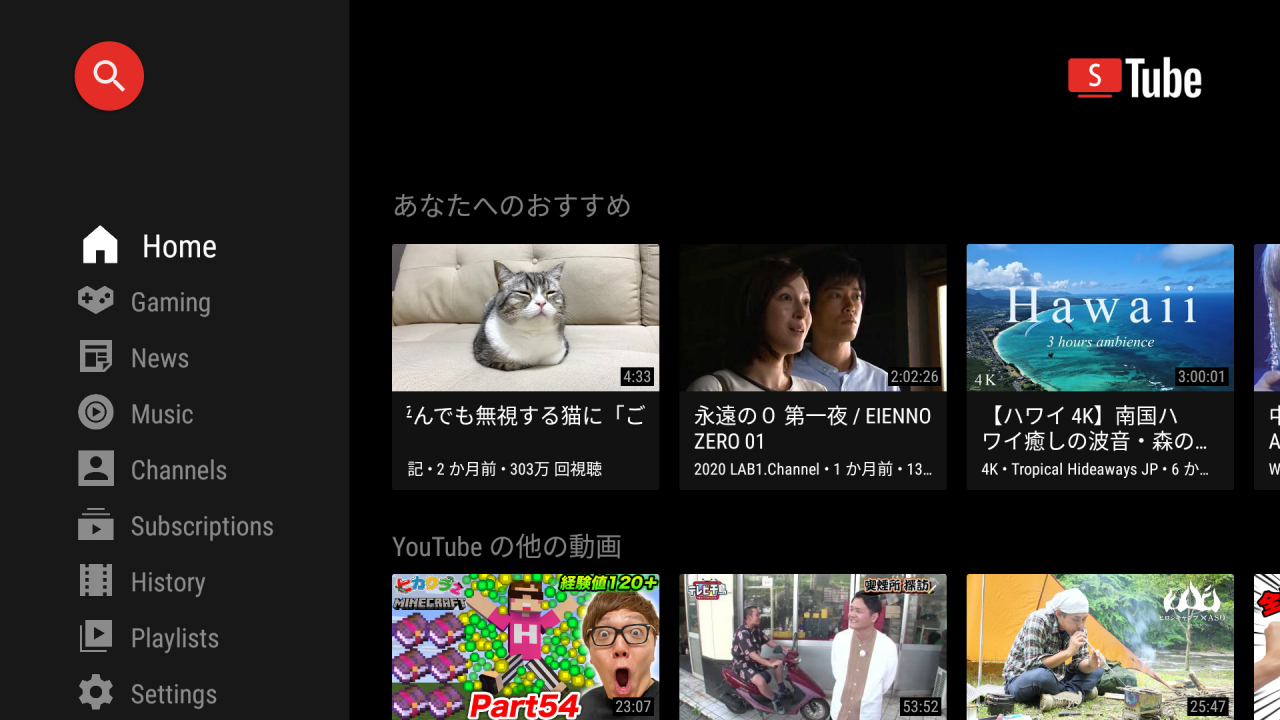
ただ、実際に操作するとAndroid TVのUIなので特に違和感なく使えます。
再生画面
特に設定を行っていない状態での再生画面は以下。デザインはおとなしめなのに対し、かなりボタンが多いことがわかるかと思います。再生速度の変更、画質の変更、チャンネル登録、字幕のON/OFFなど、一通りの操作が行えてしまいます。
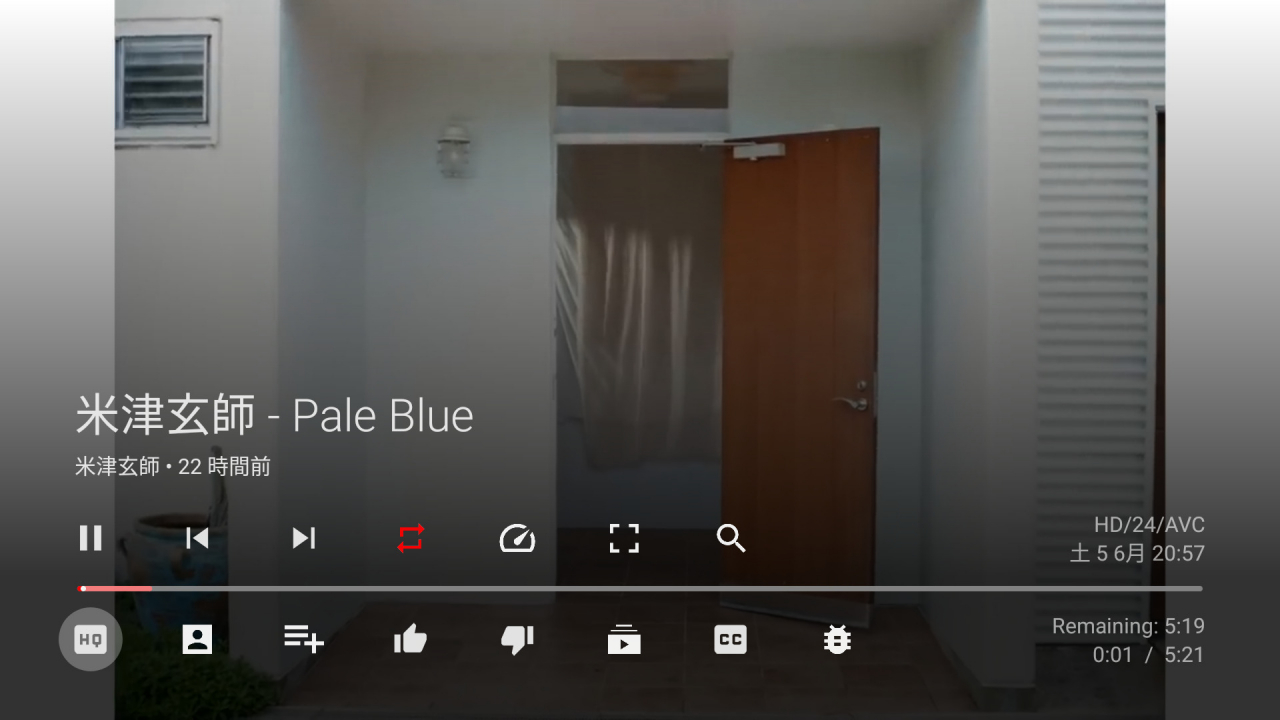
もちろん、下にカーソルを持っていくと関連動画も表示されます。公式アプリのUIに近づけつつ、機能を付け足している感じなので、かなり使いやすいです。
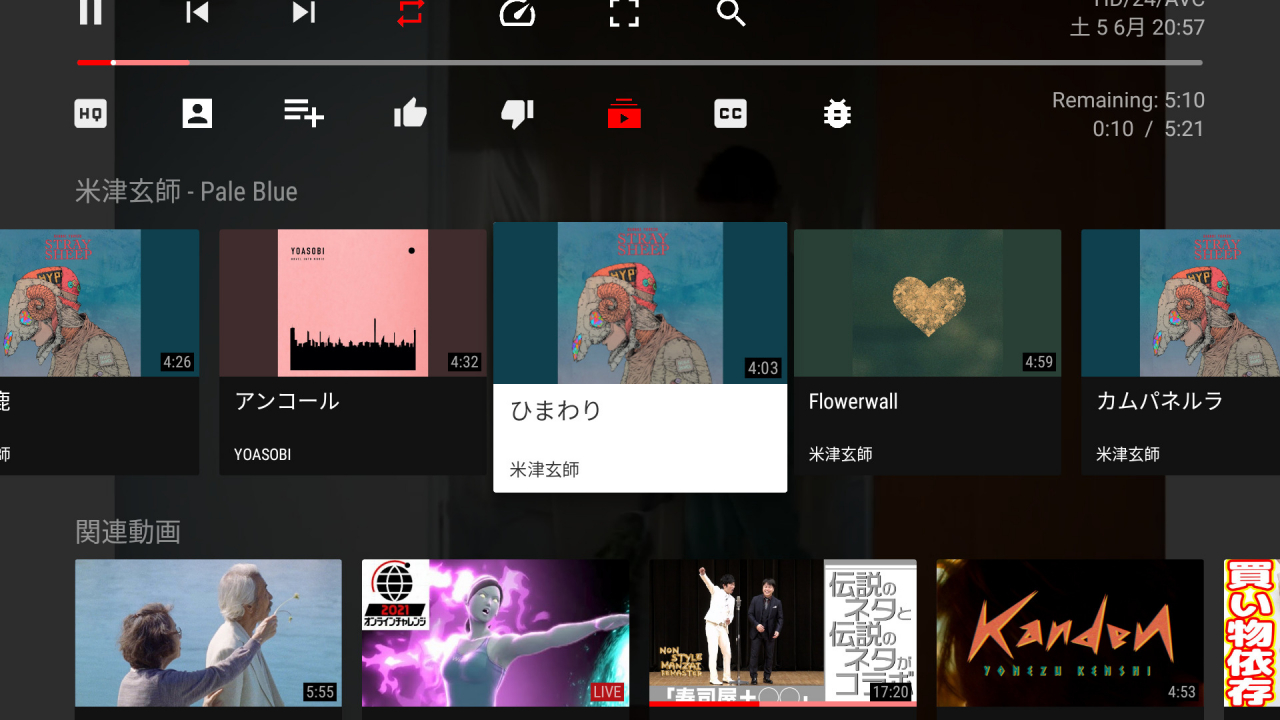
ログイン
ログインももちろん可能です。WEBアプリ版のYouTube(WiiU、Switch、PS3など)でログインする場合と同様の方法でログインできます。
「Setting」から「Accounts」を選択し、「Add Account」を選択します。
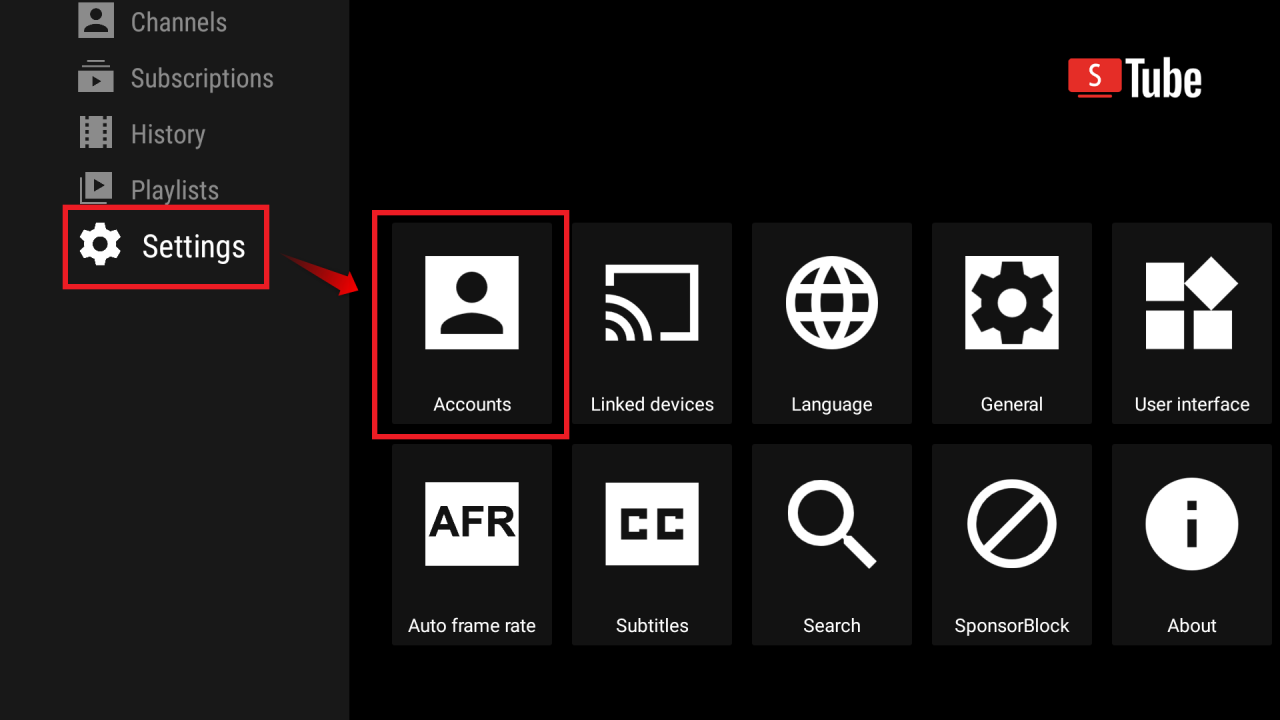
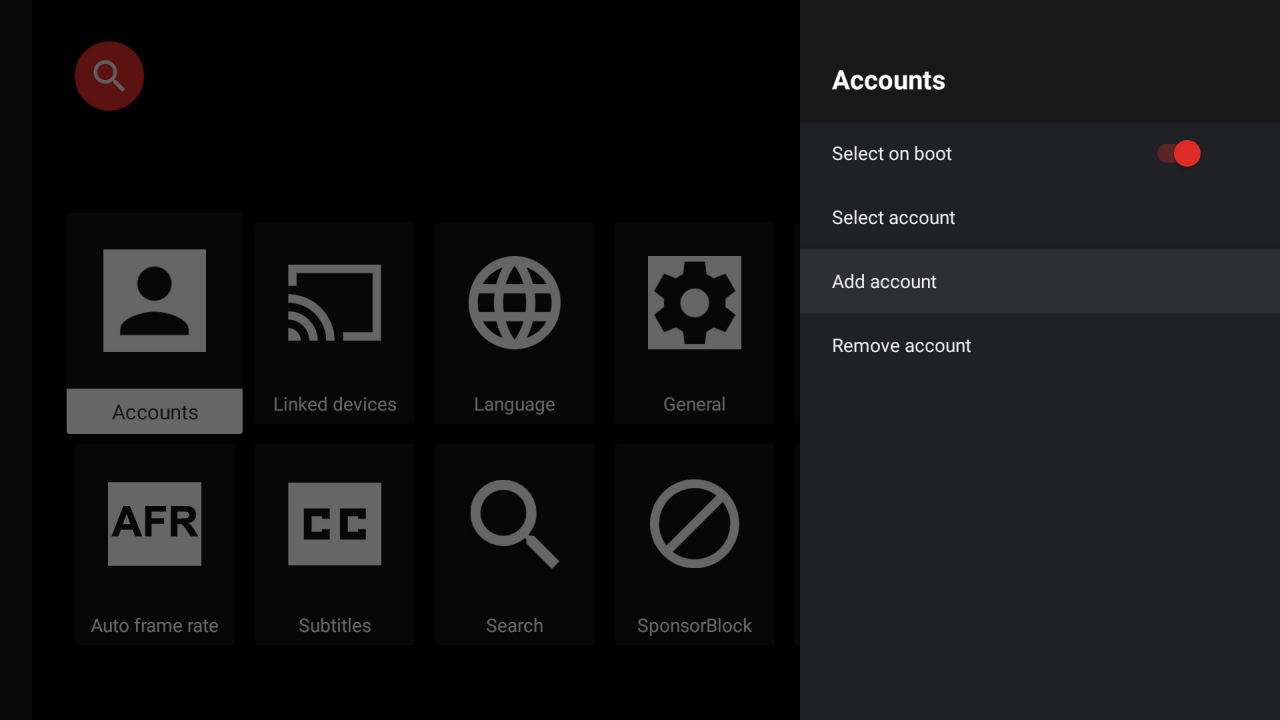
これで以下のように6桁のコードが表示されます。
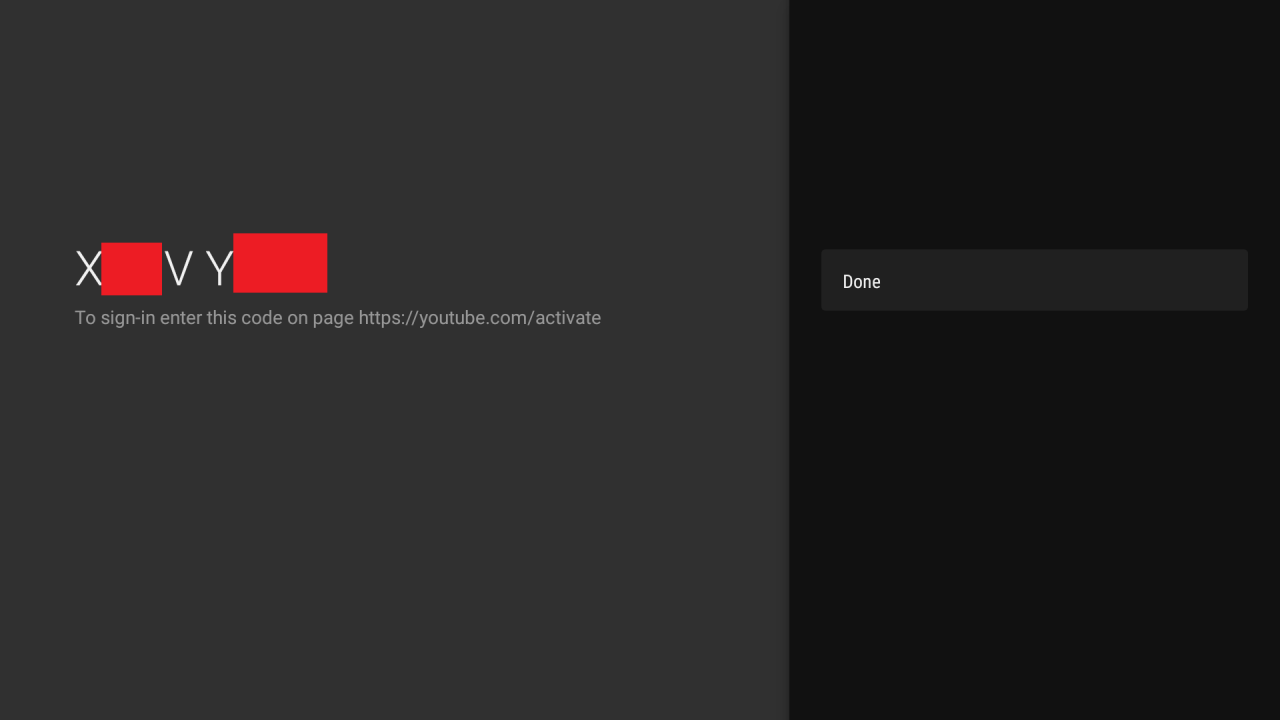
あとは、スマホやパソコンで「https://youtube.com/activate」にアクセスし、コードを入力すればログインできます。
「Done」を選択し、「Select Accounts」を開くと、先程ログインしたアカウントが表示され、ログインが完了したことがわかります。
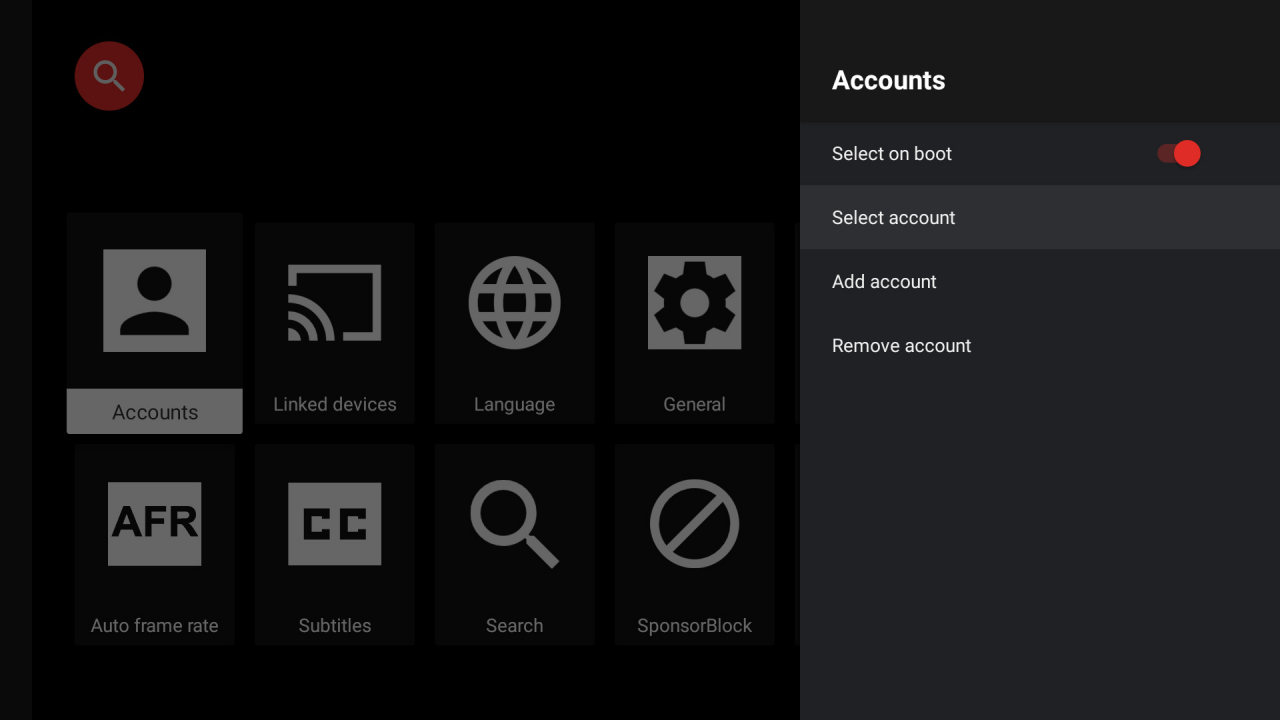
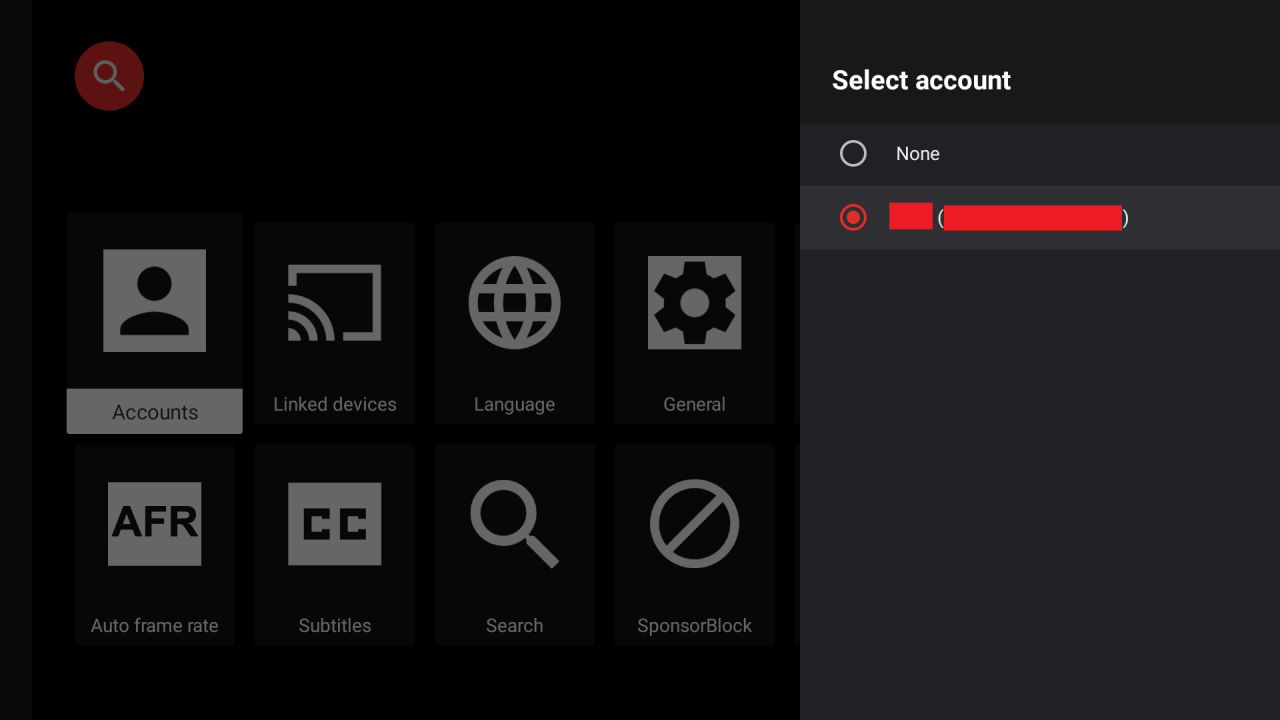
設定項目がかなり豊富
便利機能/設定が数多く搭載されています。今回はその中のオススメ機能を紹介します。
メイン画面の項目
メイン画面のいらない項目を消すことができます。「Gaming」や「Music」でいらない人には全くいらないですもんね。かなり助かる。
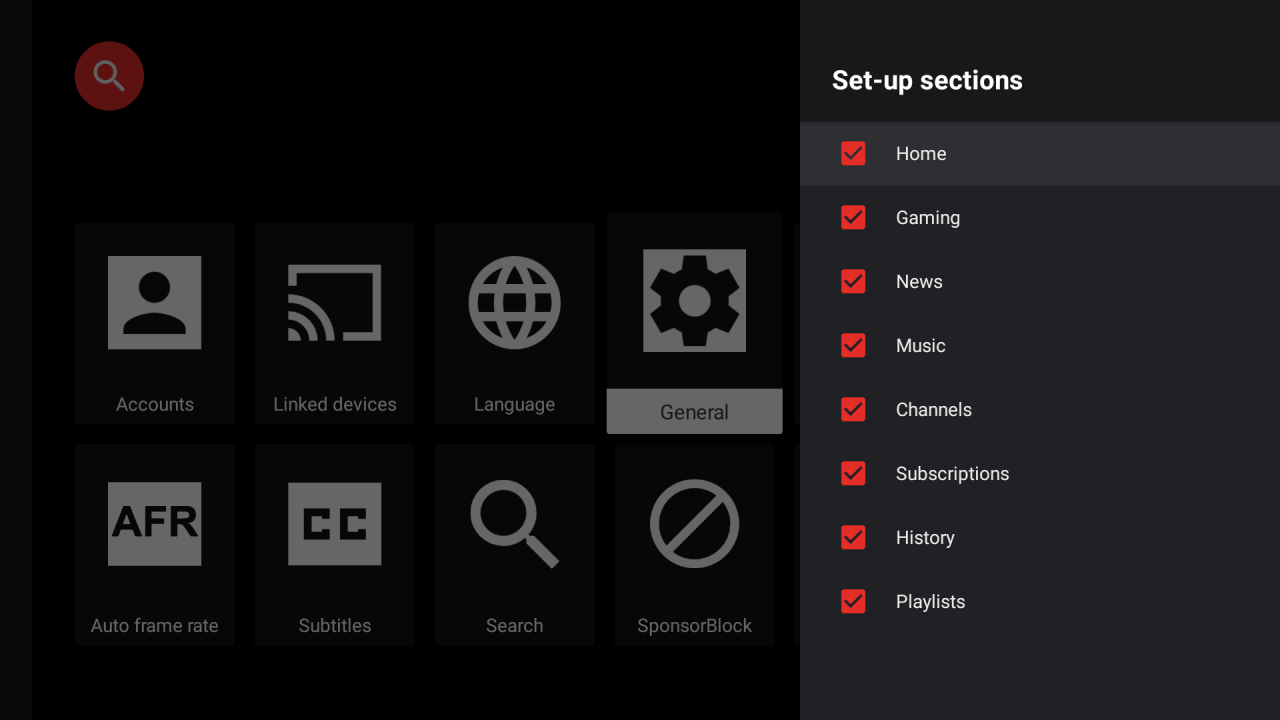
起動時の画面指定
アプリを起動したときに開く項目を選択できます。私は基本的に登録したチャンネルのみを見る使い方なので、ブラウザでも「登録チャンネル」をブックマークにしています。それがAndroid TVでもできるのは嬉しい。
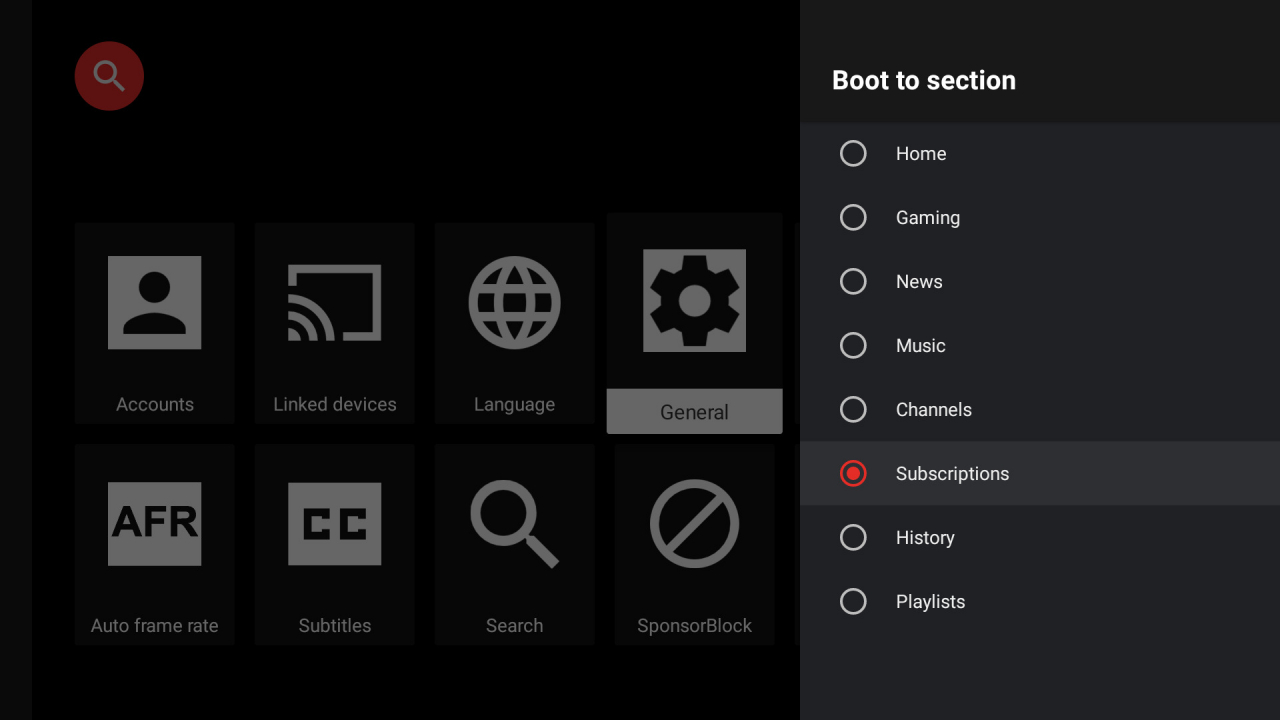
アプリの終了方法
アプリを終了させる方法も設定できます。よくファイルマネージャなどで採用されている「戻るボタン2回押し」でも終了させれます。
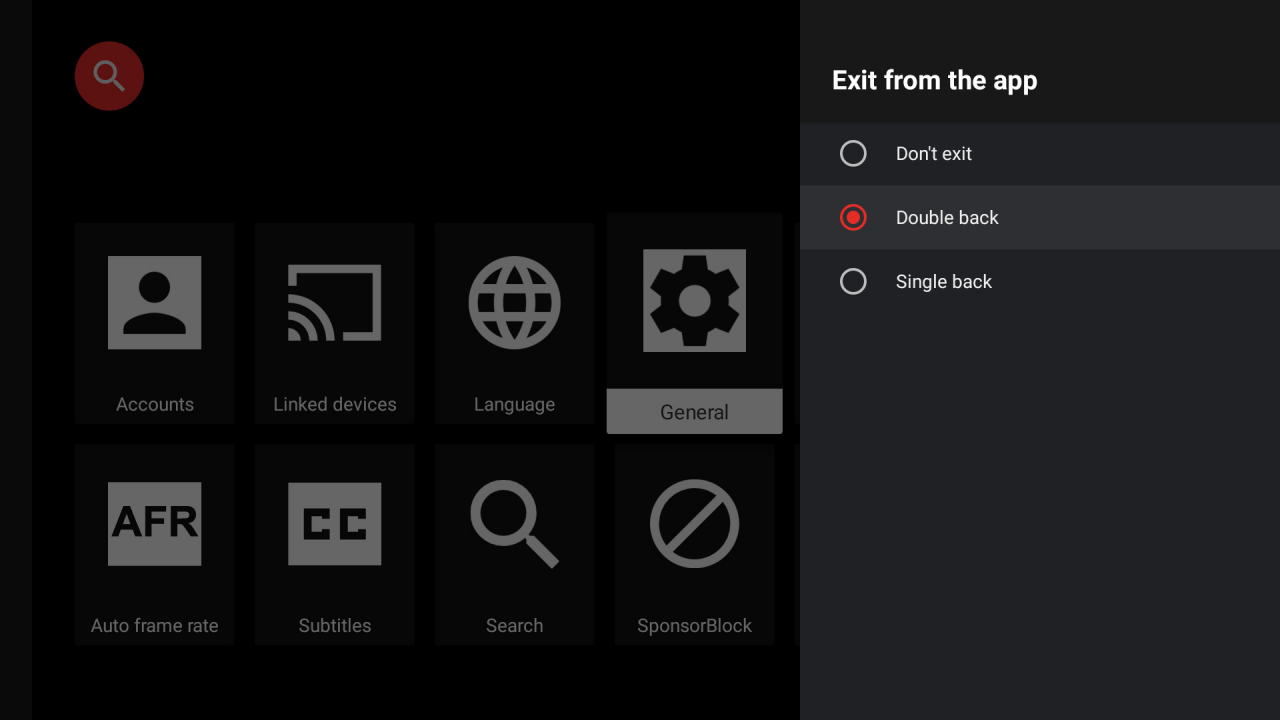
バックグラウンド/PIP再生の設定
なんと、公式アプリですら非対応のバックグラウンド再生やPIP再生にも対応しています。まあAndroid TVでPIPが必要な場面ってあんまりないですが、
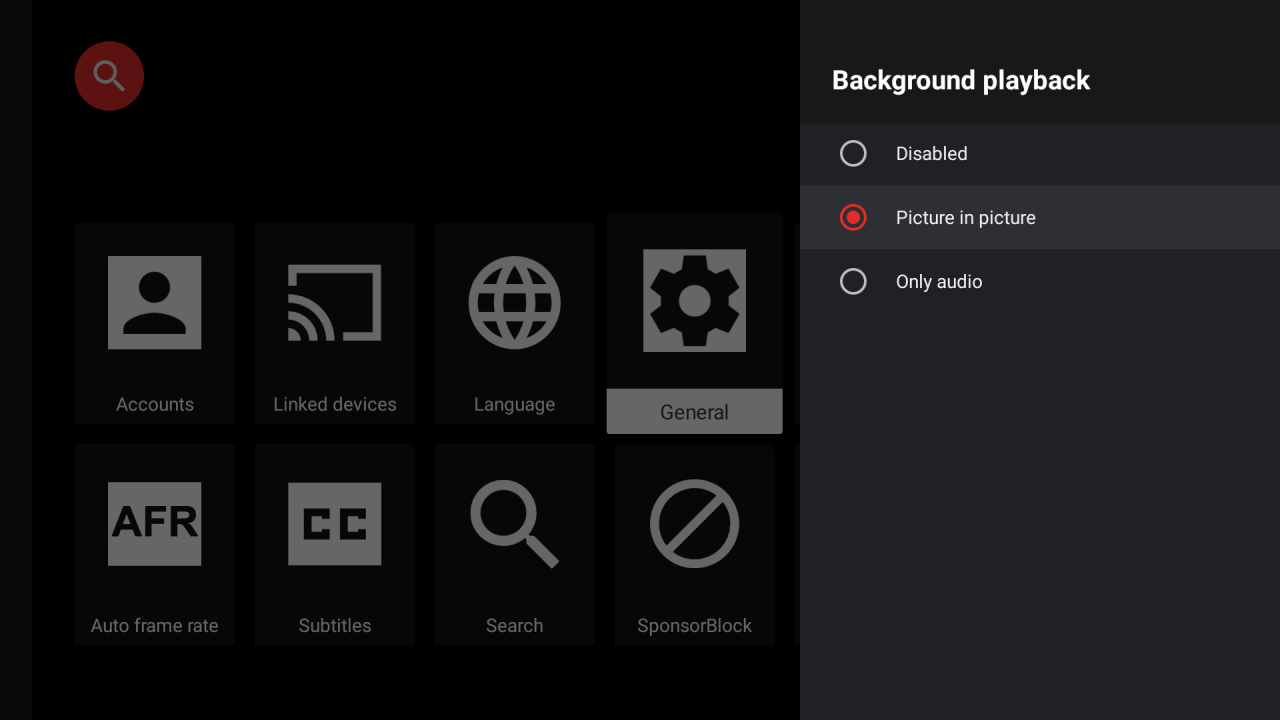
NVIDIA SHIELD TVで試すとPIP再生が可能でした。以下のように検索しながらPIPでの再生も可能。
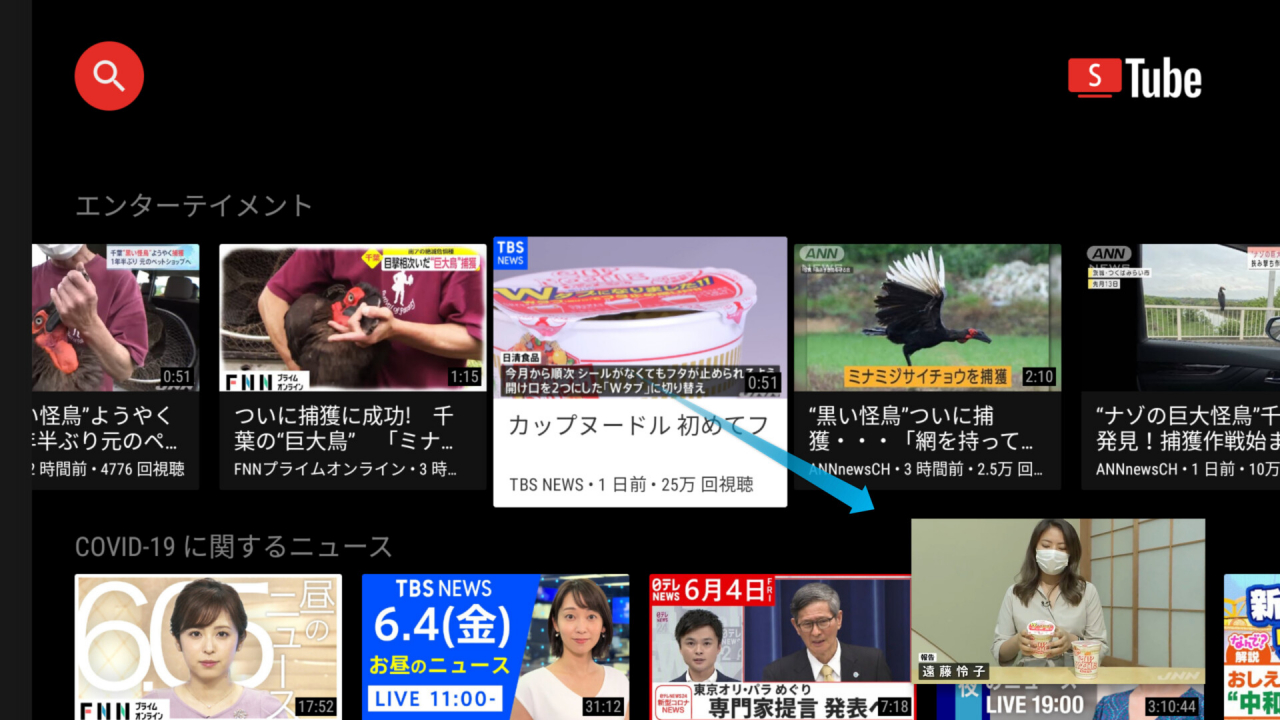
※検索画面でPIP再生するには「Background playback(activation)」を「BACK/HOME」に設定する必要があります。
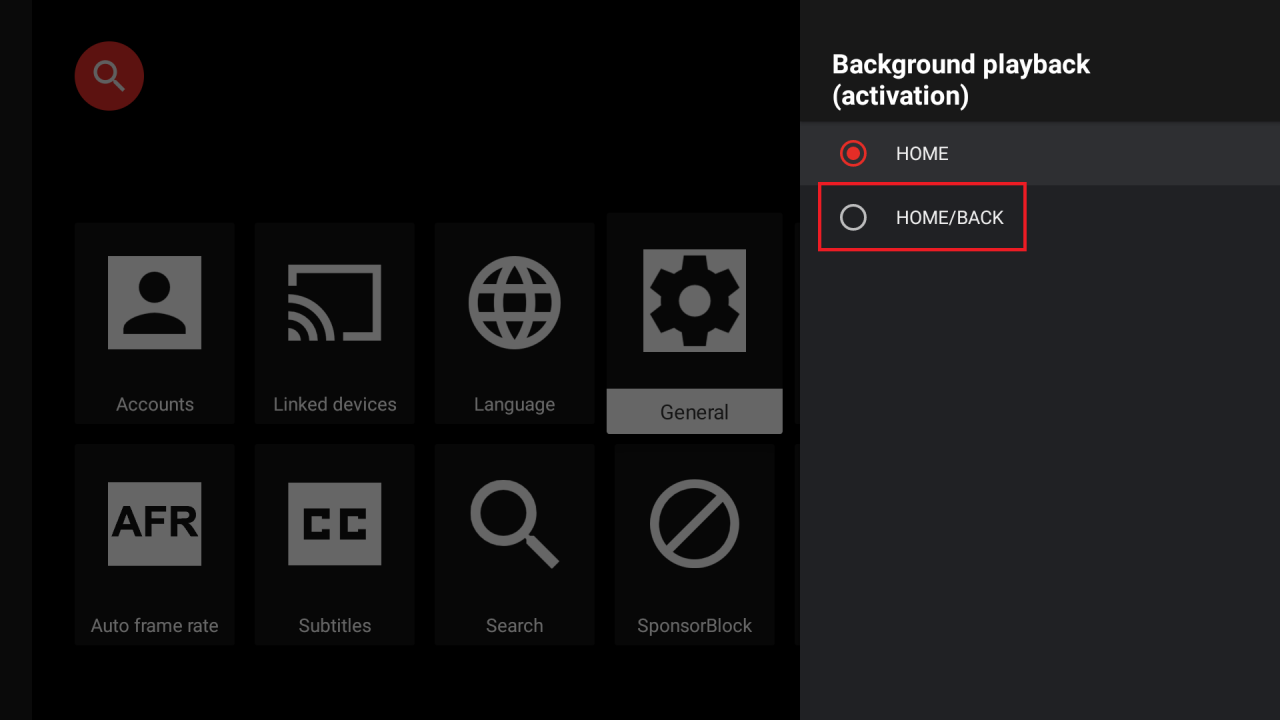
画質の固定
画質の固定も可能。フレームレートなども指定できるので、好みの画質を選択可能。すでに8Kも選択可能というね…。選択した画質に非対応の動画は選択できる中で最高の画質となるはずです。
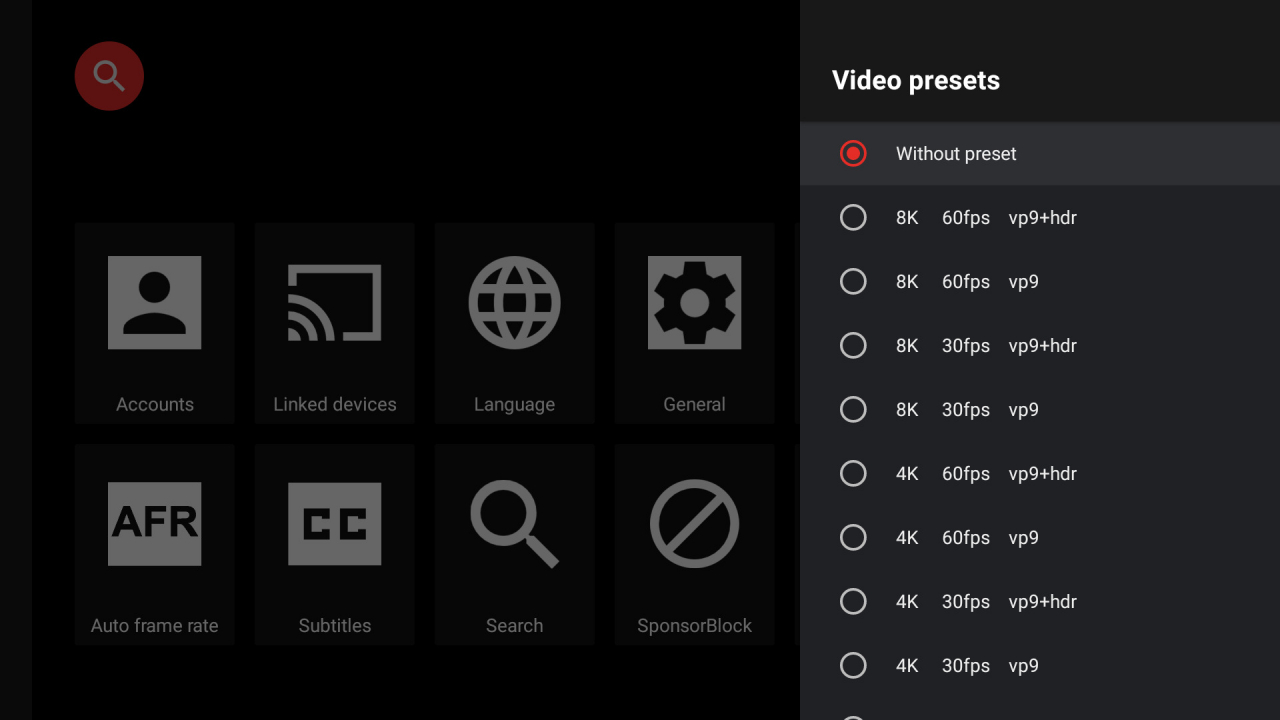
決定ボタンの動作
これでも地味に嬉しい。動画再生中に決定ボタンを押した場合の動作を設定できます。個人的には決定ボタンで一時停止/再生を行いたいのでかなり嬉しい。
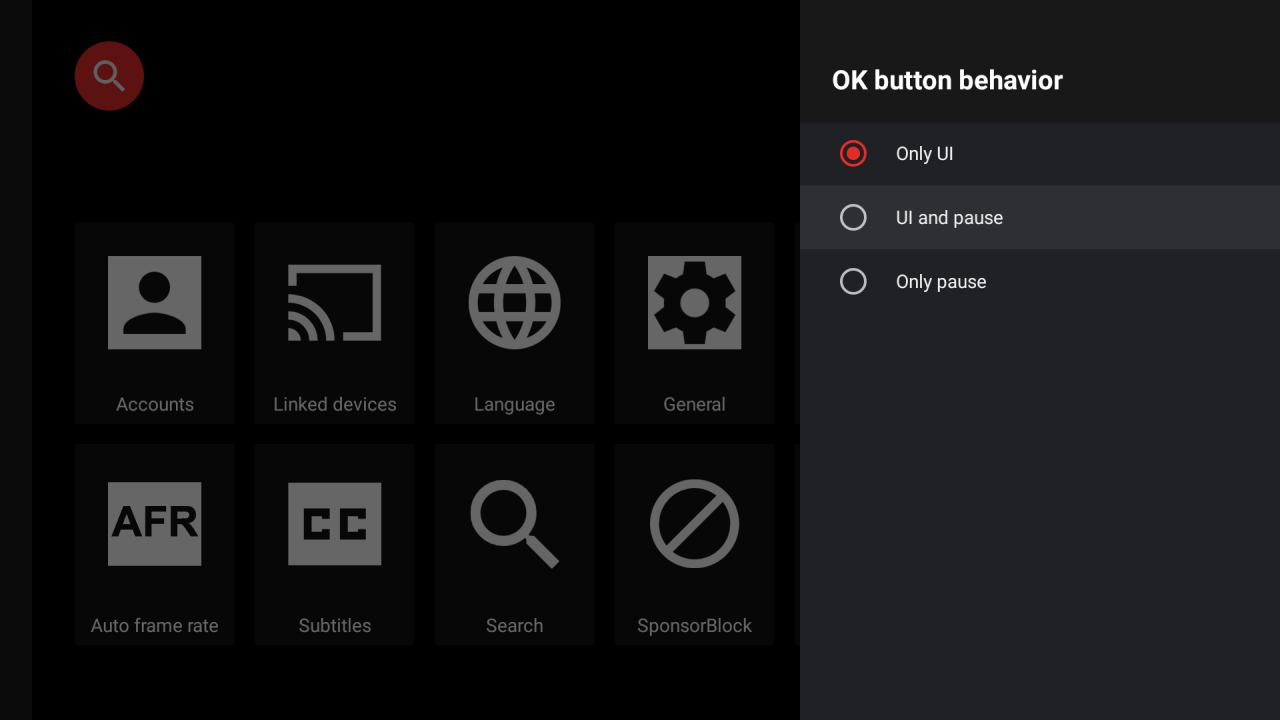
その他
他にもいろいろあります。
操作パネルの非表示までの時間、再生速度を記憶するか否か、SponserBlock機能など…。
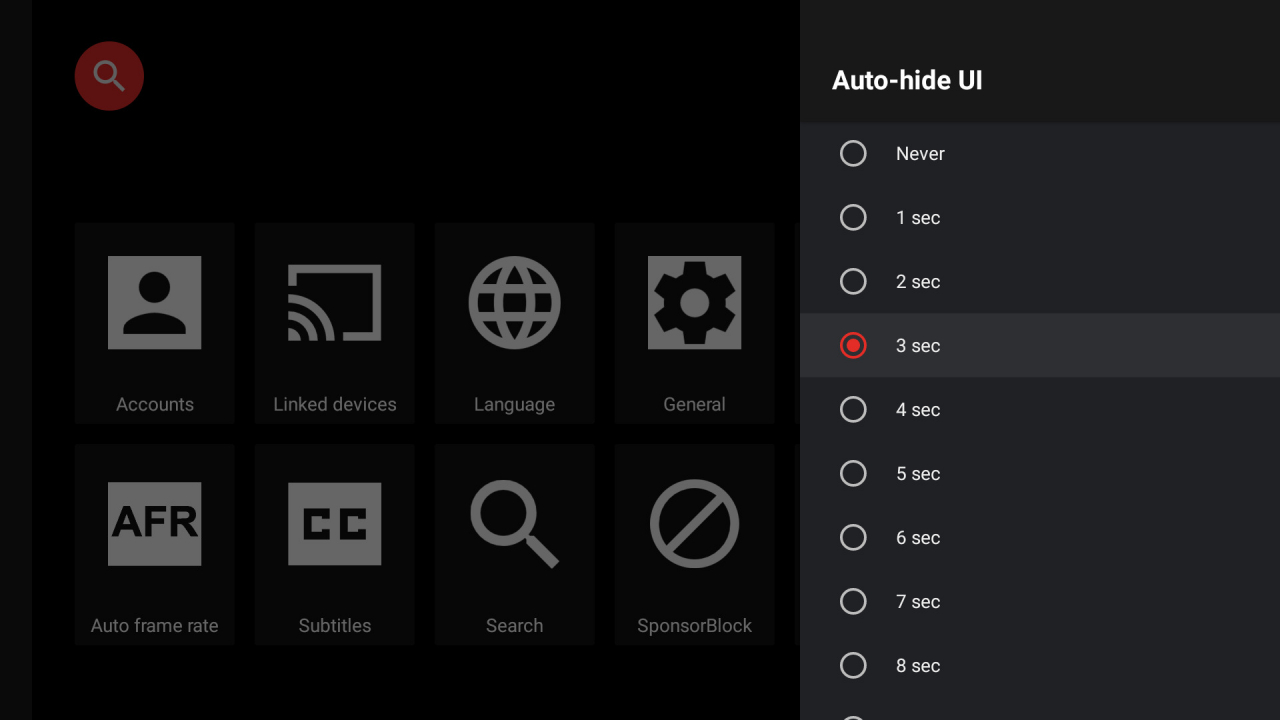
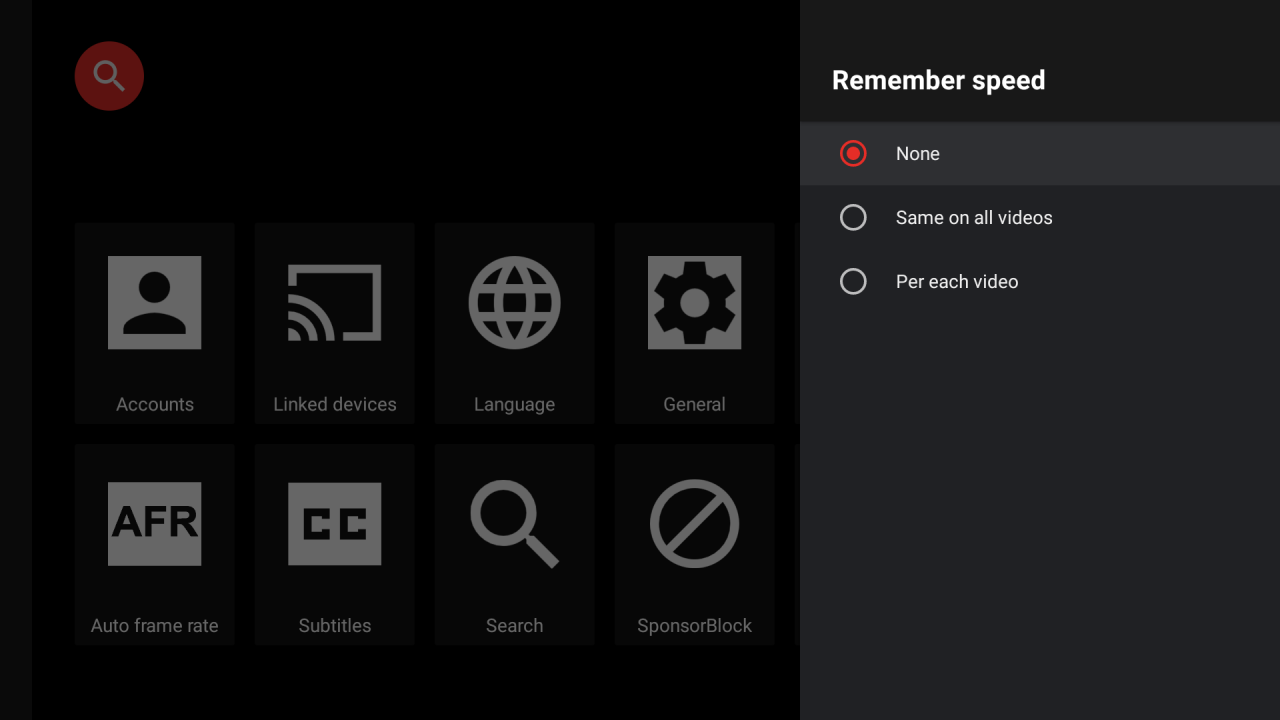
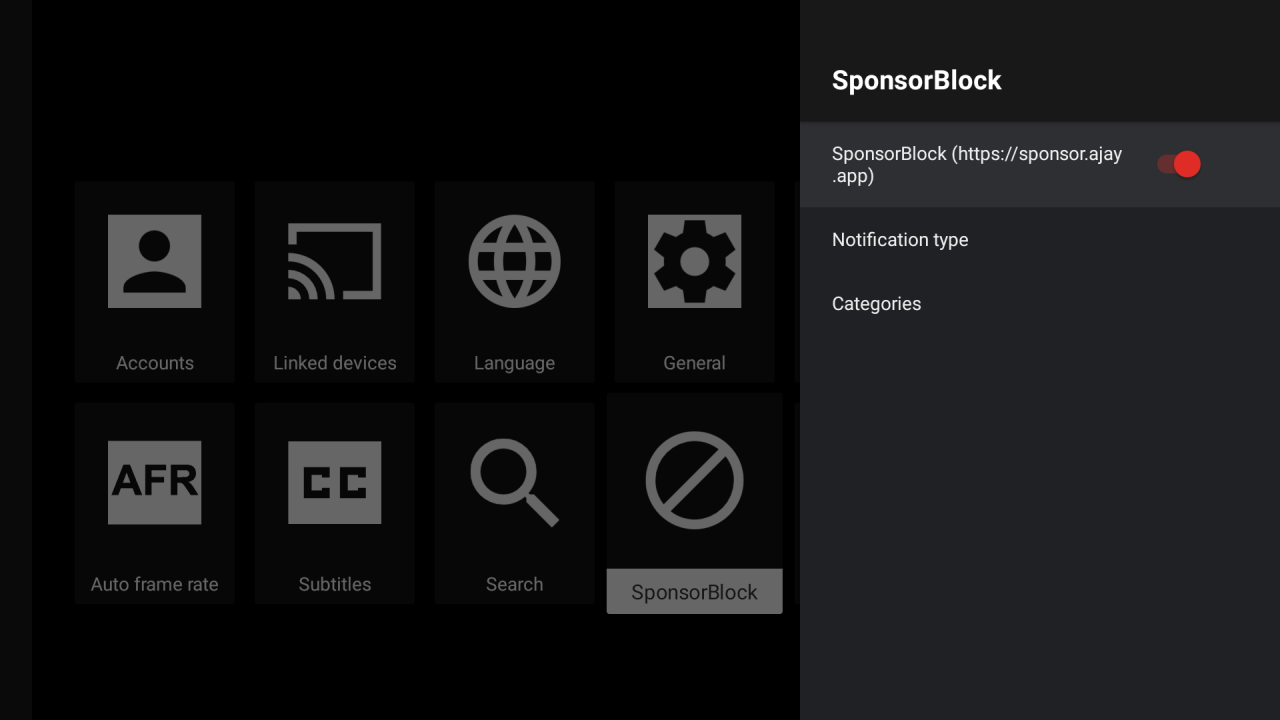

スポンサーリンク
キャストを行う方法
実はキャストも行うことができます。まあこれもWEBアプリ版と同様です。
「Settings」→「Linked devices」→「Add device」を選択。
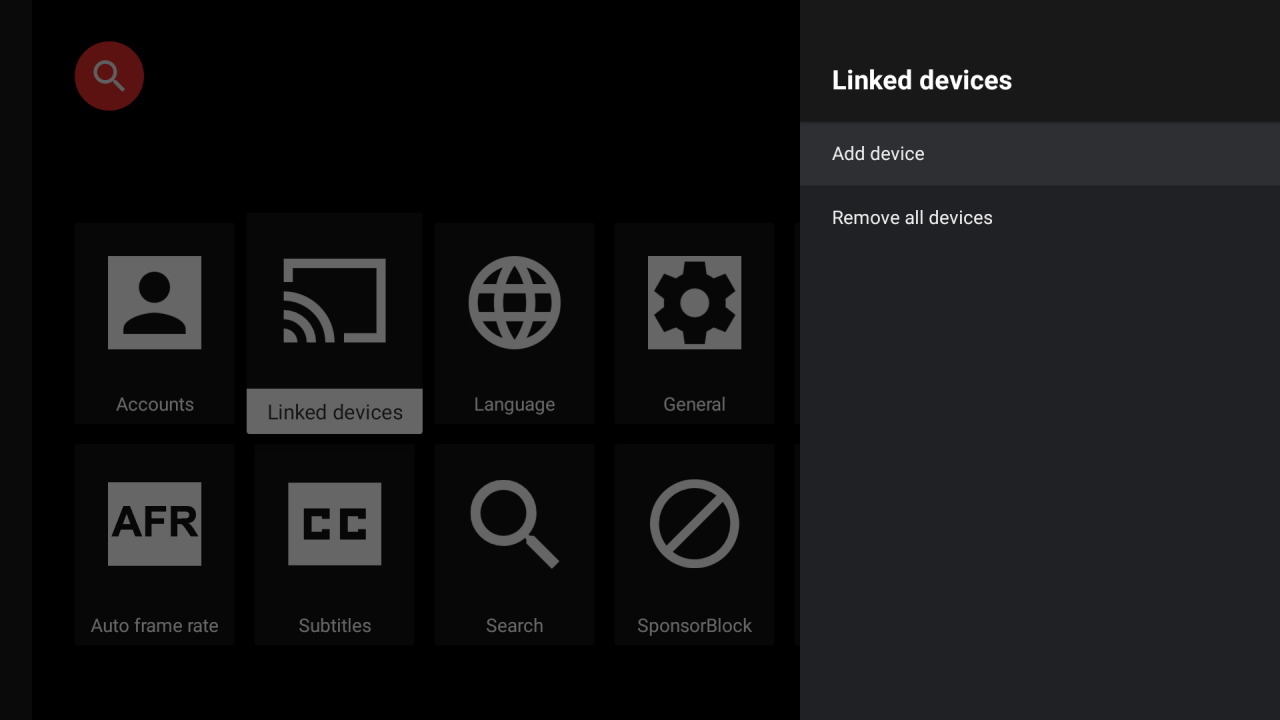
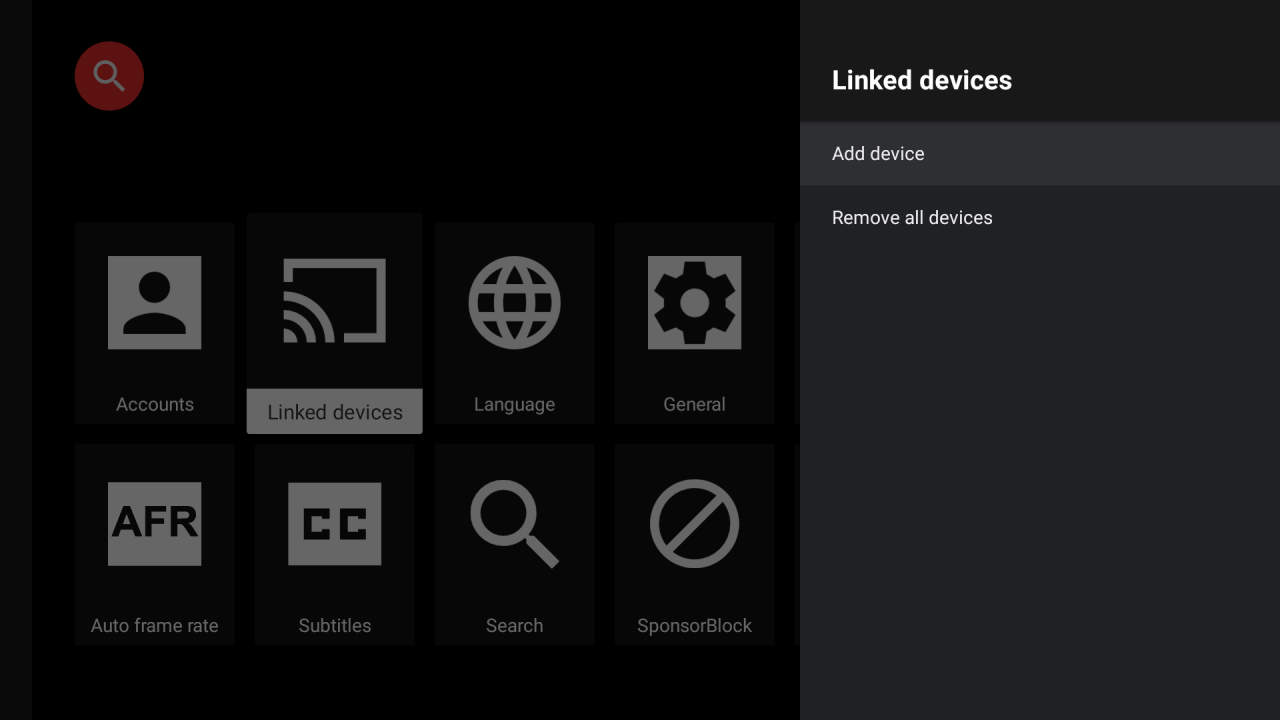
これで以下のような12桁のコードが表示されますので、これをスマホなどで入力していきます。
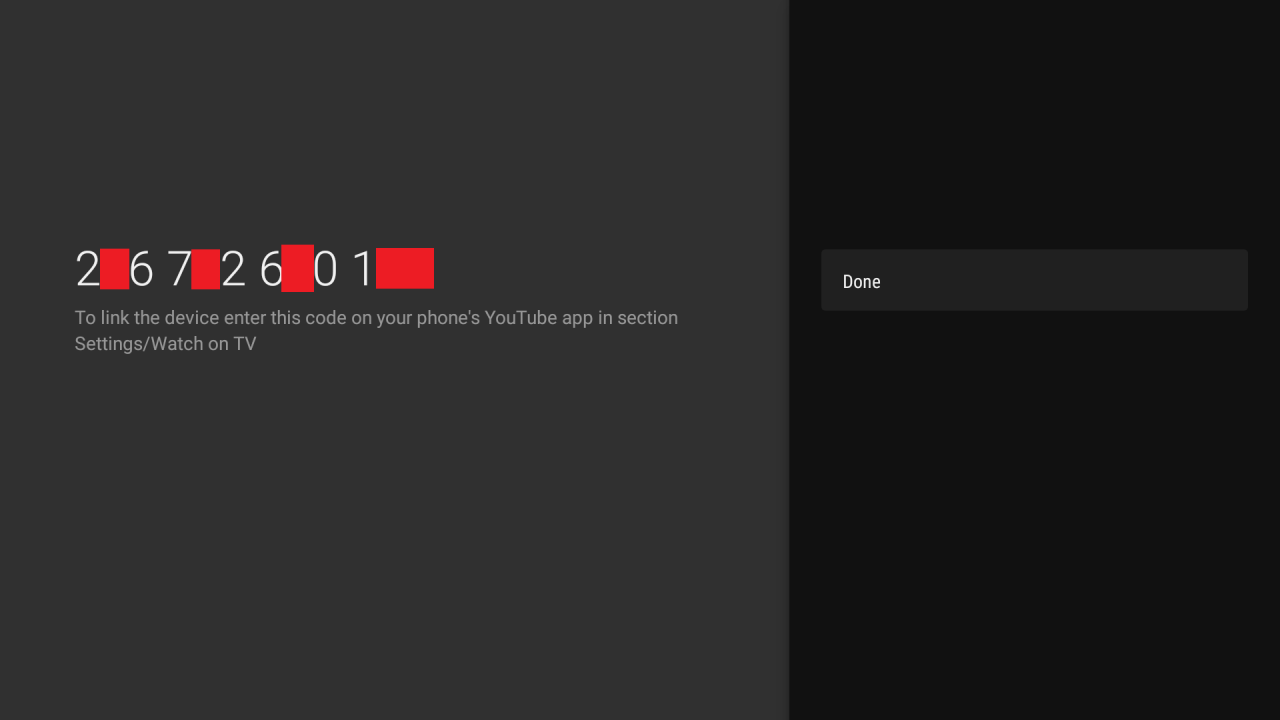
スマホ側、今回はiPhoneを使用していますが、Androidなどでも同様です。YouTubeアプリを開き、キャストボタンをタップ。表示された項目から「テレビコードでリンク」をタップすると入力画面が出てきますので、ここで先程のコードを入力するだけ。
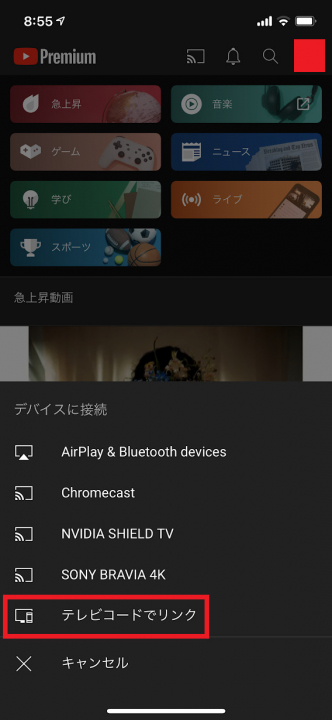
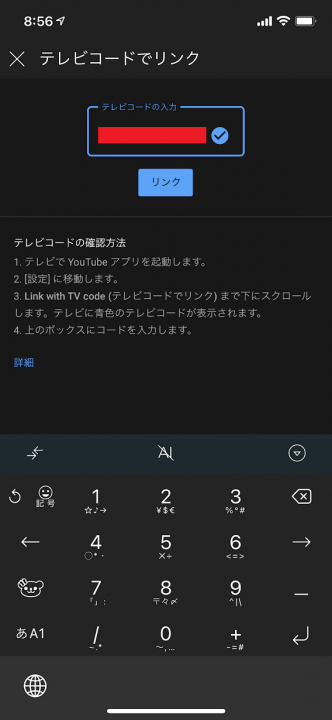
これでキャスト一覧に「SmartYouTubeNext ~」が表示されるようになりChromecastと同様にキャストが可能となります。両端末の再起動後でも表示されたままなので特に遜色なく使えると思います。
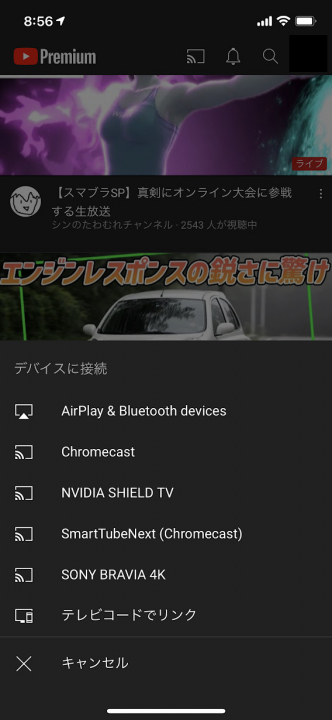
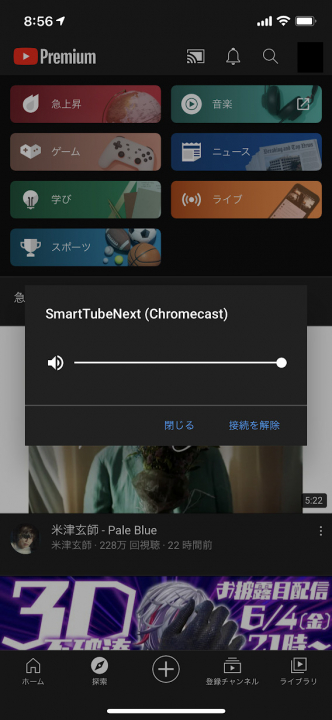
ただし、このリンク機能はアカウントでの紐付けではなく、端末での紐付けとなるため、キャストしたい端末ごとで行う必要があるため注意です。
一部の動画がカクカクする場合の対処法
Chromecast with GoogleTVで動画を再生していると、たまにガクガクでまともに見れない場合がありました。これはChromecastを含む一部Android TVに搭載されている「Amlogic」製のCPUが原因のようです。
この場合、設定から「Video Player」→「Misc」→「Developer options」→「Amlogic 1080/60 fix」を有効にすれば改善するはずです。
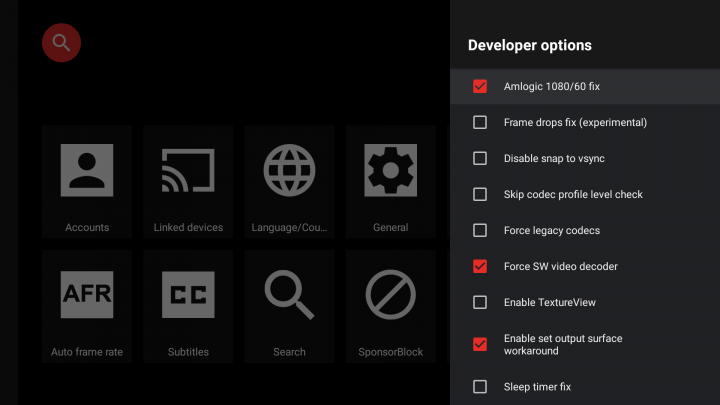
スポンサーリンク
FireTVでも使用可能
記事タイトルは分かりやすくするため「Android TV」としていますが、このアプリ自体はAndroidを搭載していれば基本的に動作し、また、Googleフレームワークも必要としていません。
このため、Amazonの「FireTV」シリーズでも使用できます。
「YouTube」ボタンの起動アプリを置き換える
コメントにて質問があったのでこちらにも書いておきます。
Android TV端末付属のリモコンのほとんどには「YouTube」ボタンがあります。初期状態でボタンを押すと、当然通常の「YouTube」アプリが起動します。
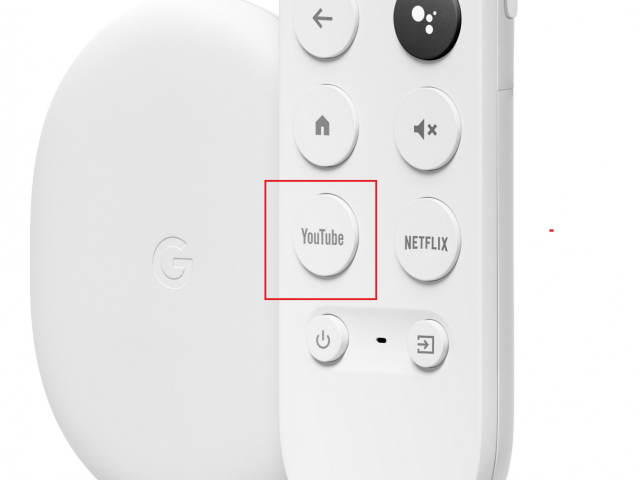
しかし、「Button Mapper」というアプリを使用することで、ボタンを押したときに起動するアプリを変更できる場合があります。全ての機種でできるとは限らないので、こればかりはやってみないとわかりませんが、「Chromecast with GoogleTV」では可能でした。
Button Mapperの導入
こちらはGooglePlayで配信されているアプリなのでAndroid TVから検索して直接インストールしましょう。
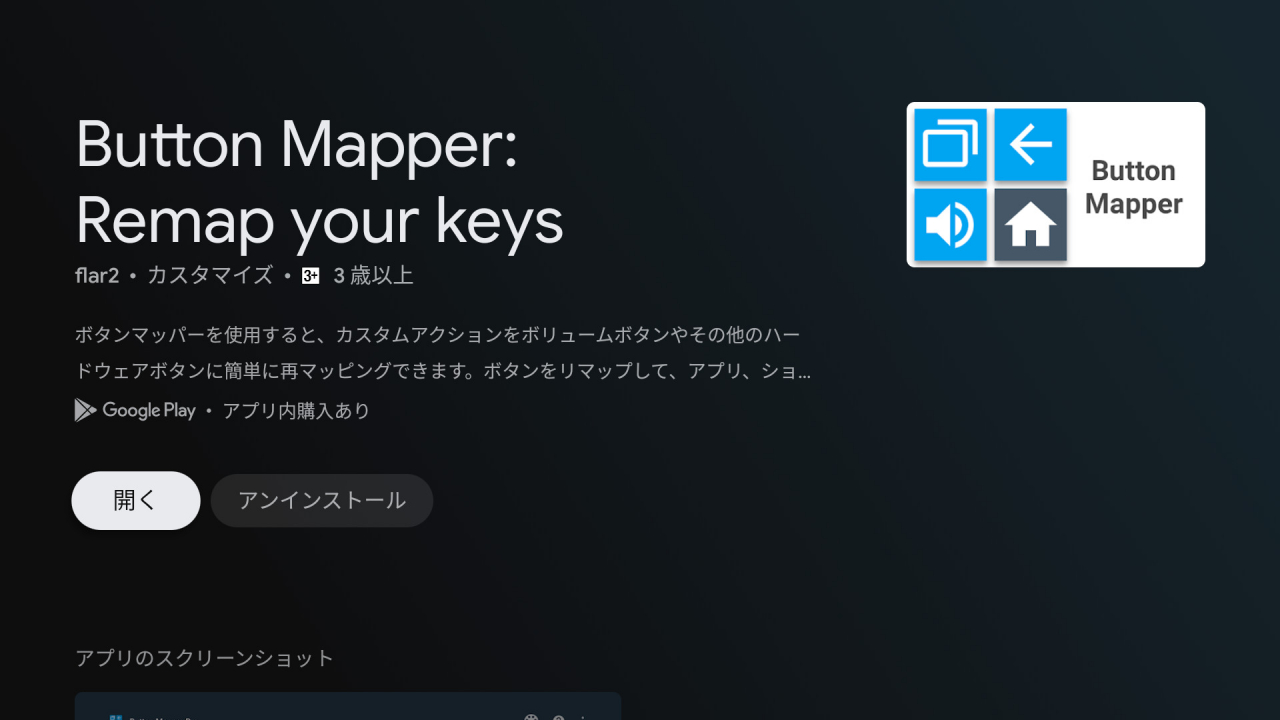
設定方法
「Button Mapper」を起動したら「ボタンを追加」を選択し、次の画面でも「ボタンを追加」を選択。
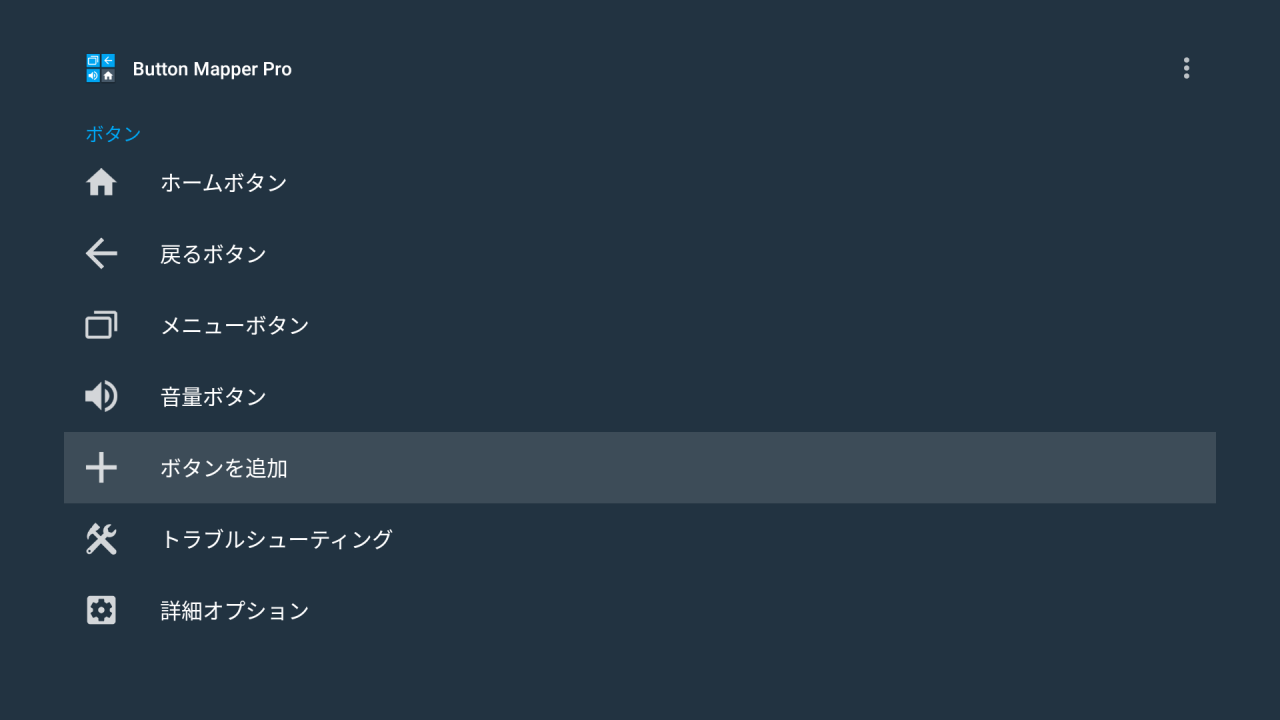
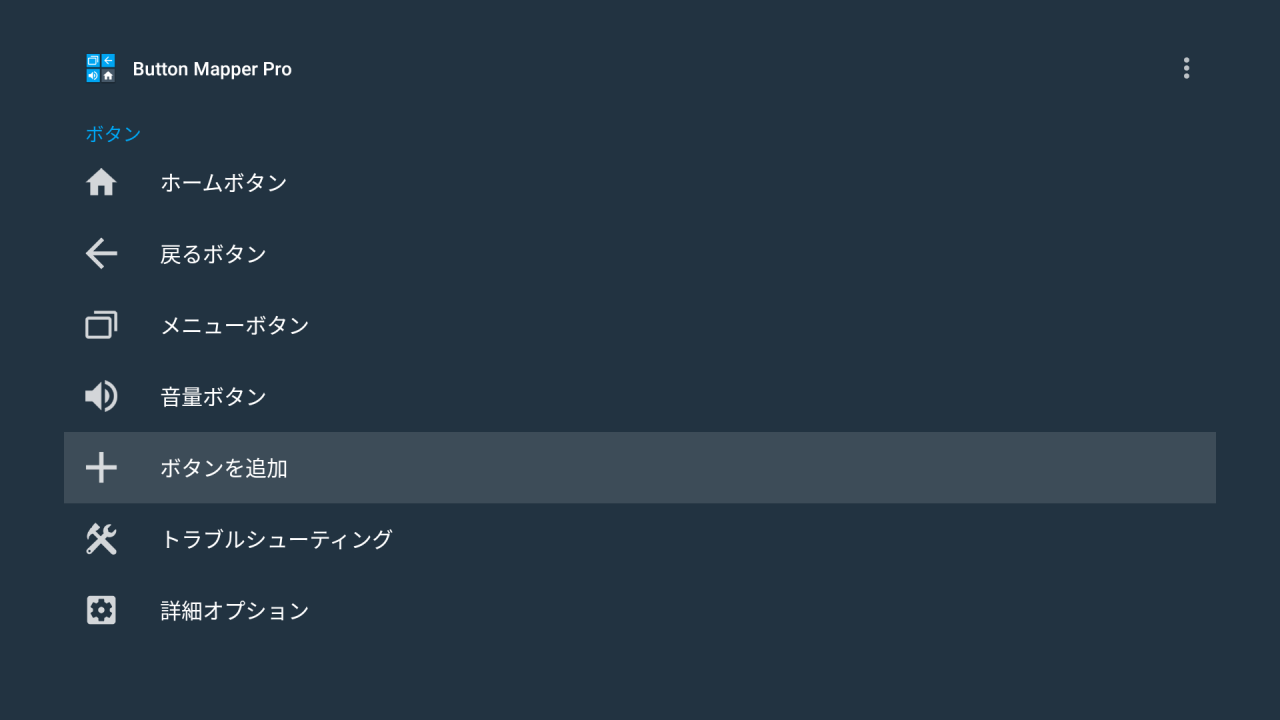
これを押すとボタンの入力を待機する画面になりますので、ここで「YouTube」ボタンを押します。

これでYouTubeアプリが起動せずに以下の画面になればOK。

次に表示された項目を選択。右の画面になったら「カスタマイズ」を選択して有効化し、「1回押し」を選択します。
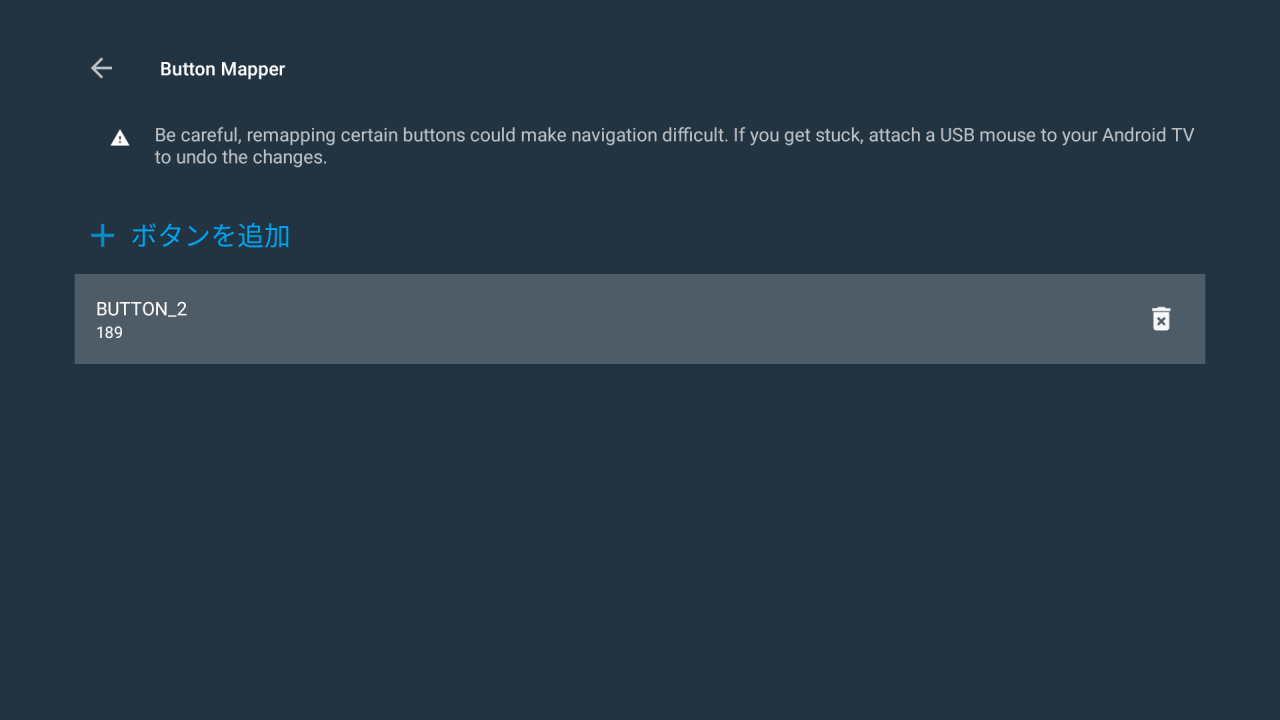
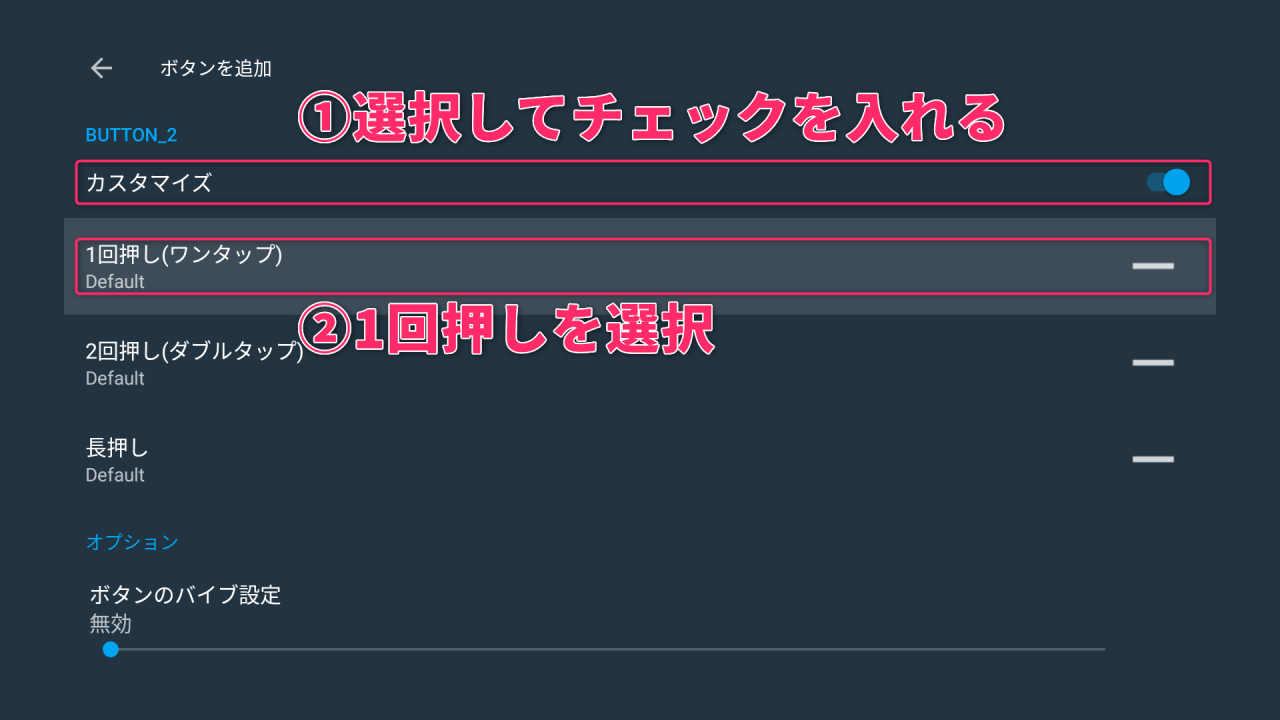
アクションを選択する画面になるので、「ショートカット」の部分を選択し、「アプリケーション」に変更します。そして、右側の画面になるのであとは起動したいアプリ、今回は「Smart YouTube Next」を選択すればOK。
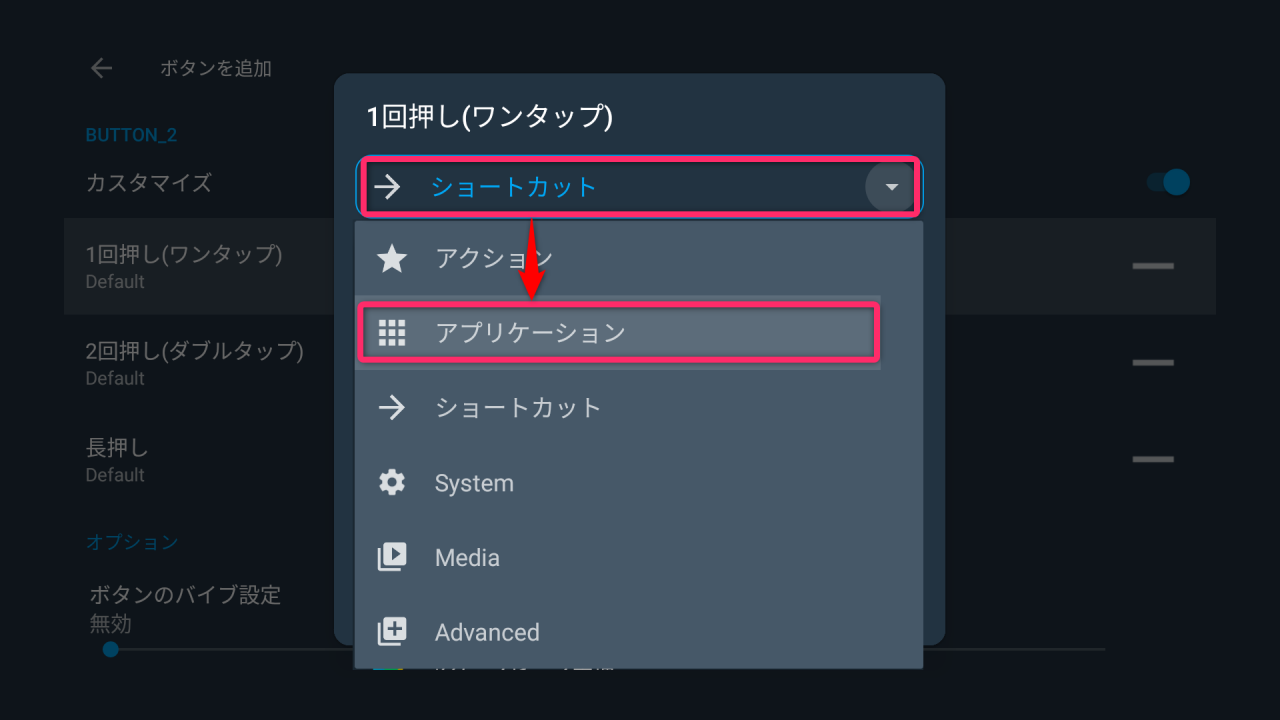
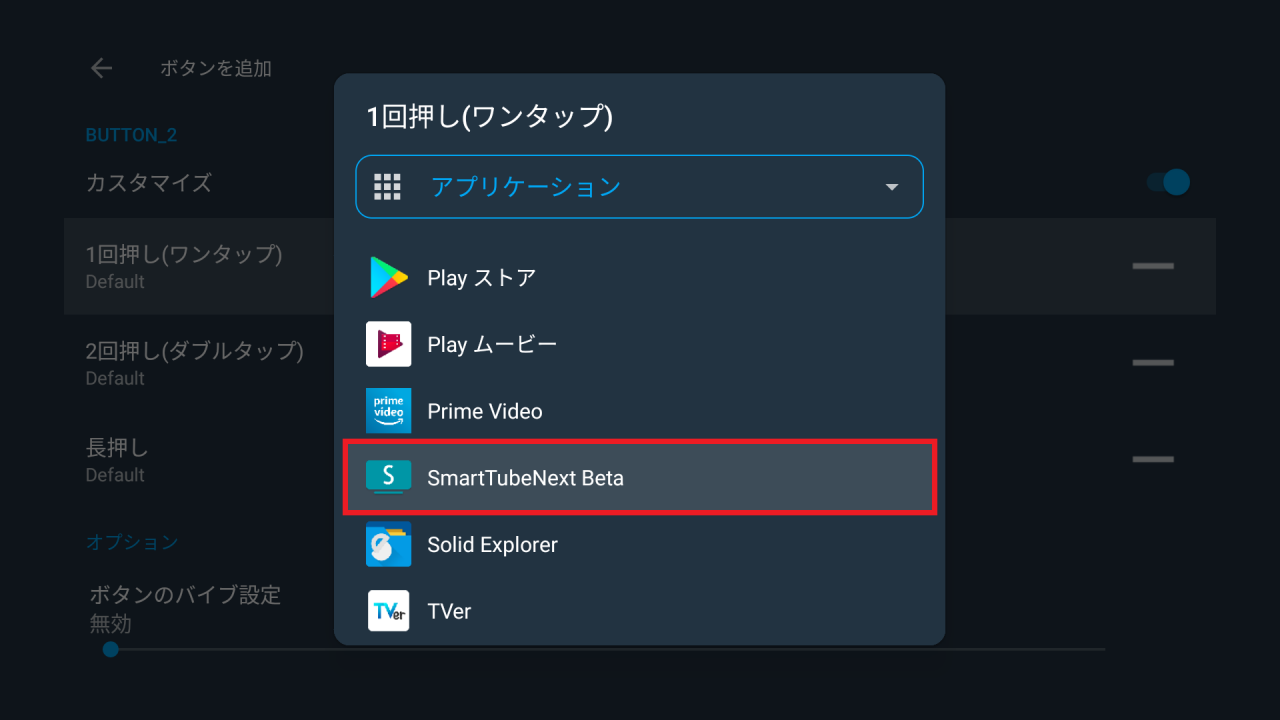
あとは「YouTube」ボタンを押して設定したアプリが起動することを確認しましょう。
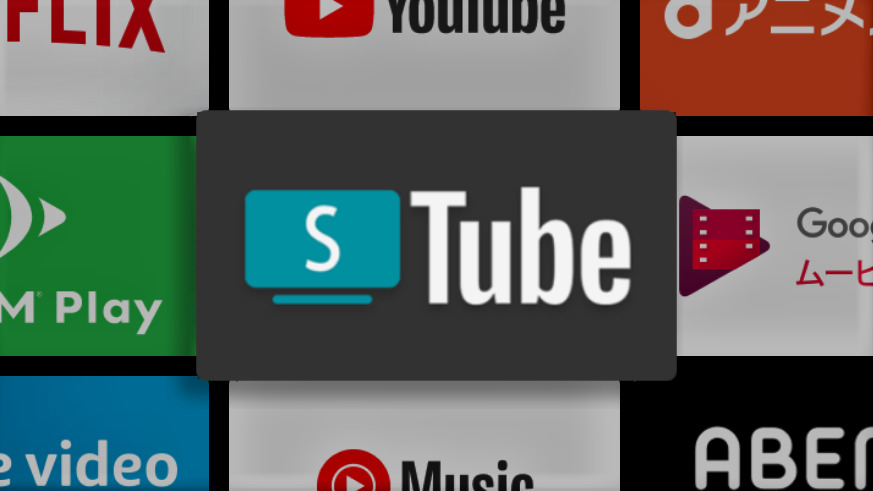


コメント
コメント一覧 (19件)
FireTVで入れてみました。 確かに広告はカットされるのですが、YouTube専用アプリと比べて音響の広がりが貧弱です。
こちらのアプリを取り込んだ後に、ホーム画面にアイコンを出す方法をご存知でしたら教えて頂けますでしょうか。
以前何処かの情報を元に、野良アプリやPlayストア等をホーム画面に出して移動なども出来ていたんですが、その後やり方を忘れてしまい、情報を検索しても見つけられずモヤモヤしております。
ちなみにLauncherなどは標準のものです。
ホーム画面に野良アプリ等のアイコンを表示するために、何か別の野良アプリ等を取り込んだ記憶も無いのですが、現在は何故その時のやり方を保存して置かなかったのか後悔しております。
もしご存知でしたらご教授お願いします。
通常のYouTubeアプリでは再生遅延は全く発生しないのですが、このアプリを使用すると遅延が発生します。広告ブロックは嬉しいのですが別のストレスが発生することにこれがなければ最高のアプリだったのになぁ。
私だけかもしれませんが、バッファリングはログインして再生すると発生しました。
仕方ないのでアカウントを削除しログインしない状態で使っています。
登録チャンネルが反映されない為若干不便ですが、広告が出ないのは助かります。
有意義な情報ありがとうございました。
画像のリンクが数カ所切れています
情報ありがとうございます。修正しました。
[…] Android TVでYouTubeを広告なし & PIP再生も可能な非公式 … […]
ちょうど広告なしのyoutubeアプリとボタンを変更できるアプリを探してててこちらに辿り着き神以上の神です!!!(>人<;)
本当にありがとうございます!!!(*^◯^*)
このアプリで動画を見るとエンドカード(動画の最後に表示される動画)が必ず表示されないんですが、
広告と同じ扱いとみなされてブロックされてるんですかね??
一部エンドカードが見たいチャンネルがあったので、SponsorBlockはオフにしたんですけど表示されないです…
参考になりました。Vancedが使えたらスマホ、タブレットと統一で良かったのですが。ちなみにアイコン・画像等は、apk加工したらいけるのでは。apkはzipなので。「/res/mipmap-nodpi-v4/」にpngがあるみたいです。差し替えればいけるのでは。。
確かに可能ですが、更新のたびに作業が必要なので実用的ではないと考えています。まあ昔のアイコンよりはかなり良くなったので私はそのまま使っています。
自分で試そうとしたら。。apk再コンパイル環境作るとこからだとめんどくさそうですね。。
こちらで紹介されていたのでFire stickTVで利用していたところ、先日のアップデートで日本語にも対応しました!(おそらくbeta版ですが)いちおうご報告させて頂きます!
追伸 これからも投稿頑張ってください!応援してます!
最近AndroidTV搭載のテレビを購入し、広告をブロックするアプリが無いか探していたので、とても良い情報でした!
インストールにも成功し、快適な動画ライフを送れそうです!
以下、今回僕が導入したテレビの詳細です。
メーカー:SONY
型番:X80J
OSバージョン:10
カーネル:4.19.75
PIPについては設定画面内の項目から消えており、対応していませんでした。
また、キャストについてですが、YouTube純正アプリ(android最新版)では登録自体できなかったです。
(なぜか、YouTube Vancedという広告ブロックアプリからはできたので、個人的には問題なしです)
また、最近のテレビのリモコンにはYouTubeリモコンがあると思いますが、このボタンと本アプリを紐づけることは可能なのでしょうか?
(既出でしたら、スミマセン)
「Button Mapper」というアプリがGoogle Playにあるので、これでyoutubeボタンを検出できれば置き換え可能です。
これが無理なら難しいかなと思います。
ご教示いただきありがとうございます。
「Button Mapper」を使用してみたところ、リモコンのYouTubeボタン押下で、SmartYouTubeNextを起動することができました!
いつも役立つ素敵な情報ありがとうございます!
Fire TV Stick4Kにて、NEXTの動作確認しました。
すべての動作を確認したわけではありませんが、今の所問題なく使えてます。
PIPも見れてます。位置やサイズの変更はできないのかな?
設定項目が細かく、使い勝手がさらに良くなりました。
返信が遅くなりました。
貴重な情報ありがとうございます。記事に追加させていただきます。
このようなアプリを探していました。
Android TV 厳選アプリ集的な記事を出してくださると嬉しいです。