タブレットを使用していると、画面の向きを切り替える場面が良くある思います。
画面の自動回転をONにしていれば簡単に画面の向きを変更できますが、寝転んで使用している際などには、意図しない方向に回転してしまったり、任意の向きに切り替えるために自動回転をON/OFFしたりと、少し面倒な部分もあります。
その対処方法として、”電源ボタンの長押し”を画面回転に割り当てし、画面の向きを手動切り替えできるようにしてみました。非常に便利なので、設定方法を紹介します。
必要なもの・制約
必要なアプリ
本ブログでおなじみの自動化アプリです。
端末側の制約
電源長押しでアシスタントを呼び出す(Hold for Assistant)機能に対応していること
名前の通り、電源ボタンを長押しすることで、「Google アシスタント」を起動する機能です。Android 12以降で標準搭載されている機能ですが、一部機種では削除、あるいは独自機能に置き換えされています…。
以前公開した別の記事にて、いくつかのAndroidスマホでの対応状況を一覧にしていますので、参考にどうぞ。
なお、対応している機種の場合、設定アプリを開き、「システム」→「ジェスチャー」→「電源ボタンを長押し」を開くことで設定が可能です。ここで「デジタルアシスタント」を選択しておきましょう。
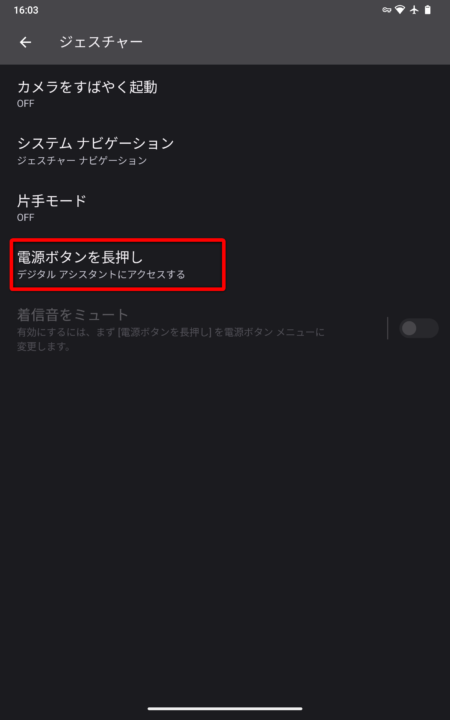
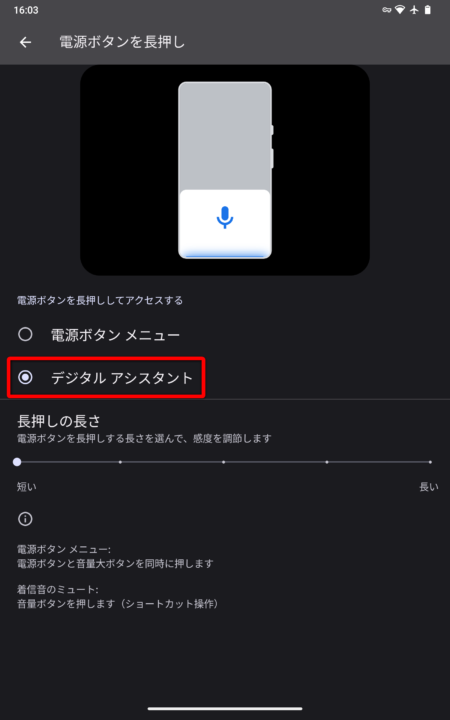
スポンサーリンク
注意点:Googleアシスタントが使えなくなります
今回の手順は、標準のアシスタントアプリを「Macrodroid」に置き換えることで実現させます。
Googleアシスタントは、標準のアシスタントアプリとして設定されていない場合、以下のようなメッセージが表示され、使用できません。
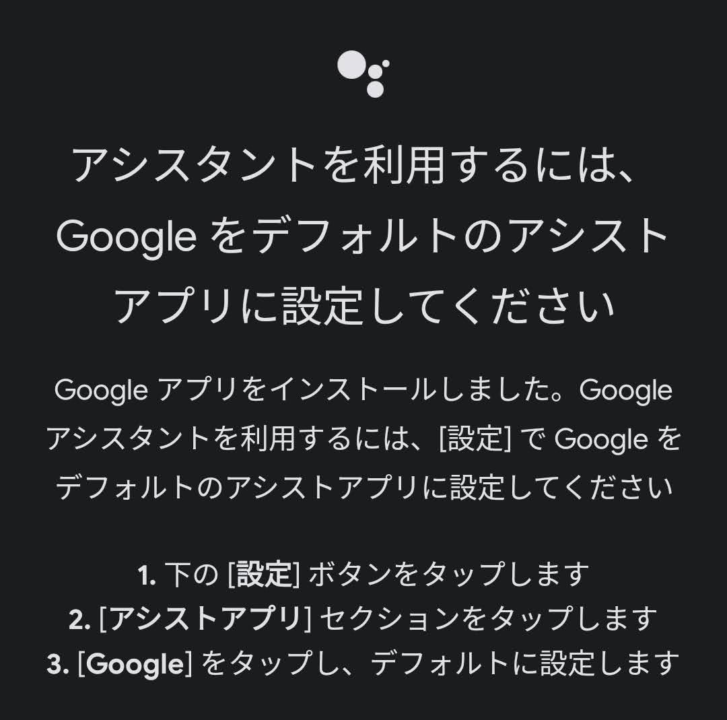
設定手順
マクロを追加・初期設定
自作のマクロをMacrodroidのテンプレートとして公開しています。アプリを導入した状態で、以下をボタンをタップするとマクロを追加可能です。
これでマクロの設定画面が開きます。初回のみ設定が必要になりますので、紫色の「ホームボタンの長押し」と表記されている部分をタップし、「OK」をタップ。
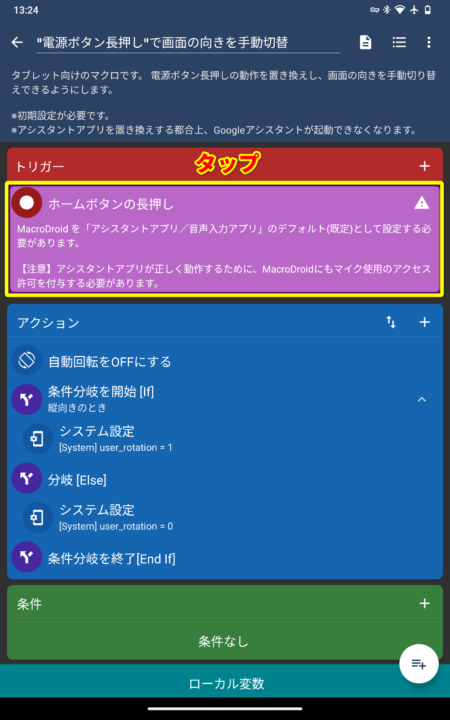
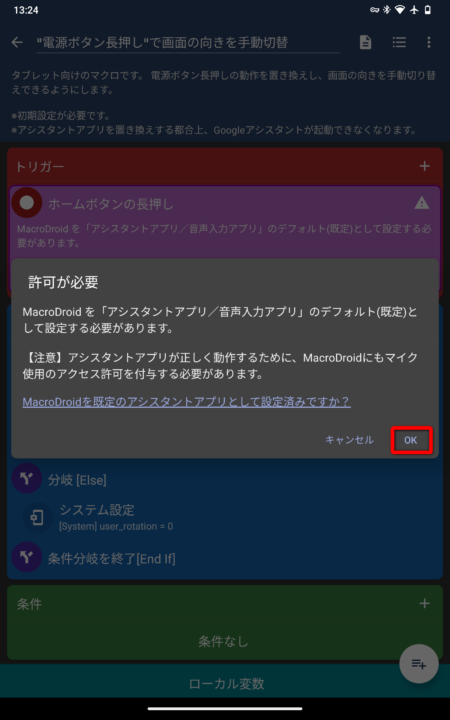
ここでマイクへのアクセスを求められます。おそらくアシスタントを置き換えるという仕様上必須になるんだと思います。「アプリの使用時のみ」「今回のみ」のどちらかを選択。次に「OK」をタップ。
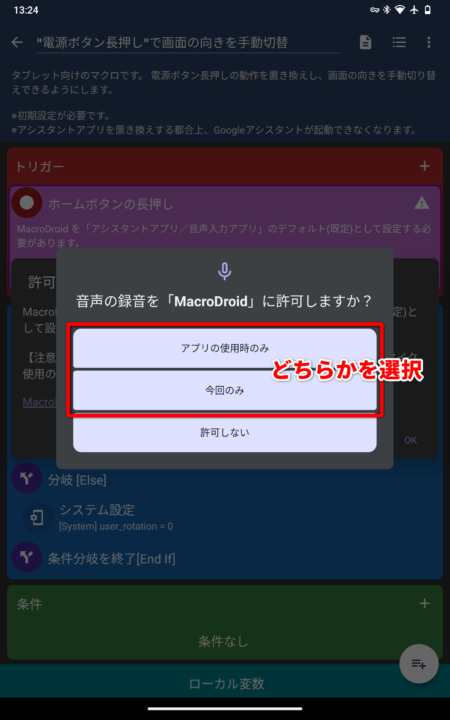
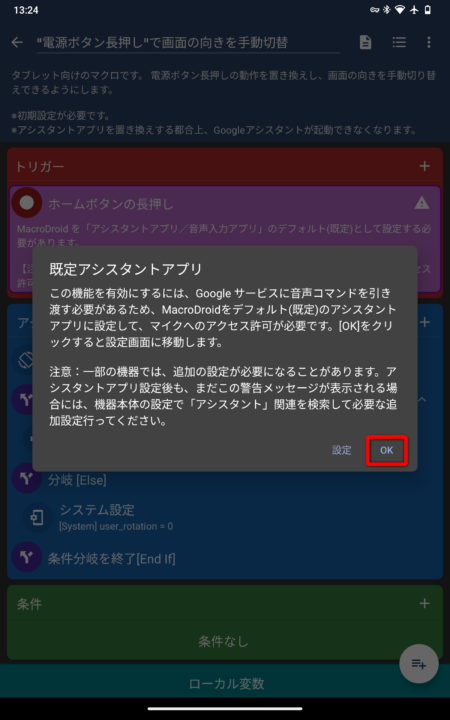
次に、「デフォルトのデジタルアシスタントアプリ」をタップし、「Macrodroid」を選択します。
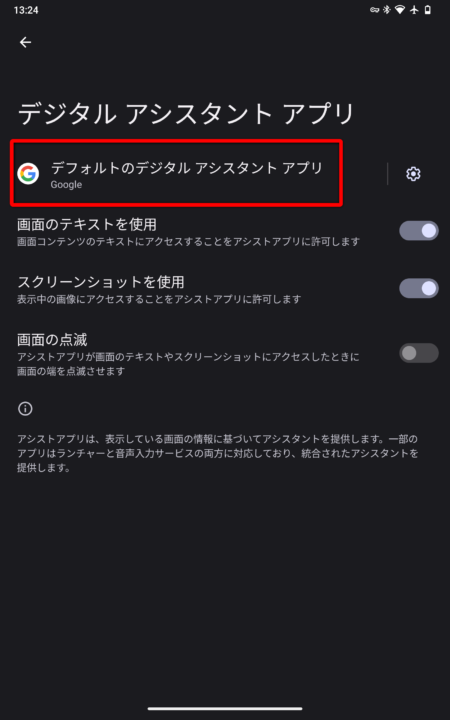
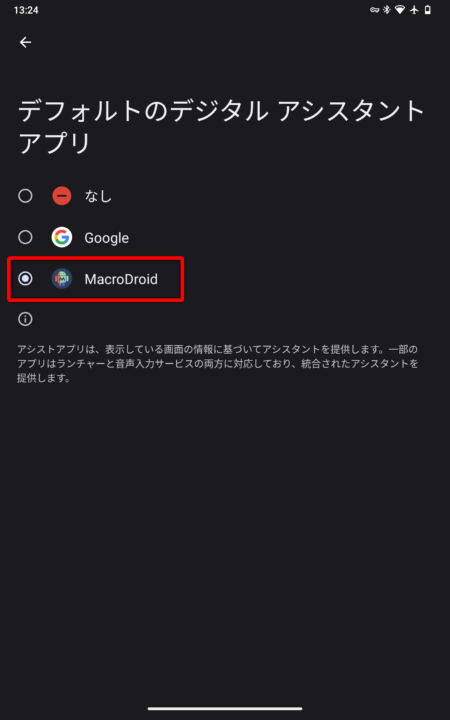
マクロ追加画面まで戻り、右下のボタンをタップします。すると、システム設定変更の権限を求められます。画面の向きを変更するために必要な権限ですので、「OK」をタップし、表示されるスイッチををONにします。
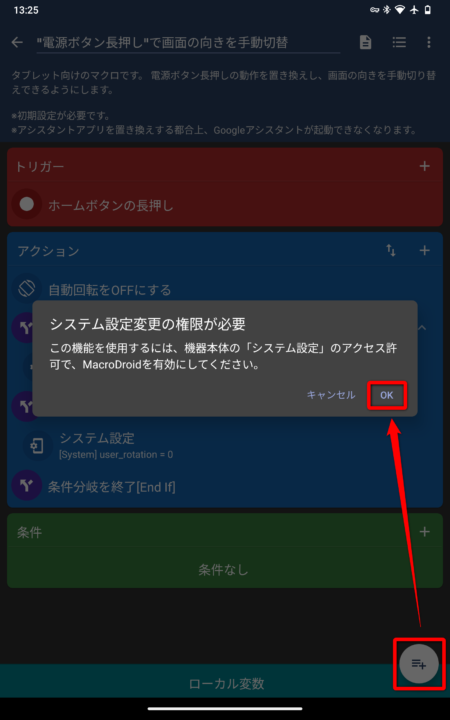
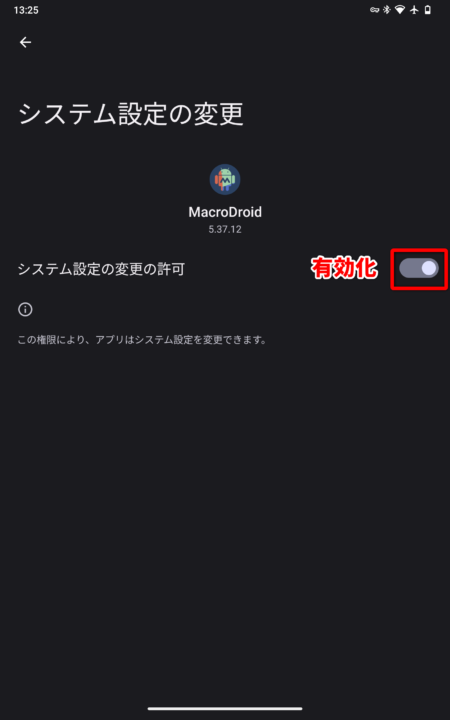
最後に、再度右下のボタンをタップすることで、マクロが追加されます。これで設定が完了です。
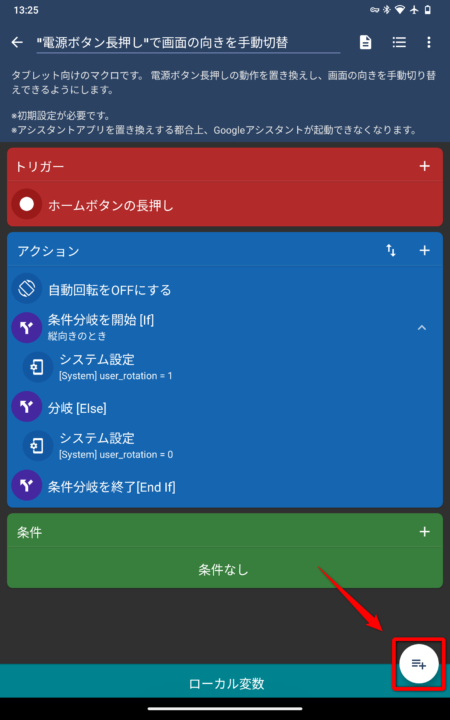
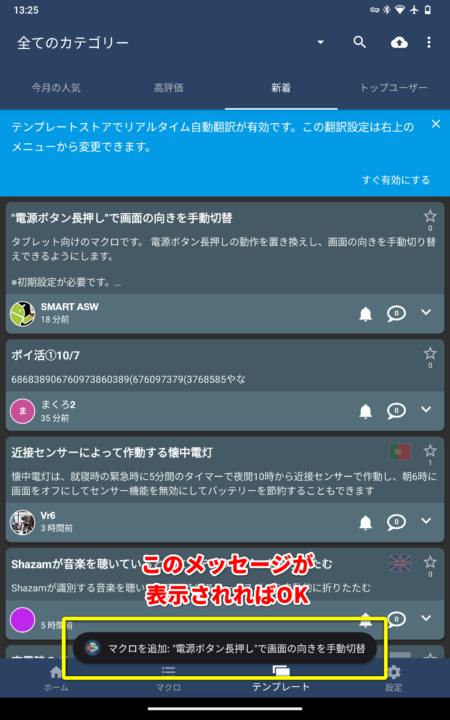
スポンサーリンク
実際の動作
電源ボタンを長押しすることで、画面の向きがすぐに切り替わります。

ベッドでゴロゴロしながらタブレットを使用するときにめちゃくちゃ便利なので、ぜひお試しください。



コメント
コメント一覧 (2件)
すみません…マクロ先のダウンロードリンクが切れてしまってます。
fireHDタブレットでも可能ですか?