以前、Android 8.1をNintendo Switchで起動する方法について記事と動画を出しましたが、なんとそれがAndroid 10にアップデートされました。
Android 8.1のときよりも更に安定度が増しており、かなり実用的なものとなっています。さらにAndroid TV版もリリースされているので、そちらも同時に試してみました。
導入はしないけど実際の動作、機能、ベンチマークだけ確認したいという方は2ページ目へどうぞ。
※非公式の改造につき、何が起きても自己責任です。多少のトラブルは自分で解決できるという方のみお試しください。
Android 10/Android TV 10.0
以前Nintendo Switchで「Lineage OS」を起動する方法を紹介しましたが、その時のものAndroid 8.1でした。あくまで一時的に試すのであれば十分な出来でしたが、スリープ時のバッテリー消費が激しかったり、Wi-Fiが不安定だったりと常用できるレベルではありませんでした。
それが今回大幅に改善され、さらにAndroid 10ベースとなりリリースされました。ほぼすべてのハードウェアが動作し、Android TV端末としての運用も可能と、常用も可能なレベルに仕上がっています。
変更内容
- Android 10ベースのLineage OS 17.1に
- OTAアップデートに対応
- ジョイコンに対応(アナログスティック、ジョイコンレールを含む)
- ホリ製ジョイコンに対応
- ディープスリープに対応
- Android TVベースのビルドが追加
- ファンの回転数を調整し静音化
- ドックのサポートと解像度を最適化
- USB-PD充電器と社外製ドックのサポート
- タッチスクリーンのドライバを最適
- 「Hekate Partition Tool」からインストール可能に
- 電源管理を再調整
- Wi-Fiドライバの調整
- Shield TV Remote Appのサポート(ドックのコントロールのため)
- 「Reboot to Payload」のサポート
- Bluetooth機器へのサポートを調整
- 画面の自動回転のサポート
現時点での不具合
不具合というよりは仕様上仕方ないものが多く、実用には問題ないレベルのものばかりです。
- Shieldのゲームは動作しない
- ごく一部のデバイスでスリープが動作しない
- Bluetooth経由で音声出力すると一部デバイスで途切れる場合あり
- 一部Bluetooth機器を動作させるために再起動が必要な場合あり
- デフォルトのIMEではコントローラとの併用不可
- いくつかのアプリではJoy-Conが動作しない
スポンサーリンク
必要なもの
非対策版 Nintendo Switch
しばらく前から販売されているNintendo Switchには今回の手順が使えない対策が施されています。私のものは発売直後に購入したものなので非対策ですが、新型SwitchやSwitch Liteはもちろん、発売から1年程度経って購入したSwitchは対策済みである可能性が高いです。詳細と見分け方は「Nintendo Switch 対策機 判別方法」などで検索してください。
Windows搭載パソコン
今回の手順ではWindows向けのソフトを使用します。
microSDカード(16GB以上)
microSDカードは16GB以上のものが必須。Switchにすでに使用している場合は別のものを用意することをおすすめします。
おすすめは64GBのこれ。OSをここから起動するため、速度も重要です。
そこそこ速くてコスパが最高なのはこれ。128GBで2000円。Switchで普通に使うのにもおすすめです。
RCMジグ
SwitchをRCMモードというデバッグ用のモードで起動するのに必要な小さな部品です。500円程度なのでサクッとポチりましょう。
USBケーブル(SwitchとPCを接続できるもの)
プロコンに付属のものとかでもOK。USB-Cのケーブル。
ダウンロードするもの
Zadig
USBドライバのインストールに必要です。
Tegra RCM GUI
RCMモードの起動に必要です。インストール版とポータブル版があるのでどちらかを選択。
Androidのファイル
今回はAndroid 10(タブレットUI)とAndroid TVの2種類がリリースされました。普通のAndroidタブレットのように使いたい場合にはAndroid 10、テレビに繋いで動画やゲームを楽しむ場合にはAndroid TVを選ぶと良いでしょう。

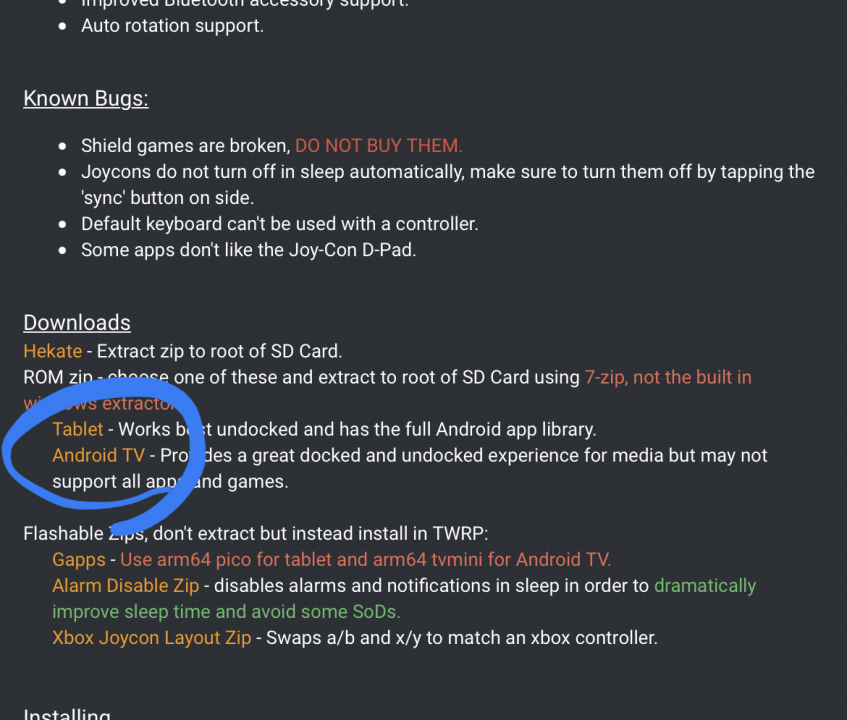
OpenGApps
Google Playを使用する場合にはこちらが必要です。
Android 10の場合:ARM64→10→pico/nanoどちらか
Android TVの場合:ARM64→10→tvstock/tvminiどちらか
hekate
これはNintendo Switchの非公式ブートローダーです。基本的に最新版をダウンロード。
「hekate_ctcaer_5.5.4_Nyx_1.0.1.zip」のような名前のファイルをダウンロードします。他は不要です。
スポンサーリンク
導入手順
zipファイルの中身をmicroSDにコピー
Androidのファイルが入ったzipファイルを開き、中のファイルを全てmicroSDカードにコピーします。
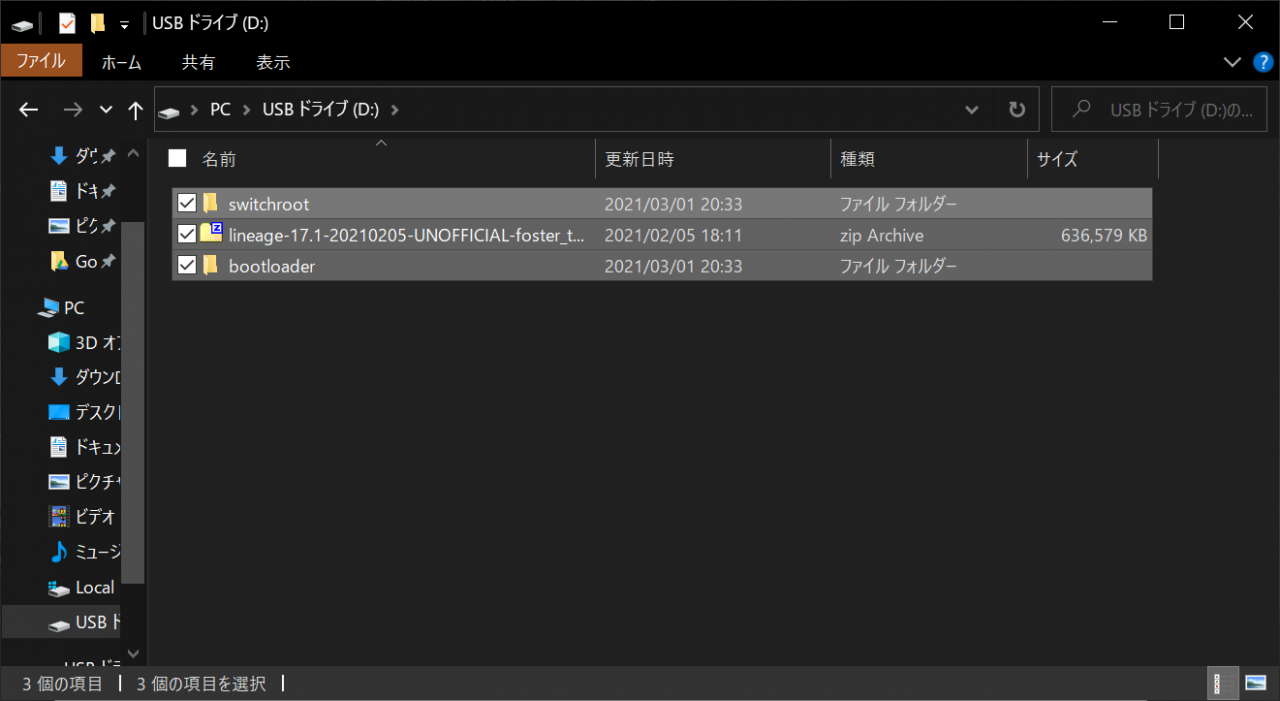
hekateのファイルを展開&コピー
こちらも同じように中身をそのままmicroSDカードにコピーします。
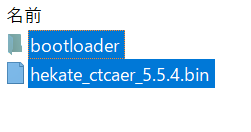
また、PCのデスクトップにも「hekate_ctcaer_5.5.4.bin」をコピーしておきます。
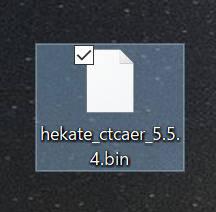
Switchの電源を切り、SDカードを挿入
スイッチの電源ボタンを長押しし、「電源OFF」をタップ
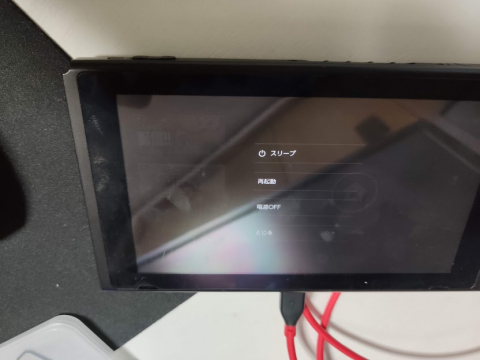
そして先程準備したMicroSDカードを挿入します。

RCMモードで起動
ジョイコンを外し、右側のジョイコンレールにRCMジグを差し込みます

この状態で電源と音量+ボタンを同時押しします。(音量+を押しながらUSB接続でも可)
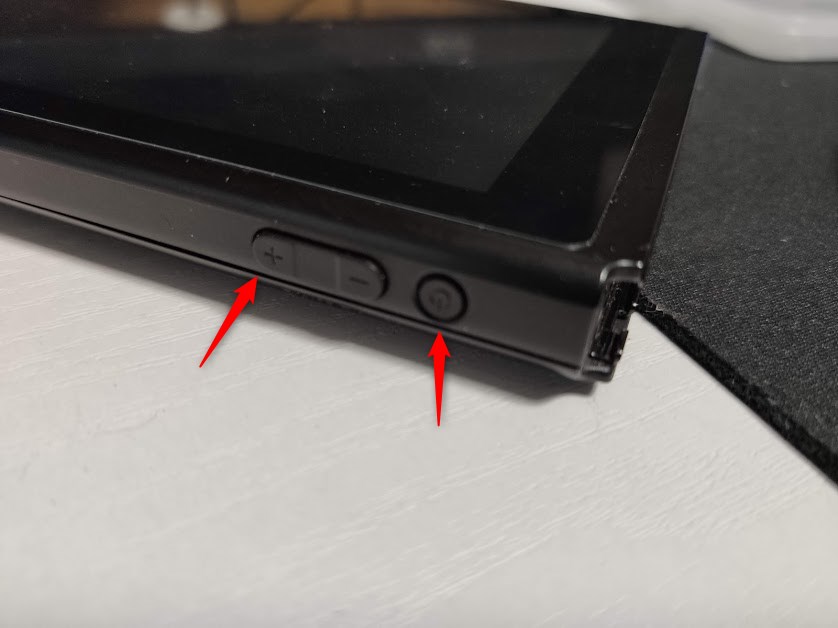
このように画面に何も映らない状態でPCに認識されればOKです。

ドライバのインストール
「Zadig」を起動し、以下のように選択し、「Install Driver」をクリック。
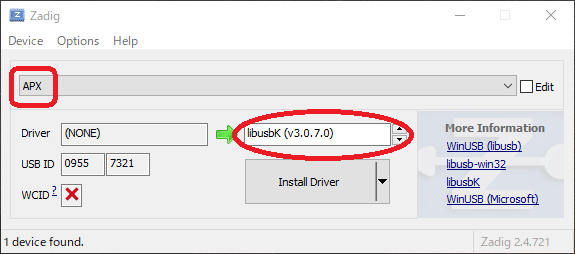
これだけでインストールが完了。
Tegra RCM GUIでhekateを起動
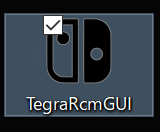
「TegraRcmGUI」を起動します。初回起動時には、「ドライバがインストールされていない」という旨のメッセージが表示されるので指示に従ってインストールします。
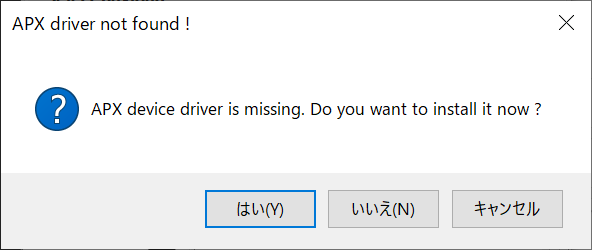
メッセージが表示されない場合でも、左下のアイコンに「RCM OK」とあればそのままでOKです。それ以外の場合にはRCMモードのSwitchが認識されていません。接続やSwitchの状況を確認してください。
フォルダのようなアイコンをクリックし、先程のhekateの.binファイルを選択します。その後、「Inject payload」をクリックします。
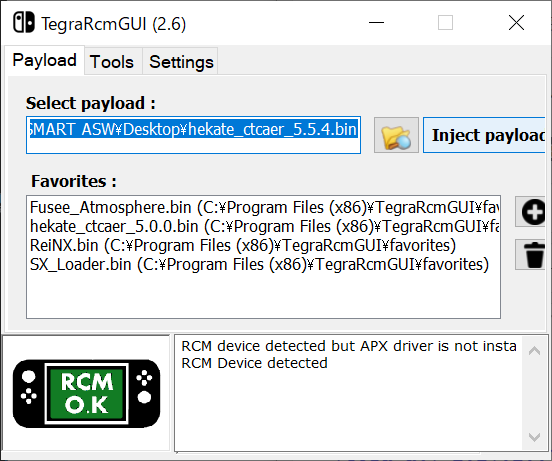
これでSwitchの画面がこのようになればOK。
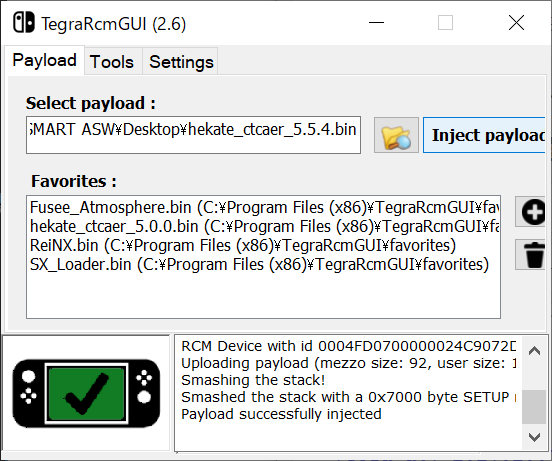
hekateでJoy-Conのペアリング情報をコピー
hekateが起動したら「Nyx Option」をタップし、「Dump Joy-Con BT」をタップします。これでOK。
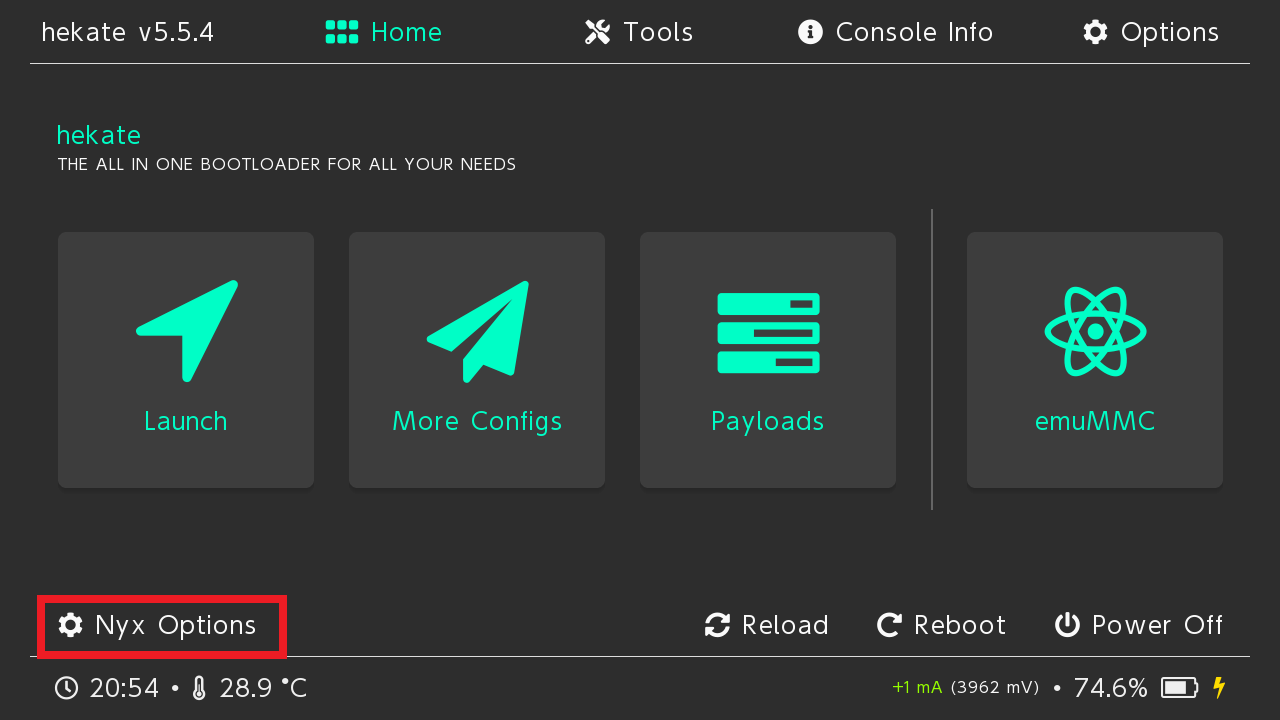
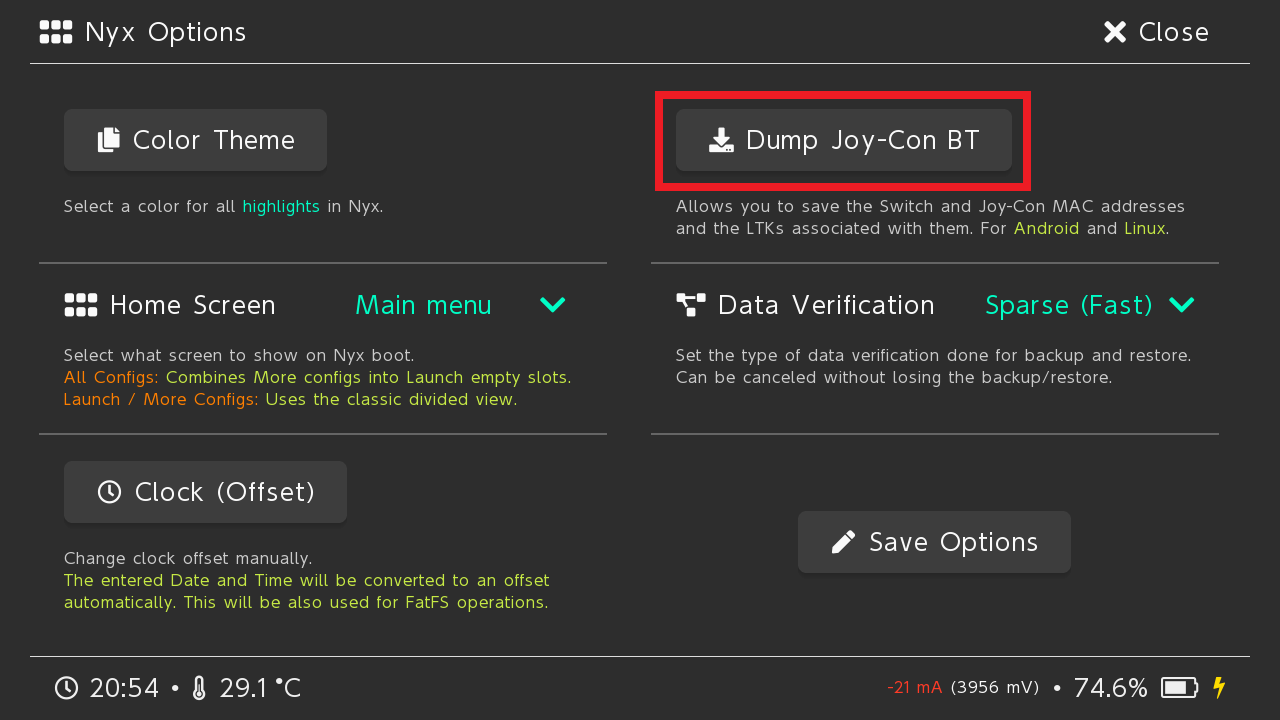
パーティションの設定
次にMicroSDカードにAndroid用のパーテイションを作成します。
Hekateの画面上部にある「Tools」をタップし、「Partition SD Card」をタップ。自動でMicroSDカードデータがバックアップされますので、完了したらOKをタップ。
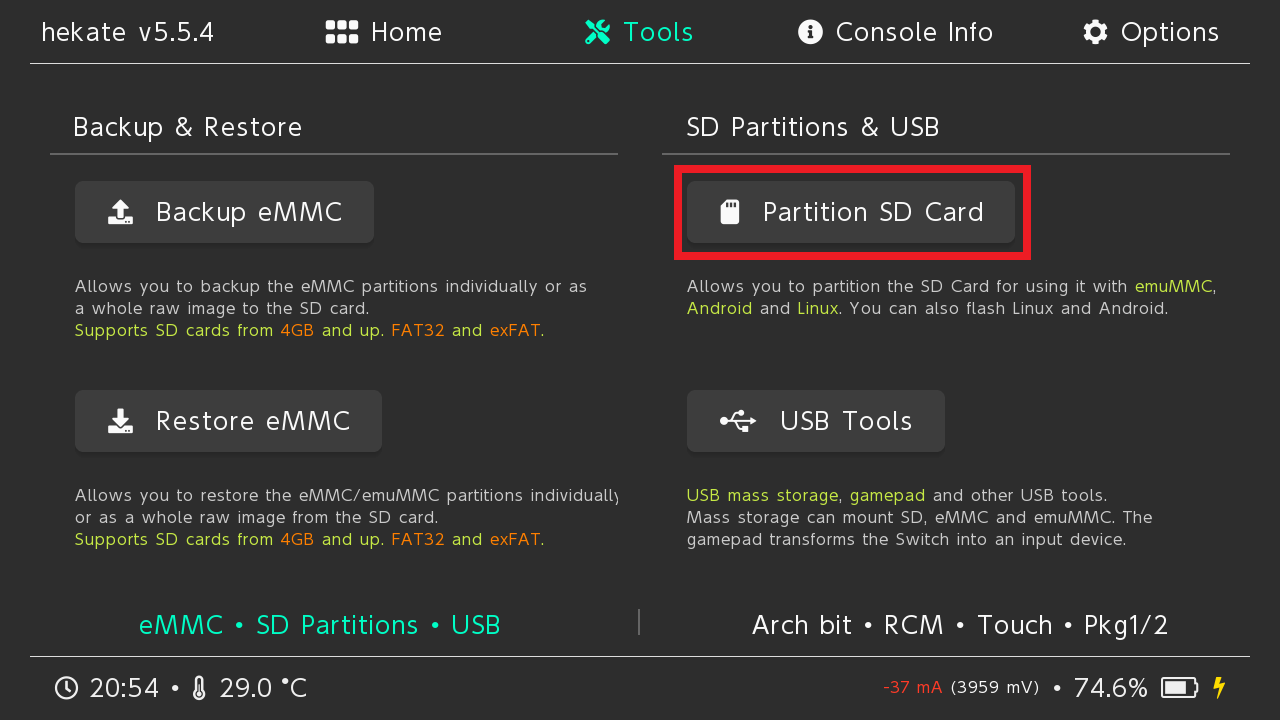
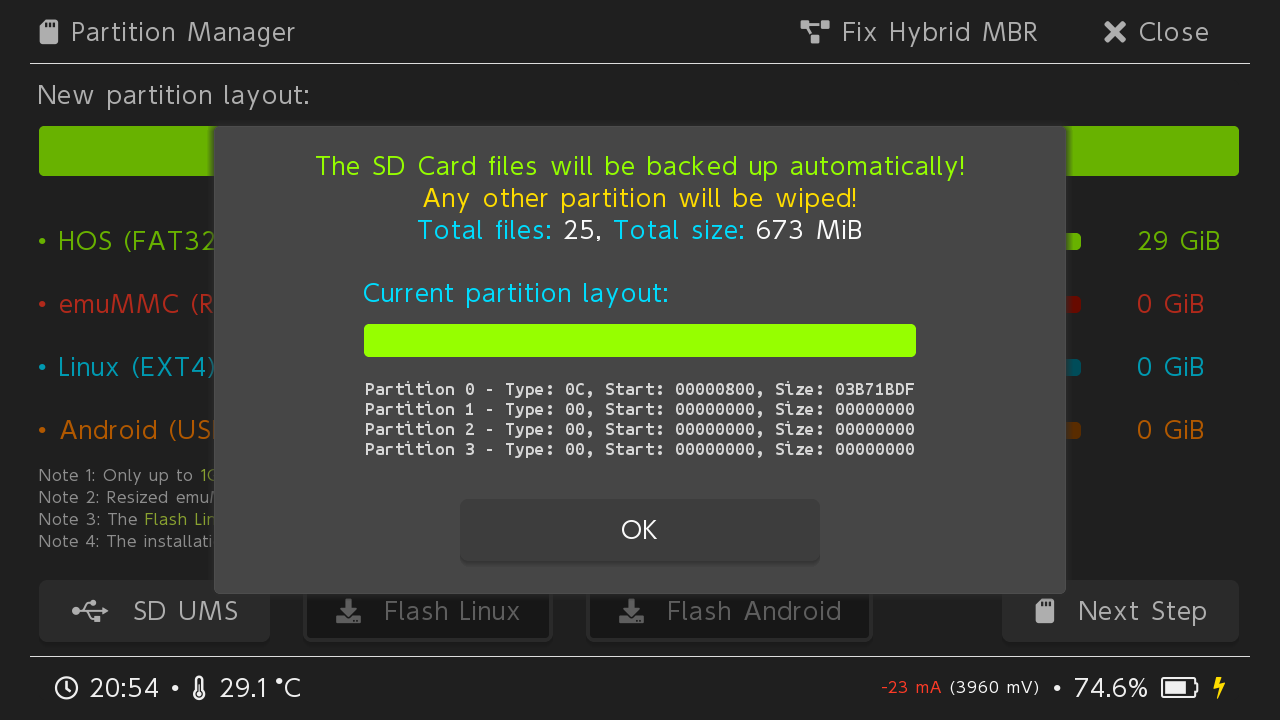
Androidに使用するパーティションサイズを選択できるので、好みでスライダーをいじっておきます。私はAndroidのみでしか使用しないのでMAXにしておきました。選択したら「Next Step」をタップし、「Start」をタップ。
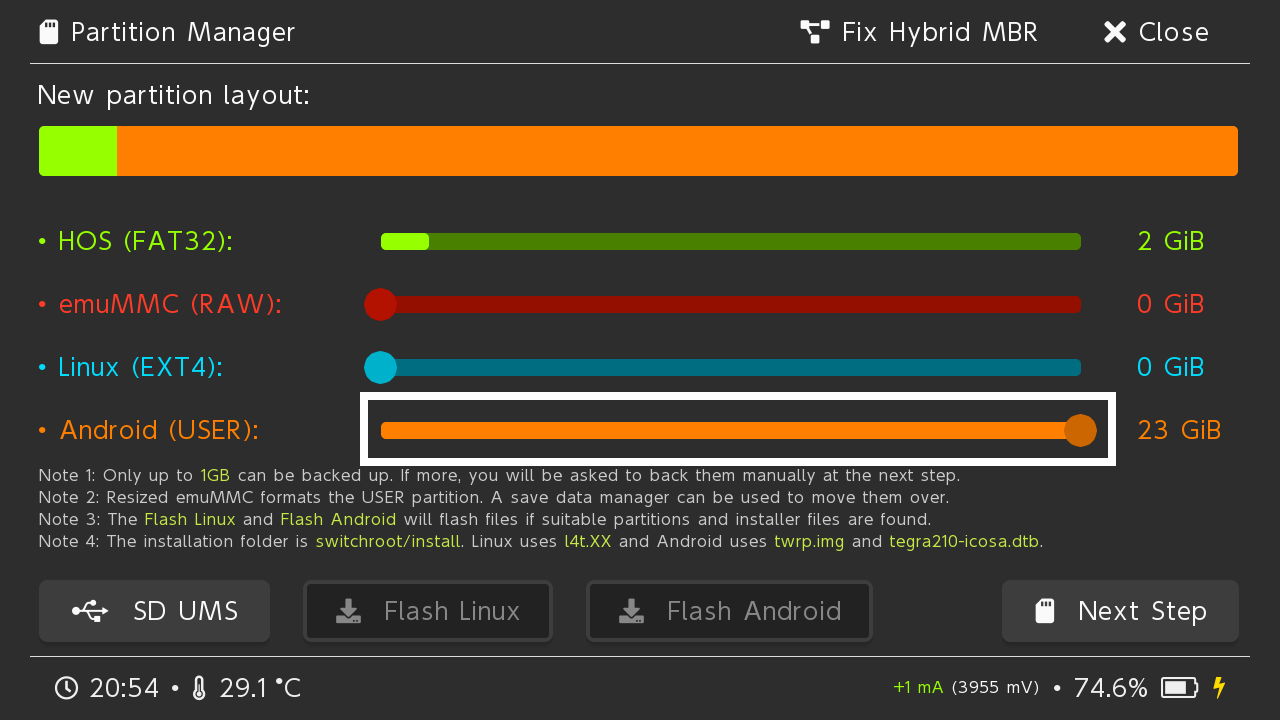
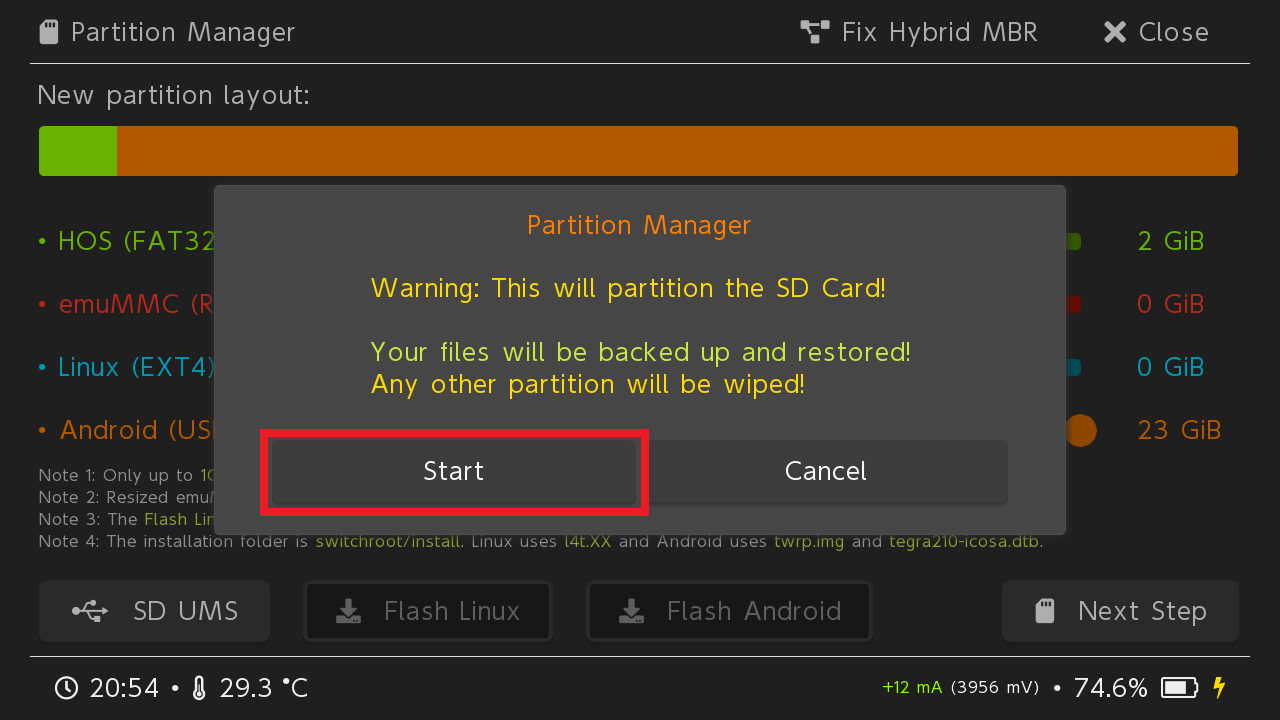
「Flash Android」をタップ。次に「TWRP」などを先にインストールするか聞かれるので、「Continue」をタップ。完了したら「Continue」をタップします。
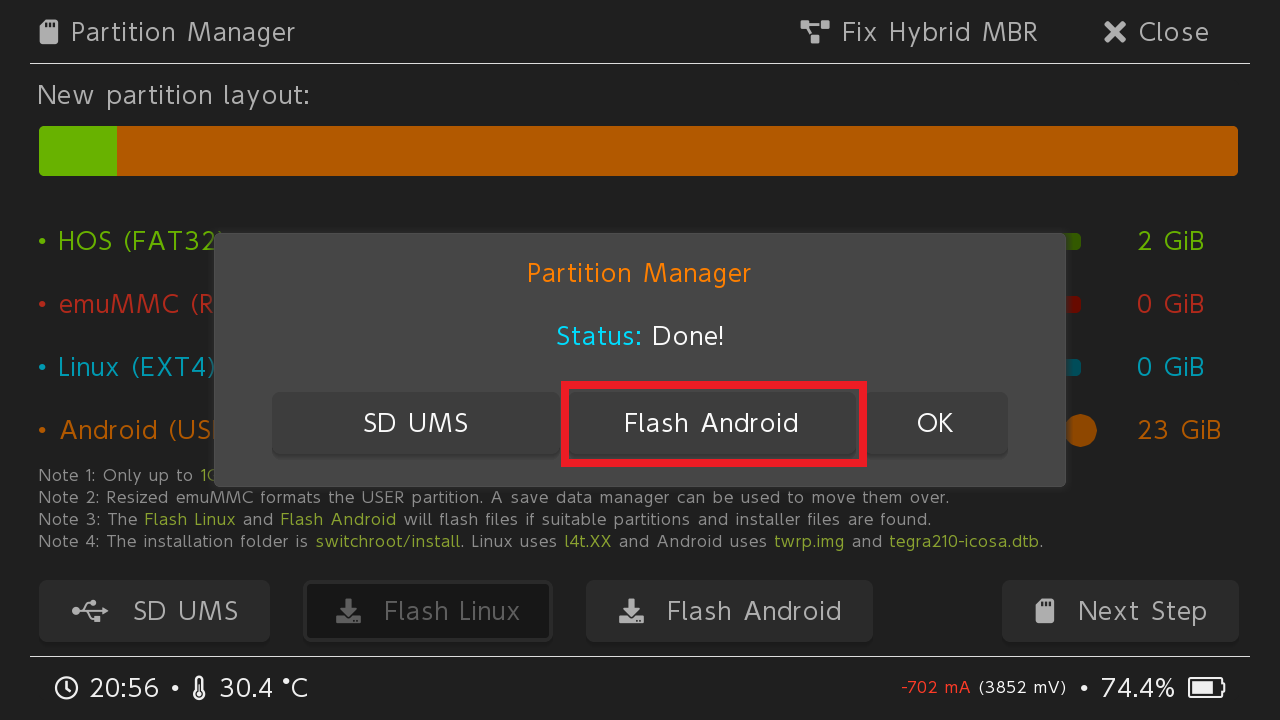
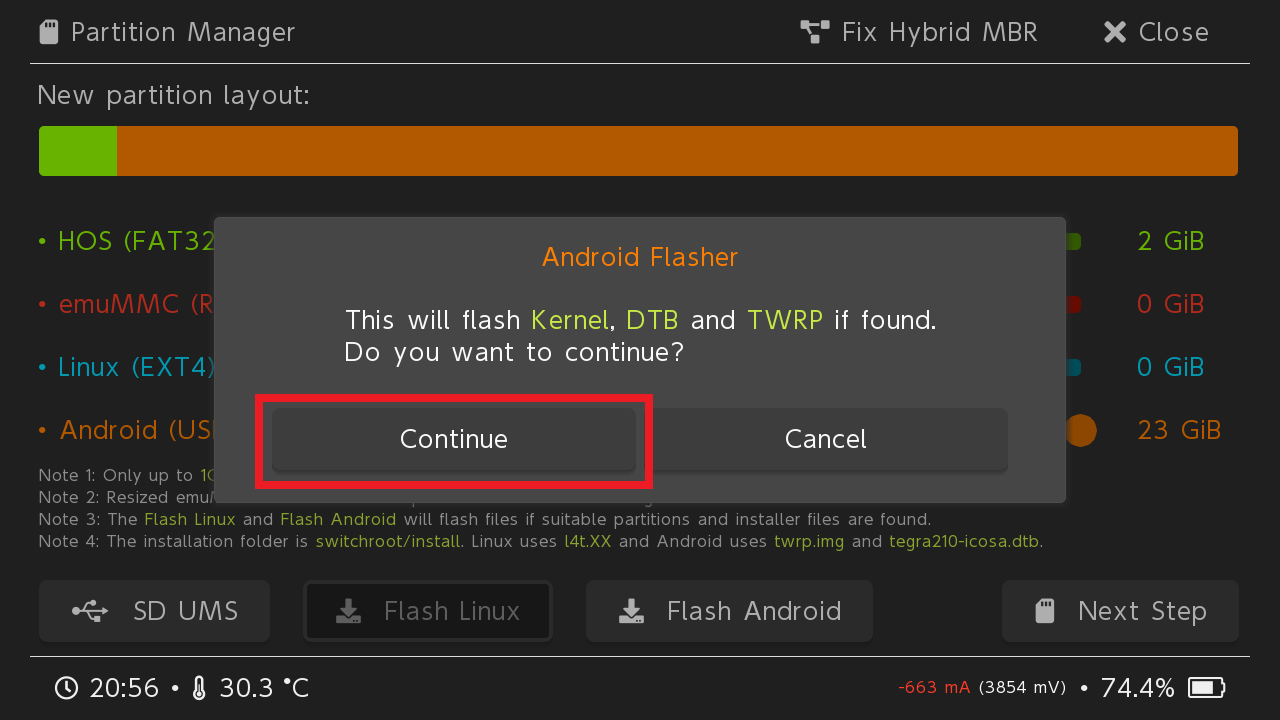
これでSwitchが自動的に再起動し、TWRPが起動します。
TWRPが起動したらROMのインストール
「Install」をタップし、「Select Storage」、「microSD card」をタップして、OKをタップします。
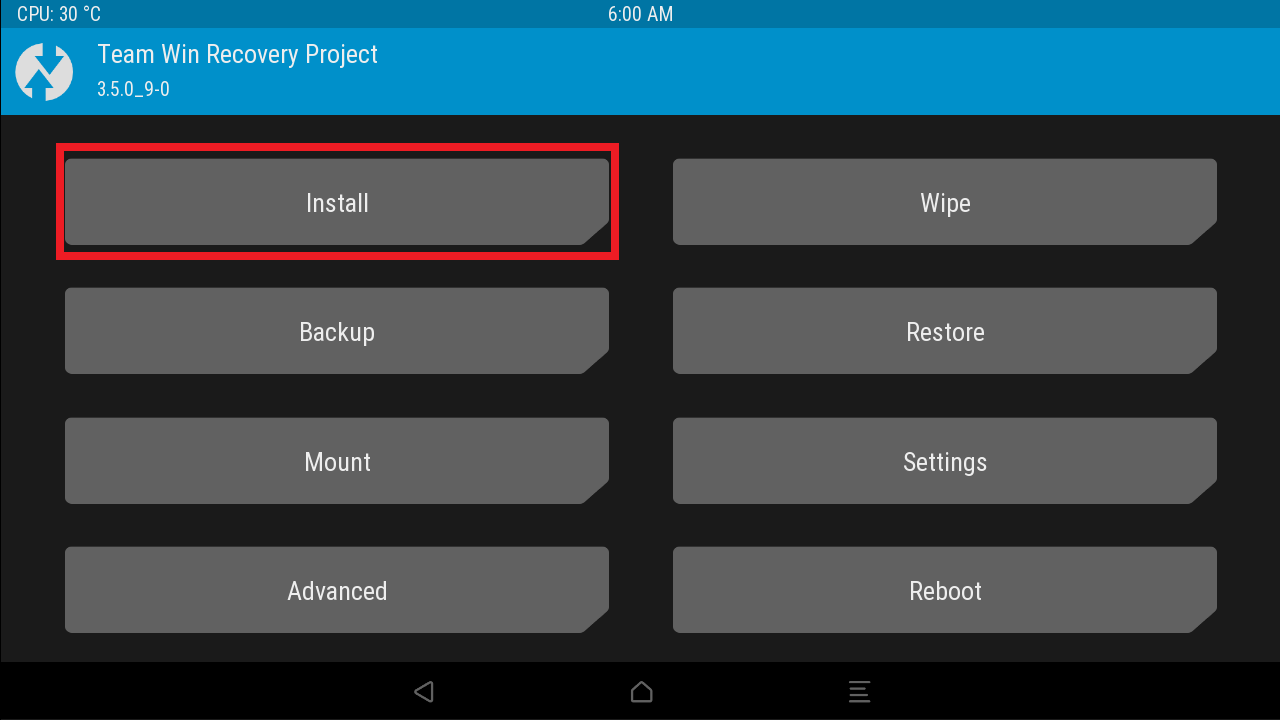
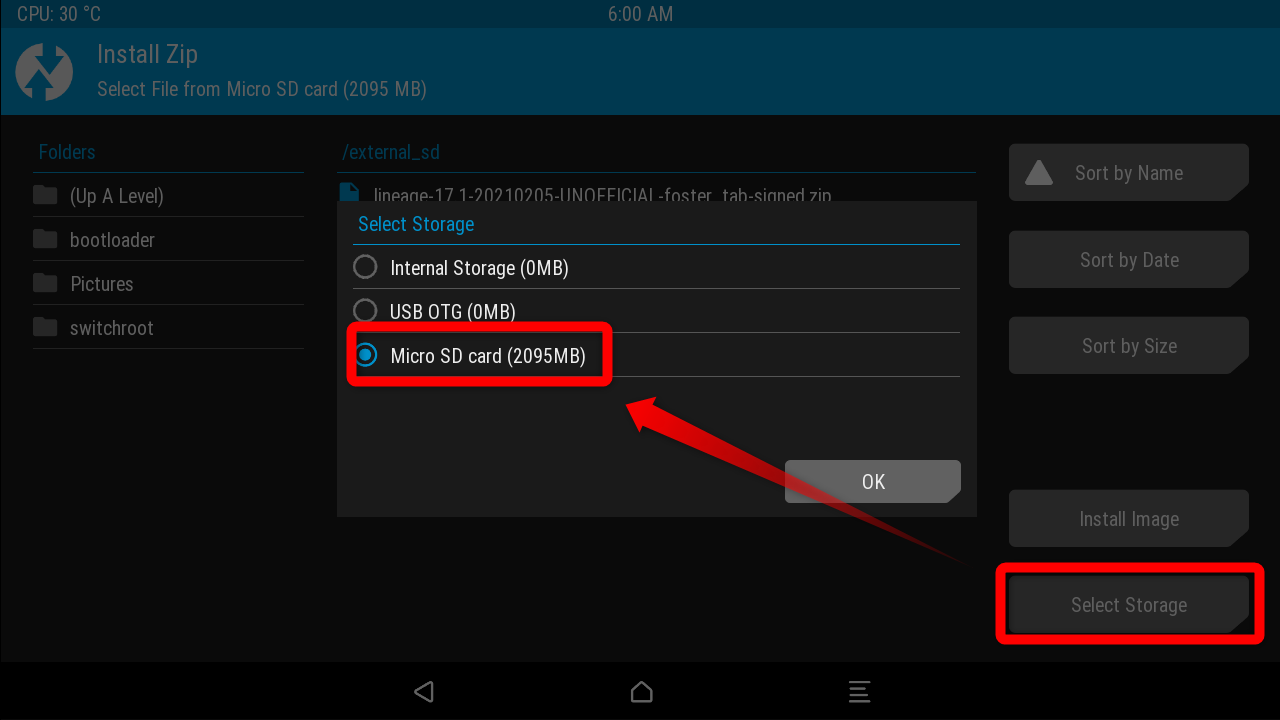
これでmicroSDカードにコピーしたファイルが表示されるので、コピーしておいたOSのファイルを選択してインストールします。
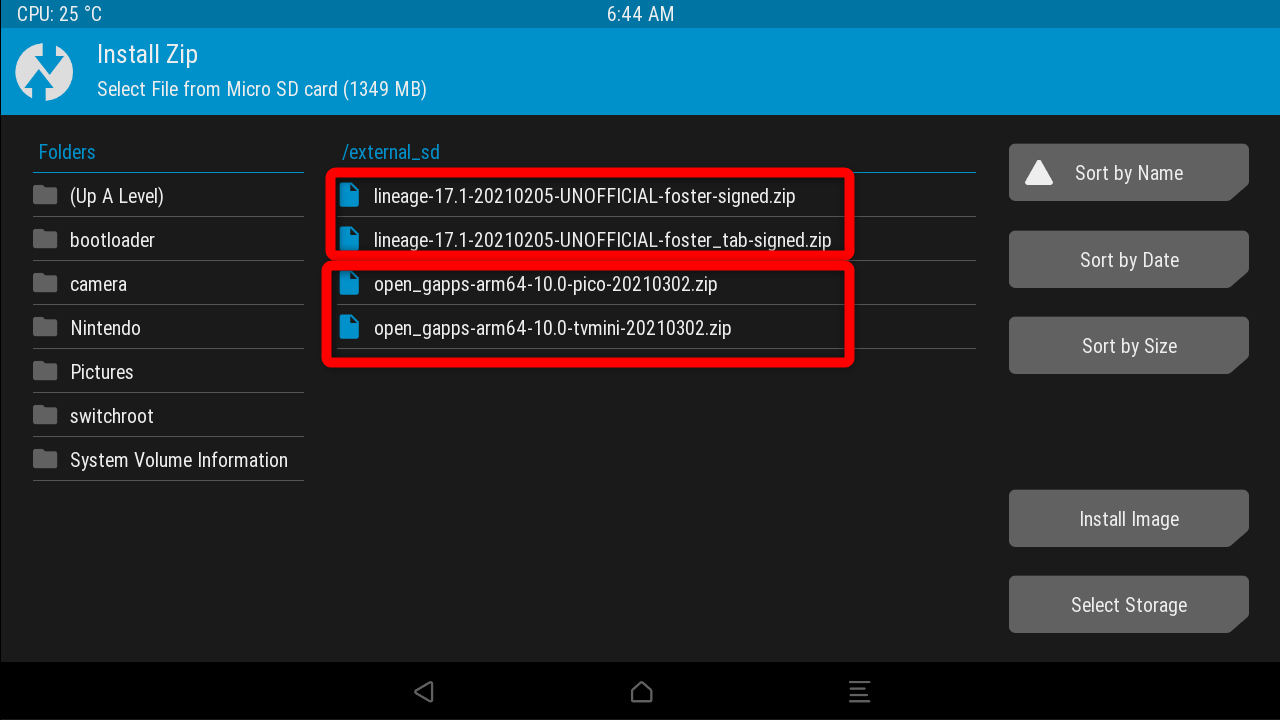
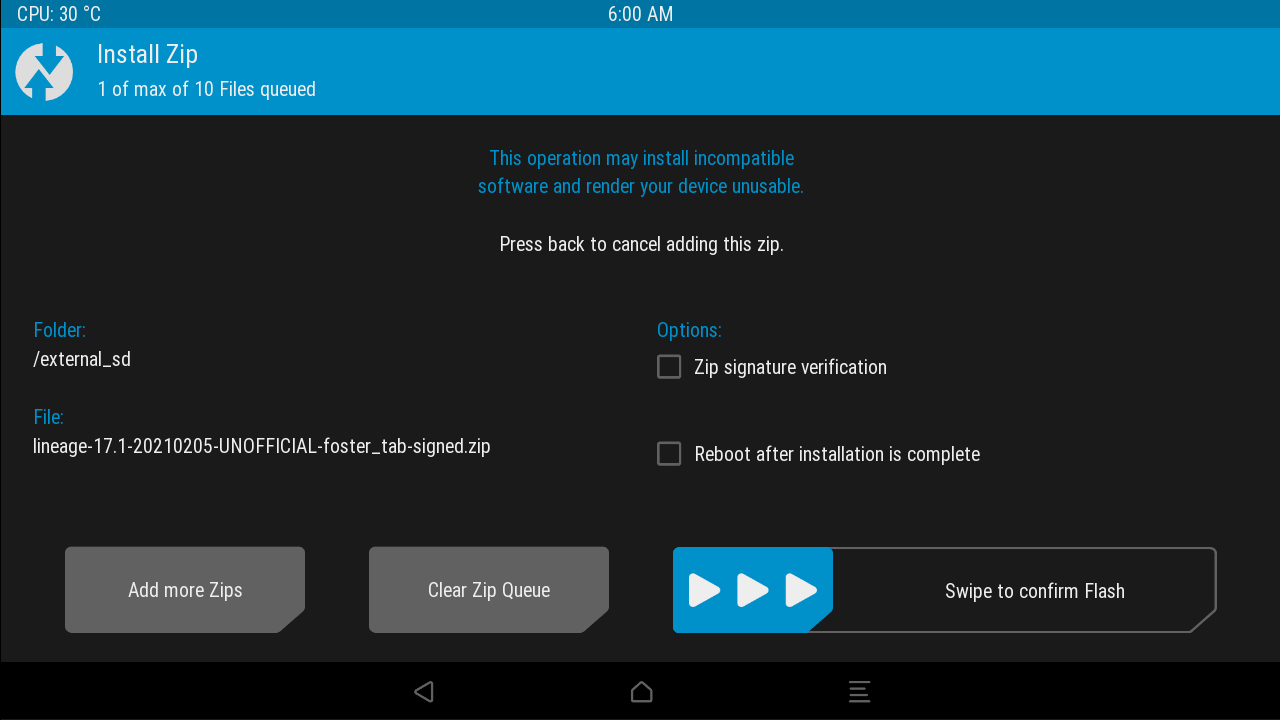
インストールが完了したら必要に応じてGAppsも同様にインストールします。
完了したら「Reboot System」をタップします。
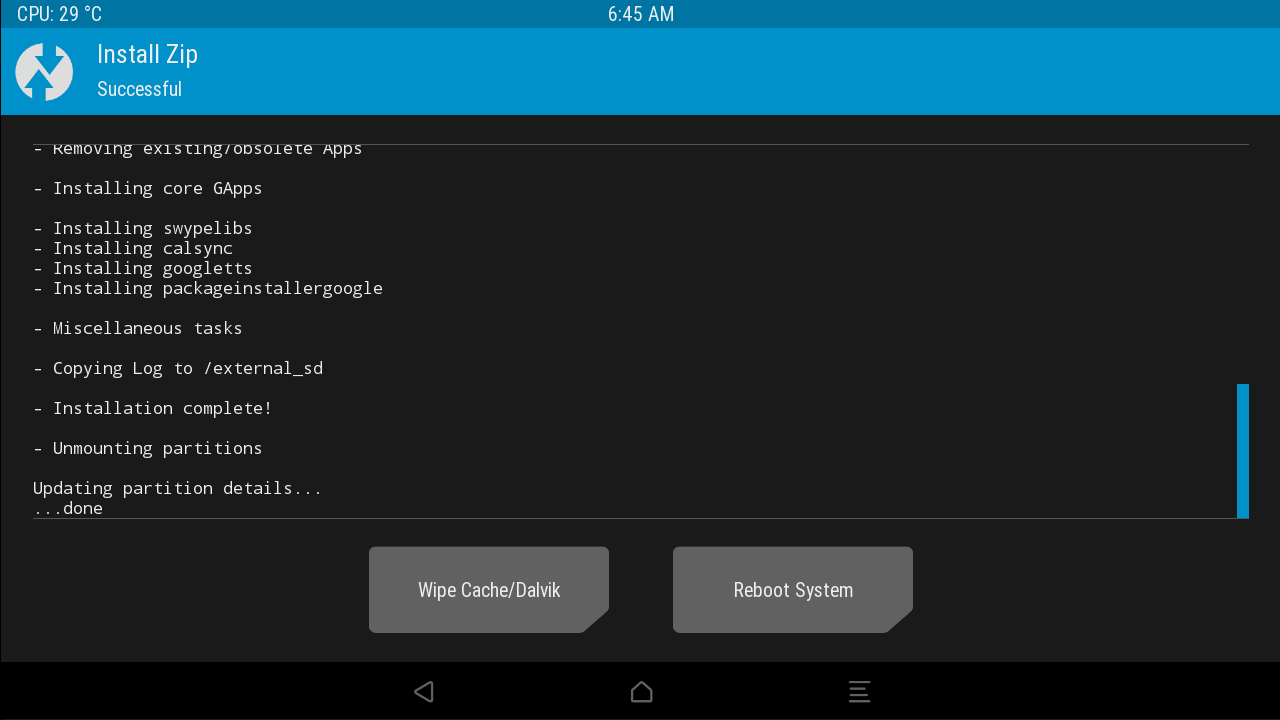
Androidが起動
これだけで簡単にAndroidが起動しました。

次のページでは各種設定、ベンチマーク、そしてAndroid 10/Android TVの実際の動作について解説、紹介しています。




コメント
コメント一覧 (15件)
Android化した後、またSwitchに戻し、そこからまたAndroidにするにはどうすればいいのでしょうか
一からAndroid化する手順をもう一度すればいいのでしょうか
2023年6月30日です。
「Androidに使用するパーティションサイズを選択できるので、好みでスライダーをいじっておきます。私はAndroidのみでしか使用しないのでMAXにしておきました。」とありましたが、ゲームをプレイしたい場合ほかに何か項目がありましたが、その項目はどのようにすればよろしいでしょうか?
すみません。ダウンロードリンクが見つかりません、、、、、、、、、、、
一部画像がリンク切れしています。
現在andoroid10の改造データは配布されていませんか?
SMART ASWさんが記事に追加したページには、ダウンロードリンクがありませんでした。
現在主流の改造方法は、hekateのみでのダウンロードなのでしょうか。
TWRPが起動されないんですが…
AndroidFlasher
WARNING:kernel image not found!
WARNING:TWRP image not found!
WARNING:DTB image not found
という文字が出てきてAndroidFlashが出来ないのですが、解決策はありますか?
お忙しいところすみません。
hekateのbootloaderフォルダはandroidのファイルに上書きで大丈夫ですかね?
それとも中身のbootlodaerの中身だけを移したほうがいいですかね?
ちなみにLINUX or Macはpayload injector
https://github.com/eliboa/TegraRcmGUI/releases
これを使うといいかもしれません。
追記:OpenGAppsはどこに入れていればいいのでしょうか?
いろいろすみません。
Missing LPO (sleep mode) library!
Missing or old minerva library!
Update your bootloader folder!
このよなえらーメッセージが出てhekateが付きませんどうすればいいですか?
翻訳:
hekateをダウンロードするには、ダウンロードしたzipに「ブートローダー」フォルダーが必要です。
それ(とその内容)をマイクロSDのルートにコピーするだけです。
hekateでこのメッセージを削除する必要があります。
多分、bootloaderのファイルがないか、間違ってるかもしれません。
もう一度ファイルをダウンロードしてみてください
zadigのAPXを誤って消してしまいました。どうすれば良いのでしょうか?
androidのファイルはどこにありますか?
さいとを教えてえもらえるとうれしいです
リンクが抜けていましたね…。申し訳ないです。記事内に追記しました。