以前の記事で、Windows 11のコンテキストメニュー(右クリックメニュー)をWindows 10のものに戻す方法を紹介しましたが、実際には全く同じものというわけではなく、いくつか削除されている機能があります。
その一つが、画像を右クリックしたときの「編集」ボタン。これは写真をWindowsの標準ソフト「ペイント」で開くボタンです。簡易な編集をしたい場合にサクッと使えて非常に便利だったのですが、Windows 11では削除されてしまいました。
今回はこの「編集」ボタンを復活させる方法を紹介します。
この記事の方法は、Windows 11で導入されたコンテキストメニューでは機能しません。以下の記事の方法で、Windows 10のコンテキストメニューを表示するように設定を行うことをオススメします。https://smartasw.com/archives/13479
追加手順
手順は至ってシンプル。以下にレジストリの設定ファイルを用意しましたので、これを導入するだけ。
.regファイルをダウンロード
以下のリンクより「編集ボタン.reg」をダウンロードします。
ダウンロード時に警告が出るかと思いますが、内容に関わらず「.reg」形式のファイルでは表示されるようになっています。今回のものは私が作成したもので、内容も以下のみです。
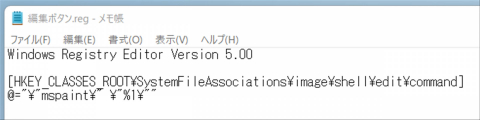
ダブルクリックで導入
先程ダウンロードしたファイルをダブルクリックします。
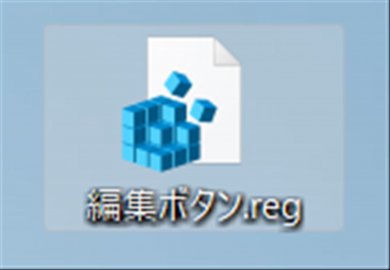
レジストリ関連のファイルなので、セキュリティ警告と管理者権限の許可を求められます。「実行」→「はい」とクリックします。
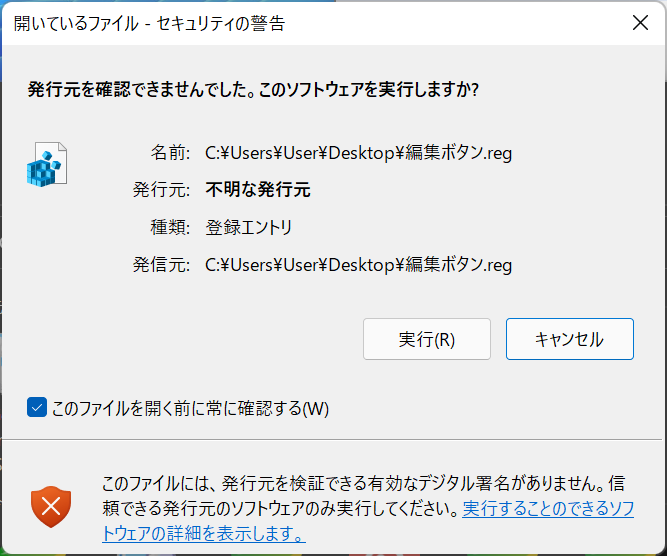
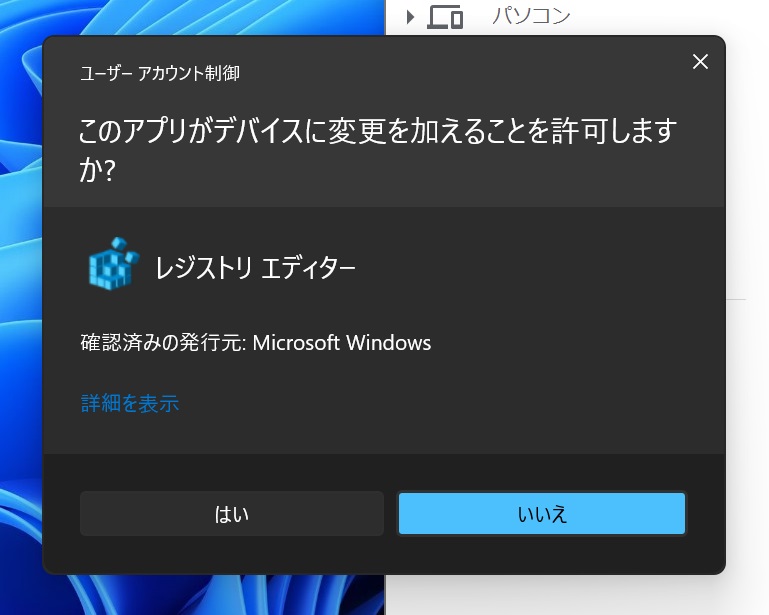
あとはレジストリ追加の確認を求められるので「はい」をクリックすればOK。
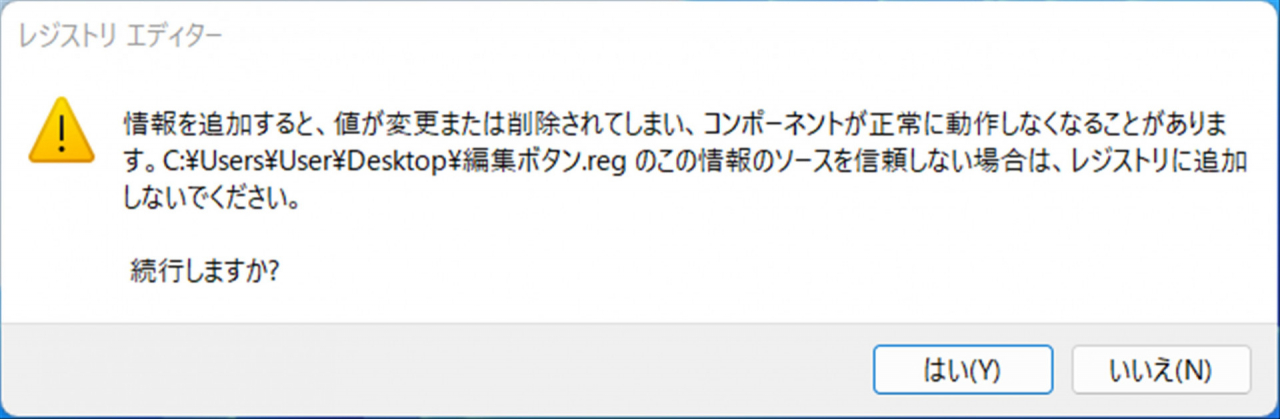
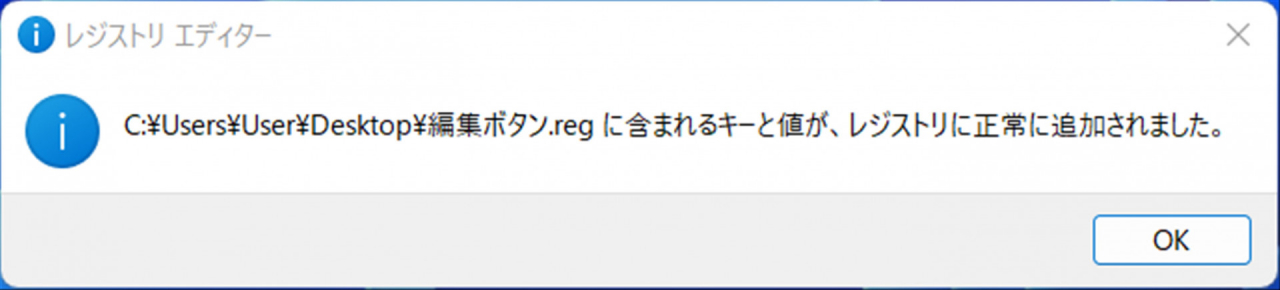
再起動後に反映
Windows 11の再起動、またはエクスプローラのプロセスを再起動することで反映されます。
スポンサーリンク
「編集」が追加される
画像ファイルを右クリックすると、見慣れた「編集」ボタンが追加されているはずです。
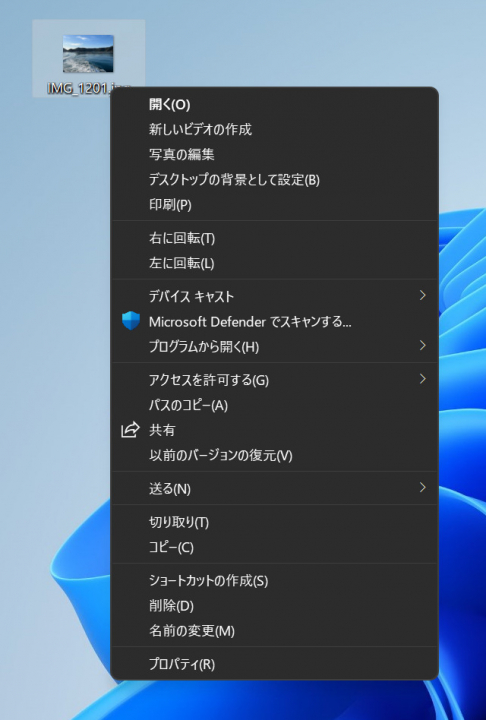
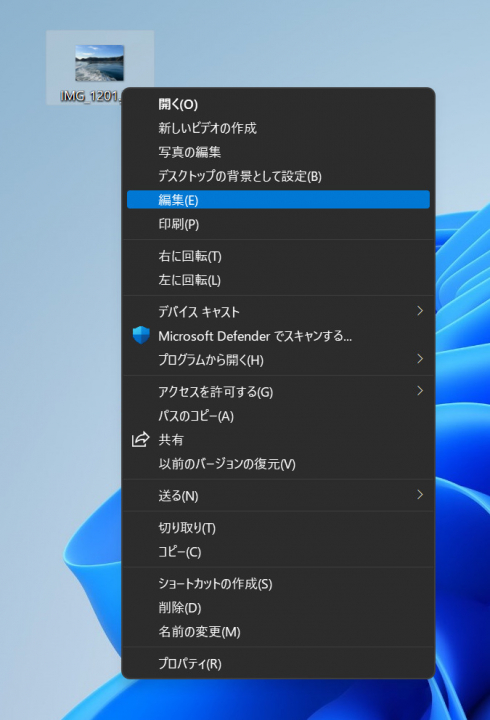
これをクリックすれば、ペイントの編集画面が起動します。
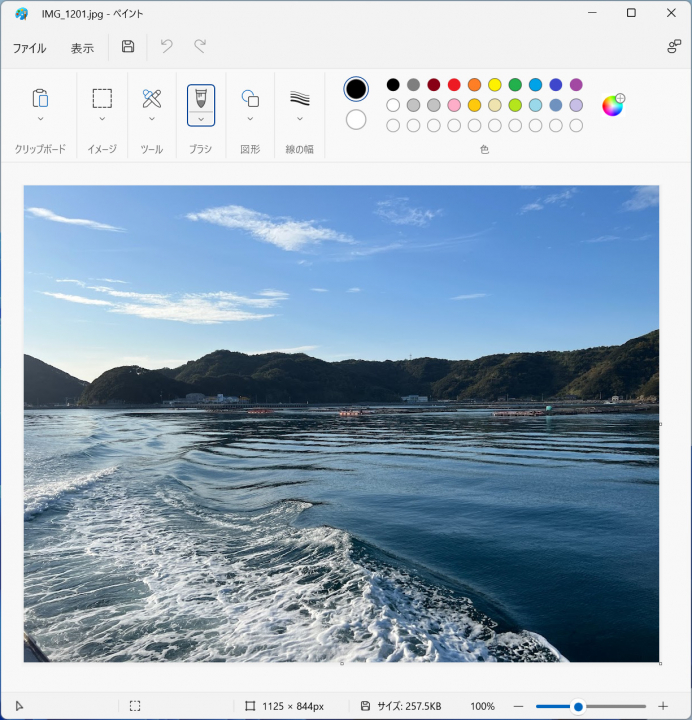
「ペイント」ってシンプルで低機能ではありますが、それ故に動作が軽く、操作も簡単でサクッと終わって楽なので大好きです。

元に戻す方法
スタートボタン横の「検索」ボタンをクリックし、「regedit」と検索します。すると「レジストリエディタ」が表示されるので起動します。
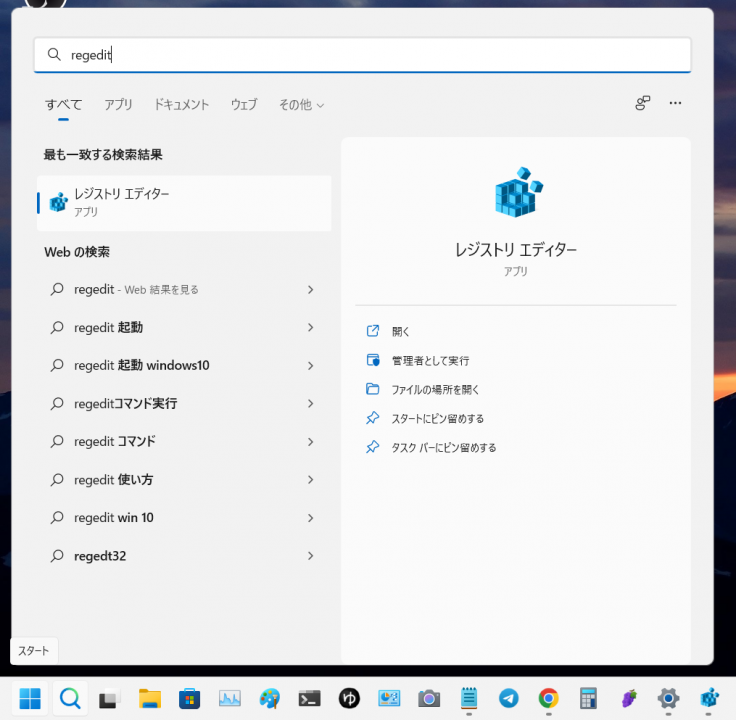
レジストリエディタが起動したら、以下のパスを上部のバーに入力し、Enterを押します。
コンピューター\HKEY_CLASSES_ROOT\SystemFileAssociations\image\shell\edit
すると、以下のような表示になります。
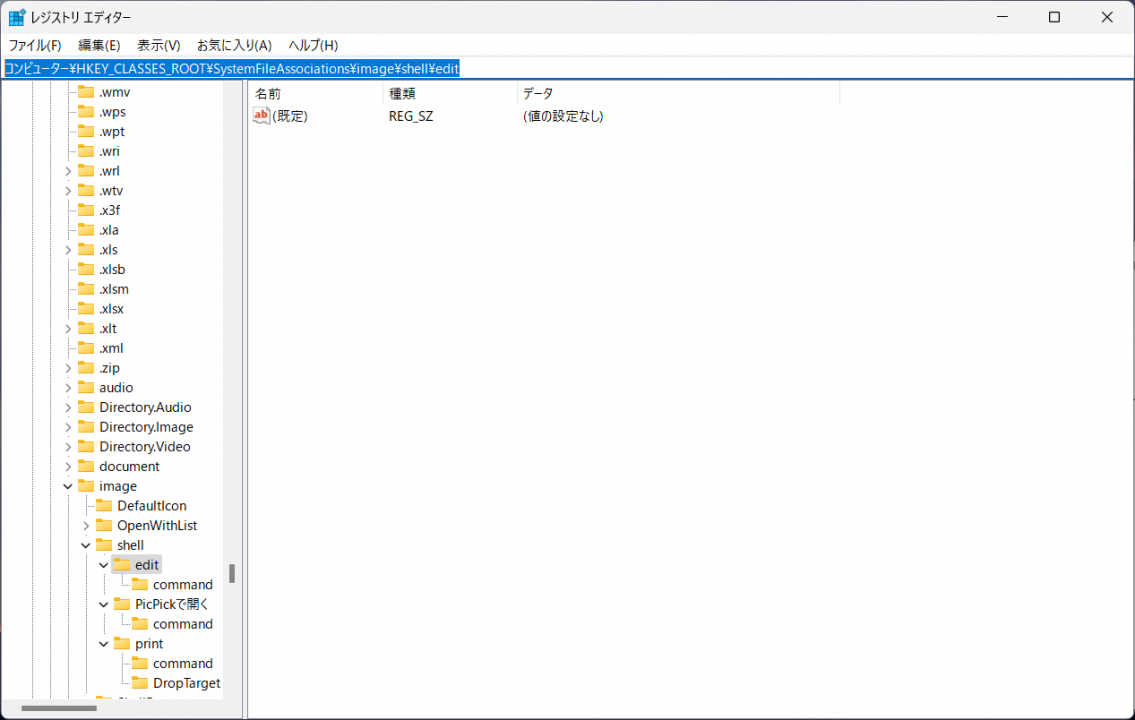
この画面の左側に「edit」という階層がハイライトされていると思いますので、これを右クリックし、「削除」をクリックします。
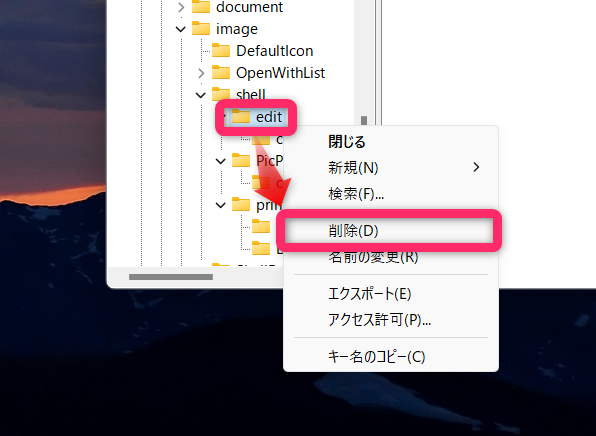
これで再起動すれば元通りになります。
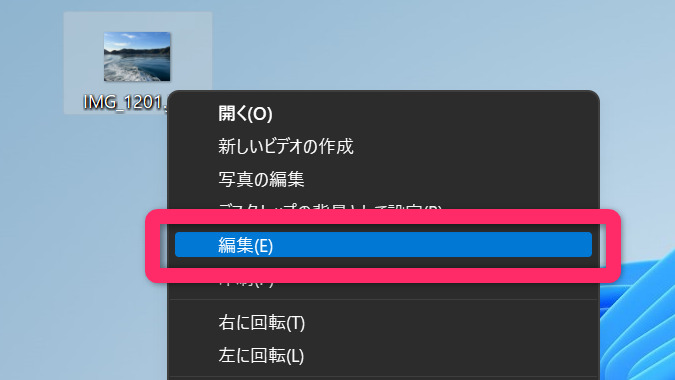

コメント
コメント一覧 (5件)
長らく身に沁みついた動作なので、めちゃくちゃありがたいです!
最悪は「送る」を使えばいいかと思っていましたが、アクションが一つ減るのも素晴らしいですね。
「編集ボタン.reg」をダウンロードすると、mp3ファイルなんですが、何故でしょう?
重宝します。作ってくださってありがとうございます。
元に戻したいときはどうすればいいですか
返信が遅くなりました。記事内に追記しましたのでご確認ください。
キーを1つ追加しているだけなので、それを削除すればOKです。