Windows 11はデザインを重視したアップデートとなっており、かなり多くのUI、メニューなどが刷新されています。そのひとつに、右クリックしたときに表示されるメニュー(コンテキストメニュー)の刷新もあるんですが、これが正直かなり微妙。
デザイン重視で最低限の機能しか表示されず、「その他のオプションを表示」をクリックすると以前のコンテキストメニューがそのまま出てくる二度手間仕様…
これをWindows 10のように戻す(Windows 11のコンテキストメニューを無効にする)方法を紹介します。
最新バージョンでも動作
今回の手順は2022年10月時点での最新版でもバッチリ動作しました。
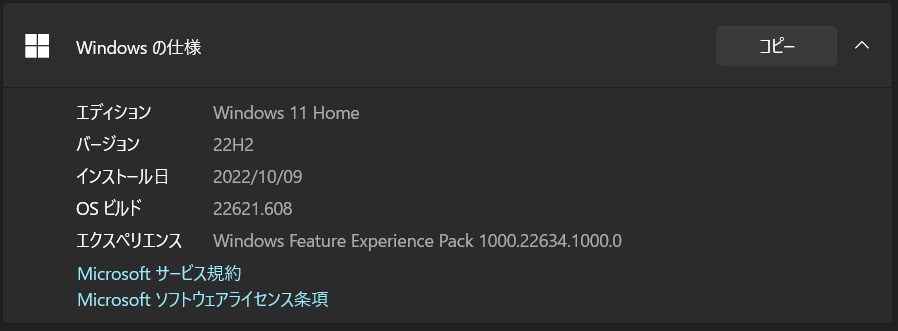
Windows 11でのコンテキストメニュー
実際に使えばすぐに分かりますが、なぜかコンテキストメニューが2種類存在しており、普通に右クリックすると以下のようなメニューが表示されます。見て分かる通り、このメニューでは基本的な操作しか行なえません。
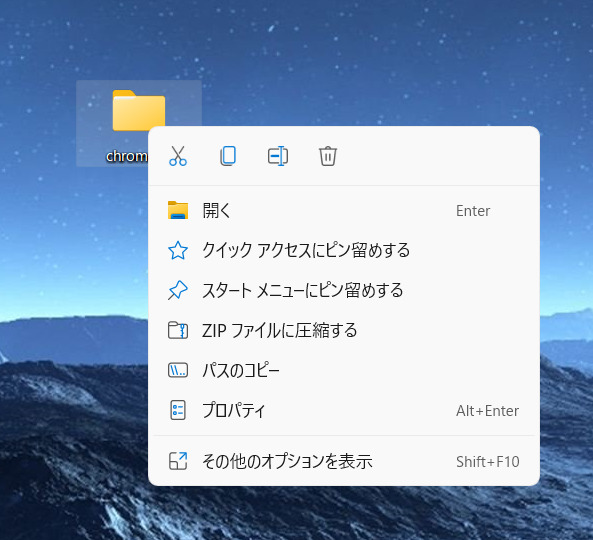
その他の操作を行う場合には「その他のオプションを表示」をクリックして以前のメニューを表示して行う、という二度手間…
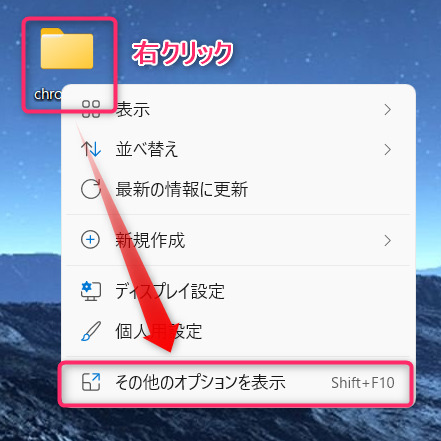
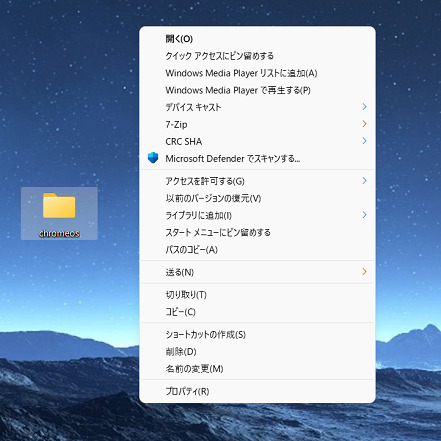
スポンサーリンク
設定方法
流石にこの仕様はしばらく使っても慣れそうにないので、とりあえず私は戻すことにしました。
Windows ターミナルを起動
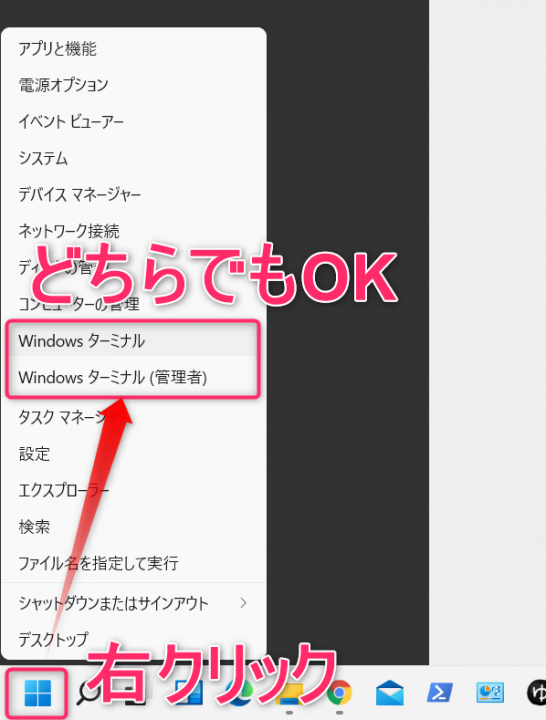
コマンドを実行
以下のコマンドを実行するだけでOK。一瞬で終わります。
reg.exe add “HKCU\Software\Classes\CLSID\{86ca1aa0-34aa-4e8b-a509-50c905bae2a2}\InprocServer32” /f /ve
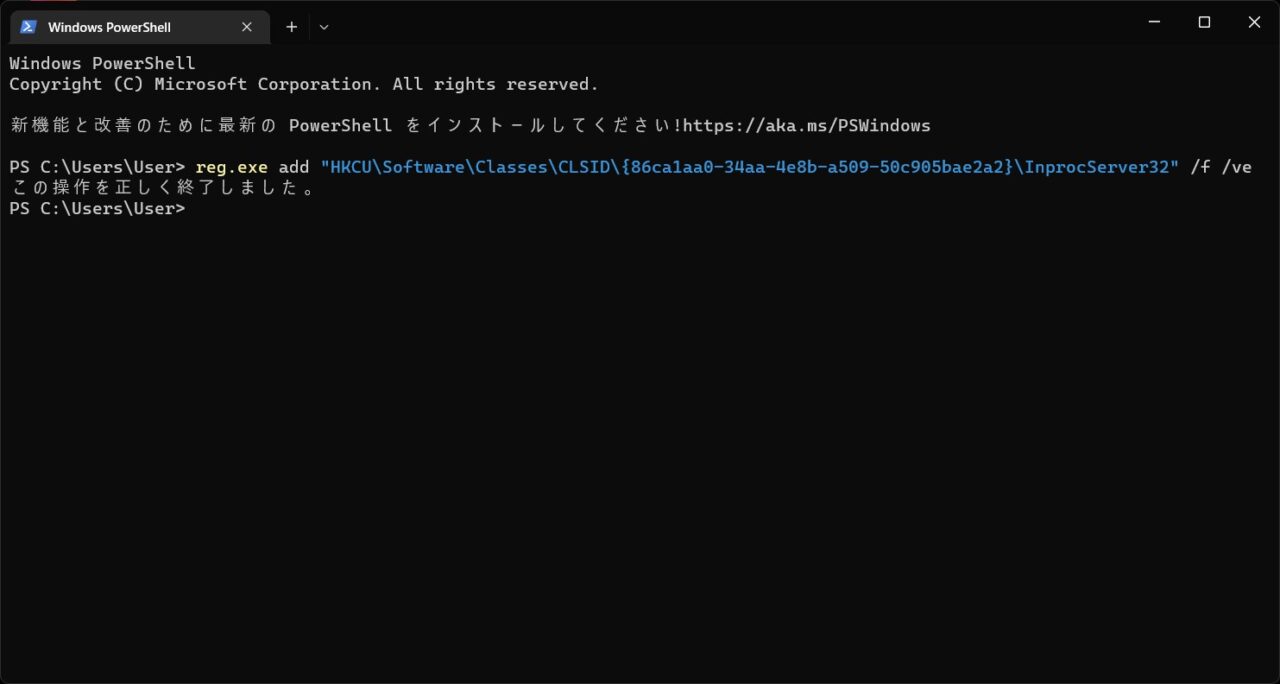
上のような表示になればOK。
あとは再起動後に反映
反映させるにはPCの再起動、またはエクスプローラの再起動を行います。
エクスプローラの再起動
こっちのほうが早いです。タスクマネージャから右クリック→「再起動」でOK。
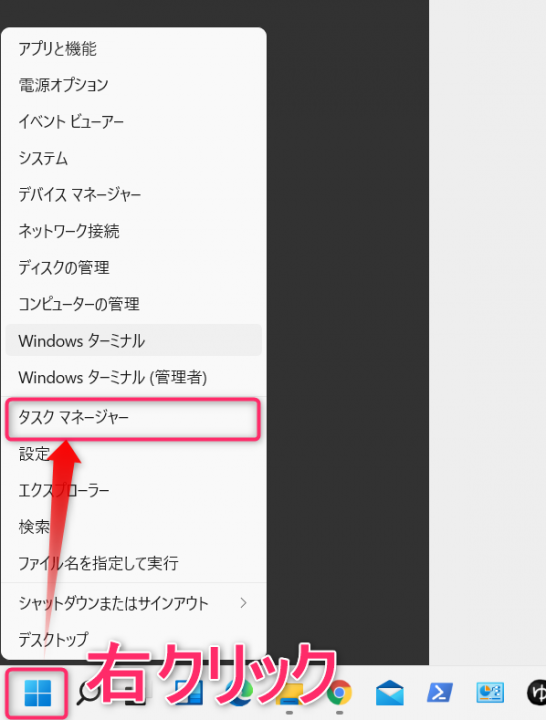
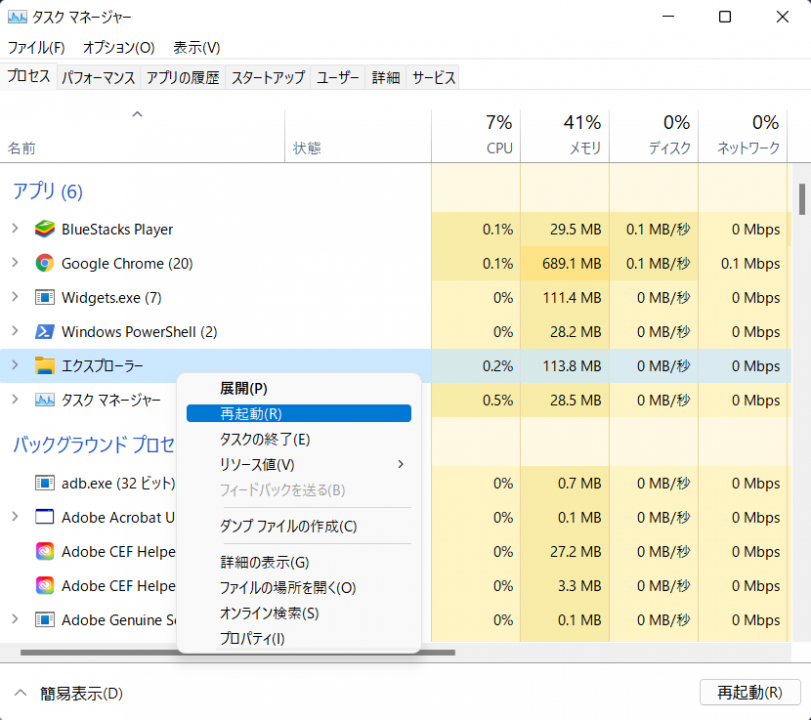
これで右クリックすれば以前のコンテキストメニューが表示されるはずです。

現時点で不具合は確認されておらず、快適に使用できています。

ペイントの「編集」ボタンを復活させる方法
この記事の方法で復活させたコンテキストメニューは、一見するとWindows 10と同様ですが、いくつか機能が削除されています。
その一つが、画像を右クリックしたときに表示されていた、ペイントの「編集」ボタン。使わない方もおられるとは思いますが、簡易的な編集に便利で私は頻繁に使用していました。
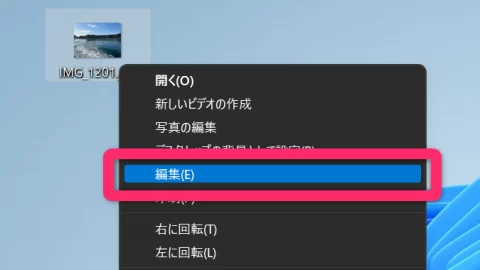
以下の記事でこのボタンを復活させる方法を紹介していますので、ペイント愛好家の方はぜひお試しください。
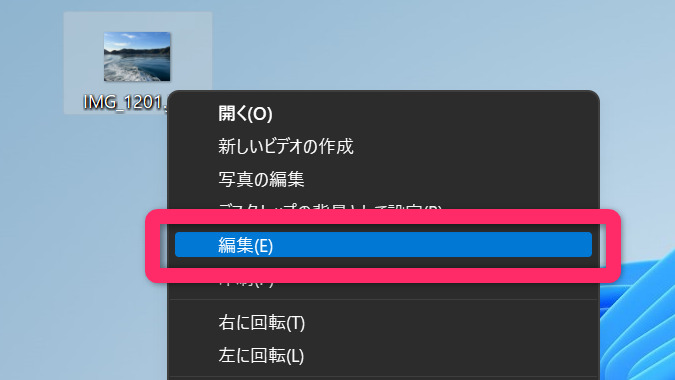
スポンサーリンク
Windows 11標準に戻す方法
もとに戻す場合には、以下のコマンドを実行して再起動すればもとに戻ります。
reg.exe delete “HKCU\Software\Classes\CLSID\{86ca1aa0-34aa-4e8b-a509-50c905bae2a2}” /f
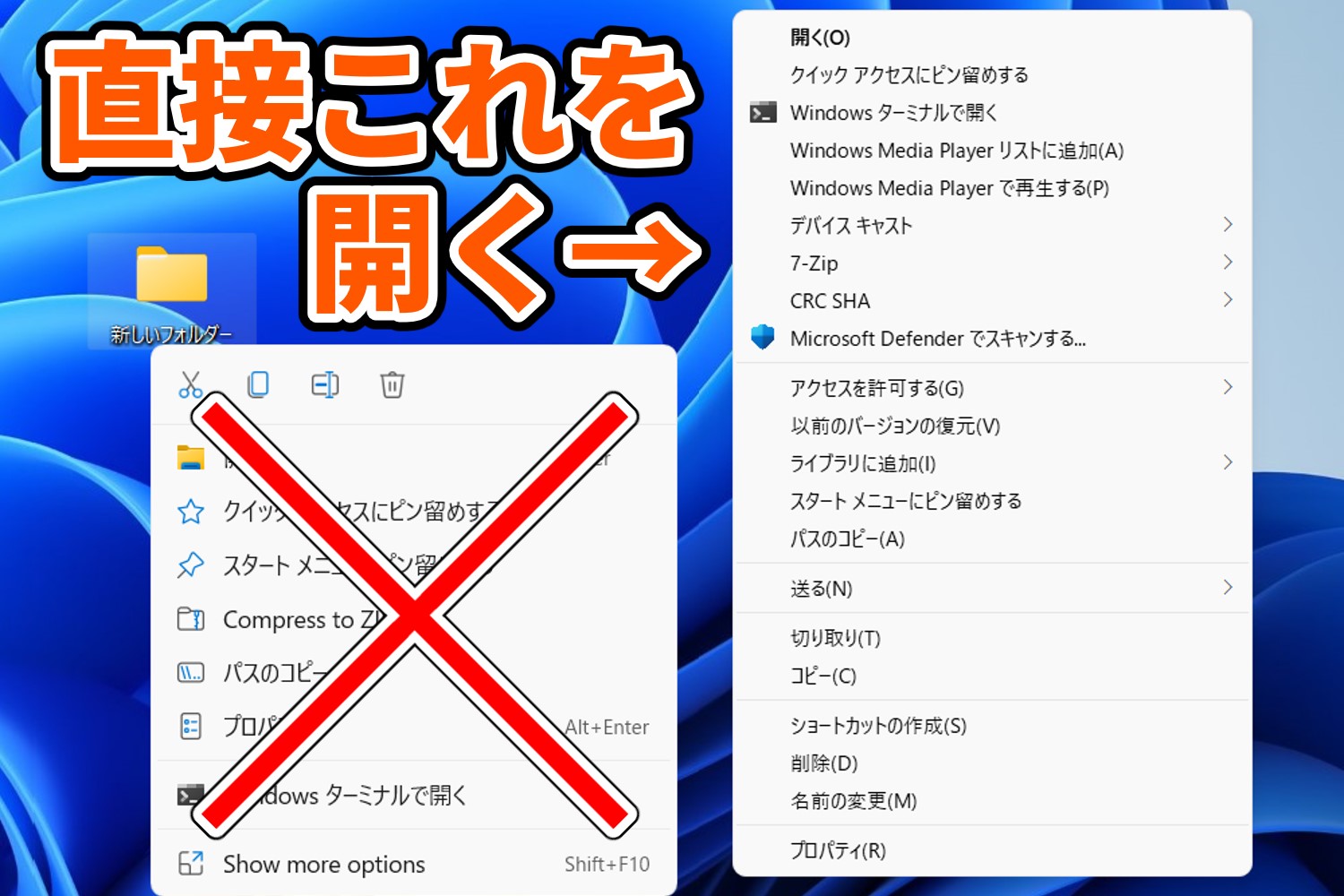

コメント
コメント一覧 (23件)
残念ながらマイクロソフトから対策?されたのか、コマンドを実行して「正しく実行しました」と出ても右クリックメニューは使いづらい表記のままです。
もちろん再起動も再入力も何回も行いました。
バージョンは23H2です。
先にインストールしていた「ExplorerPatcher」の方が有効になっていたようで、
そちらで「Windows11のコンテキストメニューを無効化する」にチェックを入れたら、
右クリックで旧コンテキストメニューが表示されるようになりました。
お騒がせしました。
管理者の方だと実行することができませんでした。
普通の方(ターミナル)では実行することができました。
右クリックメニュー解消しました。
ありがとうございます。
助かりました。
素晴らしい!!
かなり助かりました。ありがとうございます!
助かりました。
このメニューも「きっとMicrosoftが使いやすさを考えてこうしたはず!」と好意的に解釈して
しばらく使ってみましたがやはり慣れることができず。
コピペすらもアイコンで表示されてもオッサン脳では一瞬考えなければ選ぶことができず、
「その他のオプションを表示」の無意味な二度手間も日常的にさせられました。
すごく助かりました。本当にありがとうございます。
コンテキストメニューの変更、コマンドで出来たので超簡単でした。
ありがとうございました。
まじ感謝
[…] を以前のバージョンに戻す方法【コンテキストメニュー】https://smartasw.com/archives/13479 […]
win11の見た目だけの右クリックにイライラしていました。
SMART ASWさんのこの記事のおかげで助かりました。
記事に説明画像もあり理解しやすく、すぐに導入できました。
どうもありがとうございます。
ダブルクォートが全角になっているので半角で掲載されるのがよいと思います.
コピペして実行しても失敗します.
直りました!ありがとうございます。大きな手間が掛かるわけではないですが、非常に億劫に感じていましたのですっきりしました!
22H2になってから編集を押すと、ファイルを開く方法を選んでくださいと出ます。
そこでペイントを選択すればいいだけですが、ワンクッション入るようになったのは少し手間に感じます。以前のように戻すにはバージョンを戻すしかないのでしょうか。
私も22H2にアップデート済みですが、以前と同じようにワンクリックで開けますね。以下を試してみると良いかもしれません。
・Windows 11ではペイントのアンインストールが可能なので、再インストールを実施
・レジストリの削除(この方法)をしてから再度追加
・画像形式に既定のアプリが登録されていない場合は登録する
22H2で行ってみましたが、うまくゆきませんでした。仕様が変わったのでしょうか。
私のPCもWindows 11 Home 22H2(ビルド:22621.608)にアップデートして試してみましたが、変更、戻しともに問題なく機能しました。記事内にも書いていますが、変更後は再起動、あるいはサインアウトが必要です。行っていないようであれば再度確認してみてください。
ショートカットキーのすべてに謎のワンクリックを要求されていたところにこの記事、非常に助かりました。
ありがとうございました。説明通りにして、再起動したらWindows 10式のコンテキストメニューが表示されて感動しました。
1日×100回×365日×例えば日本人の30%の人口×世界各国の人口の30%と言ったら、クリックの省略できる分は1年で何兆回になるのでしょうか。本当に価値のあるwebページを公開していただき心より感謝いたします。
本当に助かりました。
ショートカットキーも使えなくなるなんて何考えてるのか・・・
こんな変更やめてほしいです。
私もこれどうにかできないものかと思っていたので助かりました。ありがとうございます。