以前からこのブログで何度か取り扱っている「CarPlay AI Box」ですが、CarPlay経由で映像を出力するという仕様上、設定などの操作も全て車のディスプレイ・カーナビで行う必要があります。(HDMI出力端子がある機種は別)
しかし、Aliexpressなどで販売されている特殊なUSBアダプタを使用することで、AndroidスマホやタブレットにCarPlayの画面を表示し、タッチ操作を行うことも可能です。
今回はこのUSBアダプタを購入してみましたので、実際の動作や用途などを紹介します。
購入したもの
CarPlay関連の製品では割と有名と思われる「Carlinkit」のUSBアダプタを購入しました。Aliexpressで3,800円程度でした。


この製品は、本来「Android搭載カーナビ」でCarPlay/Android Autoを使用できるようにするアダプタで、有線接続での「Android Auto」「CarPlay」に対応しています。
その他に必要/あったほうが良いもの
USB A to C 変換アダプタ
今回使用したUSBアダプタは、Androidに接続する側の端子は「USB-A」となっていますので、Androidスマホ・タブレットで使用する場合には「USB-C」など対応した端子へ変換する必要があります。
安価なものであればDAISOなどでも販売されていますが、以下のようなケーブルタイプのものが何かと便利なのでオススメです。やや高価ですが…。
USB Y字ケーブル
今回のUSBアダプタは、接続するCarPlay AI Boxの電源供給を接続したAndroid端末より供給します。このため、機種や組み合わせによっては電力不足となっていしまい、動作しない場合があるようです。
このような場合に便利なのが、以下のようなケーブルで、「Y字ケーブル」などと呼ばれています。このケーブルを使用することで、USBからの給電が不足する場合でも「USB充電器」やPCのUSBポートから電源供給を行うことが可能となり、電力不足の改善が可能です。
今回私が使用した以下の組み合わせでは必要ありませんでしたが、問題が出た場合には活用しましょう。
Android端末:Lenovo「Legion Y700」
CarPlay AI Box:PLAY AI BOX「UX999 Ultra」
なお、最近の端末ではほぼすべての機種が対応していると思われますが、「USB OTG」機能に対応している必要があります。(USB OTGとは、簡単に言えばUSB機器への給電/接続が行える機能。)
1万円未満の格安機種や、数年前のAndroid端末を使用する場合は注意してください。
スポンサーリンク
アプリをインストールして接続するだけ
専用アプリのインストール
怪しい中華製品あるあるですが、アプリはGooglePlayではリリースされておらず、公式ページ、というよりは公式サーバーで配布されています。IPアドレスそのまま…。
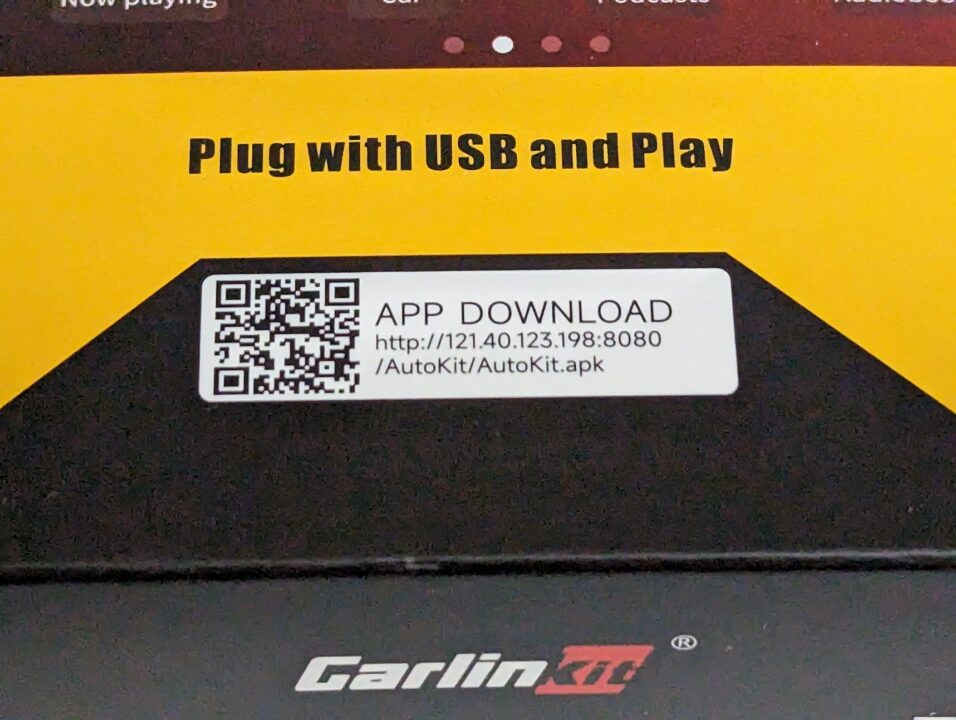
APKがダウンロードされるので、いつも通り手動でインストールします。(APKのインストール方法)
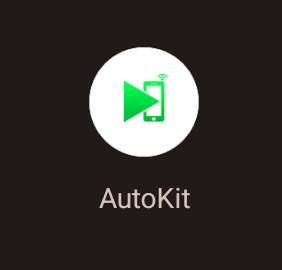
アプリを起動して接続
以下のように、Android端末→USBアダプタ→CarPlay AI Boxの順に接続します。

この状態でアプリを起動すると、右側のようにUSB機器へのアクセスを求められますので、「OK」をタップします。
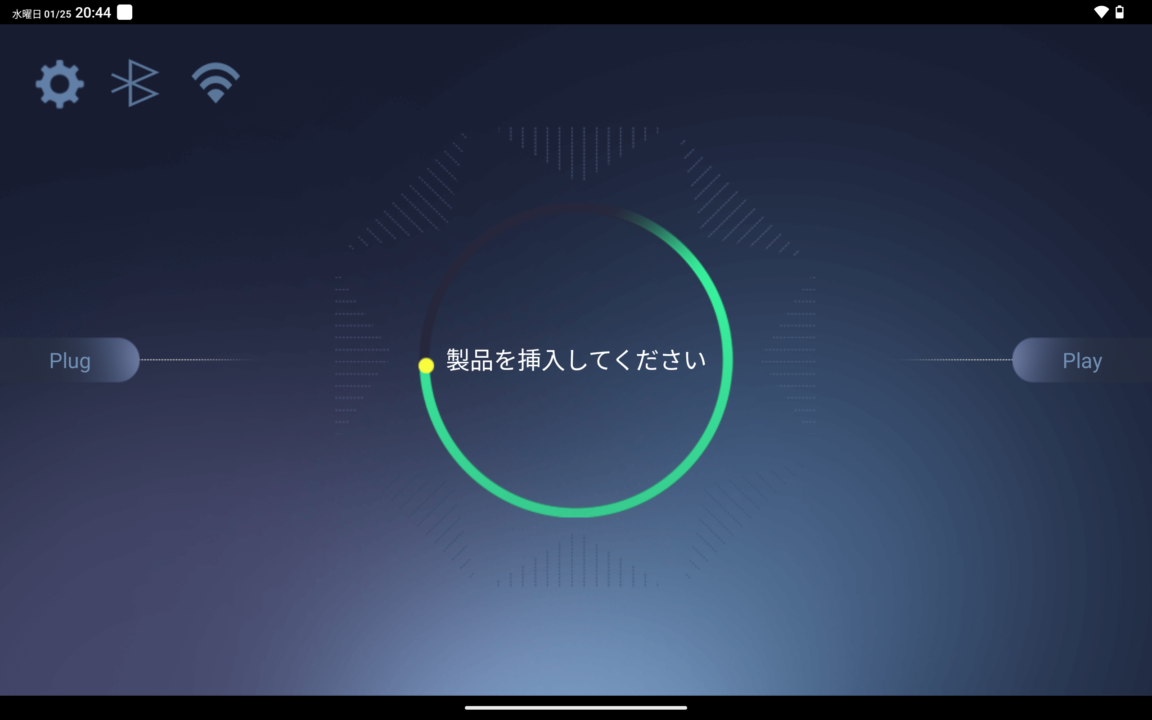
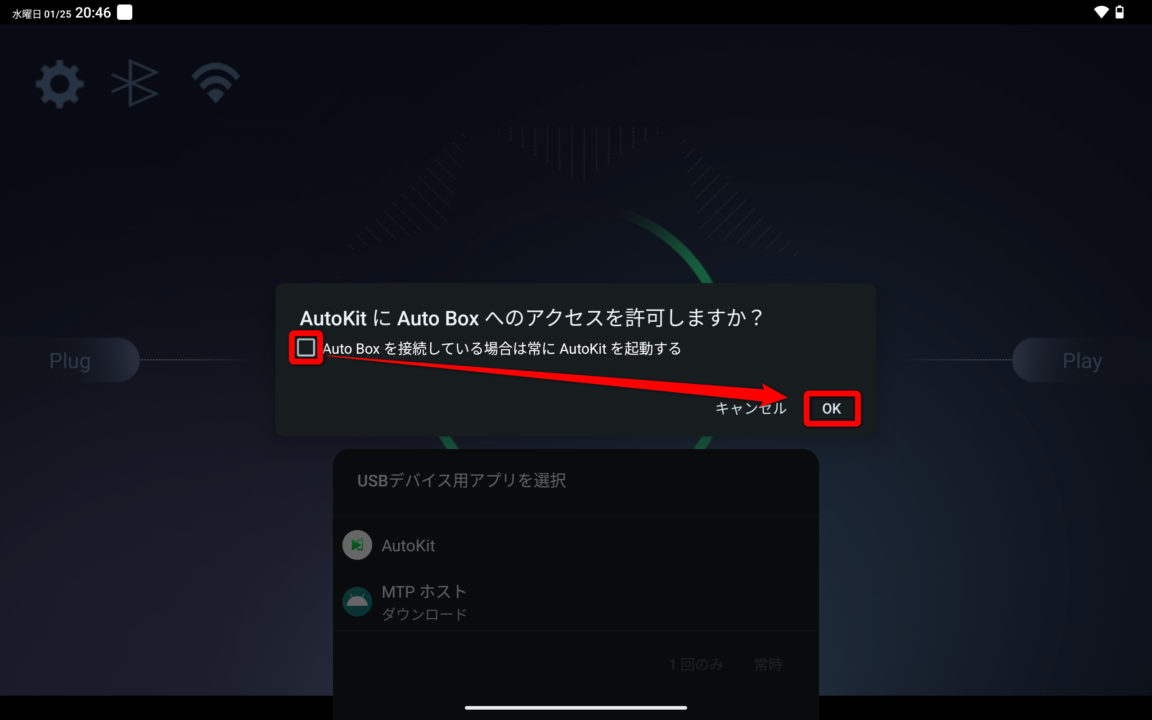
画面が表示され、タッチ操作が可能
これでしばらく待つと、以下のようにCarPlay AI Boxの画面が表示されます。タッチ操作ももちろん可能です。
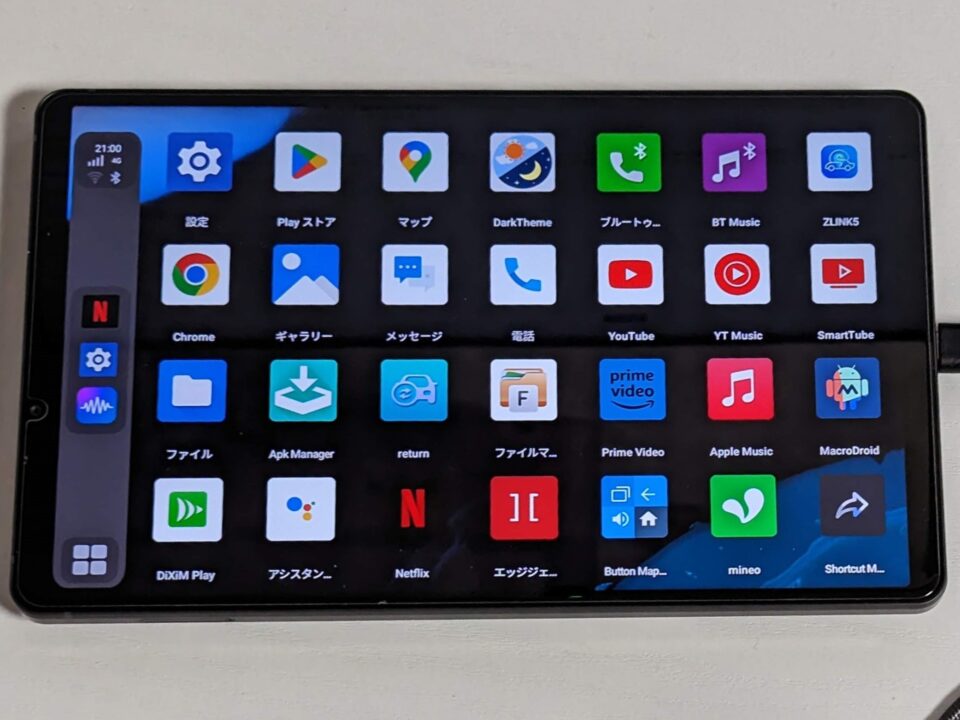
用途
自宅のWi-Fiに接続可能
マンションやアパートに住んでいる方など、駐車場と自宅が離れており、CarPlay AI Boxを自宅のWi-Fiに接続できない、という方も多いと思います。
こういった場合でも、自宅でAndroid端末に接続することでWi-Fi接続が可能です。もちろん、そのままアプリのダウンロードや設定を行えます。
テレビ関連のアプリの設定が可能
自宅のWi-Fiに接続できれば、テレビやレコーダー関連のアプリも設定が可能となり、私の環境では「外出先での視聴」を有効化できました。以下は「DiXiM Play」で設定を行った様子。
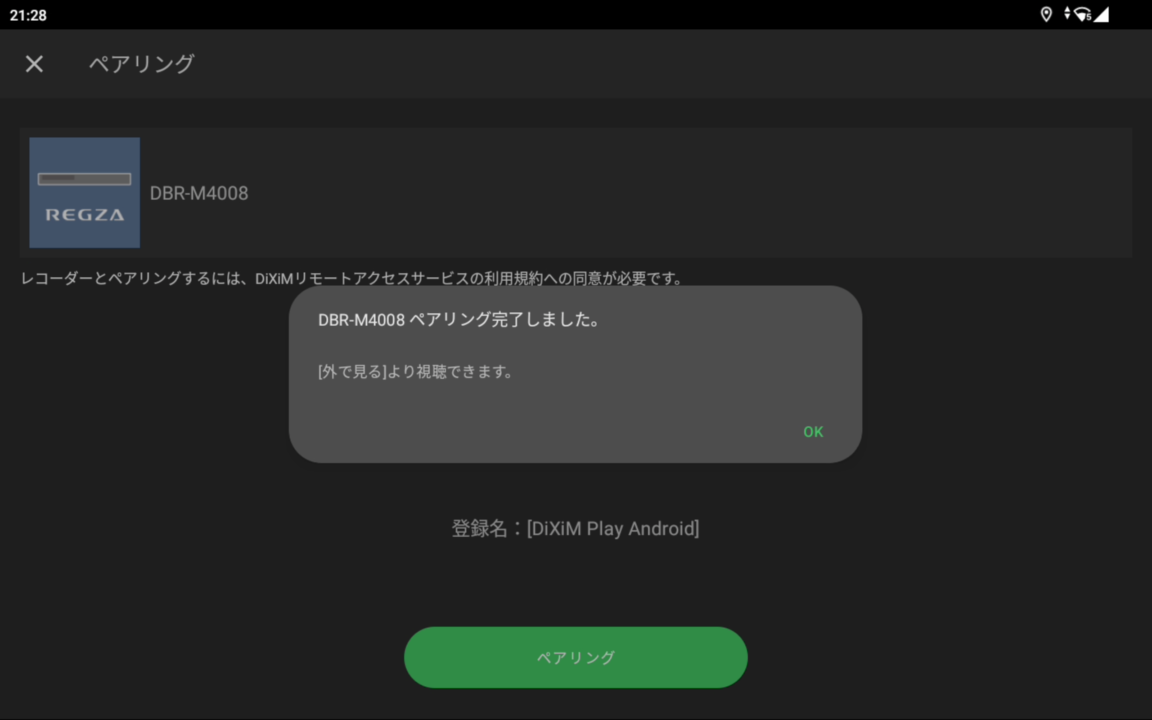
ただし、CarPlay AI Boxでテレビ関連のアプリを使用する場合、安定性やシステム面などで問題となる点が多く、そもそも起動すらしない機種もあります。これらを目的としている場合は、購入前によく調べましょう。
なお、私の「UX999 Ultra」ではテレビ番組の再生はできたものの、以下のようにあまり実用的ではありませんでした。
- UX999 Ultraの4G経由ではペアリング/番組再生ともに不可
- スマホのテザリング経由では再生可能
- Android起動時に毎回「USBデバッグ」が有効化されるため、毎回無効化する必要がある。
Wi-Fi経由でのADBコマンド実行
Android 11以降では、端末側で設定を行うことでADBコマンドをWi-FI経由で実行できます。これを活用することで、PCとのUSB接続ができないCarPlay AI BoxでもADBコマンドを使用することが可能です。
「開発者受けオプション」から以下を有効化すればOK。あとは同じネットワークに接続したPCからADBコマンドを実行できます。
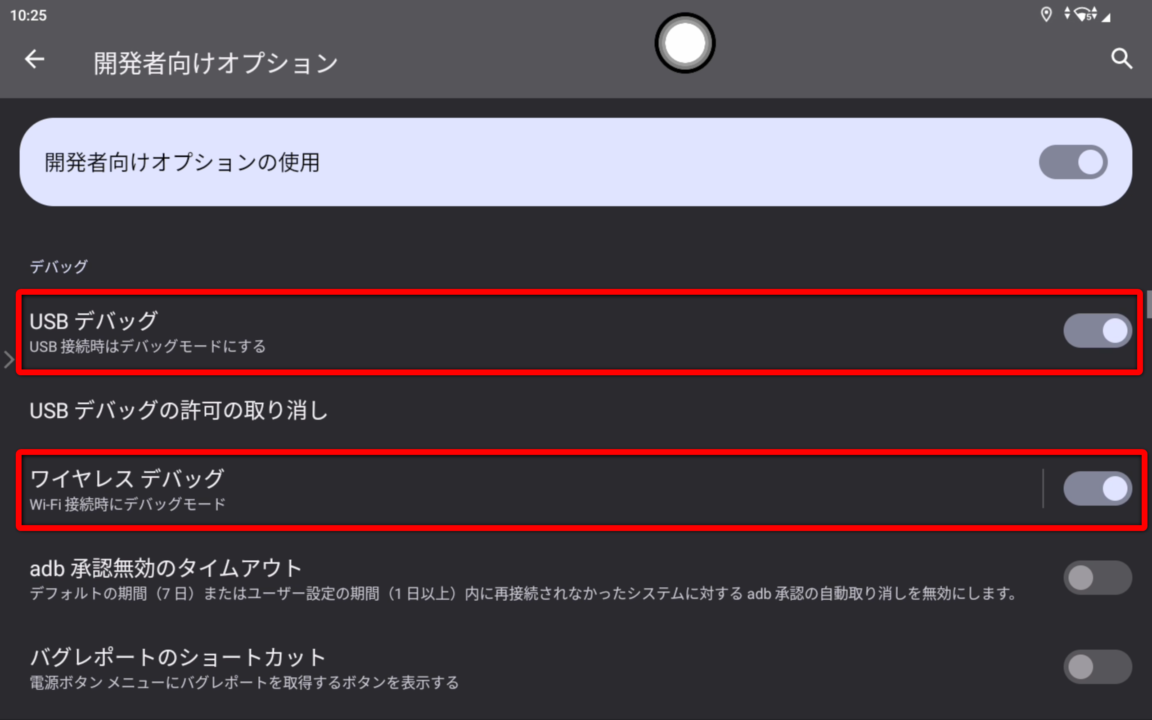
記事が長くなるので接続方法は省略します。通常のAndroidスマホと同様なので、検索すればすぐに見つかるはずです。
スポンサーリンク
解像度や項目のサイズがおかしい場合
今回使用したUSBアダプタは、接続したAndroid端末の解像度に合わせ、CarPlay側の解像度が自動で設定されるようです。そのため、以下のように項目が極端に小さくなる場合があります。
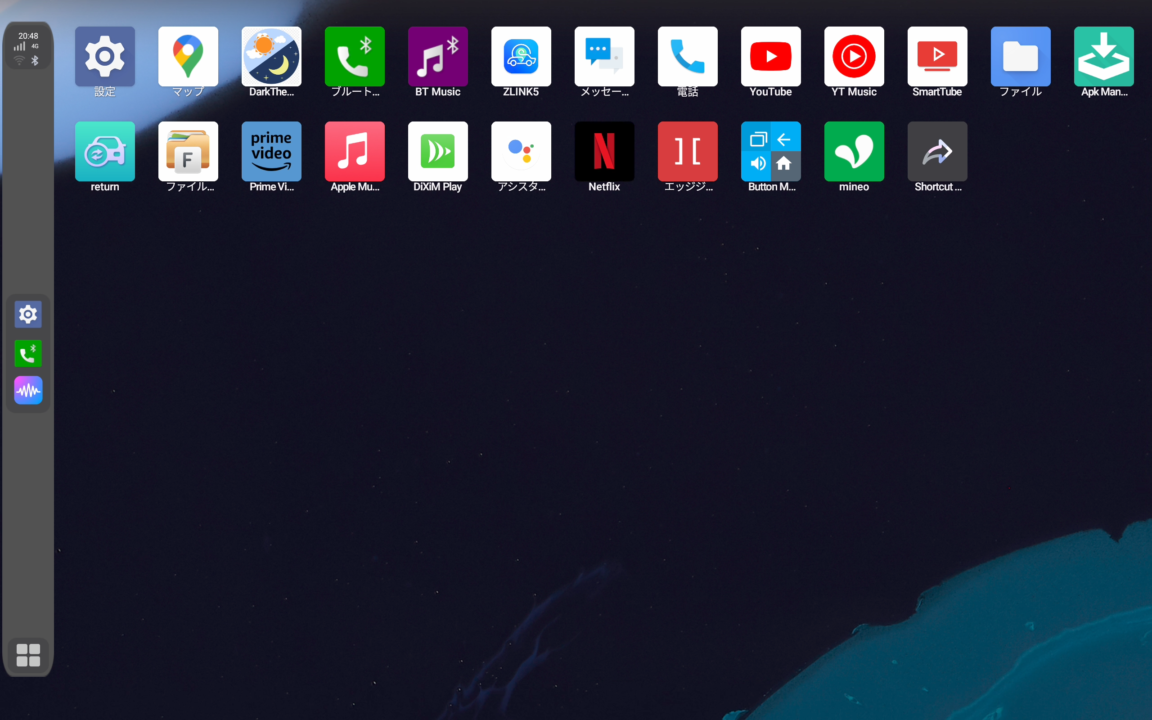
この場合、一度USBアダプタを取り外し、アプリ内の設定を開きます。その中から「解像度」をタップして低めの解像度を選択しましょう。

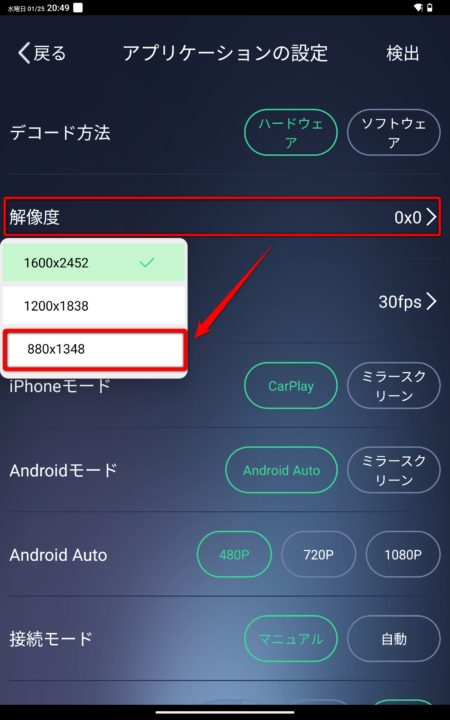
設定後、再度接続すれば多少は大きくなるはずです。
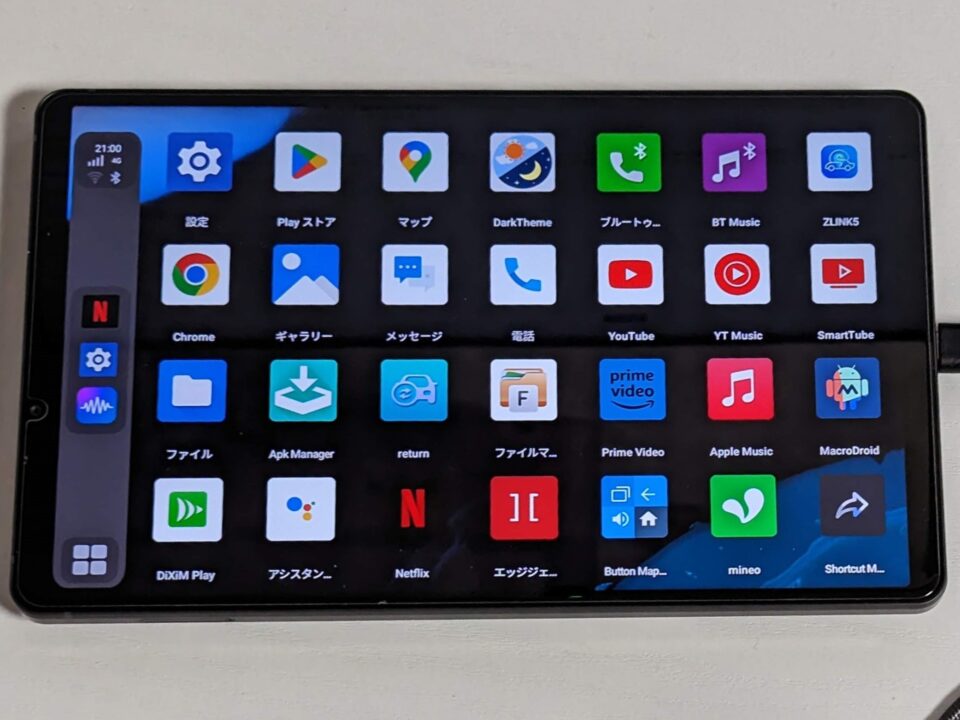




コメント
コメント一覧 (2件)
いつも大変参考にさせて頂いております。
残念ながら、当方Androidタブレットを持っていないので、WindowsのAndroidエミュレータでも動かないかと想像してしまいました。
ひとまず、アダプターだけ買って試してみようかと思います。
引き続きよろしくお願い致します。
ご無沙汰しております。
以前、色々と、どこでもDIGAやら、マンション等の件でご質問させてもらったものです。
ようやく同環境のセット一式揃い、お陰様で、どこでもDIGAまではインストールできました。
記事にもある通り、毎回デバックを無効化しないとダメなのは、なんともならないのでしょうか。
他のai box等であれば、デバックの無効化もせず、問題なさそうなのですが。
FWのアップデートで対応するのを待つしか望みはないのでしょうか…。