新しいおもちゃを仕入れました。CarlinKitの「CarPlay Ai Box」です。
「CarPlay Ai Box」は、CarPlayに対応したカーナビやディスプレイオーディオに接続することで、AI BOXに搭載されたAndroidの画面を表示できる端末のことです。要はカーナビに画面を写せるAndroid端末です。
これを使用することで、カーナビ上で簡単にYouTubeやNetFlixなどを視聴できるようになります。他にも、Androidなので「画面分割」や「ピクチャ・イン・ピクチャ」も使えるなど、ナビを高機能化することもできる製品となっています。

が、実際の使い心地はどうなの?
ということで、今回はCarPlay AI BOXを購入していろいろ使ってみたので、実際の使用感や機能を紹介します。
購入した製品
今回購入したのは「Carlinkit」という、CarPlay関連のアダプタではそこそこメジャーなメーカーのAI BOXです。その中でもいくつか種類があるのですが、今回選択したのは最新かつ安価なAndroid 11のモデル。Alixpressで16,000円ほど。

日本国内でも複数販売されている
Carlinkitの製品は、多少割高とはなりますが、日本国内でもAmazon.co.jpなどで販売されています。当然技適も取得済み。下記は同じメーカーから販売されているAndroid 9.0搭載モデルです。
また、クラウドファンディングなどにより、いくつか正式に国内販売を行っているメーカーもあります。ただ、スペックがだいたい一緒なので、どれも中身はほぼ同じだと思います。
スポンサーリンク
購入したAI BOXのスペック
今回の製品は「Android 11」を搭載しており、Carlinkitでは最新のモデルとなりますが、スペックは前モデルよりやや劣ります。
| 製品名 | CPC200 T-box Mini |
|---|---|
| OS | Android 11 |
| SoC | Qualcomm QCM2290 |
| RAM | 3GB |
| ROM | 32GB |
| Wi-Fi | 対応(IEEE802.11 a/b/g/n/a) |
| Bluetooth | 対応(4.2 LE / 5.0 LE) |
| モバイルデータ | 対応 (4G:B1/3/5/7/8/20/28/38/40/41) (3G:B1/2/5/8) |
| IOポート | USB-C(ナビ等の接続用) MicroSDカードスロット nanoSIMスロット |
| その他機能 | ワイヤレスCarPlay ワイヤレスAndroid Auto |
SoCの「QCM2290」はIoT機器向けのローエンドチップ
SoCには、あまり聞き馴染みのない「QCM2290」が搭載されています。私も聞いたことがなかったので調べてみると、IoT機器などのあまり性能を必要としない機器に向けたチップのようです。
搭載されているCPUは、ARMの「Cortex A53」を4コア搭載しています。これは2012年に発表されたCPUなので、お世辞にも高性能とはいえません。
ただ、他のAI BOXによく搭載されている「Snapdragon 450」もこのCPUを搭載しており、単純にそのコア数が8コアになっただけです。多くの場合で重要なのはシングルコア性能なので、どちらにせよあまり性能は変わらないだろうと思ったのもこのモデルを選択した理由。
実際にこれらのSoCのスペックを並べると以下の通り。
| Snapdragon 450 | QCM2290 | |
|---|---|---|
| CPU | ARM Cortex A53(1.8GHz)×8コア | ARM Cortex A53(2.0GHz)×4コア |
| GPU | Adreno™ 506 | Adreno™ GPU 702 |
| RAM | LPDDR3(933MHz) | LPDDR4x SDRAM(1,804MHz) LPDDR3 SDRAM(933MHz) |
| Wi-Fi | 802.11a/b/g/n/ac | 802.11a/b/g/n/ac |
| Bluetooth | Bluetooth 4.1 + Low Energy | Bluetooth 5.0 |
| ストレージ | eMMC: eMMC 5.1 SD: SD 3.0 (SDCC) | eMMC: eMMC 5.1 SD: SD 3.0 (SDCC) |
| プロセスルール | 14nm | 11nm |
| リリース日 | 2017年6月28日 | 2021年6月8日 |
QCM2290のほうプロセスルールも小さくなっている他、CPU以外の点では全体的に強化されているため、性能は有利かもしれません。

とはいえ、どっちも所詮はローエンドですので期待は禁物です…
4G LTE対応で単体で通信可能
今回のモデルはSIMスロットを搭載しているため、単体でモバイルデータ通信が可能です。

ただし、対応バンドは狭く、auやドコモのプラチナバンドには非対応です。一応、楽天モバイルのSIMで通信はできましたが、パートナーエリア(B18)を掴まないため、田舎で運転していると頻繁に途切れてしまいました。

田舎で運転する機会が多い方は、ソフトバンク回線のSIMを使うか、諦めてスマホのテザリングを使用するのが賢明でしょう。
ソフトバンク回線は、au/docomoと比較すると選択肢が少ないですが、大容量ならLINEMO、安く済ませたい方はmineo/Y-mobileあたりが無難だと思います。
システム・ハードウェア情報
「Device Info HW」の画面です。
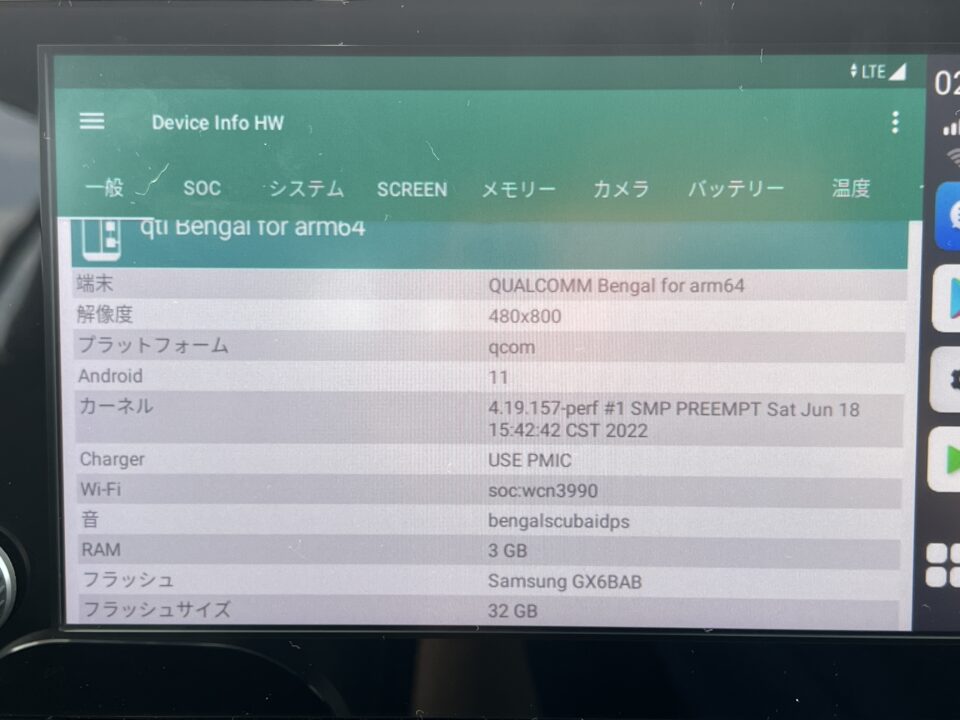
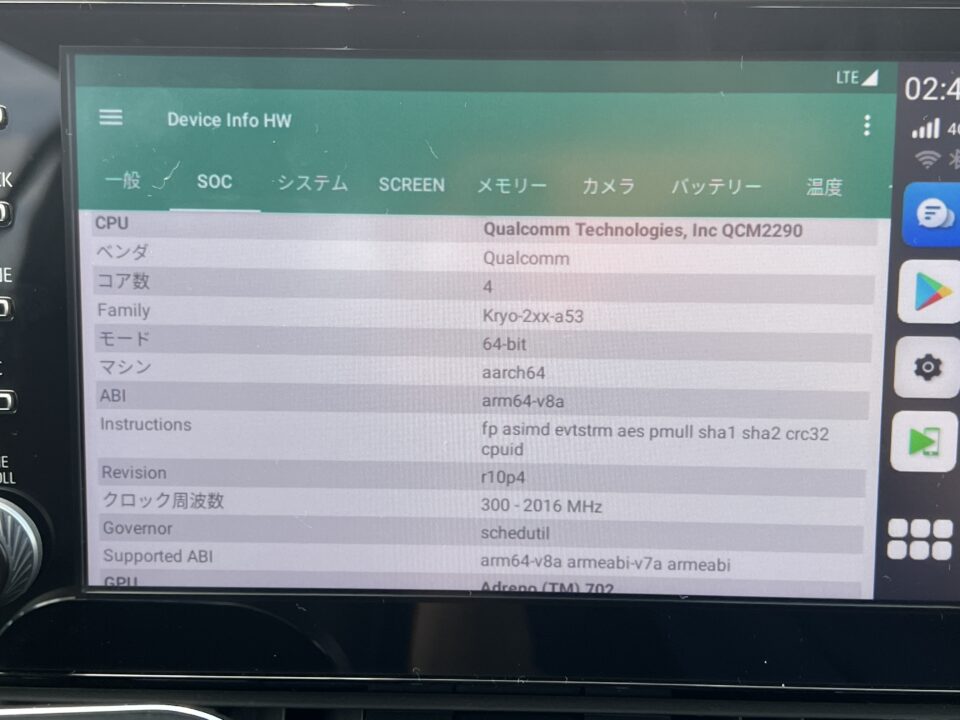
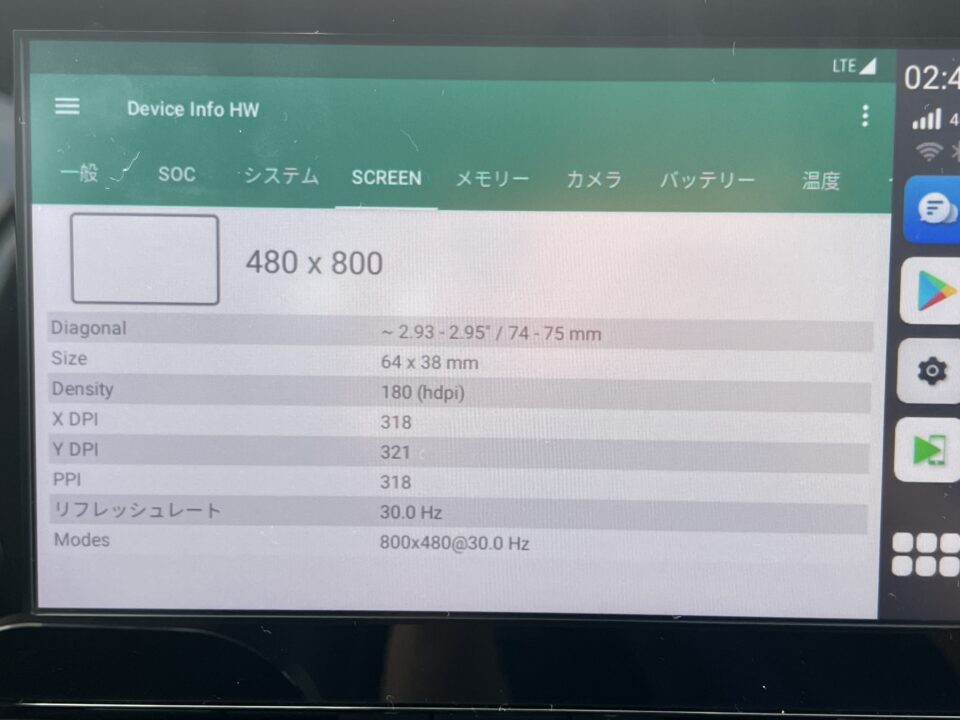
画面解像度が「480*800」となっていますが、これはRAV4のディスプレイオーディオの解像度と思われますので、接続するナビ・オーディオの解像度に左右されるんじゃないかと思います。

RAV4のディスプレイオーディオは9インチにもかかわらずこの解像度です。文字が荒い…。
スポンサーリンク
実際に使ってみた
接続するだけで使用可能
使用方法は至って簡単で、CarPlayに対応したUSBポートに接続するだけでOK。トヨタのディスプレイオーディオの場合、初回接続時は手動で選択する必要がありましたが、次回以降は自動で表示されました。

ディスプレイオーディオには、CarPlayの端末として認識され、タップすると画面が切り替わります。

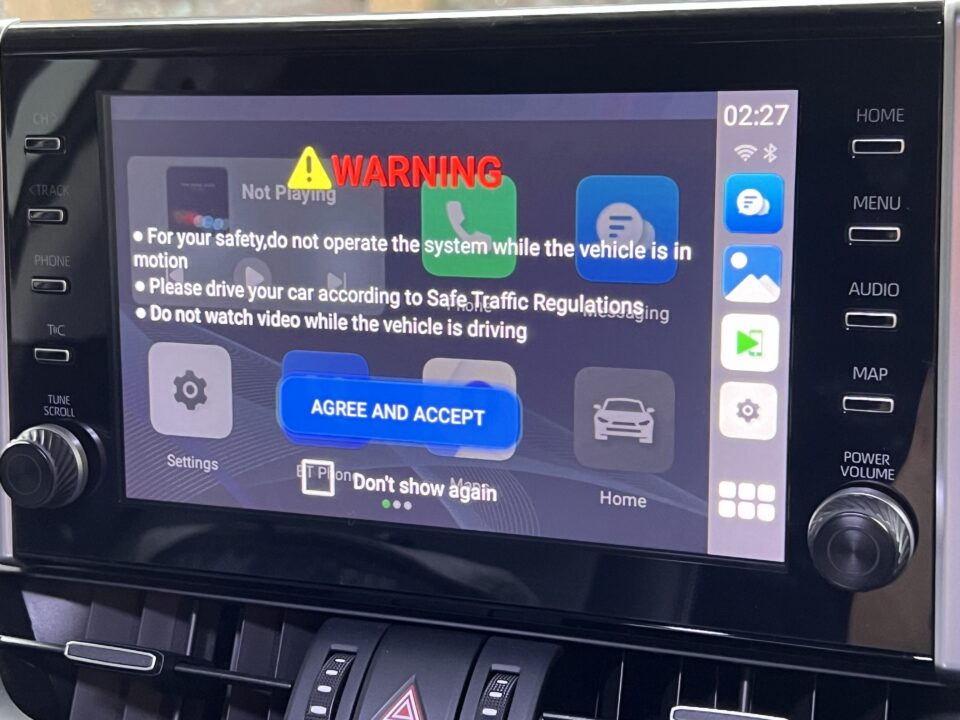
初回起動時には、右のような注意書きが表示されますので、 「Don’t show again」にチェックを入れて進めましょう。
なお、初回起動時のセットアップウィザードはないため、手動で日本語化する必要があります。設定さえ済ませれば、問題なく日本語で使用できます。独自の設定項目も日本語に対応。
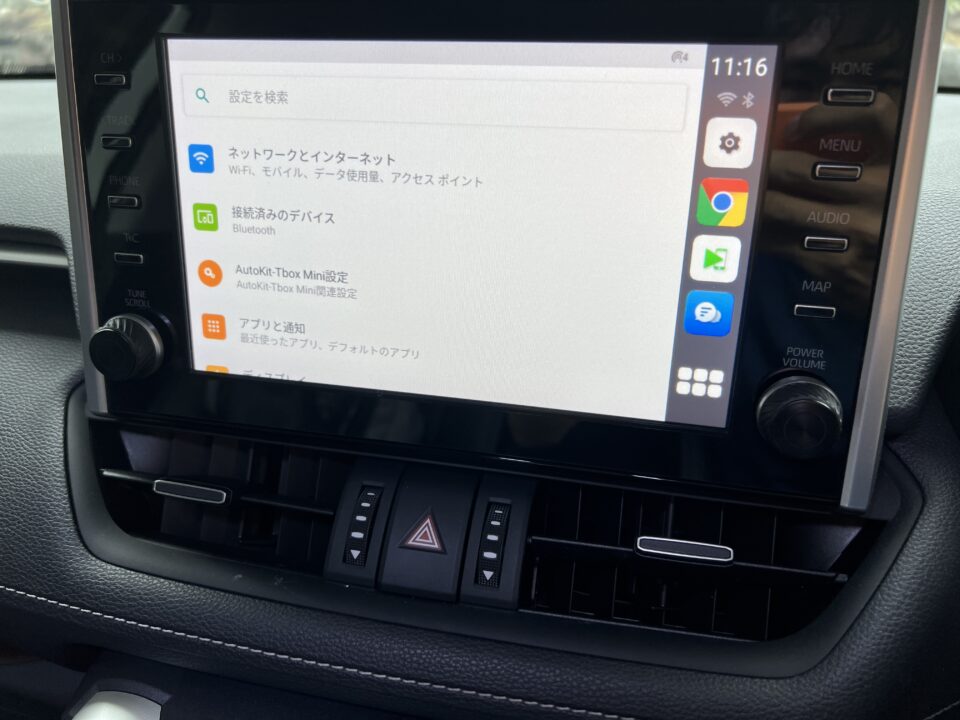
搭載されているアプリ
プリインストールされているアプリは以下の通り。GooglePlay搭載なので、非搭載のアプリでも追加すればだいたい使えます。
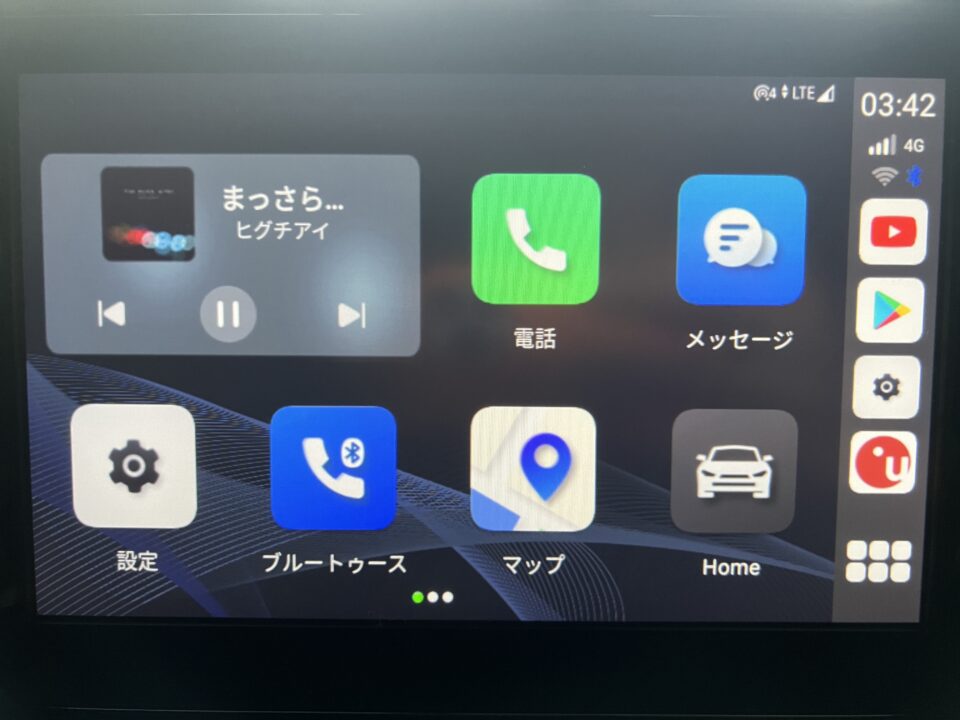
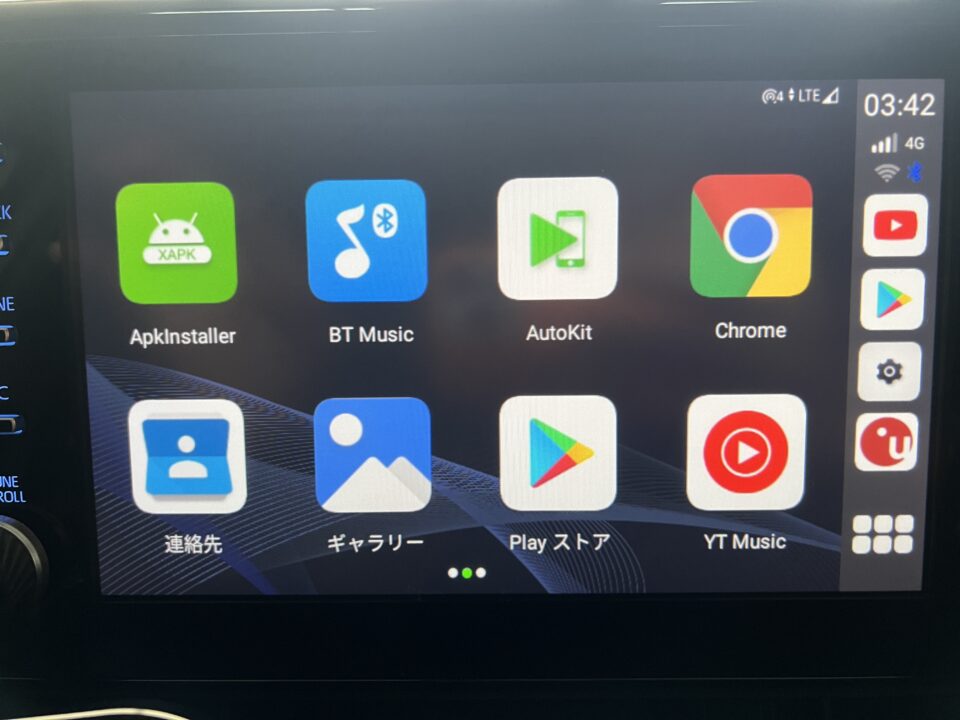
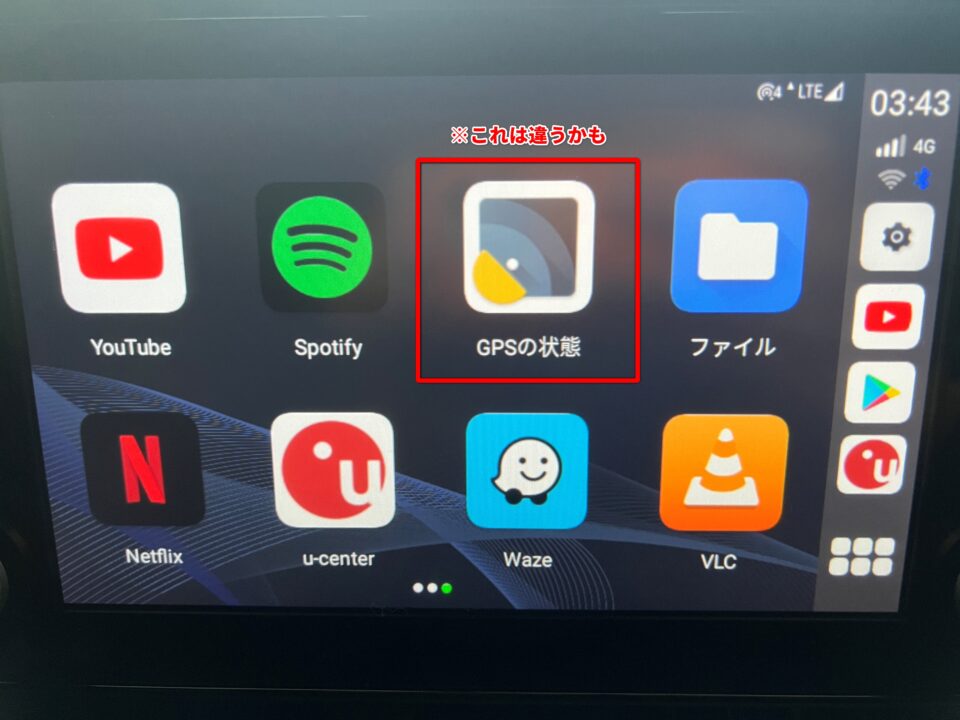
一番右の赤枠内のアプリは、撮影前にアンインストールしてしまったため、似たようなのを導入しています。もしかしたら違うかもしれないけど許して…
エンジン始動後、使えるようになるまで40秒程度かかる
個人的に心配だった点。やはりと言った感じですが、ほぼフル機能のAndroidをローエンドCPUで動かすため、起動にはそれなりの時間がかかります。
実際の映像が以下。セットアップは既に済ませており、アプリの追加は行っていない状態です。
私は以下の設定を行うことで、車に乗ったら自動で音楽が再生されるようにしていますが、これはエンジン始動後10秒もかからず再生されます。

音楽を再生する場合、40秒待った後に更に操作することになるため、かなり時間がかかります。遠出する時だけなどであれば問題ないと思いますが、毎日の通勤時に使用するのであれば結構気になると思います。
操作は右側のバーとフローティングボタンで
Androidスマホでいうところの「ナビゲーションバー」は画面右側に配置されています。
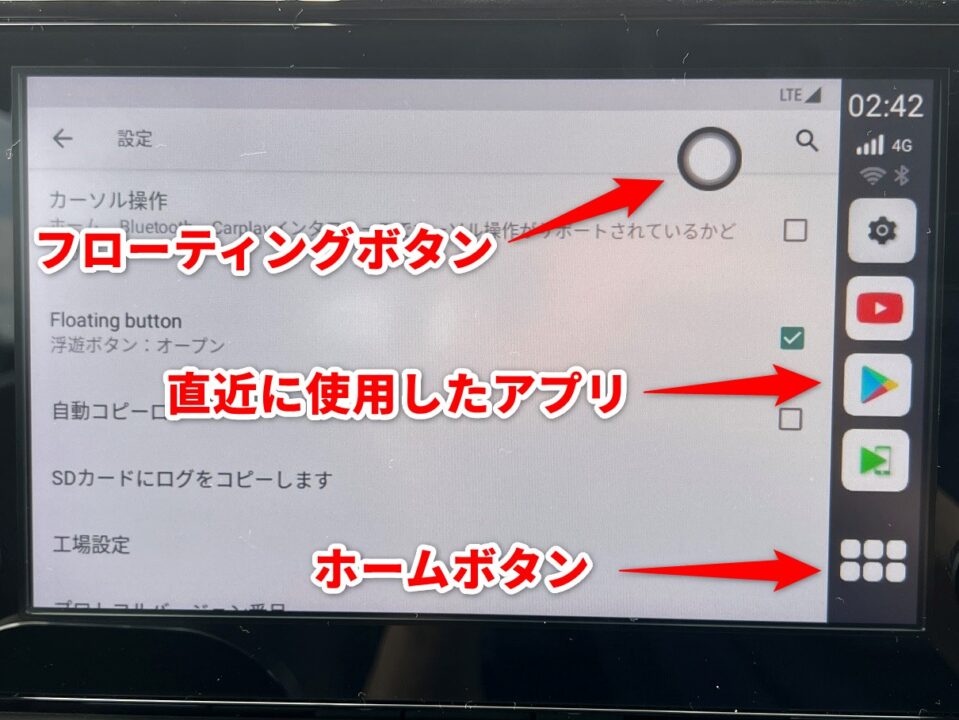
フローティングボタンをタップすると以下のようなメニューが表示され、「戻る」などの基本操作の他、画面分割なども使用できます。
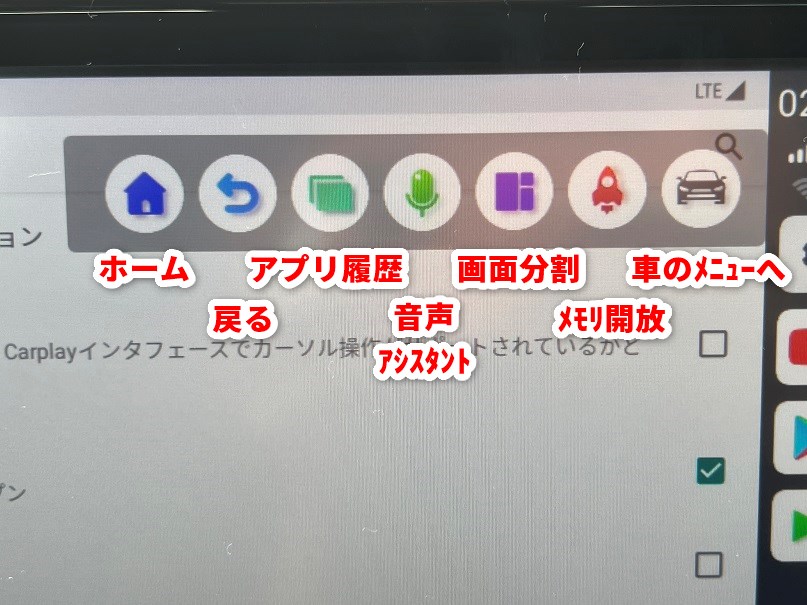
動画視聴程度なら問題なく可能
かなりの低スペックなので、動作面はかなり心配でしたが、一応YouTubeやプライムビデオでの動画再生は問題なく行えました。ただ、お世辞もサクサクとは言えないので、寛大な心は必要です。

動画の最後に写ってますが、NetflixはGooglePlayで更新できません。APKを拾ってきて更新しましょう…。
画面分割も可能
画面上に表示された「フローティングボタン」をタップし、その中から画面分割をタップすることで2つのアプリを同時に表示可能。
が、以下の通り、スペックの低さも相まって挙動が結構怪しいです。
YouTubeを低画質で適当に再生しながらGoogleマップでナビ案内程度であれば使えないことはない、かもしれないです。
PiPにも対応
Android 8以降に搭載されている「ピクチャ・イン・ピクチャ」機能にも対応しています。起動方法はAndroidスマホと同じで、YouTubeの場合はPremiumに加入していれば、動画再生時にホーム画面に戻ればPiPで表示されます。
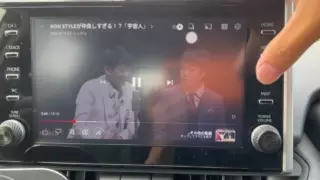
こちらも例に漏れず重たいですが、使えないことはないです。Android 11なので、PIPウィンドウの角をスワイプすることでサイズ変更も可能。
カスタマイズが困難
Androidということで、アプリの追加はもちろん、自由度を生かして様々なカスタマイズが行なえます。が、この端末の場合は例外です。
ユーザー補助・USBデバッグが再起動後に無効化される
エンジンを切ったり、ケーブルを抜くなどして電源を切ってしまうと、ユーザー補助の許可やUSBデバッグの設定がリセットされるという厄介な仕様がありました。
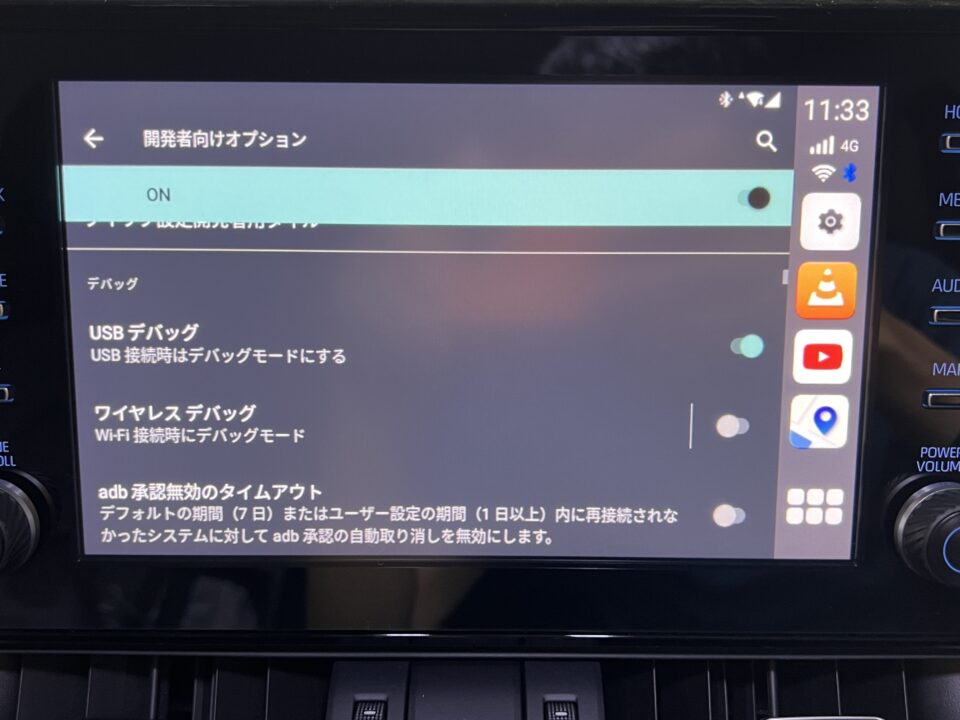
特にユーザー補助権限は、Macrodroidなどの動作に必須とも言える強力な権限なので、これが使えないとなるとカスタマイズの幅がかなり狭まります。

USBデバッグはWi-Fi経由であれば使用できるので、車の中でテザリング等のWi-Fiに接続すれば、同じネットワークに接続したノートパソコンなどからコマンドの実行が可能です。
独自の設定項目はかなり少ない
設定に追加された「AutoKit-Tbox Mini設定」ですが、項目は以下の通り。
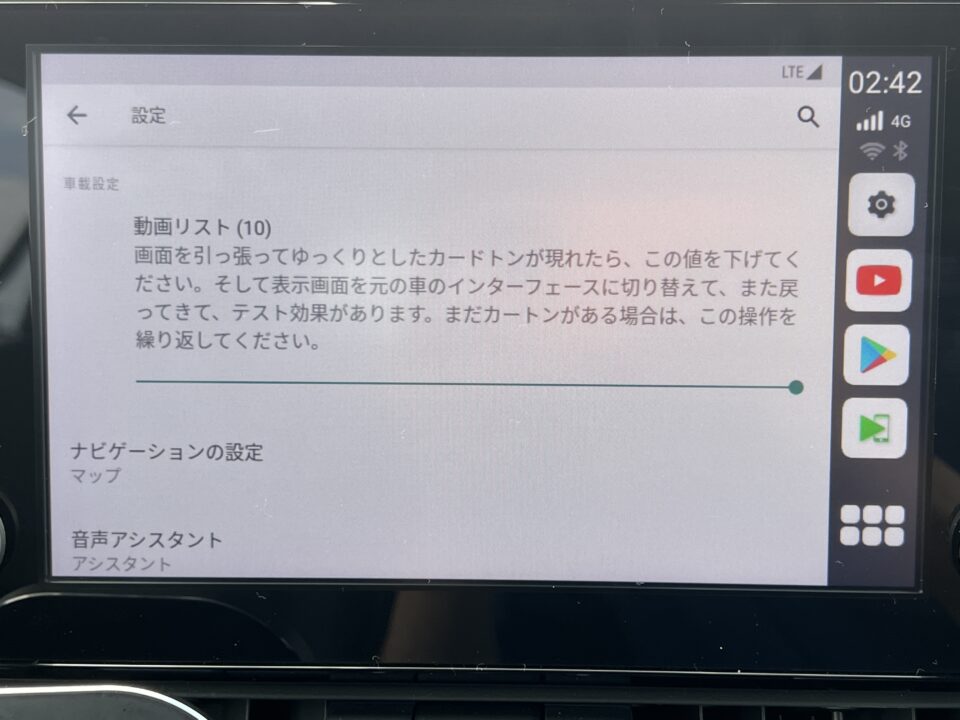
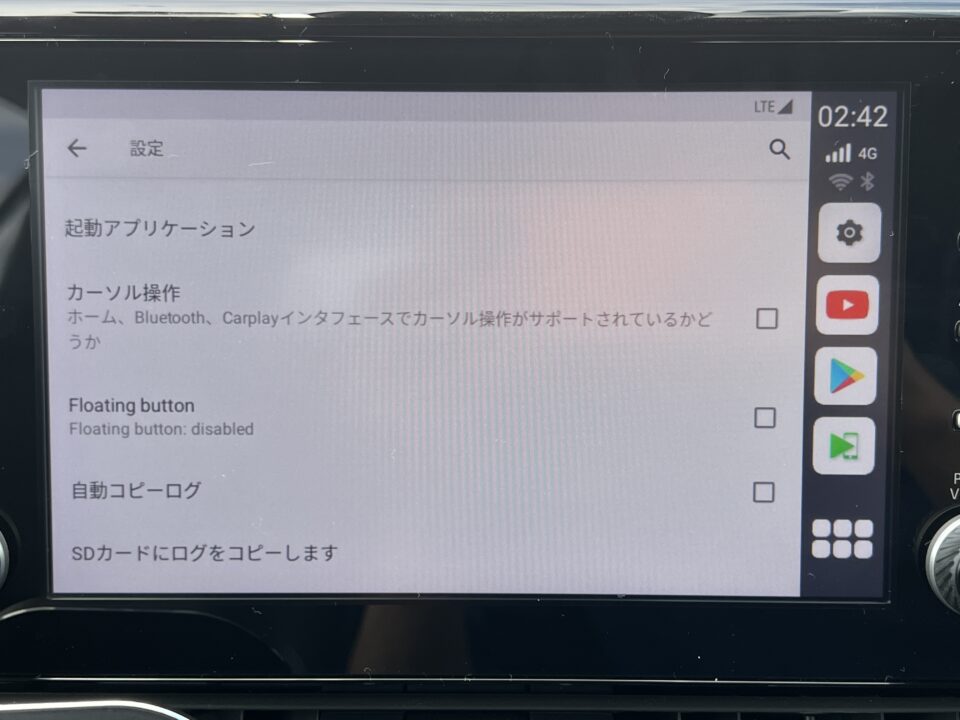
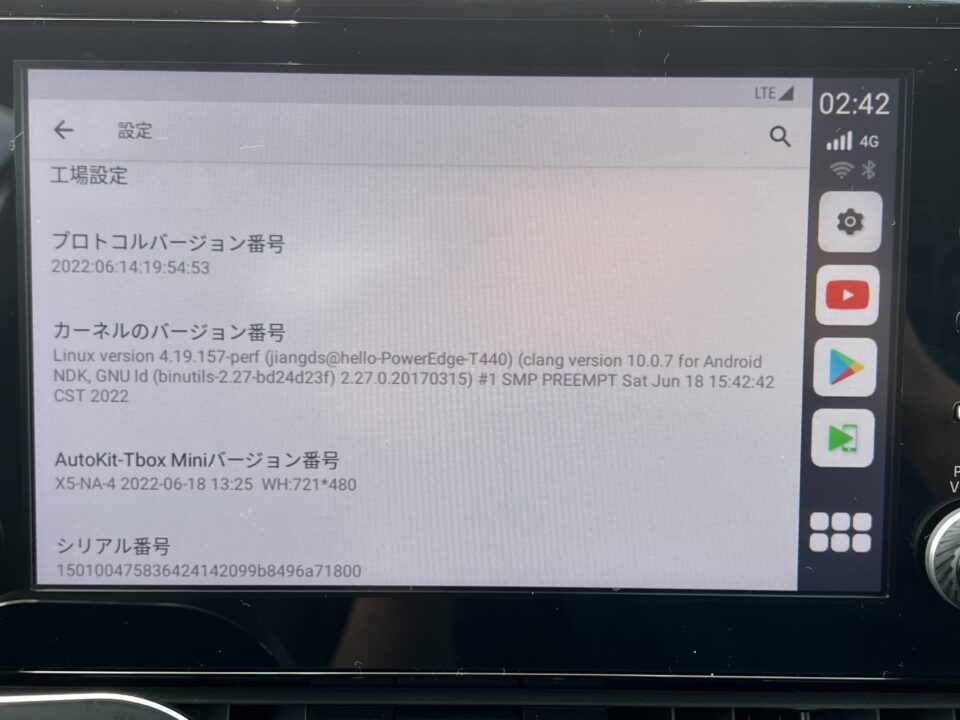
「起動アプリケーション」は、指定したアプリをAI BOXの起動直後に起動する機能です。毎回使用するアプリを指定しておくと便利です。
「Floating button」は、画面上に表示されている操作用のボタンの表示/非表示を切り替えできますが、これを隠してしまうと、戻る/アプリ履歴などのボタンが押せなくなるのでかなり不便です。
個人的には、右側に配置されているナビゲーションバーの設定ができればよかったのですが、残念ながらそういった設定はないです。
スポンサーリンク
試したこと
ランチャーの変更は可能
ランチャー(ホーム画面)の変更は可能で、通常のAndroid端末と同様に、新しくランチャーアプリをインストールすると、ホームボタンをタップした際に選択肢が表示され、簡単に変更できます。
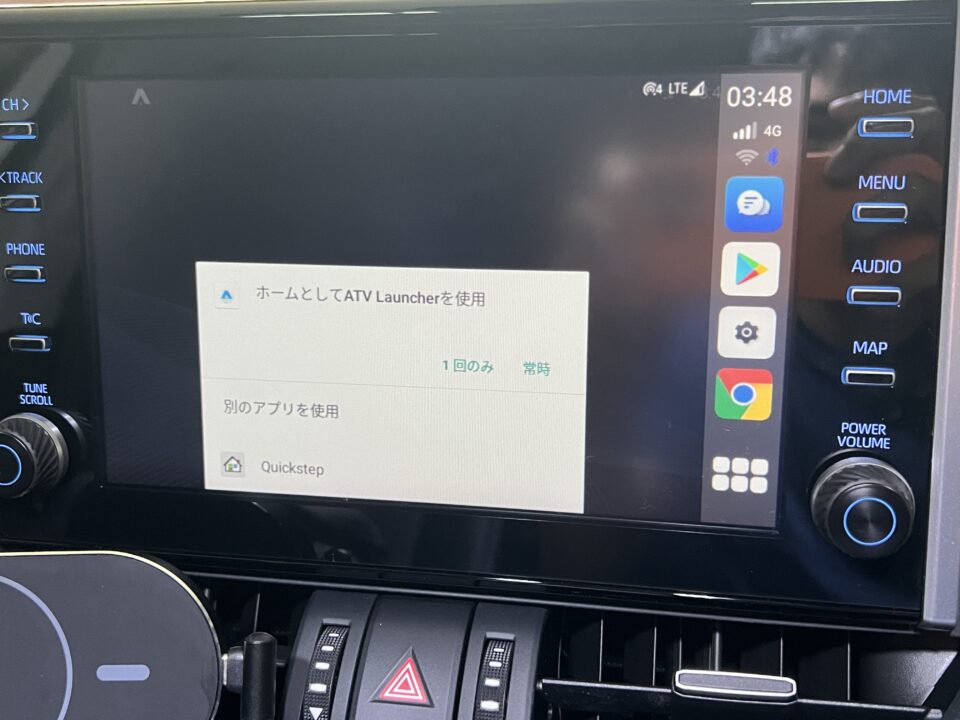
「ATV Launcher」「Nova Launcher」は動作させることができましたが、Nova Launcherの場合、以下のように初期設定時のボタンが隠れてしまい、タッチでは操作不可でした。
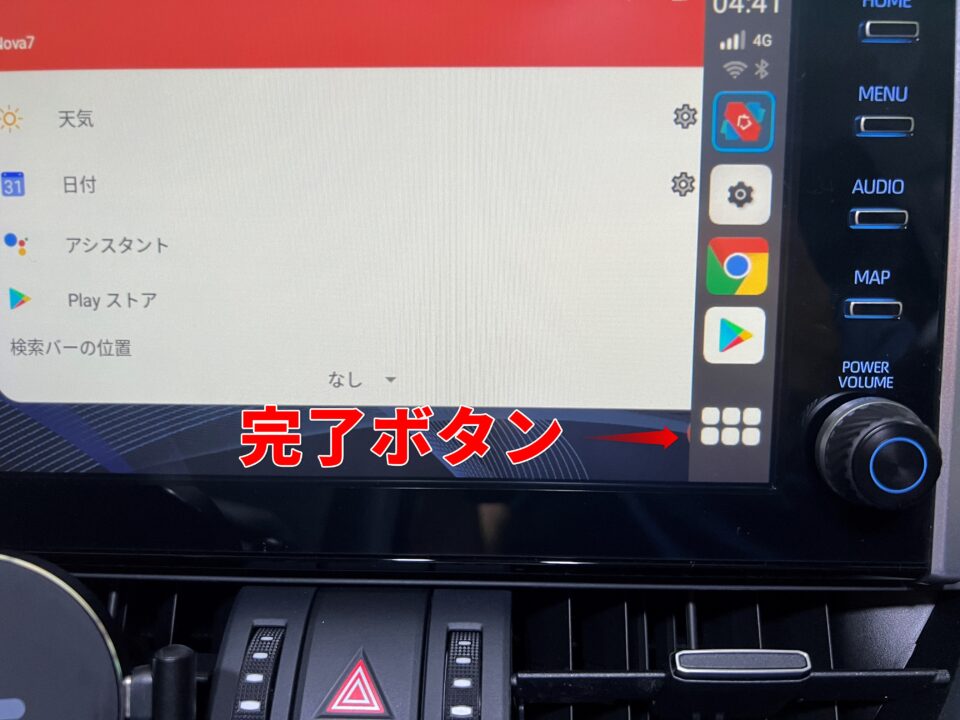

私はAndroid TV端末のリモコンをBluetooth接続して強引に操作しました…
セットアップさえなんとかなれば、問題なく動作しました。
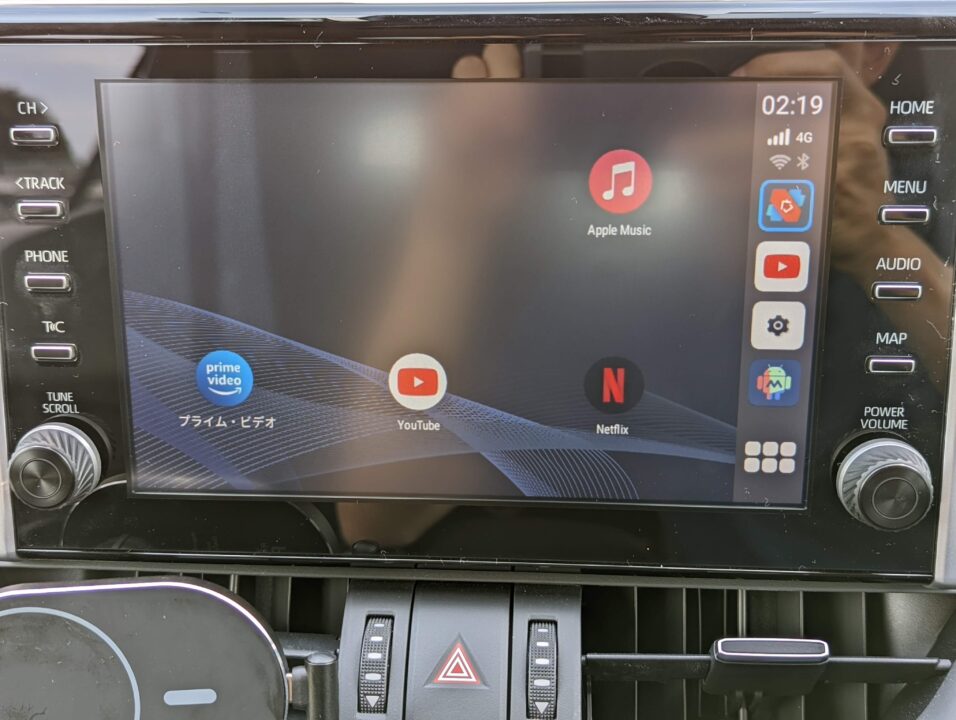
「OK Google」でのアシスタント起動には非対応
初期状態で「Google」アプリが非搭載だったのでなんとなく予想はしていましたが、「OK Google」や「ねぇGoogle」でGoogleアシスタントを起動する機能には非対応です。
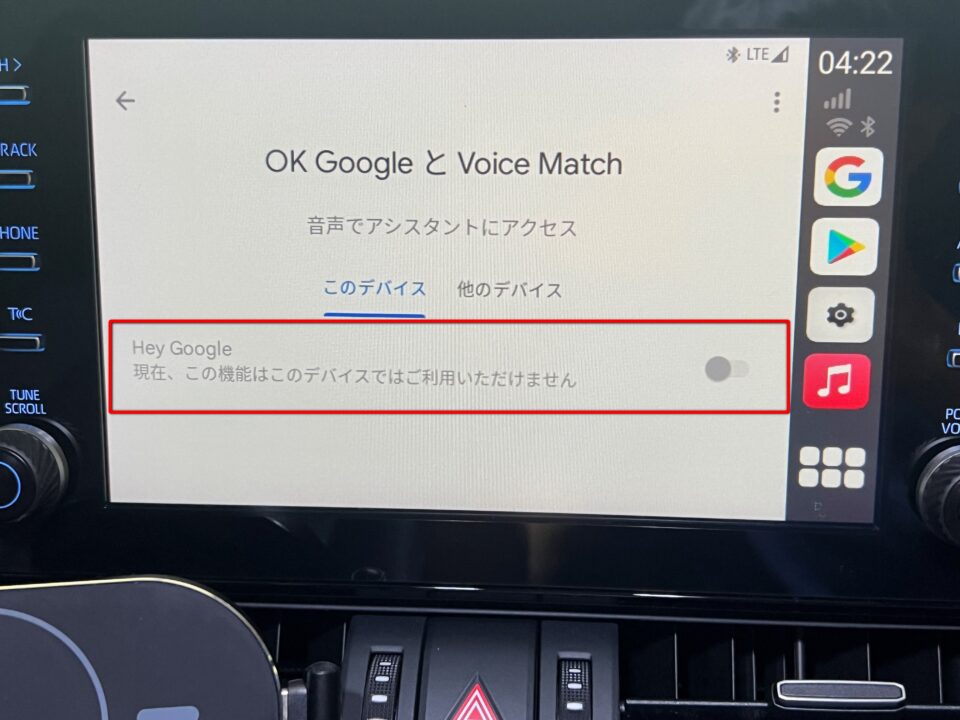
私は車では結構「Siri」などを使うので残念なポイントでした。
運転中でも動画視聴可能
ナビでテレビなどを視聴する場合、多くの場合はシフトレバーを「D」に入れた時点で音声のみに切り替わりますが、今回のものはDに入れても何も変化なし。そのまま発進しても動画は引き続き表示されます。

まあ、そもそもCarPlayやAndroid Autoは動画視聴をできない仕様なので、制限されないのも当然と言えば当然です。
車載システムの「マップ」ボタンは使用できず
RAV4のディスプレイオーディオには、いくつかボタンが搭載されていますが、そのうち「マップ」ボタンは、有線でCarPlay/Android Autoなどを接続すると、それぞれのマップアプリを開くことができます。
ただ、このAI BOXの場合は、マップボタンを押すとディスプレイオーディオ標準のナビが表示されました。ワイヤレスCarPlay/Android Auto接続時も同様です。

個人的には、ナビはトヨタのものを使いたかったのでむしろメリットでした。
また、ステアリングに搭載された「エージェント」ボタンも同様に変化なし。ディスプレイオーディオ搭載のエージェントが起動します。これはトヨタ側が実装していないだけかも。
ワイヤレスCarPlay/Android Autoに対応
ホーム画面に表示されている「AutoKit」を起動すると、ワイヤレスCarPlay、あるいはワイヤレスAndroid Autoが使用可能となります。
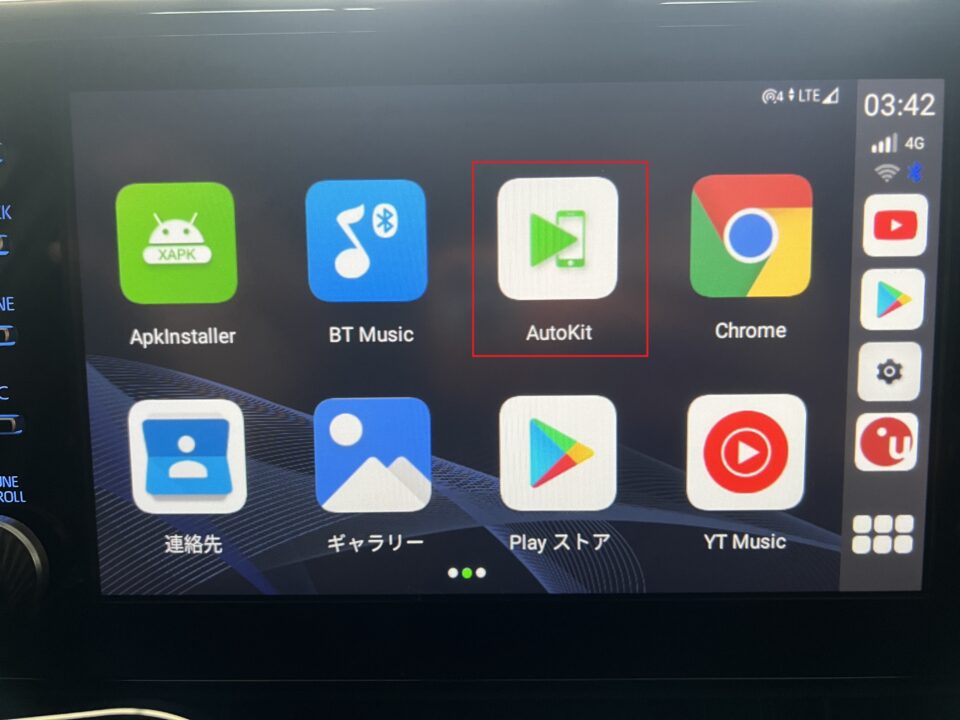
ワイヤレスCarPlay
iPhoneの場合は、BluetoothでペアリングすることでワイヤレスCarPlayで接続するか尋ねられますので、指示に従うだけで設定完了。
早速iPhone 13 Proを接続してみると、問題なく接続されて画面も表示されました。

操作は特に問題なく行えますが、全体的に操作がワンテンポ遅れるのと、素早く操作するとプチフリーズすることが多く、あまり実用的ではないかなと感じました。
また、音楽再生には問題ありませんが、音声の遅延は2秒ほどとかなり大きいです。上記動画の最後を見ていただければわかります。ただ、この遅延はAI BOXというよりはワイヤレスCarPlayの仕様かもしれません。
ワイヤレスAndroid Auto
Android Autoもワイヤレスでの接続が可能です。Androidの場合は、「設定」→「接続済みのデバイス」→「接続の設定」→「Android Auto」を開き、「車と接続する」から設定が可能です。手元のAndroidスマホが対応しているかはGoogleのヘルプページから確認できます。
Android 12搭載のPixel 6で問題なく接続できました。
CarPlayと比較すると、こちらのほうが少しレスポンスが良いように感じました。音声の遅延もそこまでは大きくないです。
ただ、アプリを何度か起動したり、スキップなどを何度か繰り返していると、音楽が突然止まり、再生ボタンが反応しなくなることがありました。一度だけなのでたまたまかもしれませんが…。一応、一度終了をタップし、Autokitアプリで再生津族を行うことで復帰しました。
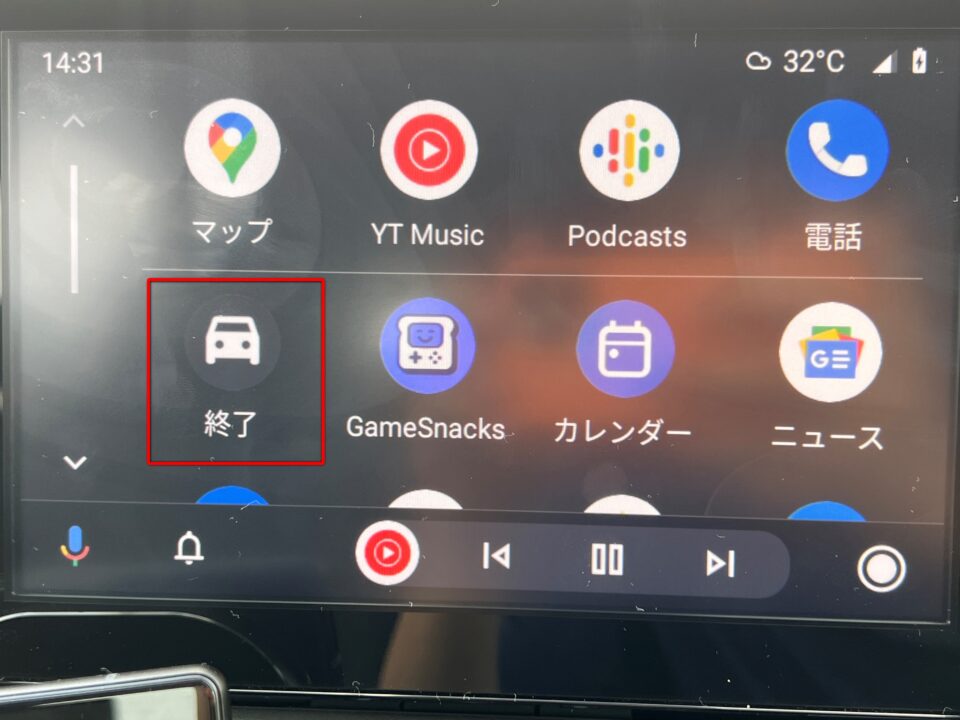
AI BOX起動で自動接続も可能だが…
AutoKitの設定から「ワイヤレスCarPlay自動接続」を有効化することで、AI BOX起動直後に自動的にワイヤレスCarPlay/Android Autoに自動接続することも可能です。
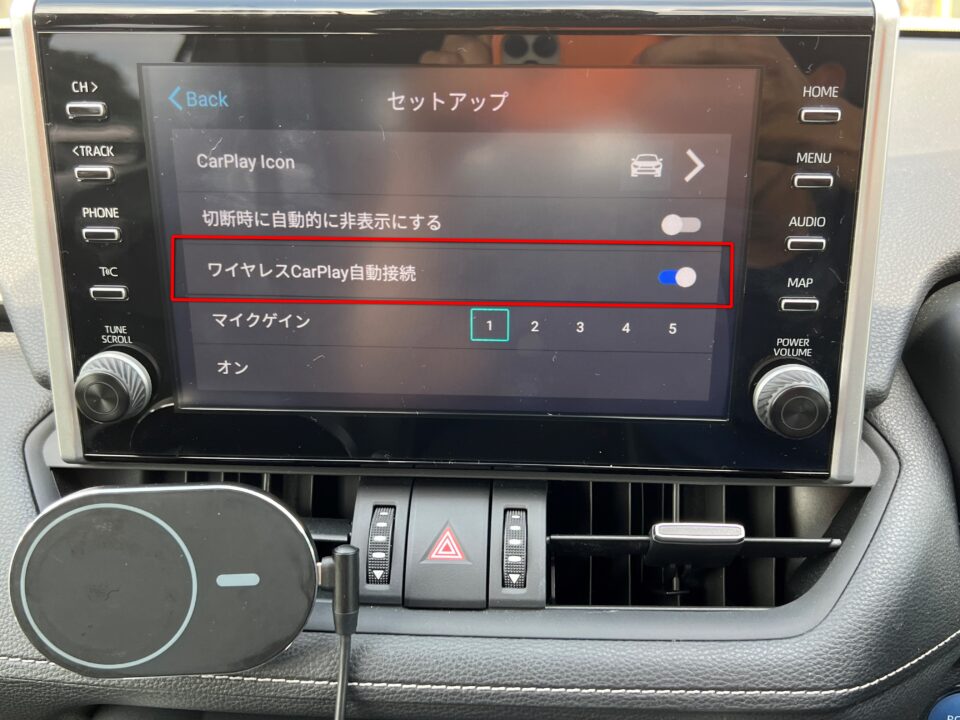
ただし、AutoKitもAndroidアプリとして動作しているため、接続されるのはAI BOXの起動後となります。車のエンジンを始動してから体感で2分程度かかりました。
スポンサーリンク
動画視聴時にのみ接続するのが現実的
私は正直、この50秒近い起動時間を毎日待たなければならないのは嫌なので、使い時だけ接続するのが現実的かなと思います。
ただ、使用するたびに抜き差しするのは面倒なので、私は以下のスイッチ付きのUSBアダプタを挟んで接続しました。

USBスイッチアダプタ/ケーブルは通信非対応のものも多いので注意しましょう。
便利な用途・カスタマイズ
Apple Musicでの歌詞表示
私が使っている音楽サービス「Apple Music」は、多くの曲で歌詞が用意されており、簡易的なカラオケのようにスクロールに対応した歌詞表示が可能となっています。
アプリの仕様上、全画面表示はできないのが欠点ですが、この使い方は結構ありだと思います。
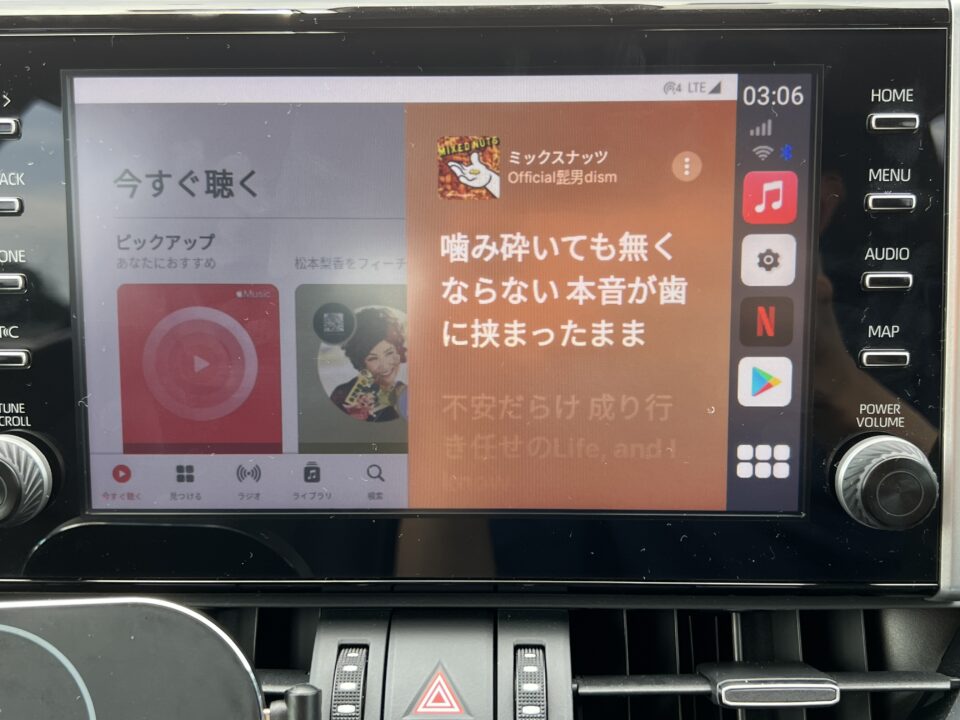

ユーザー補助さえ使えれば、起動後に自動で音楽再生 & 歌詞表示もできたんですけどね…。残念。
Spotifyでも歌詞表示は可能だが…
Spotifyでも同様の歌詞表示が可能で、こちらは全画面表示が可能で、よりカラオケに近い歌詞表示が可能です。
ただ、厄介なことに曲が変わると歌詞が隠れてしまいます。常に表示させたい場合、3~5分おき手動で再度表示させることになるためあまりオススメはしません。
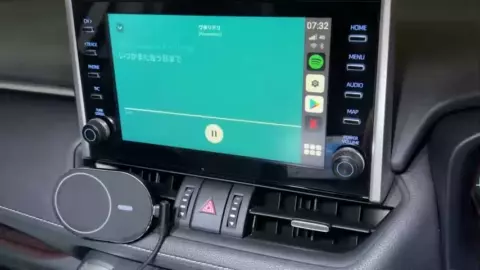
起動時に自動でテザリングON
MacroDroidを使用することで、AI BOX起動後に自動的にテザリングをONにすることが可能でした。これで安価に車内Wi-Fiを構築できます。
MacroDroidをGoogle Playより導入し、以下のようなマクロを頑張って作成しましょう。
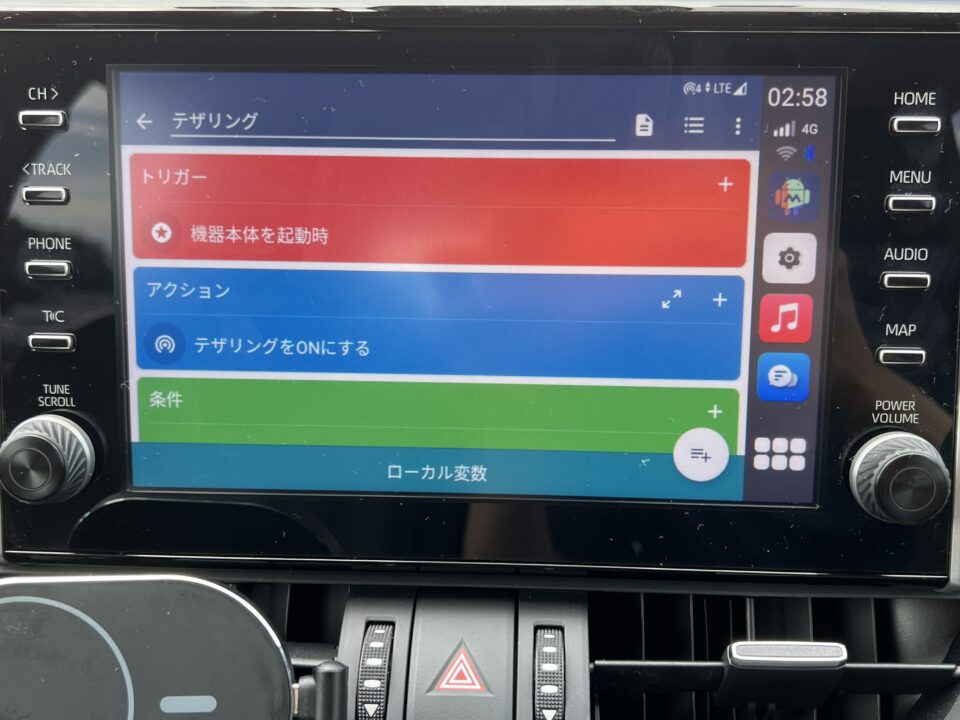
これだけで設定完了です。
対応バンドに注意
今回のものを含め、多くの4G LTE対応AI BOXは対応バンドが狭いため、au、docomoの回線では田舎や建物内などで圏外になってしまいます。これらでの使用を想定しているならソフトバンク回線のSIMを契約しましょう。
ソフトバンク回線は、au/docomoと比較すると選択肢が少ないですが、大容量ならLINEMO、安く済ませたい方はmineo/Y-mobileあたりが無難だと思います。
2.4GHzへの変更を忘れずに
テザリングを使用する場合、屋外では5GHzの周波数は使用できません。(一部例外あり)設定から忘れずに変更しておきましょう。
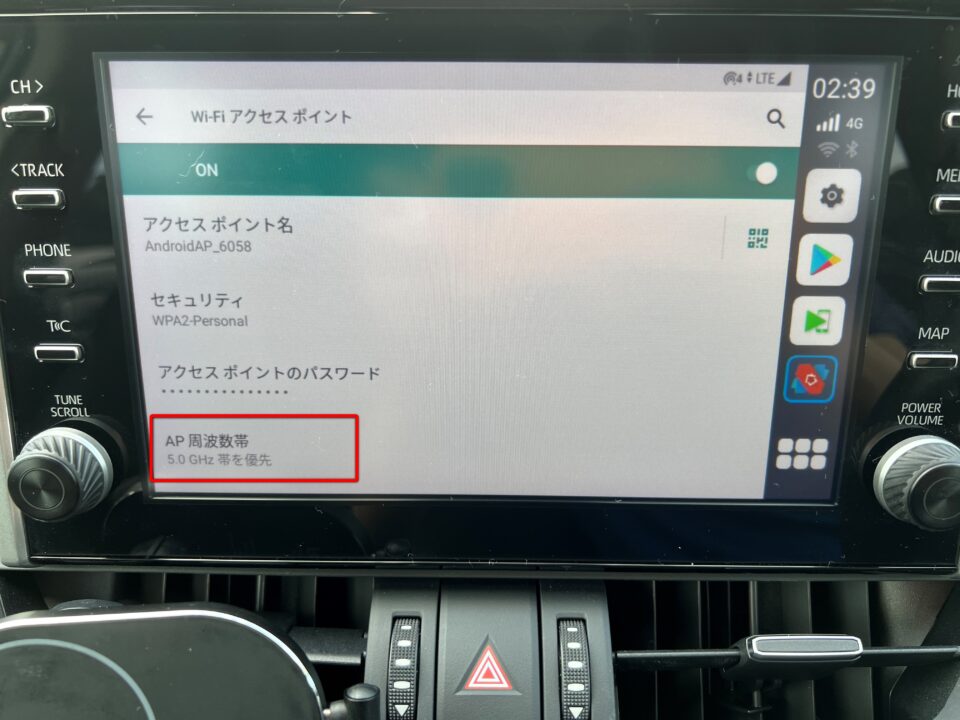

ETCで使用している周波数が5.8GHzらしく、これと干渉するおそれもあるとのこと。
スポンサーリンク
商品リンク
今回購入したもの
国内発売されているものはかなり割高なので、Aliexpressからの個人輸入がおすすめです。今回の購入先は以下。

国内で発売されている類似品
以下は同じCarlinkitから発売されている機種で、Android 9.0搭載。SoCはSnapdragon 450です。RAMは4GBと今回の機種より大きいですが、まあ性能差はほぼないと思います。
【追記】より高性能なCarPlay AI Boxを購入しました。
今回のものより単純性能で言えば2倍程度の「Snapdragon 662」を搭載したものを購入しました。
以下の記事でレビューを行っていますので、ぜひご覧ください。





コメント
コメント一覧 (9件)
役に立つ情報ありがとうございます。Nova Launcherで快適に使えています。初期設定のボタンが隠れる問題は画面分割することによってタッチで操作出来ました。
情報ありがとうございます。楽天のSIMを本体に差し、SIMを認識し、アンテナマークを立っていますが、データ通信でません。APN設定か何か他に対策ありました、お教えください。
楽天モバイルやauのSIMは、VoLTEが有効になっていない場合にはモバイルデータ通信もできないので、おそらくVoLTEが無効になっているんじゃないかと思います。
機種によって設定項目名が異なりますが、私が今使っているUX999では、「4G回線による通話」という項目になっていました。似たような項目を有効化してみてください。なお、この設定はデータ専用SIMでも同様です。
私も知らなかったのですが、ワイヤレスAndroid Autoは現時点でも日本で解禁されていないようです。なぜか手元のPixel 6では使えましたが…。
こにちは、ワイヤレスAndroid Auto 接続できました。やはりご指摘通り動作ラグ多すぎてダメです。繋ぎ変えた方がいいですね。切り替えスイッチを検討します。
今日は、先日当該商品を購入しました。色々調べていただき参考になります。ありがとうございます。私のスマホはOPPO Reno 7A とRedminote 11です。ところでGoogle MAPはオフラインナビができます。スマホにあらかじめダウンロードした地図はUSB接続でAndrido Auto上では可能なようですが、本品に地図を予めSDカードにダウンロードしてオフラインナビにできるようにするにはどうすればいいでしょうか。そからワイアレスAndrido Autoがうまくいきません。メーカーからPDFで説明書通りやってもスマホ側でとAutokitをサーチしたままになります。多分手順がおかしいとおもうのでうすがもう少し注意点や手順を教えていただけませんか。宜しくお願いいたします。
また野良アプリのレビューみたいなの見たいなぁ
他の記事あわせて楽しく読ませていただいております。
質問なのですが以前の記事「Android Autoでスマホ画面をミラーリング」とこちらの「AI Box」のどちらが実用的、或いは常用に向いているのか比較して教えて頂きたいです。
私も来年あたりにディスプレイオーディオの載った車に買い替えを検討しているのですが活用法を参考にさせて頂いております。
今の個人的な印象としましては
改造泥スマホを挿す>海外でbox購入>国内でbox購入>ビートソニックのアダプタ>そのままスマホを挿す>純正のサービス加入>何も利用しない
あわせて読みたいのところが
「403 Forbidden」 になっています
https://www.profuture.co.jp/mk/column/36658
こちらをご参考に