この記事はiPhone向けの記事です。Androidスマホを使用している方はこちらの記事を御覧ください。
https://smartasw.com/archives/16025
iPhoneはUSBケーブルで対応オーディオに接続すれば自動で音楽を再生してくれますが、それに対して「Bluetoothオーディオ」に接続した場合は再生してくれません。なんでや…。
車を運転するときなんかほぼ確実に音楽を聞くのに、毎回手動で再生するのは手間ですよね。Androidだと割と簡単に実現できるということもあり、結構な不満でした。
今回はそれを、iOSの標準アプリ「ショートカット」アプリで解決できたので紹介します。ただし、少し条件があります。
条件は”充電をする” か “NFCタグに当てる”
「ショートカット」アプリの要件で、現時点ではBluetooth機器の接続をトリガーとして自動でコマンドを実行することはできません。(Apple公式サイトを参照)
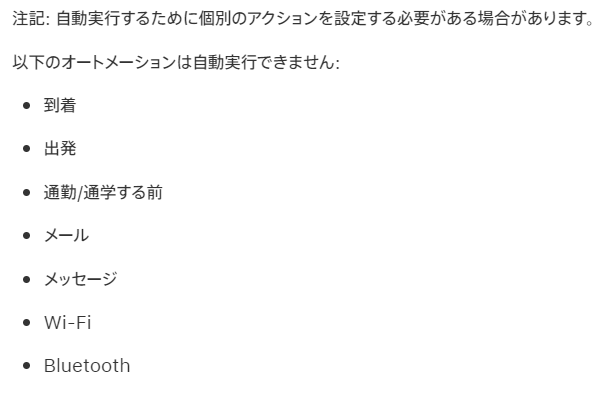
そのため、別のトリガーを組み合わせる必要があります。自動実行が可能なトリガーは以下のようにいくつかあるんですが、その中で車で使用できるのは「充電する」か「NFCタグをiPhoneに接触させる」ことです。
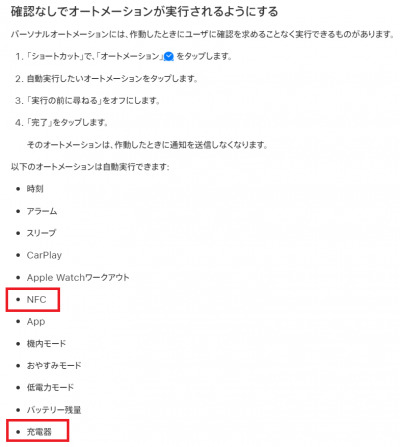
充電をする【おすすめ】
充電さえ開始されれば有線/Qi/MagSafeどれでもOKです。ただ、有線でつなぐのであれば、車にUSBポートがあればそれがiPhoneに対応していることが多い上、結局一手間かかってしまいます。
そのため、ワイヤレス充電(Qi)・MagSafeでの充電が便利でオススメ。iPhone 12~14シリーズであればMagSafe対応の車載ホルダー、それ以外であればQi対応ホルダーをおすすめします。
MagSafe対応充電器(iPhone 12/13/14シリーズ)
Qi対応充電ホルダー(iPhone SEなど)
NFCタグ
車のスマホを置く場所 or ホルダーなどに以下のようなシールを貼り付け、iPhoneのNFCセンサー部に接触させることでトリガーを機能させます。

いつもiPhoneを置く位置にタグを貼っておけば、かざすだけで音楽を再生できるようになります。
ただ、判定が結構シビアなので、「置いたときに自動で反応させる」というのはなかなか難しいです。とはいえ、NFCタグにiPhoneを一瞬当てるだけでサクッと音楽を再生できるので、いちいち手動で再生するよりは楽。
なお、iPhone 13 Proの場合、NFCのセンサーは背面上部にあります。他のiPhoneもだいたい同じ位置と思われます。


なお、NFCタグの認識にはロック解除が必要なので注意してください
スポンサーリンク
対応する音楽アプリ
今回使用する方法は、iOSの標準アプリである「ショートカット」を活用します。ということで、音楽アプリもショートカット対応していることが条件になります。大手のアプリを確認してみた結果、私が確認した限り、対応アプリは以下のみ。
- Apple Music
YouTube Music(実用性が低いため今回の記事では除外)
Apple Musicに関しては、今回の設定を行っていなくてもBluetooth接続後に音楽を再生してくれる場合もあります。ただ、かなり気まぐれなのであまり当てにはなりません。
この記事では「Apple Music」を使用した場合での手順を紹介します。YouTube Musicを使用する場合は手順が少し異なるので、以下の記事に別で公開しています。
オートメーションの作成(Apple Musicの場合)
いわばマクロのようなものです。コレを設定することで、充電/NFCタグ等をトリガーにして様々な機能を実行できます。
「ショートカット」を開く
アプリ一覧から「ショートカット」を起動します。iOS 13以降の標準アプリです。
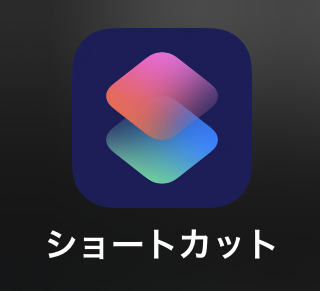
アプリを開くとこの画面になるので、画面下部の「オートメーション」→「個人用オートメーションを作成」(あるいは右上の+)をタップします。
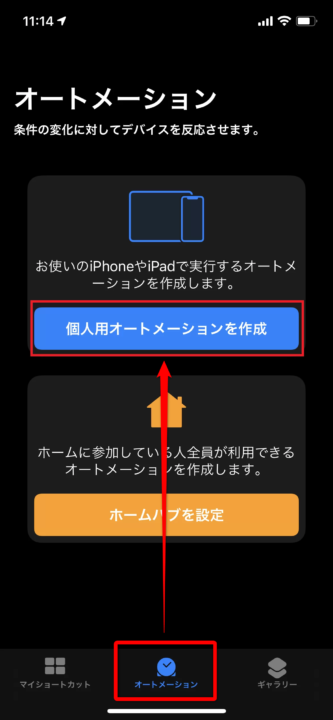
トリガー条件を指定
トリガーは「充電器」「NFC」のどちらか使用する方を選択します。
今回は充電の方をトリガーとしますので、「充電器」をタップし、「接続されている」を選択で「次へ」をタップ。
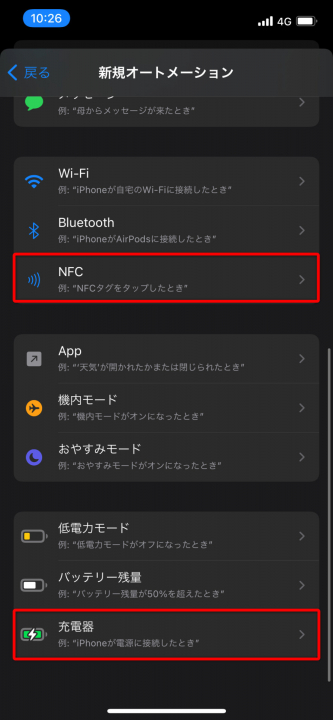
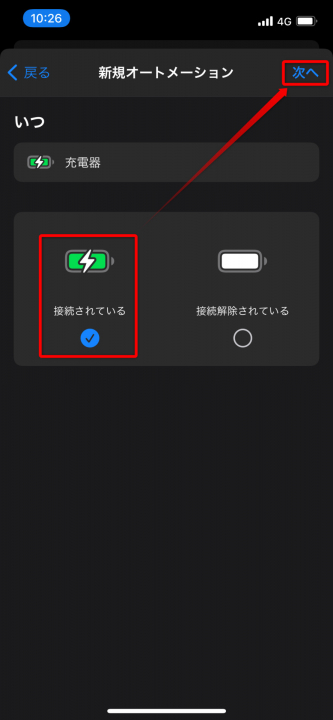
これでアクションを追加できるようになります。
スポンサーリンク
アクションの追加
次にオートメーションに内容を追加していきます。
アクションの役割は記事の最後で説明していますので、こちらでは省きます。なお、説明を比較的丁寧に行っております。オートメーションの最終的な中身もそちらに載せてあるので、説明が不要な方はそちらをどうぞ。
「待機」の追加
まずはじめに「待機」を追加します。
「アクションを追加」をタップし、「待機」と検索して「待機」をタップ。
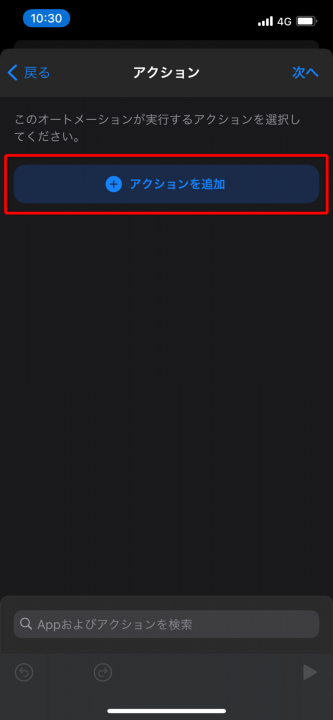
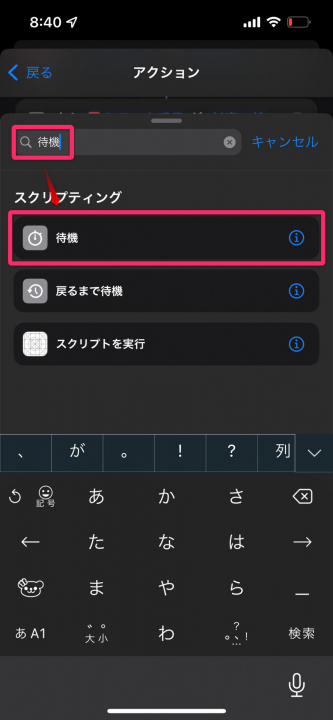
最初の画面に戻り、「待機」が追加されていますので、「1秒」の部分をタップします。以下のようにボタンが出てきますので、+を4回押して「5秒」にすればOK。
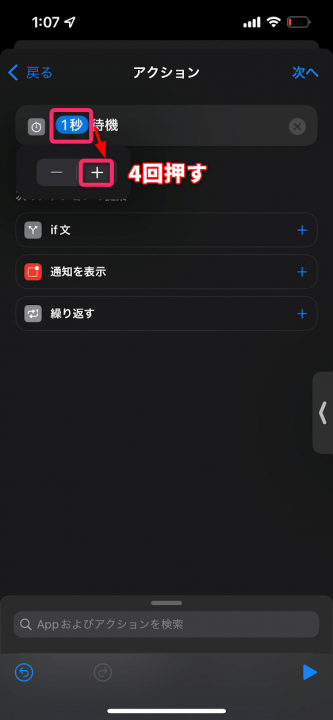
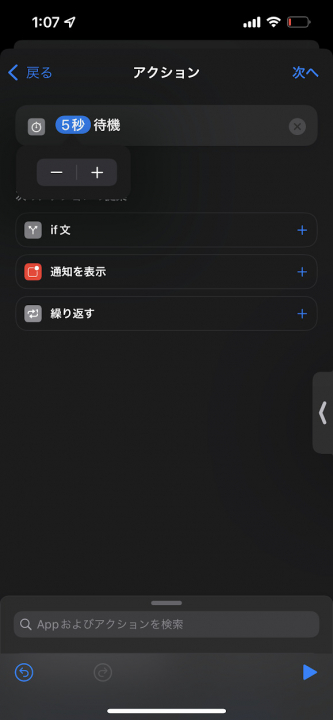
「再生出力先の設定」を追加
更にアクションを追加していきます。
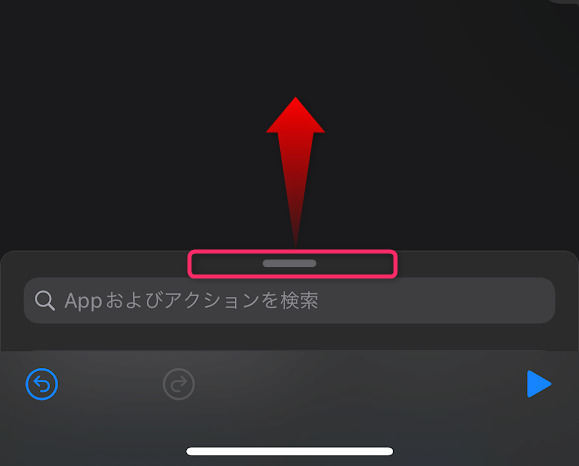
次に「再生出力先を設定」を追加します。「再生出力先」などで検索して「再生出力先を設定」をタップ。
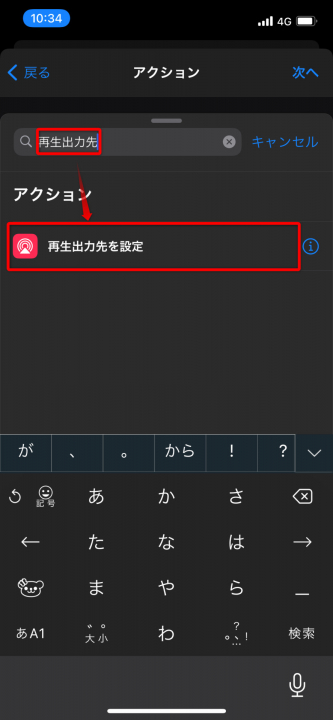
次に、標準ではiPhoneで再生に設定されてしまうので、車のオーディオに置き換えます。「iPhone」をタップし、一覧から車のオーディオを選択します。
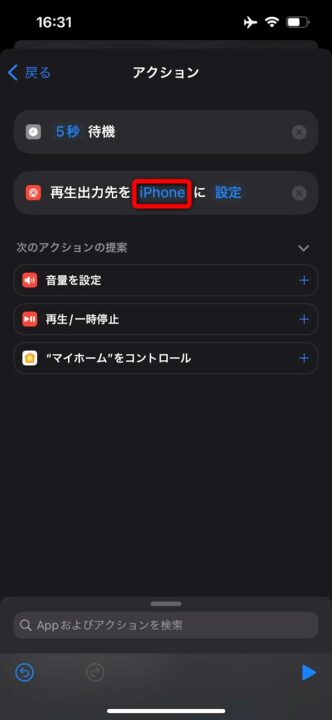
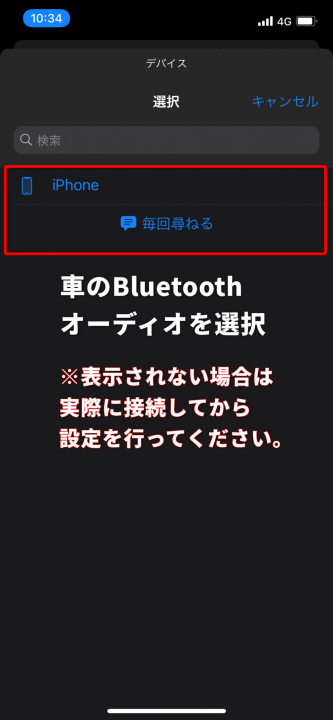
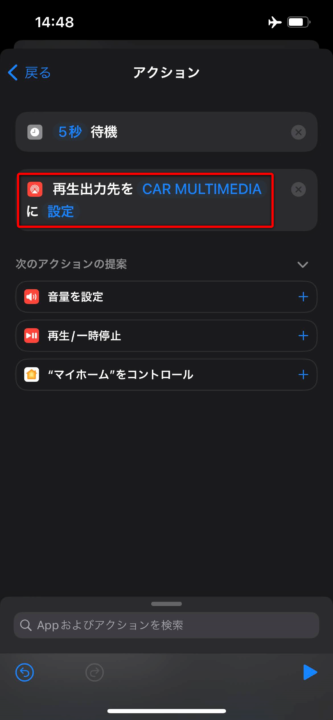
一覧に車のオーディオ機器が表示されない場合、実際に車にて接続後、再びこの画面で設定を行うことで選択可能となります。
「ミュージックを再生」を追加
「App」→「ミュージック」と選択し、「ミュージックを再生」をタップして追加します。
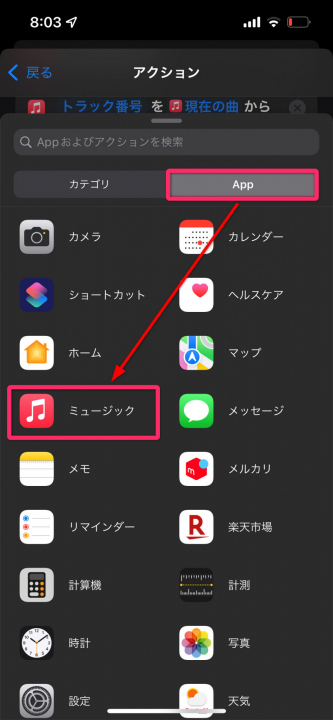
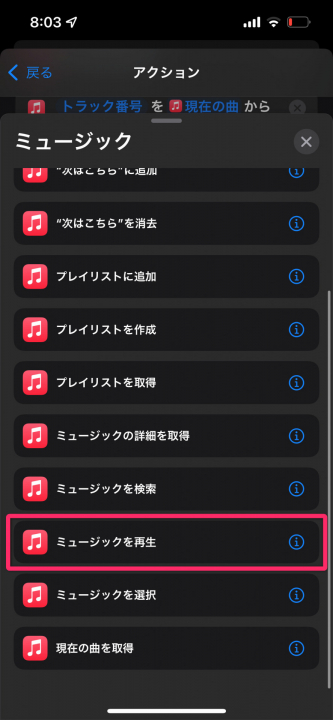
再生するプレイリストや音楽を指定
最後に再生したいプレイリストを指定します。「ミュージック」と表示されている部分をタップします。
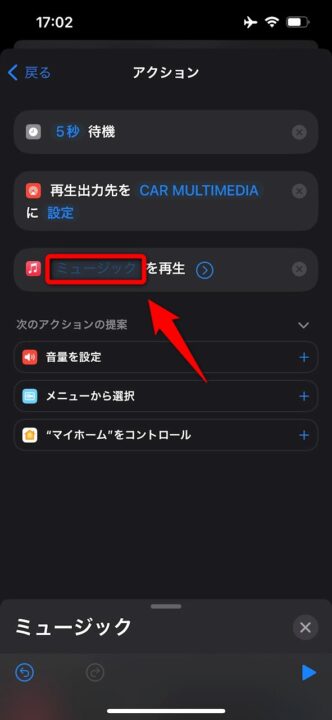
AppleMusicの曲・プレイリストの選択画面になりますので、自動再生したいプレイリストなどを選択します。今回は、自分で作成した「お気に入り」という名前のプレイリストを選択してみます。
「ライブラリ」→「プレイリスト」をタップ。
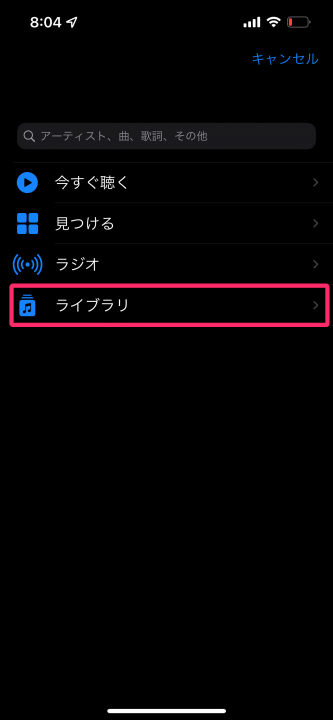
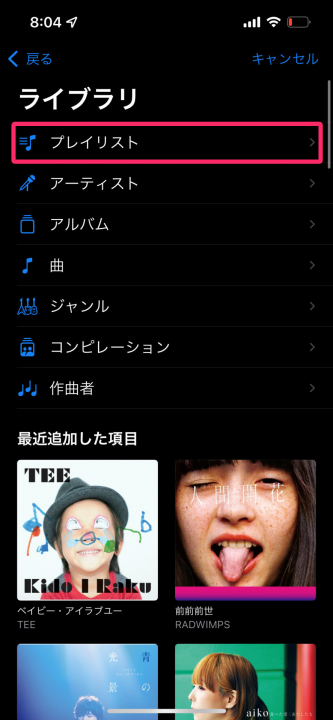
「プレイリスト」→任意のプレイリスト→「+」でOK。
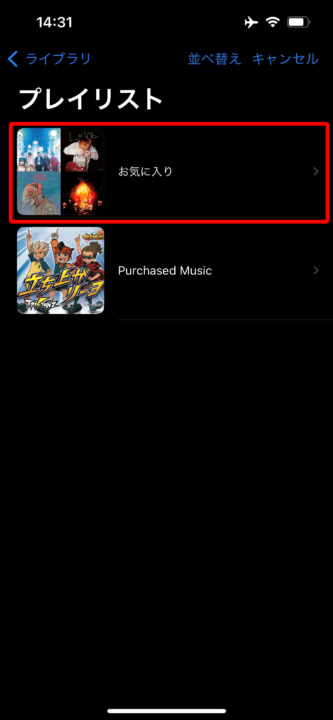
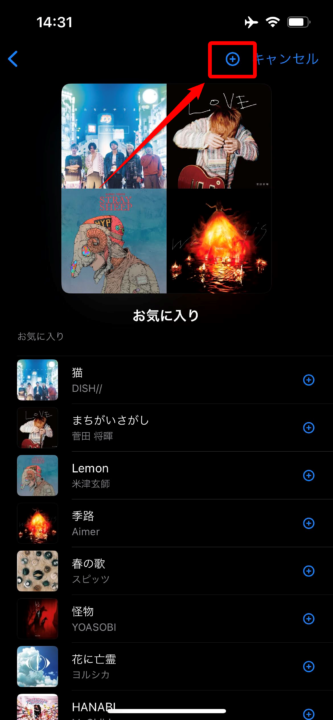
オートメーションの保存
これでオートメーションの作成は完了しましたので保存します。
「戻る」をタップし、「実行前に尋ねる」のチェックを外し、「完了」をタップ。
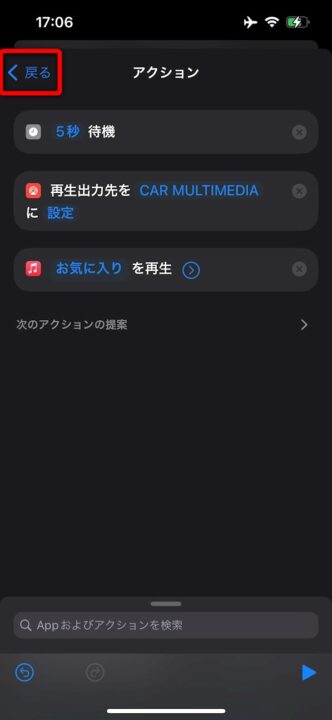
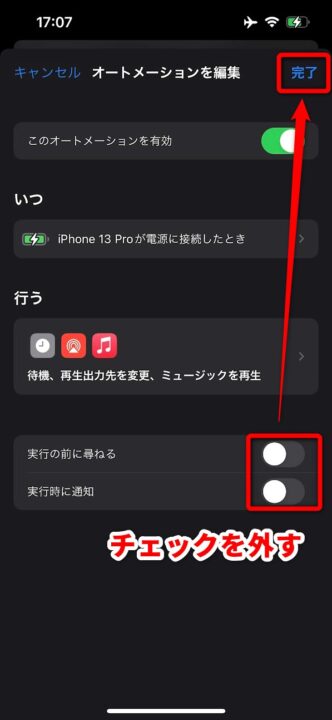
「実行前に尋ねる」のチェックを外すのを忘れないようにしましょう。
これで設定が完了しました。
実際の動作
実際に車でBluetooth接続+MagSafeで充電を開始した映像です。問題なく自動再生されました。
※通知は下の方法で非表示にしています。
ちなみに、動画ではロックを解除した状態で実行していますが、画面が消えていてもロック状態でも自動で再生が可能です。
スポンサーリンク
実行時の「通知」を消す方法
ショートカットは実行時に通知を表示します。そして、今回のオートメーションは仕様上、充電をするたびに通知が大量生産されます…。
ということで、放置しているとこんな感じになってしまいます。
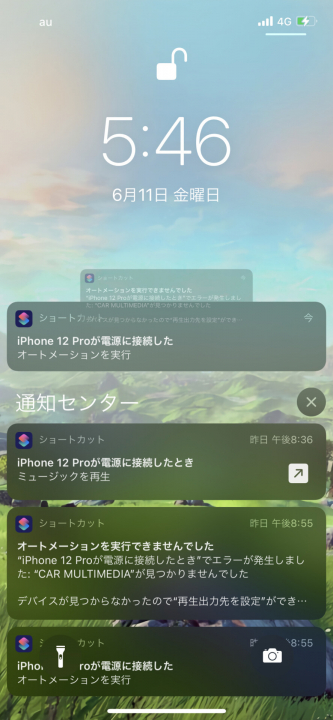

「ショートカット」はiOS純正アプリとなったため、通常の設定では通知を消すことはできないのですが、iOSの機能「スクリーンタイム」を使用すれば非表示にすることができます。
スクリーンタイムで非表示に設定する
この設定を行う前に、何度かショートカットアプリの通知を表示させておく必要があります。
「設定」→「スクリーンタイム」をタップし、「すべてのアクティビティを確認する」をタップ。
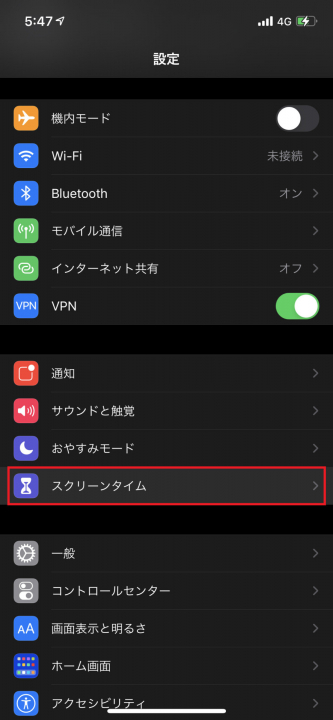
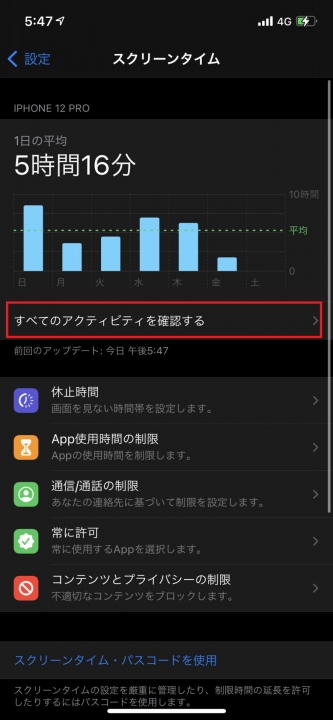
少し下にスクロールすると「通知」欄がありますので、「表示を増やす」、またはグラフをタップ。
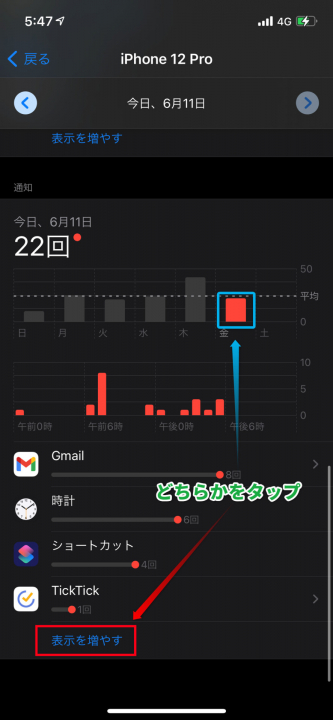
あとは「ショートカット」をタップし、「通知を許可」のチェックを外せばOKです。
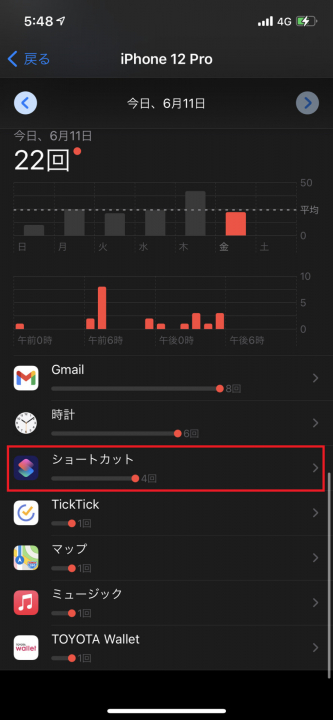
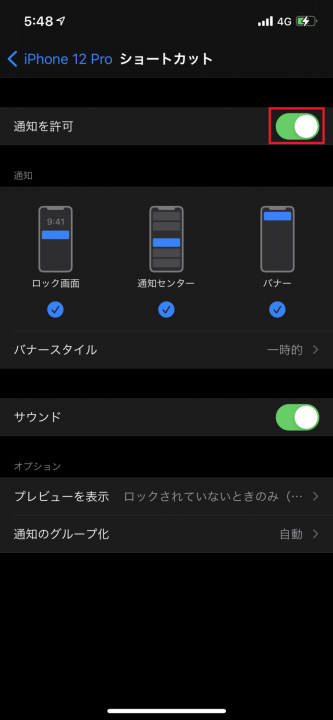
「ショートカット」が選択できない場合
以下のように「ショートカット」の右に>が表示されず、タップしても反応しない場合があります。
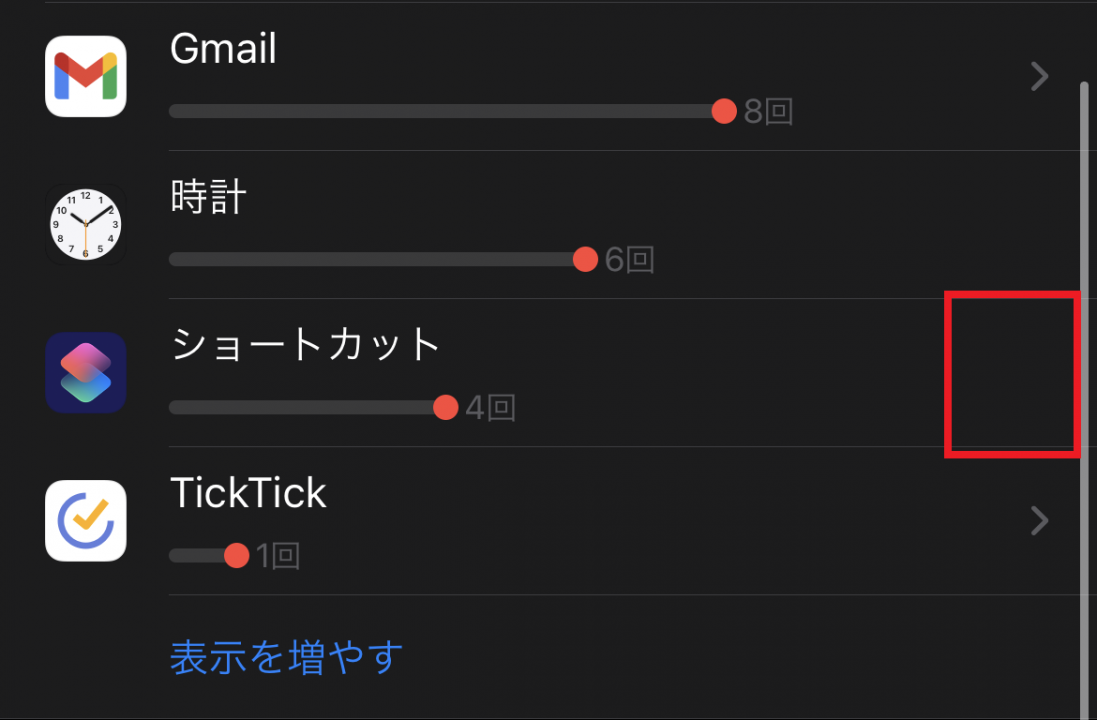
この場合、別の日付に変更することでタップできるようになります。
アクション一覧 & それぞれの役割
アクションはそれぞれ以下の役割があります。以下の画像にまとめていますので、ご自身の好みでカスタマイズしてみてください。

※画像をタップ/クリックで拡大できます。
スポンサーリンク
自動再生されない場合
待機時間の調整
オートメーションの最初に設定している5秒の待機時間ですが、この時間は機器・環境によって調整が必要な場合があります。そもそもこの待機時間は、「充電」or「NFCタグの認識」を行ってから「Bluetooth接続完了」までの時間以上となる必要があります。
基本的に5秒あれば十分だとは思いますが、再生が安定しない場合は時間を少しずつ増やしてみてください。
ちなみに、私の以下の機種・環境では3秒に減らしても安定して自動再生できています。
| 車種 | トヨタ RAV4 Hybrid G (2020年マイナーチェンジ後) |
| ナビ・オーディオ | 純正ディスプレイオーディオ (標準装備/ナビなし) |
| スマホ | iPhone 13 Pro/iPhone 12 Pro |
| iOSバージョン | iOS 14~16.3まで確認 |
| トリガー | MagSafe充電 |
| 音楽アプリ | Apple Music |
その他
オートメーションを同じように設定して、かつ、タスクが残った状態で再生が始まらない場合は、以下を記載の上コメントへお願いします。
- 機種名
- iOSバージョン(iOS15.0.3 のように小数点以下まですべて)
- 使用したトリガー(充電 or NFCタグ)
- 使用した音楽アプリ





コメント
コメント一覧 (13件)
コメント失礼します。
機種名:iPhone 7
iOSバージョン:iOS15.6.1
使用したトリガー:充電(ケーブル)
使用した音楽アプリ:Apple music
ナビが古く、ナビの起動時間に合わせて待機時間を40秒にしたのですが、40秒経ってもショートカットが起動しない状態です。
最初設定した時は、5秒で設定してたのですが、車のエンジンをかけながら設定したので接続はされたのですが、2回目以降、40秒に変更してから起動されなくなってしまいました。
ご教授いたけだればと思います。
返信が遅くなりました。
今回のオートメーションは、待機時間以外は基本環境に依存しないようになっているので、よほど特殊な環境・機器でない限り実行できると思われます。
考えられる原因としては以下があると思われます。
・オートメーションの一部に誤りがある
・Bluetooth接続がうまくいっていない
・オートメーション作成後の「実行前に尋ねる」がONになっている
これらが問題ないのであれば、別のオートメーションを作成し、通知などを活用して原因の切り分けを行うしかないと思います。
突然コメント失礼致します。
どうにか純正オーディオをオートメーションを活用し、自動再生できないものかと調べてこちらに辿り着きました。
しかし、何度試してみてもBluetooth自体は接続されるものの、音楽は自動再生できず。。。
お力添え頂ければと思い、コメントするに至りました。
下記、当方の条件を記します。
⬛︎機種名:iPhone 12 mini
⬛︎iOSバージョン:iOS15.6.1
⬛︎使用したトリガー:充電(MagSafe)
⬛︎使用した音楽アプリ:Apple music
⬛︎車種:N-BOX(DBA-JF2)
⬛︎ナビ:ホンダ純正ナビ(Gathers:VXM-145VSi)
お手数をお掛け致しますが、何かヒントがあればお知らせ頂けますと幸いです。
よろしくお願い致します。
返信が遅くなりました。
ショートカットの初めに追加した「待機」は、環境に応じで調整が必要です。おそらく接続にやや時間がかかっているため、長めにする必要があると思われます。
閲覧する方に注意を。
ロック状態ではショートカットは自動実行されません。
記事中にロック状態でも実行できたと書いてありますが、そのような事は不可能です。
実際に試されましたか?記事内にあるとおり、一部のトリガーはロック状態であっても自動実行が可能です。そもそも私自身、この記事のもの含め複数のオートメーションを設定して使っていますが全て自動で実行されています。
iPhone11ですが、ナビに接続しても
再生出力先設定にiPhoneしか出てこないです。
Bluetoothで接続した状態で、「ショートカット」アプリを一度再起動して再度確認してみてください。
ありがとうございます。
出てきました。
オートメーション作ってみたのですが、純正のミュージックアプリはナビと接続してから、再生出来たりできなかったりという感じで不安定でした。
オーディオの接続にかかる時間などは機種や環境で異なりますので、待機の時間を長くすることで改善する場合もあります。
また、Apple Musicのタスクを切ってしまうとショートカットから呼び出しても再生してくれない場合があります。これはiOSの仕様なのでどうしようもないです。まあ実際に使うときには車のエンジンを止めれば再生も止まるのでタスクは切る必要はないですし、特に問題にはならないかと思います。
ちなみに、私は普段タスクを切ることはないですが、数ヶ月運用して再生されなかったのは1回くらいで、ほぼ確実に自動再生されています。ちなみに、その1回は気まぐれでタスク全消しした時だったと記憶しています。
待機時間の設定はオートメーション側でしょうか?
何度も申し訳ないです。
記事の方でひとつ手順が抜けていました…。申し訳ないです。
以下に追記しましたが、オートメーションの最初に待機を追加する必要があります。記事では5秒としていますが、私の環境では3秒にしています。
https://smartasw.com/archives/11139#toc9
ありがとうございます。
試してみます。