以前、パソコンにAndroidスマホの画面を表示し、操作も可能となるソフト「scrcpy」を紹介しましたが、こちらは現在音声までは出力できません。
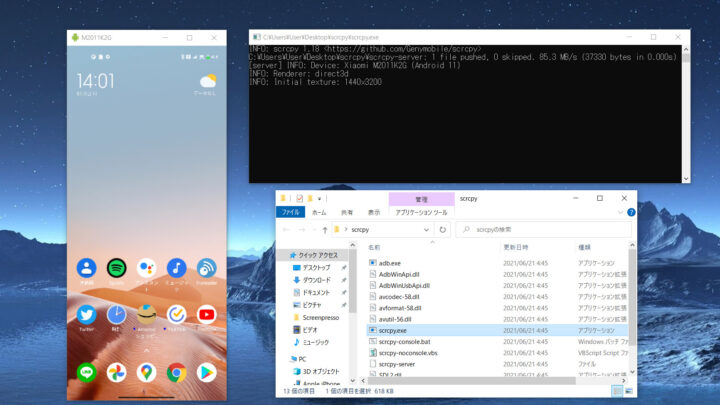
そこで、音声をUSB経由でPCに出力できるアプリ/ソフト「sndcpy」も別の開発者からリリースされています。これらを同時に使用することで、画面と音声の両方をパソコン上に映す事ができますが、2つのソフトを扱うことになるため少し面倒です。
この手間を省くため、これらをまとめて使いやすくしたソフト「scrsndcpy」がリリースされていましたので紹介します。単純にまとめただけでなく、簡単にWi-Fi経由での接続も可能と機能性もアップしています。
特徴
「scrsndcpy」の特徴は以下です。
- USB/Wi-Fi経由どちらでもミラーリング可能
- Android端末の自動画面OFF対応
- Android端末の音声自動ミュートに対応(Android 11以降)
また、内包する2つのソフトの機能・特徴は以下となっています。
画面ミラーリング(scrcpy)
- Android 5.0以降で使用可能
- スマホ画面の輝度には左右されず、明るい
- 高画質(1920×1080以上の表示も可能)
- 高フレームレート対応(最高120fps)
- Android端末にアプリの導入不要
- PCからの操作も可能(タッチ操作・キーボード入力)
- APKをドラッグアンドドロップでインストール可能
音声出力(sndcpy)
- Android 10以降で使用可能
- スマホ側の音量には左右されない
- Android側にアプリが必要(自動でインストールされます)
- 低遅延
スポンサーリンク
Android端末側の要件
今回のソフトはUSBデバッグ機能を使用してミラーリングを行うため、root権限は不要です。
- Android 11以降であればすべての機能を使用可能
- 音声出力はAndroid 10以降のみ
- 画面ミラーリング(scrcpy)はAndroid 5.0以降で使用可能
USBデバッグの有効化
事前に開発者向けオプションから「USBデバッグ」を有効化しておきます。設定を行ったことがない方は以下を参考にしてください。

ダウンロード
Githubより最新版をダウンロードします。zipファイルなので、中のフォルダを取り出しておきます。
スポンサーリンク
ミラーリングを開始する
使い方はいたって簡単。
USBケーブルでAndroid端末をPCに接続した状態で、「scrsndcpy.exe」を起動します。以下の画面になりますので、「Device list」から接続した端末を選択します。
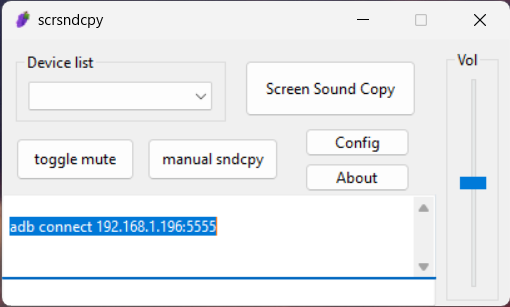
端末1台につき2列表示されていると思います。文字列のみのものはUSB経由でのミラーリング、IPアドレスが表示されているものはWi-Fi経由でのミラーリングとなっています。端末を選択したら、「Screen Sound Copy」をクリックするだけ。今回はUSB経由でミラーリングしてみました。
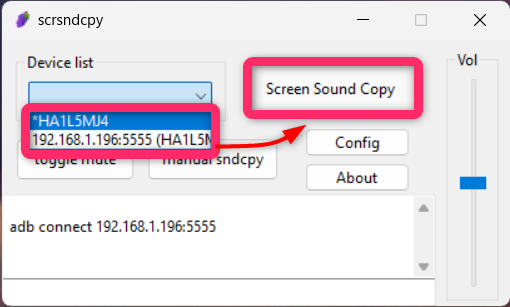

IPアドレスの方をクリックするとWi-Fi経由で接続され、USBケーブルを外してもそのままミラーリングが可能です。
するとこのように画面がパソコン上に表示されます。
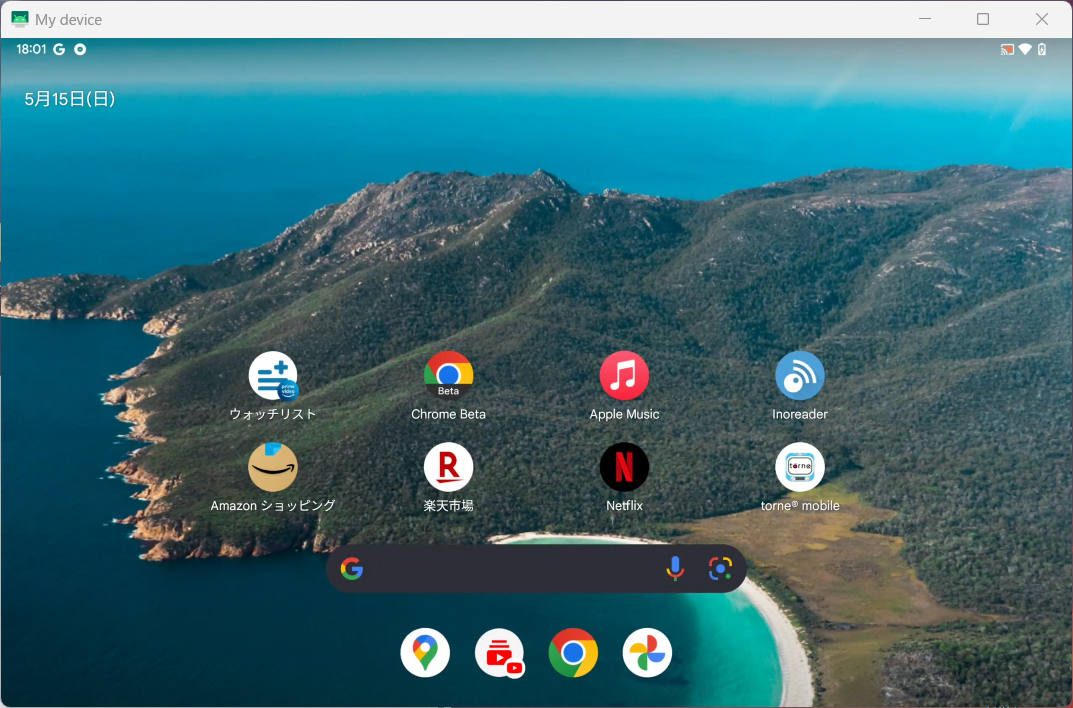
Android端末に「sndcpy」アプリがインストールされる
PC上で「scrsndcpy」を実行し、Android端末と接続が完了すると、自動的に「sndcpy」というアプリがインストールされます。これは、Android端末の音声をPCに出力する橋渡しをするためのアプリです。
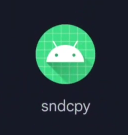
コレを削除すると音声が出力されなくなりますので注意しましょう。誤った削除した場合は、再度「scrsndcpy」をPCで実行して接続すればインストールされます。
実際の画面
この状態で動画などを再生すると、音声もPC上から出力されることがわかるかと思います。実際にミラーリングした画面をPC上でキャプチャしたのが以下。接続はUSB2.0です。
低遅延・高フレームレート
遅延に関しては、少し古いバージョンにはなりますが、以前実際の画面とPC画面での遅延比較を行いましたので、そちらを載せておきます。やや遅延はあるものの、通常操作には違和感なく使えるレベルで低遅延です。

高画質だが、激しい描写ではノイズが乗る
初期設定では、端末の解像度そのままで表示できるのでかなり高画質です。ただ、PCモニターと端末の解像度は異なるため、多少潰れて見える場合はあると思われます。この場合はウィンドウサイズを調整すると改善するかもしれません。
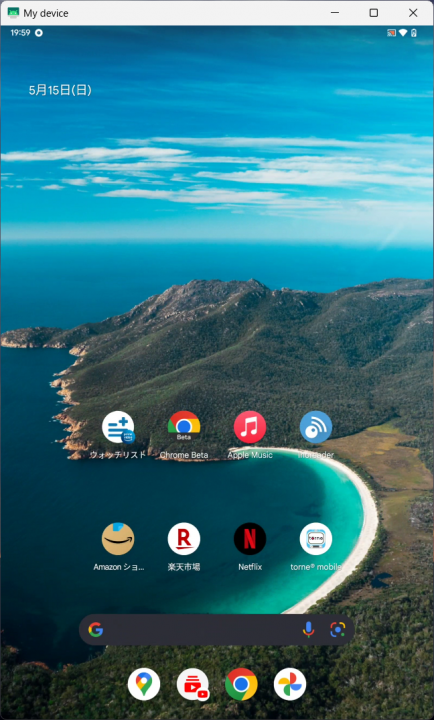
ただ、HDMI経由での出力とは異なるため、ゲームなどの動きの激しいシーンでは以下のようにノイズが乗ってしまう場合もあります。
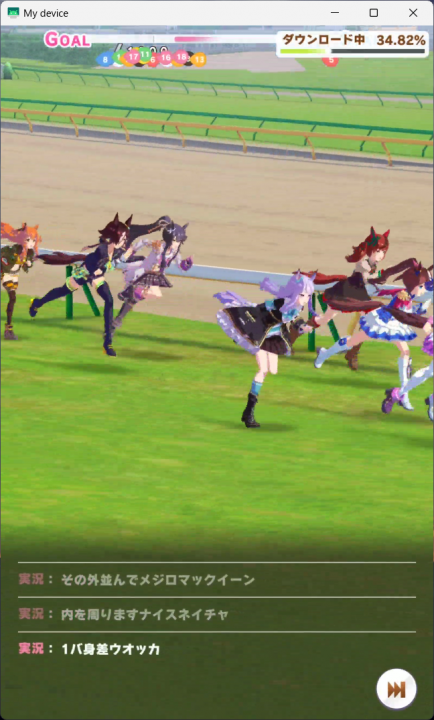
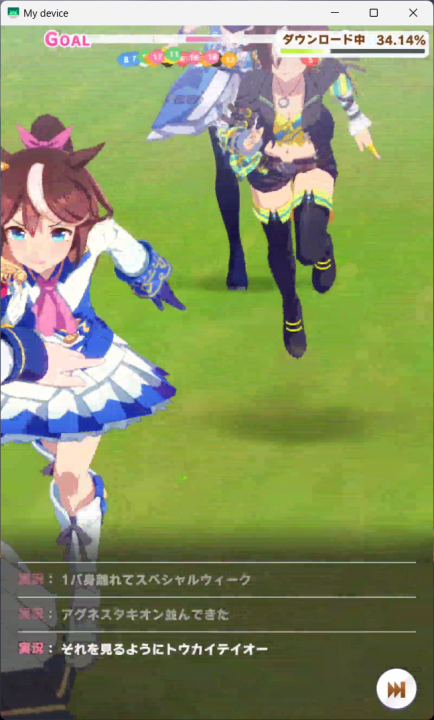
ウマ娘の場合、レース中に何度か映像が潰れており、ライブ再生も行ってみるとかなり映像が潰れていました。アクション系のゲームの録画にはあまり向かない印象です。
音声もほぼ遅延なし
私は音ゲーが全くできないので、それ以外で音声の遅延具合がわかりやすそうなパズドラを試してみました。
マウスでのぎこちない操作なのでいまいちですが、以下のように遅延が殆どないことがわかるかと思います。操作はAndroid側で行い、録画のみPCで行うのであれば十分実用的と言えると思います。
スポンサーリンク
当然ながら著作権保護された映像は映らない
プライムビデオやNetflix、テレビ関連のアプリなど、スクリーンショットが撮影できないアプリでは当然ミラーリングできません。これはUSB-C経由で映像出力した場合でも同様なのでしょうがないです。
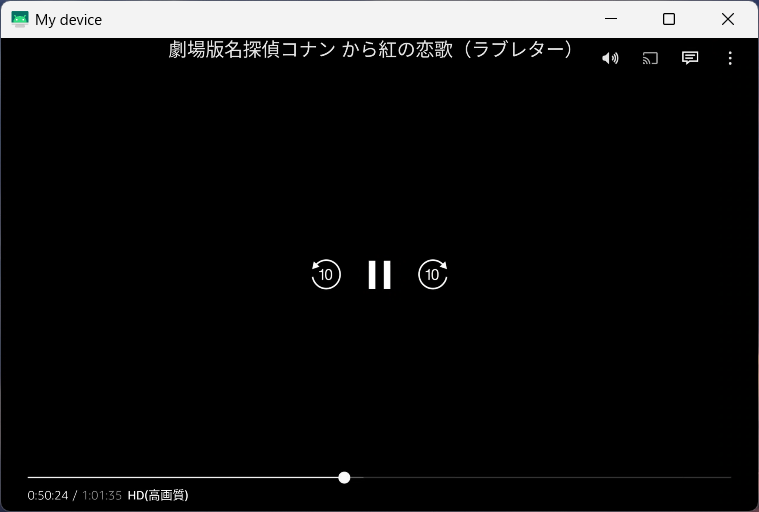
MagiskやLSPosedなどを導入している場合、以下の記事の手順を踏むことで映るようにはなると思います。試してはいないのでおそらくですが…。
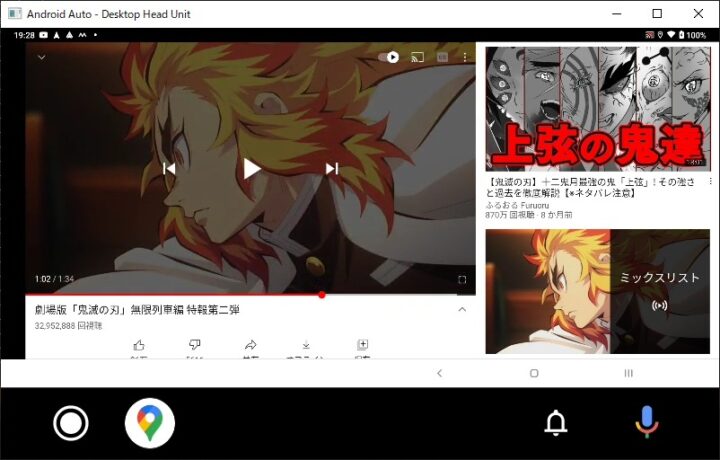
Wi-Fi経由でも十分実用的
Wi-Fi経由で接続しても、映像・音声ともに問題なく出力されます。Wi-Fi経由で接続した状態が以下。USBデバッグの通知が表示されていないことがわかるかと思います。
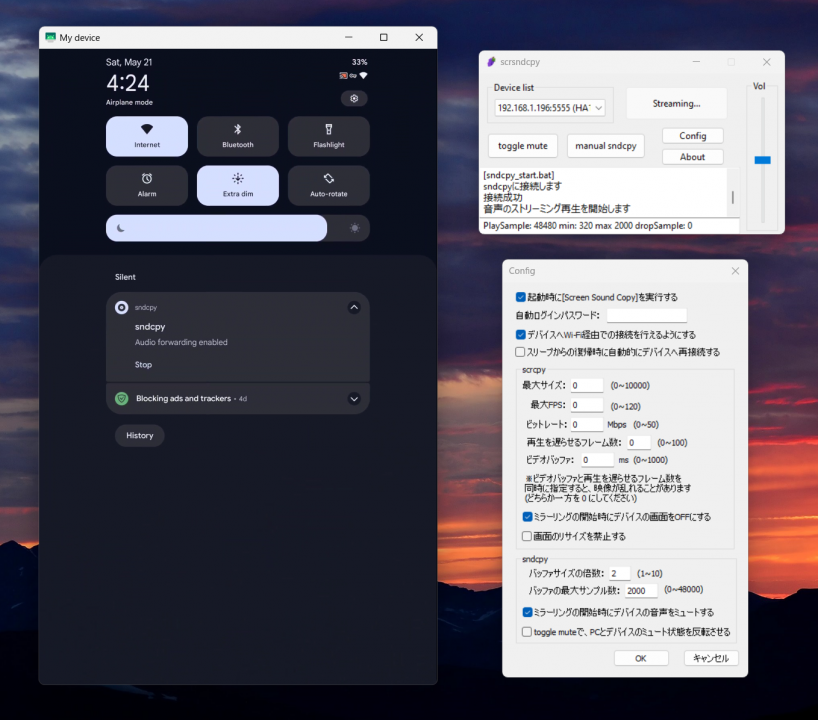
実際に操作してみるとこんな感じ。解像度やフレームレートも問題なく、音声もUSB接続とほぼ遜色なく出力されます。気持ち程度遅延は大きくなっているかもしれません。
一度接続しておけば、同じLAN内のWi-Fiに接続している限り、Android端末を再起動するまでいつでもミラーリングできます。(なにかの拍子にIPアドレスが変われば再度設定が必要。)
Android TVでも使用可能。初期設定に便利
Android TVもベースは通常のAndroidとほぼ同じなので、Wi-Fi経由でADB接続すれば同じように機能します。(方法はこちらの記事の手順が参考になるかと思います。)
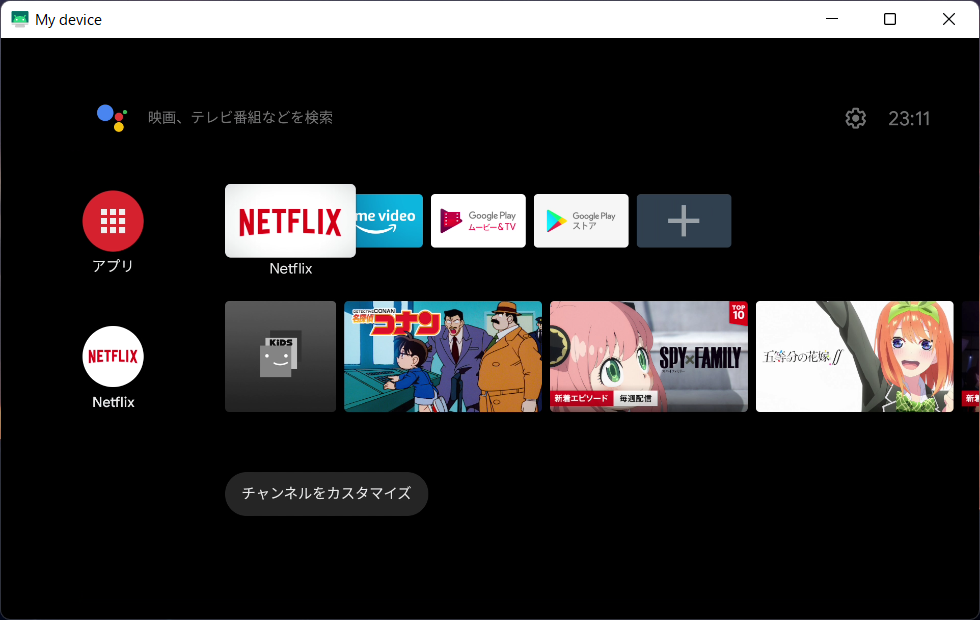
タッチ操作には非対応のアプリが多いため、キーボードでの操作がメインとなると思います。初期設定時にログインを求められるアプリの設定がかなりはかどるのでオススメです。
スポンサーリンク
オススメの設定
「scrsndcpy」には便利な設定項目が追加されています。ソフトを起動し、「Config」をクリックすると開きます。
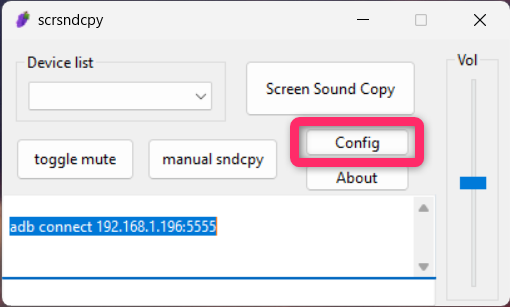
ソフト起動時に自動で接続
scrcpyのように、ソフトを起動したら自動で端末に接続するための設定です。「起動時に[Screen Sound Copy]を実行する」にチェックを入れるだけ。
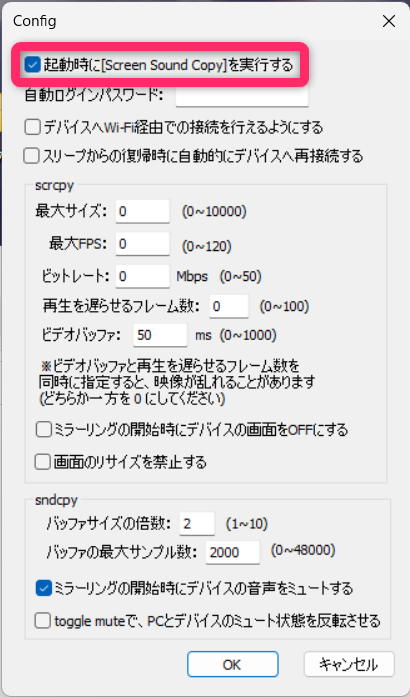
自動で端末側の画面/音声をOFFに
ミラーリングを開始した時に、画面と音声の両方をOFFにすることができる設定です。「ミラーリングの開始時にデバイスの画面をOFFにする」と「ミラーリングの開始時にデバイスの音声をミュートする」にチェックを入れればOK。
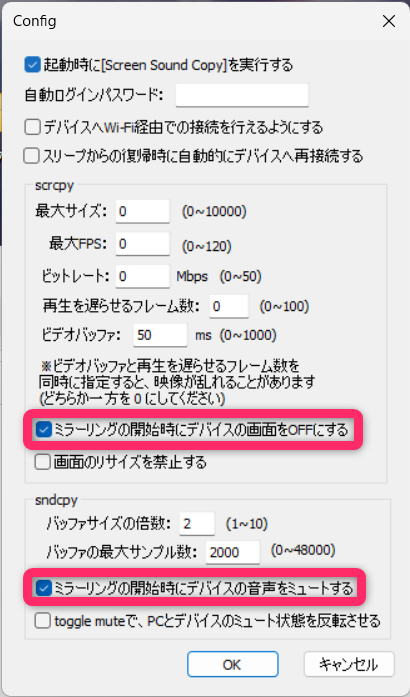
これでミラーリング時に自動で端末の画面/音声が切れます。画面はタッチパネルもOFFになるようです。復帰したい場合は一度スリープにして再度画面を点灯させるだけ。音声は音量が0に設定されれるだけなので、音量ボタンで復帰できます。
ショートカットキー
scrcpyで使えるショートカットキーは全てそのまま使えます。
| ショートカットキー | 動作 |
|---|---|
| Ctrl+F | フルスクリーンモードに切り替える |
| Ctrl+G | ウィンドウの左右比を1:1に変更 |
| Ctrl+X / ダブルクリック | ウィンドウサイズを端末の画面にあわせる |
| Ctrl+H / 中央(ホイール)クリック | ホームボタン |
| Ctrl+B / 右クリック | 戻るボタン |
| Ctrl+M | アプリ履歴ボタン |
| Ctrl+”+キー” | ボリューム+ |
| Ctrl+”-キー” | ボリューム- |
| Ctrl+P | 電源ボタン |
| 画面上で右クリック | スリープ解除 |
| Ctrl+V | パソコンのクリップボードの内容を端末に貼り付け |
| Ctrl+I | FPS(フレームレート)の表示の切り替え |
| Alt+N | 通知パネルを表示 |
スポンサーリンク
録画は別ソフトで
このソフトはあくまで操作と表示を行うソフトであり、録画機能はありません。そのため、録画を行いたい方は別にソフトを用意する必要があります。
Windows10以降の場合は、「Windowsキー」+「Gキー」を同時押しすることで「ゲームバー」による録画機能が使用できます。
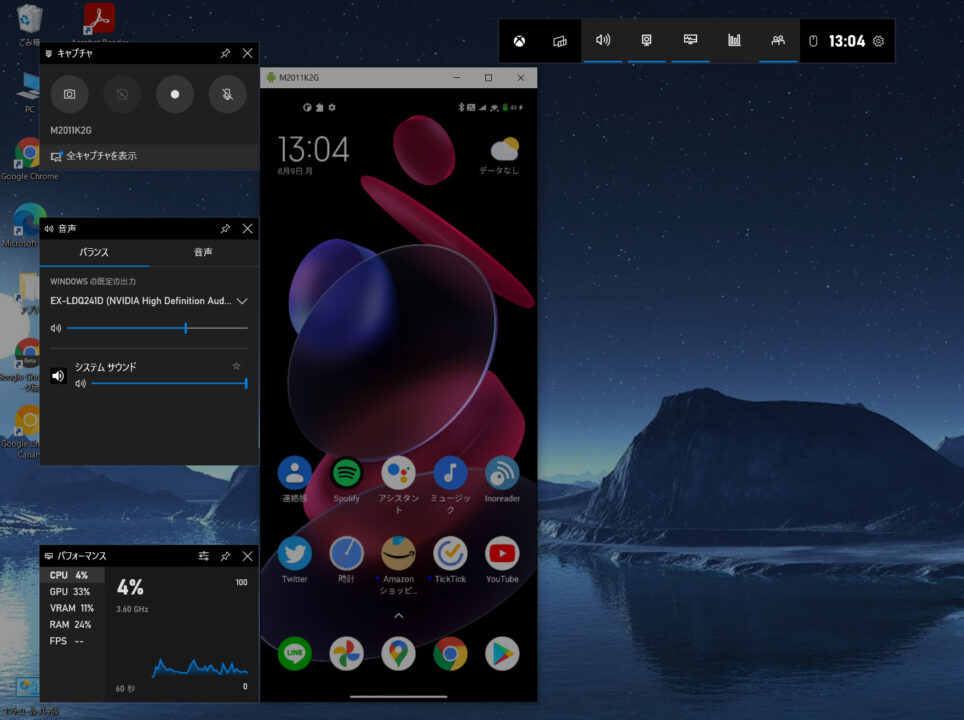
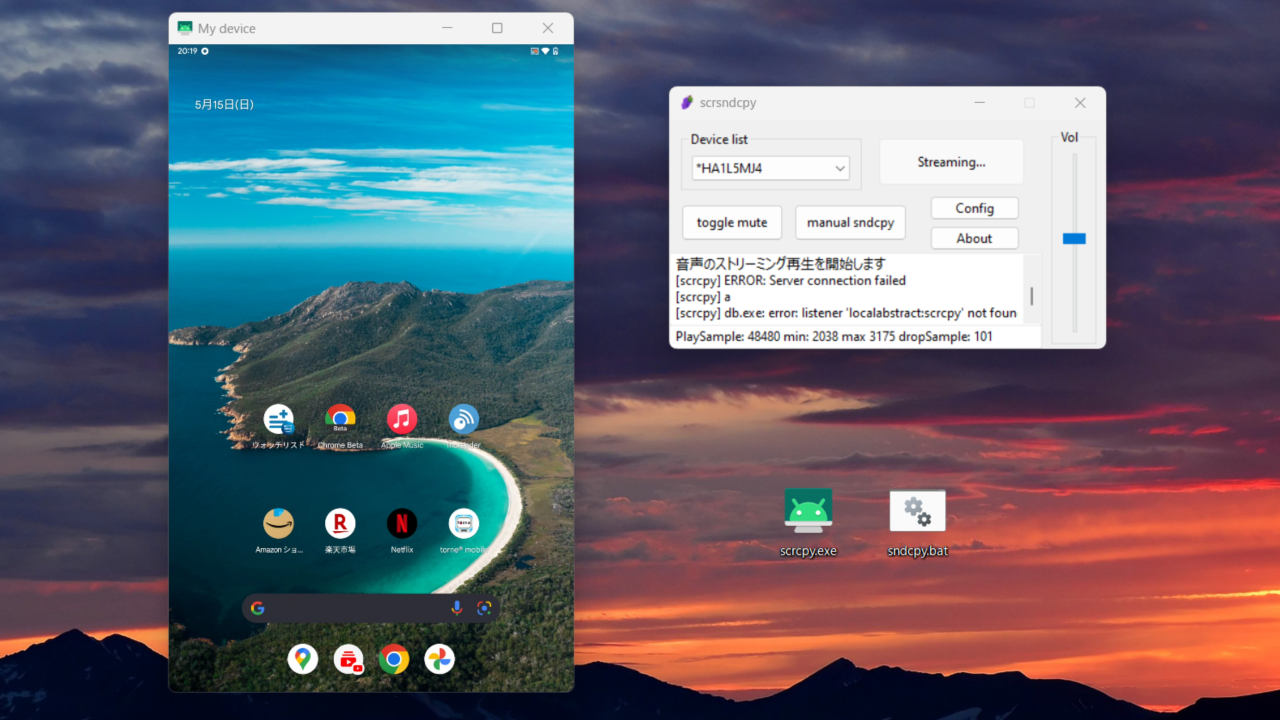
コメント
コメント一覧 (1件)
「Device list」に「端末1台につき2列表示されていると思います。」とのことですが、IPアドレスが表示されませんでした。どのような理由が考えられますでしょうか?USBケーブルでつながないと当然のことながら、切断されます。