先日公開された「Windows Subsystem for Android」ですが、現時点ではWindows 11 Insider Preview版で米国設定となっている場合にのみインストールが可能となっています。
しかし、外部サイトを介してパッケージを直接ダウンロードすることで、Preview版へのアップデートや設定なども不要で簡単に導入できます。今回はその方法を紹介します。
追記:日本でもリリースされました。
日本での正式リリースが開始しました。今後は「Microsoft Store」から「Amazon アプリストア」をインストールすることで、自動的に「Windows Subsystem for Android」が導入されます。
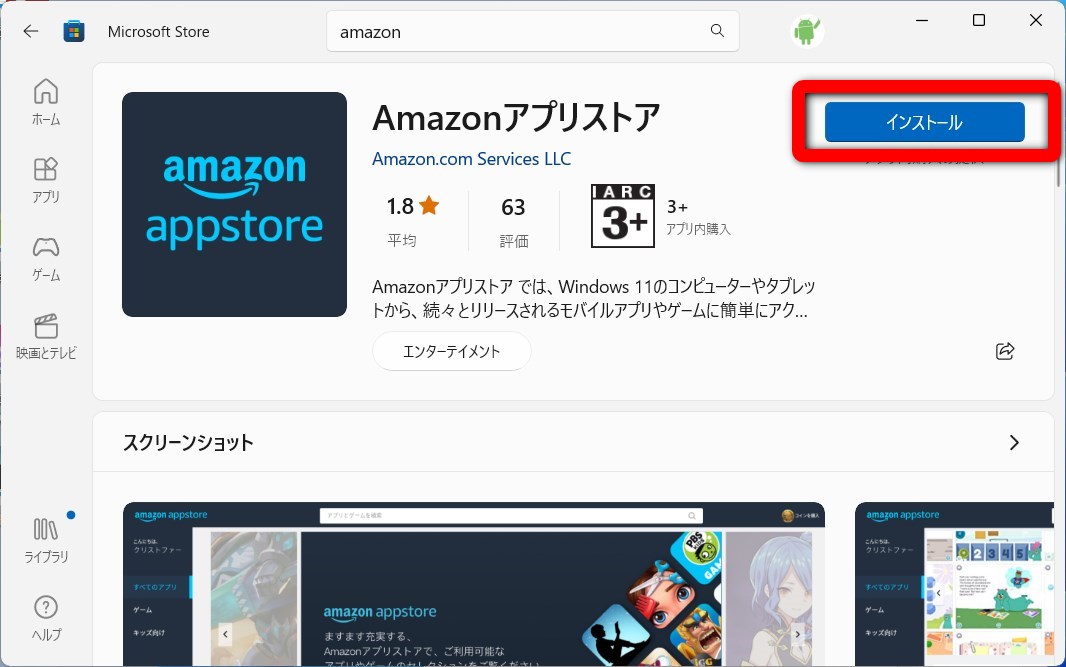
スポンサーリンク
アプリパッケージをダウンロード
まず以下のサイトにアクセスします。このサイトでは「Microsoft Store」で配布されているアプリのパッケージを直接ダウンロードできます。

プロダクトIDなどを入力
先程のサイトを開いたら、左側の「URL(Link)」を「ProductID」に変更。右側の「RP」を「Slow」に変更します。
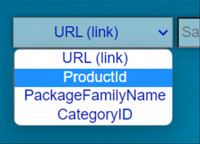
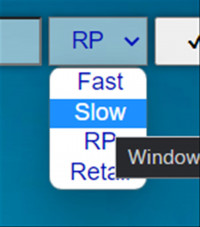
最後に真ん中の入力スペースに以下を入力して、一番右の「✓」をクリックします。
9P3395VX91NR
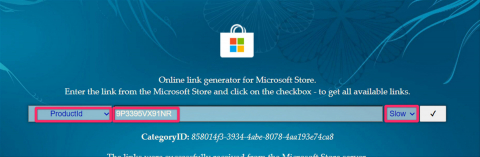
これでズラッと一覧で出てくると思います。
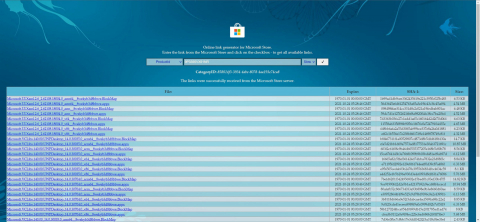
.Msixbundleをダウンロード
一覧で表示された中から、末尾が「.Msixbundle」となっているものを探します。おそらく一番下にあると思います。これをクリックしてダウンロードします。

なお、ダウンロード時に警告が出てきますが、破棄の右側をクリックし、「継続」をクリックすればダウンロードできます。
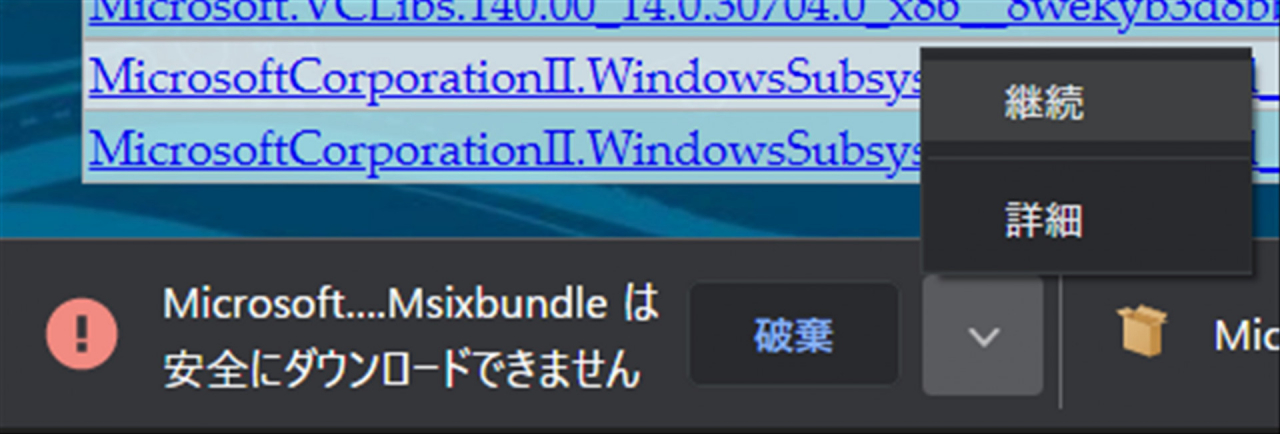
インストール
Windows ターミナルでインストール
スタートメニューを右クリックし、「Windows ターミナル(管理者)」をクリックします。
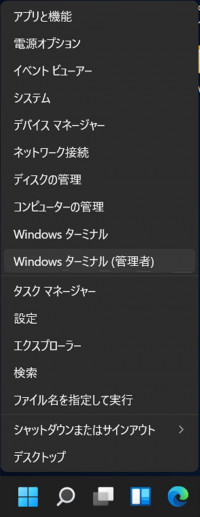
Windowsターミナルを管理者権限で起動したら、以下のコマンドをコピーして貼り付けます。最後に半角スペースがありますので、こちらも忘れないようにしてください。
Add-AppPackage -Path
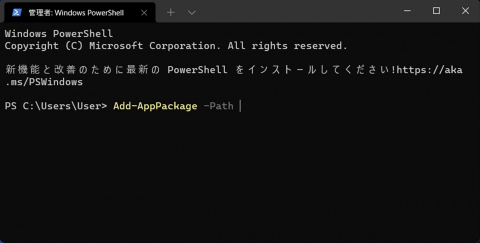
ダウンロードしたパッケージのパスをコピー
次に、先程ダウンロードしたファイルを右クリックし、「その他のオプションを表示」→「パスのコピー」をクリックします。
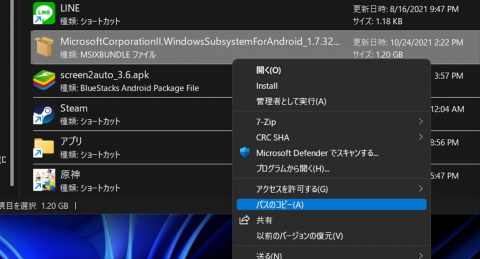
これでファイルのパスがコピーされます。
Windows ターミナルでインストール
再びWindows ターミナルに戻り、先程のファイルパスを貼り付けます。画面上で右クリックすると貼り付けできます。これで実行すればインストールが実行されます。
以下の画面になればインストールが完了です。
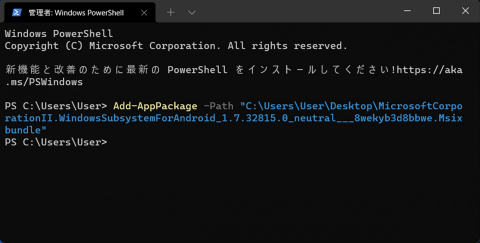
スポンサーリンク
Hyper-Vなどを有効化
これでAndroid Subsystemのインストール自体は完了しましたが、このままでは動作しませんので、必要な機能を有効化していきます。
スタートメニューで「コントロールパネル」と検索して開きます。その中の「プログラム」をクリックし、「Windowsの機能の有効化または無効化」をクリックします。
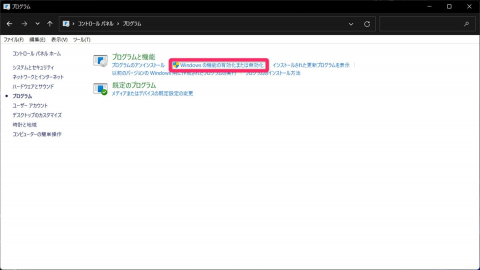
以下の画面が表示されますので、その中の「Windows ハイパーバイザープラットフォーム」と「仮想マシンプラットフォーム」にチェックを入れ、「OK」をクリックします。

これで処理が完了後、再起動すればOK。

Android Subsystemが使用可能に
これでスタートメニューに「Windows Subsystem for Android」が追加され、使用可能となります。

↓まだAndroid Subsystemが有効化されていないDev版でAndroid Subsystemが実行できました。
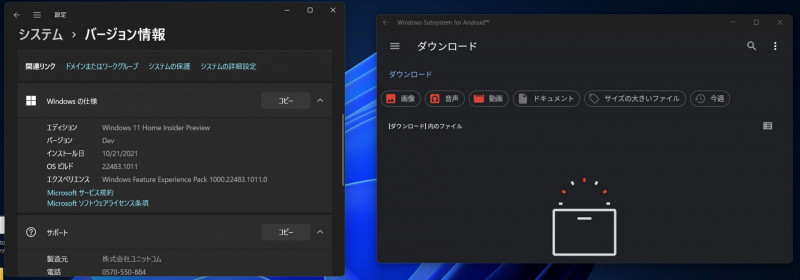
ただし、この記事の方法では「Amazon App Store」は使用できないので、アプリの追加はAPKを拾ってきて導入する必要があります。

APKのインストール方法は以下の記事で紹介しています。
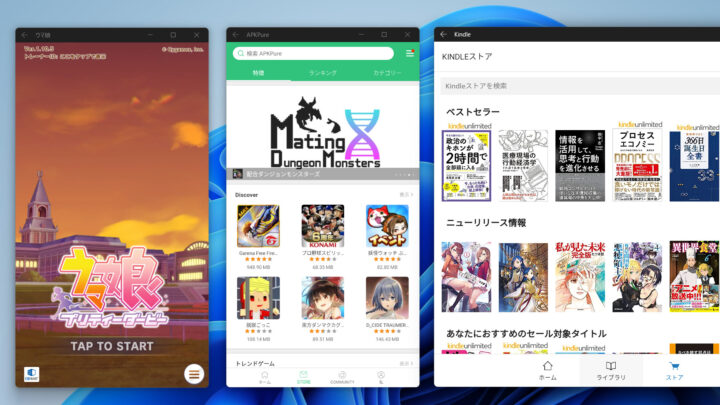
スポンサーリンク
インストール時にエラーが出る場合
コメントにて情報をいただきました。インストール時に以下のようなエラーが出る場合があるようです。
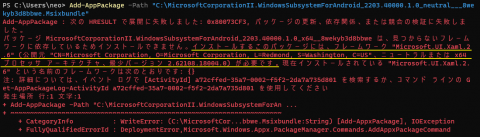
「Xaml」というパッケージが必要と表示されていますので、これを導入する必要があります。このパッケージは、先程の「#.Msixbundleをダウンロード」で開いたところに並んでいますので、自分のパソコンにあったものを選択し、末尾が「.appx」となっているものをダウンロードします。
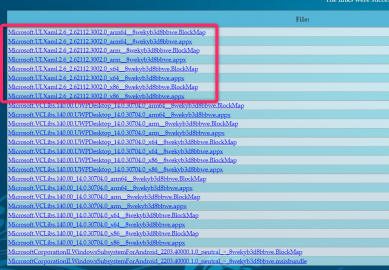
appxファイルは、普通に開くだけで簡単にインストールできます。
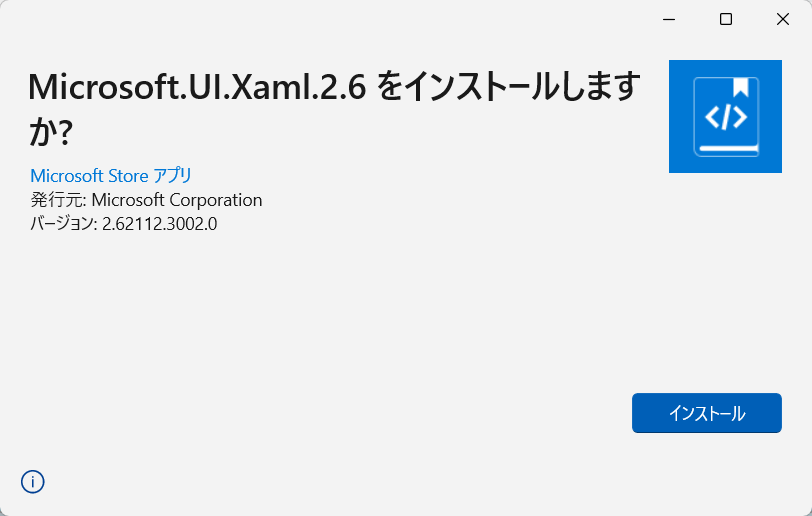
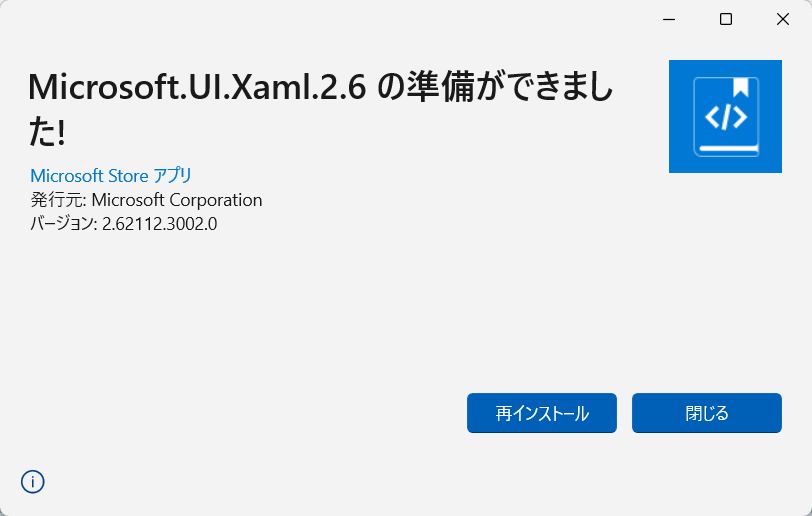
これで改善するはずです。
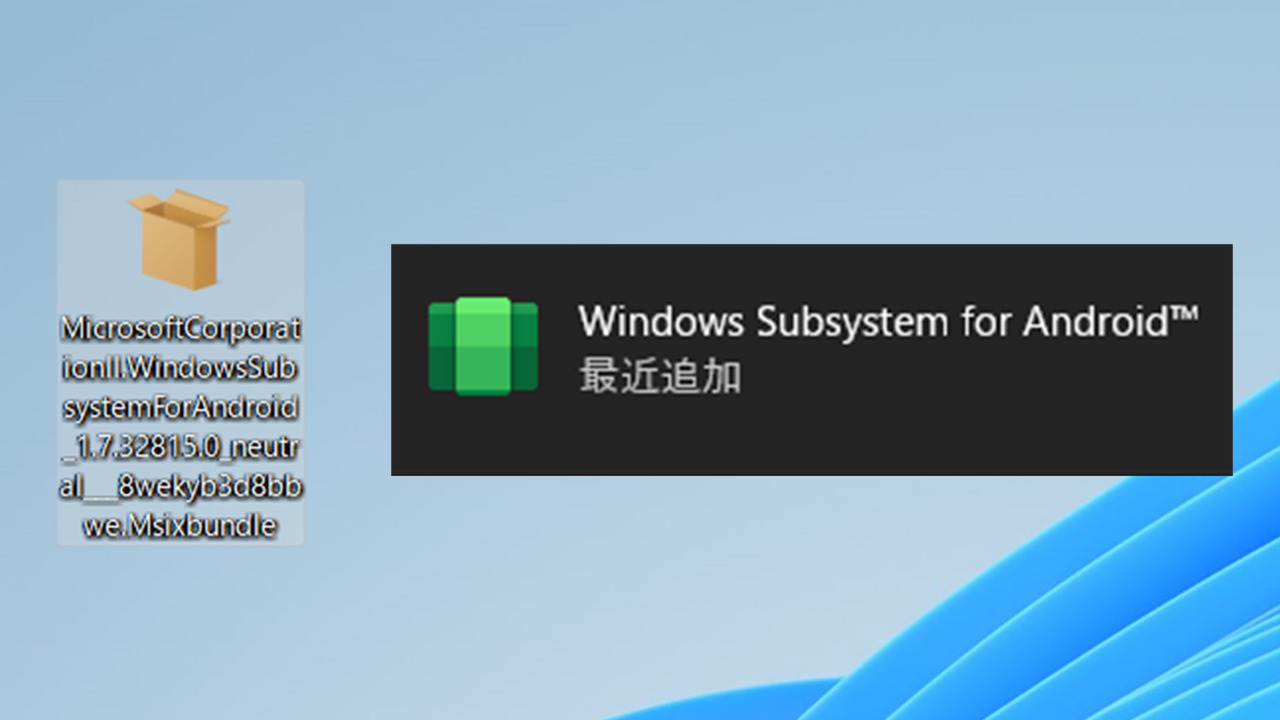
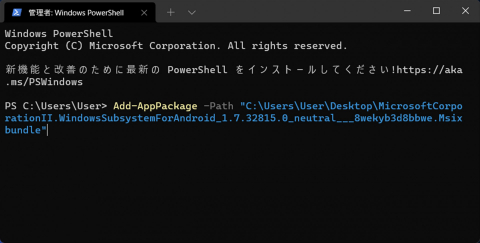
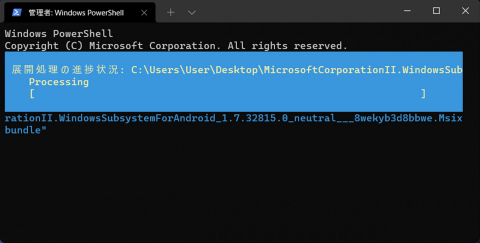

コメント
コメント一覧 (12件)
管理者以外のアカウントで、管理者としてコマンドを実行していますが、何回やっても管理者のほうにインストールされてしまいます。どうすればこのアカウントに移すことができるのでしょうか。
※また、このアカウントのほうに既定でインストールする方法もあれば教えてください。
ターミナルでインストール時にエラーが出てしまいます。
スクリーンショット↓
https://1drv.ms/u/s!At-tysvY8YvLciH0EnmIB1x2P8w?e=ft1bX0
.Msixbundleをダウンロードするサイトで、検索して上のほうのMicrosoft.UI.Xaml.2.6_2.62112.3002.0_~~__8wekyb3d8bbwe.appxをダウンロードして左クリック→インストール してからやったらできました。
この記事で使用した.Msixbundleと今ダウンロードできる.Msixbundleファイルのバージョンが違うようで今のバージョンではインストールしても灰色のアイコンになり使用できないようです。
「Windows ハイパーバイザープラットフォーム」と「仮想マシンプラットフォーム」をオンにする手順を忘れてたりしませんか?
自分は1/31の時点で、この記事の手順でうまくいきました
ただ、自分の場合はそれらがもともとONになってる状態でAdd-Packageした、という違いはあります
「Windows ターミナルでインストール」で再びWindows ターミナルに戻り、先程のファイルパスを貼り付けましたが
赤文字で
引数Add-AppPackage受け入れる位置指定パラメータが見つかりません
発生場所 行:1 文字:1
と表示されインストール出来ません
「Add-AppPackage -Path」の後にスペースは入れましたか?
入れていても失敗する場合はファイルのディレクトリに日本語などの全角文字が入っていないか確認してください。入っていた場合はCドライブ直下にファイルを配置して再度お試しください。
ご回答ありがとうございます
スペースを入れていませんでした
これで次の工程に進めます
また何かあれば質問をしますね
.Msixbundleをダウンロードすることができません。
押してもダウンロードがはじまらないし、右クリックでダウンロードしようとしてもできません。
.Msixbundleをダウンロードすることができません。
押してもダウンロードがはじまらないし、右クリックでダウンロードしようとしてもできません。
edgeやchromeなどを使ってみてください