以前、iPhoneとカーナビをBluetooth接続した際に音楽を自動再生する方法を紹介しましたが、今回はそれのAndroid版です。
iPhoneと比較した場合、Androidではアプリが使用できる権限が多く、自動化アプリを使用することで簡単に自動再生が可能な上、対応する音楽アプリも多いです。今回の記事では「Macrodroid」を使用して自動再生させる設定方法を紹介します。
今回の方法はBluetoothでの接続をトリガーとするため、Bluetooth接続であればイヤホンやヘッドホン、スピーカー、リモコンやFMトランスミッターなどにも応用可能です。
自動再生が可能な音楽アプリ
私がいくつか試した中で、自動再生が可能なのは以下のアプリです。
- Spotify
- Apple Music
- LINE Music
- YouTube Music(※設定が必要)
どのアプリでも動作は同じで、最後に再生した音楽・プレイリストの続きから再生され、シャッフル/ループ再生も引き継がれます。
また、これらのアプリは、タスクキルを行ったり、スマホを再起動した直後でもマクロによる自動再生が可能でした。

他にも対応してほしいアプリがあれば試しますので、コメント欄へどうぞ。
非対応アプリ
現時点で試したアプリで非対応だったものは以下です。
| 音楽アプリ | 自動再生の可否 | 備考 |
|---|---|---|
| Amazon Music | △ | 自動再生自体は動作しますが、タスクキルされた状態では 再生ができないなど条件が厳しく非現実的。 |
| 楽天ミュージック | ✕ | Macrodroidのメディア再生機能でアプリを選択できない |
| NePlayer Lite | ✕ | 自動再生が動作せず。 |
スポンサーリンク
必要なアプリ
GooglePlayより「MacroDroid」をインストールしておきます。基本無料のアプリで、5個以上のマクロを作成する場合は課金が必要となります。なお、今回の方法はマクロ1つだけで完結しますので無料版のままでOK。
自動再生の設定方法
私が作成したマクロをアップロードしましたので、Android端末で以下をタップして追加します。
タップすると、以下のような画面になりますので、右下のボタンをタップすれば追加できます。追加が完了すると画面下側に「マクロを追加 ~」と表示されます。
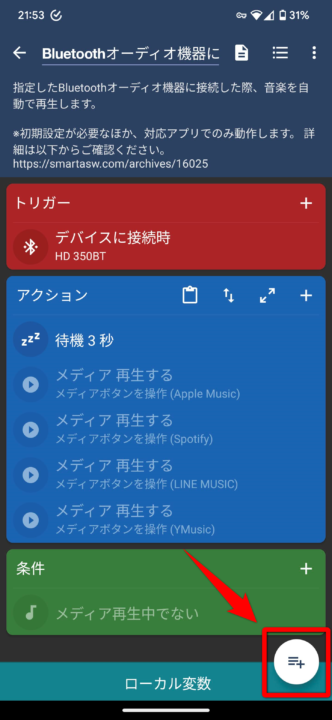
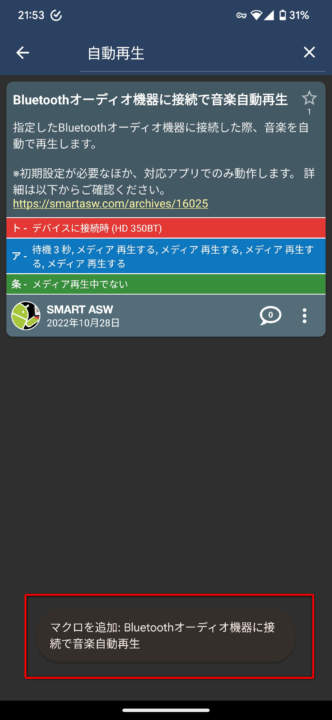
このマクロは、使用するアプリ・オーディオに応じて初期設定が必要となります。
Macrodroidアプリの画面下部にある「マクロ」をタップし、先程追加されたマクロをタップして編集画面に移動します。
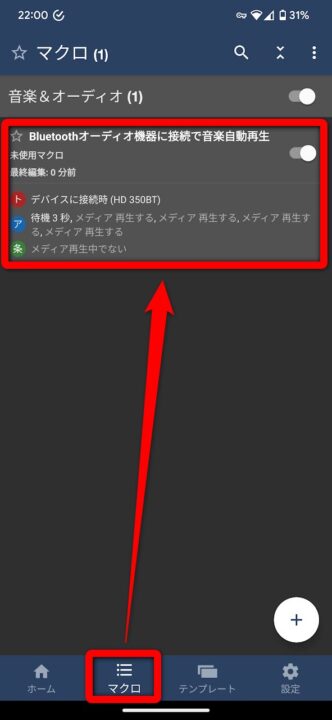
インポートが成功すれば、以下のような画面になりますので、いくつか設定を行います。
まず、トリガーの「デバイスに接続時」をタップし、「設定変更」→「OK」の順にタップ。
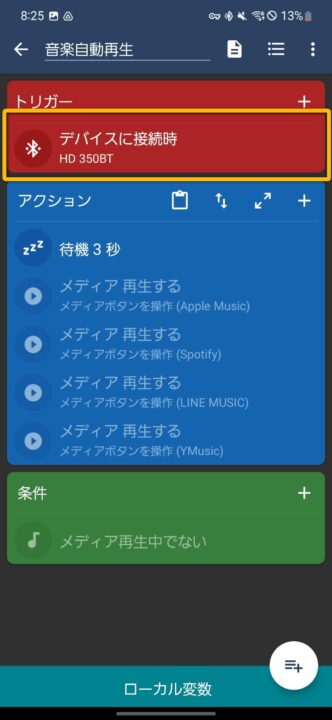
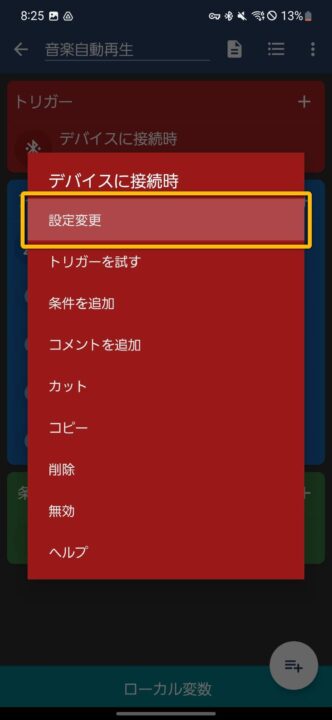
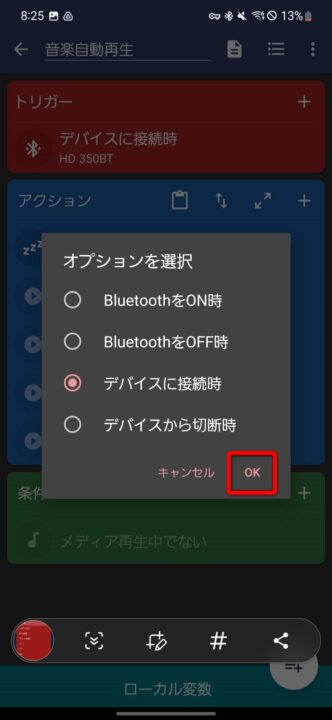
次に、「デバイスに接続時」にチェックが入っていることを確認し、以下のように接続したことのあるBluetoothオーディオ機器が表示されますので、使用しているカーオーディオをタップします。今回は「CAR MULTIMEDIA」をタップ。
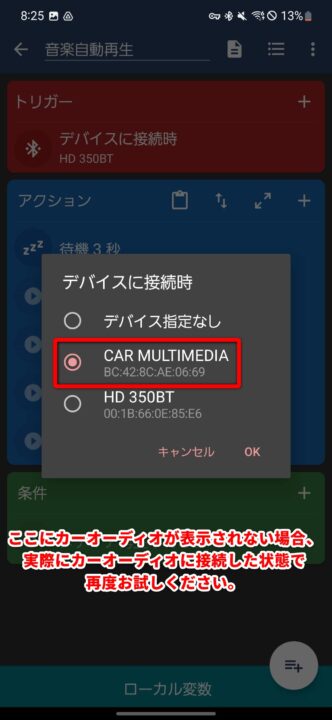
これでオーディオ機器の指定が完了。
次に、音楽再生に使用するアプリを指定します。今回のマクロは既にアクションを作成していますので、使用するアプリのアクションを有効化すればOK。
「メディア 再生する」というアクションが4つ並んでいると思いますので、自分の使用している音楽アプリ名のものをタップし、「有効」をタップします。
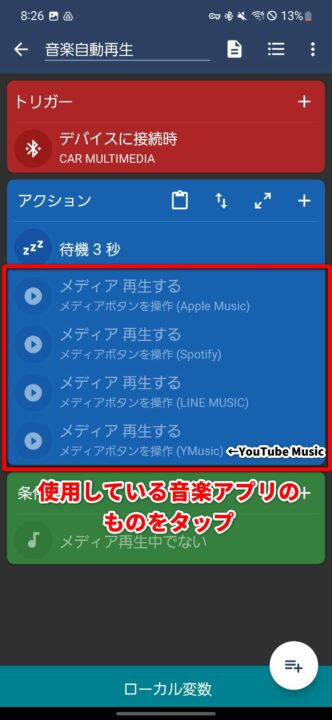
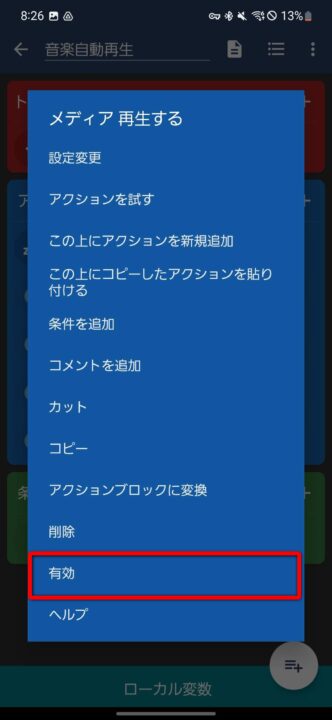
複数の音楽アプリを使い分けている場合などに便利な設定です。必要ない方は飛ばしてください。
条件にある「メディア再生中でない」をタップし、「有効」をタップすればOK。
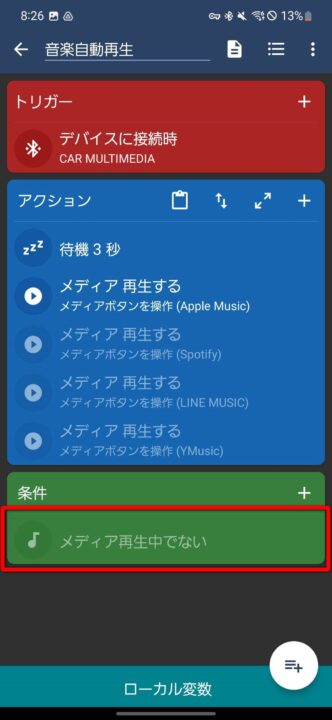
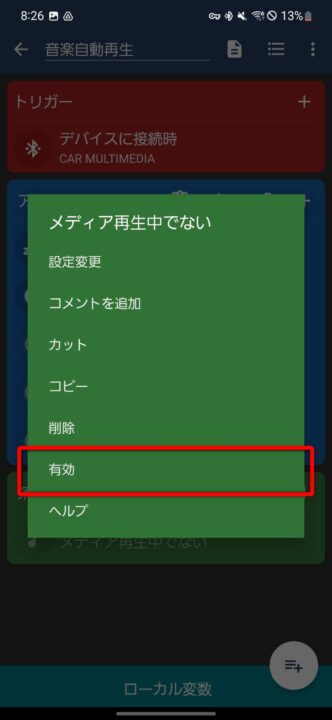
設定が完了したら、右下のボタンをタップしてマクロを保存します。
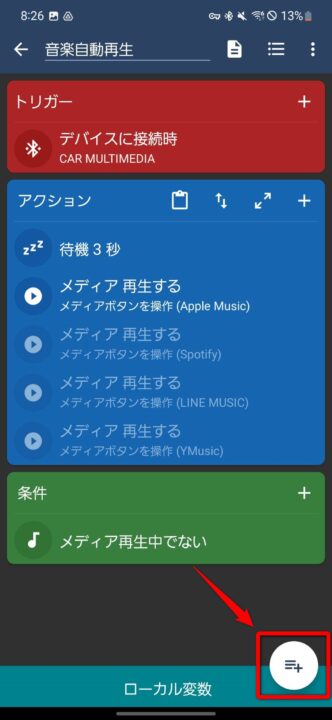
これで設定が完了です。
スポンサーリンク
YouTube Musicを使用する場合の追加設定
YouTube Musicの場合、公式アプリでは再生をうまく行ってくれない事が多いため、別のアプリを経由して再生を行います。
数年前からリリースされているアプリとはいえど、非公式アプリになりますので、Googleアカウントのログインは自己判断にて行ってください。
今回は、YouTube Musicに対応した非公式アプリ「YMusic」を使用します。このアプリはYouTube上の音楽を再生することに特化したアプリで、YouTube Musicの使用も可能です。
なお、このアプリはYouTubeのダウンロード機能を搭載しているが故にGooglePlayで配信されていません。このため、公式サイトからAPKをダウンロードし、手動でインストールする必要があります。
APKのインストール方法については以下の記事を御覧ください
https://smartasw.com/archives/4011
YMusicの初回起動時には以下のように権限を求められますが、一番上のファイル権限以外は許可しなくてもOKです。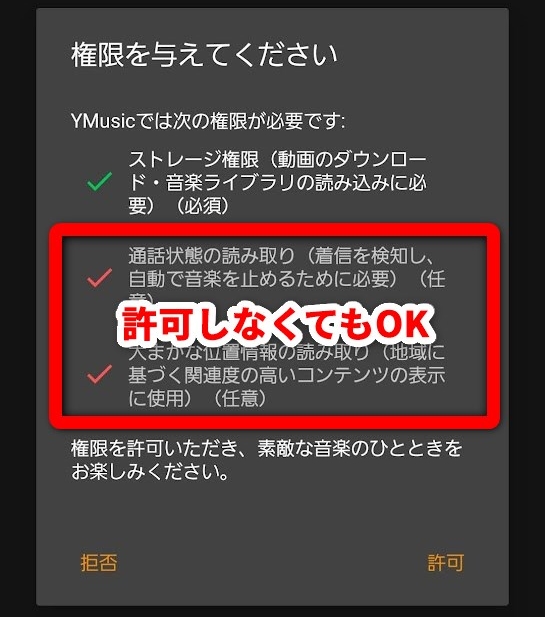
YMusicアプリを開き、左上の「≡」をタップし、「YT Music (Beta)」をタップします。
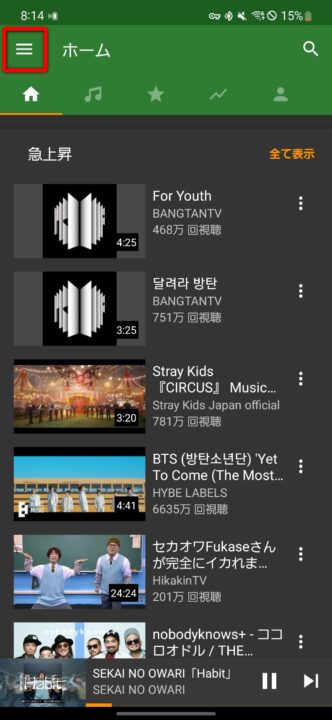
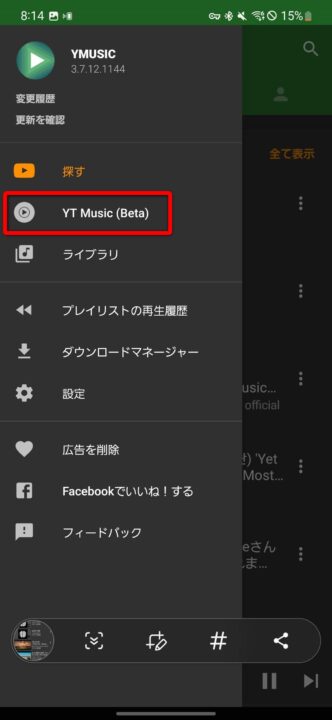
すると、以下のようにYouTube Musicの画面が表示されますので、右上の「ログイン」→「サインイン」の順にタップします。
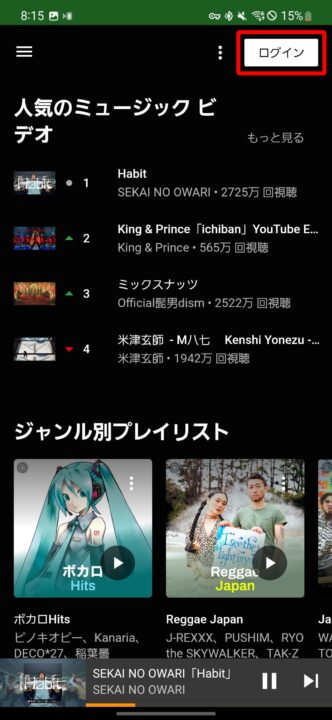
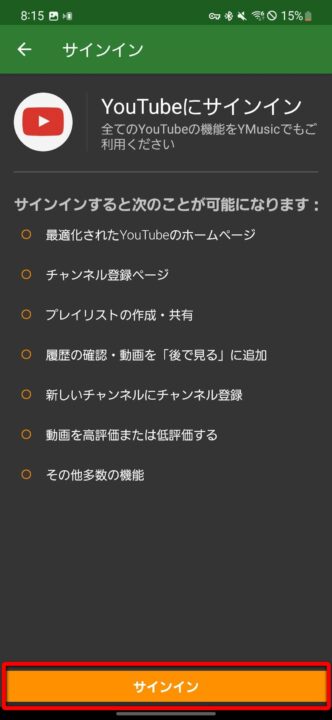
あとは、指示に従ってGoogleアカウントにログインします。
私は「高く評価した曲」を再生しました。必要に応じて、「シャッフル」や「ループ再生」も設定しておきましょう。
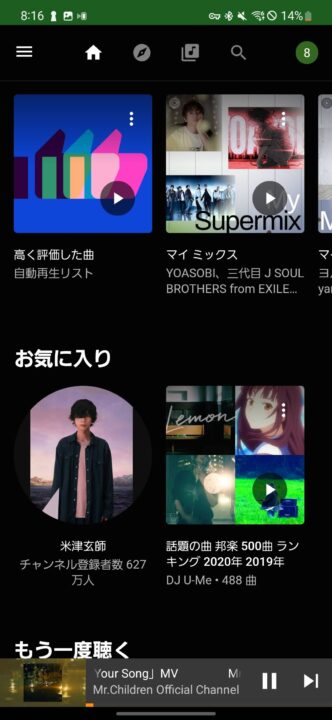
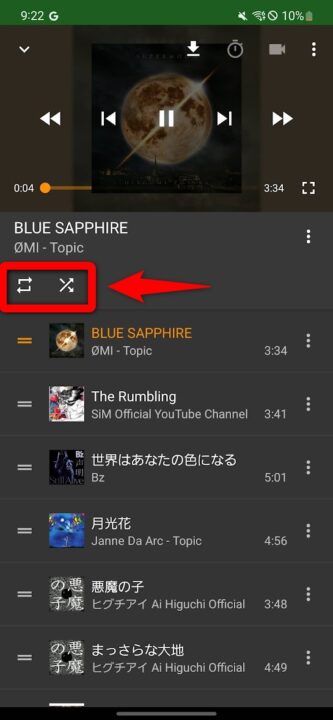
これで設定完了です。アプリは終了してOKですが、削除はしないでください。
実際の動作
Samsung Galaxy S22で設定を行って実際の動作を撮影したのが以下です。スマホの操作を一切行わずに音楽再生を行えていることがわかるかと思います。
なお、使用した車はTOYOTA RAV4(純正ディスプレイオーディオ)で、音楽アプリはAppleMusicを使用しています。
シャッフル・ループはアプリ側の設定のまま
今回の方法では、音楽アプリで最後に再生していた音楽・プレイリストを引き続き再生します。このため、シャッフルやループの設定もアプリ側で設定したとおりとなります。
スポンサーリンク
FMトランスミッターやリモコンでの運用もオススメ
自家用車であれば、ほとんどの車種がBluetooth対応となっていると思いますが、対して社有車はオーディオやナビ自体が非搭載という方も多いんじゃないかと思います。私もその一人です。
その場合にオススメなのが「FMトランスミッター」あるいは「Bluetoothリモコン」です。いずれも今回の手順と組み合わせることで、接続 or ボタンを押すだけで音楽再生が可能となります。
私が使用しているのはリモコンの方で、以下のリモコンを使用して操作を行い、音楽はスマホのスピーカーから流しています。
このリモコンはシガーソケット等の電源も必要なく、ペアリングするだけで手軽に使えるのがメリットです。運転席の近くに適当につけておけば、押すだけで音楽再生が可能です。


マクロに「音量変更」を追加しておくと同時に音量も変更できるのでオススメです。
FMトランスミッターであれば、シガーソケットは必要となりますが、初期設定さえ済ませればエンジン始動で同時再生も可能となります。





コメント
コメント一覧 (11件)
Apple Musicから楽天ミュージックに乗り換えて自動再生がされなくて困っていたところ、こちらの記事にたどり着きました。
ステップ4のアプリの設定のところで、楽天ミュージックを検索したのですが出てきません。
楽天ミュージックが使えるようになりませんでしょうか?
是非とも宜しくお願いします。
方法通りに試してみたら、無事再生できました。ありがとうございました!
はじめまして。iPhoneからAndroidに買い換えてから、ちょうど上記のことで困っていたので助かります!
私は今楽天ミュージックを使用しているのですが、このアプリでも可能でしょうか?
galaxy s22のレビューはする予定はありますか?
残念ながら、既に手放してしまっているのでレビューはできないです。
初めまして。早速使わせていただきたいと思います。
ご相談ですが私の使っているプレイヤーが[NePLAYER]という物なのですが使用は可能でしょうか?
Bluetoothオーディオ機器であれば基本使えます。
お金がかかるわけでもないのでとりあえず試してみては?
ご返信感謝です。
私の聞き方(書き方)が間違ってました、プレイヤーでは無く[NePLAYER]というアプリを使って再生したいのですが可能でしょうか?
アプリ名でしたか…。大変失礼しました。
NePlayerが有料アプリであったため、「NePlayer Lite」にて試しましたが、Macrodroidからの再生自体が不可能でした。
このため、少なくとものこの記事の方法での自動再生は不可能です。
早速使わせていだきました。ありがとうございます。
You Tubeの動画では難しいのですかね?iPhoneでは何も設定しなくても出来てましたがAndroidは自由度は高いようですがなにかと一手間多くて困ってます笑
YMusicは普通のYouTube動画の再生も可能なので、事前に自動再生したいプレイリストなどを再生しておけば、以後はそのプレイリストが続けて再生できます。
なお、設定を変更すれば動画も見れます。(当然ロック解除は必要です。)
確かに、Androidはできることは多いがそれぞれの完成度はまちまち(あるいは癖が強い)、iPhoneは機能は少なめだがそれぞれの完成度が高いものが多い、といった印象ですね。
ただ、今回のように自由度を活かしてなんとかゴリ押しでほとんどのことが可能なのもまた魅力の一つなのでやめられないですね。(まあ、先日までほぼ2年間iPhone使ってましたが…)