コメントにて要望があったので記事として書いておきます。
Androidには、microSDカードを内部ストレージとして扱う機能が搭載されています。しかし、この機種を含む多くの端末では内部ストレージ化のオプションは隠されています。(表示されていない)
まあ理由は明白で、不安定要素モリモリだからですね。アプリ起動中にmicroSDを取り外しちゃったり、遅いSDカードを使用して動作速度が低下を招いたりなど、ちょっと考えただけでもこれだけあります。
とはいえ、これらを許容できるのであれば使えない機能ではないかなと思います。ということで、無理やり設定してみました。
注意
内部ストレージ化を行った後、microSDカードが故障すると、アプリ含め、最悪全てのデータが吹っ飛びます。
例えば、ゲームをする方で、定期的にバックアップを取っていない、あるいは、自動でバックアップされない場合にはおすすめしません。Kindleやその他SD非対応の動画アプリなど、端末でデータが消えても困らないようなもののみしか使用していない場合のみ、使用されることをおすすめします。
また、動画・写真などのデータのバックアップは必ず行ってください。
スポンサーリンク
用意するもの
・ADB環境のあるPC(OSはADBが使えればなんでも良い)
→Windowsの方でADB環境がない方はこちらの記事からどうぞ
・Qua tab PX本体
・MicroUSBケーブル(通信ができること)
・MicroSDカード(なるべく高速なものを推奨)
→内部ストレージ化によって一度全てのデータが削除されます。
手順1.USBデバッグの有効化
設定をひらき、一番下の「端末情報」→「ソフトウェア情報」と進んでいき、「ビルド番号」を数回連続でタップしてください。
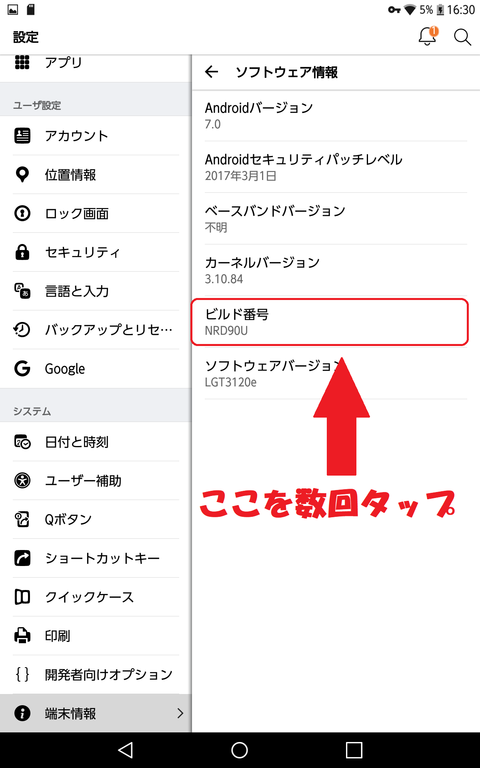
すると、「開発者オプション」が表示されるはずです。それを開き、「USBデバッグ」にチェックを入れれば完了です。
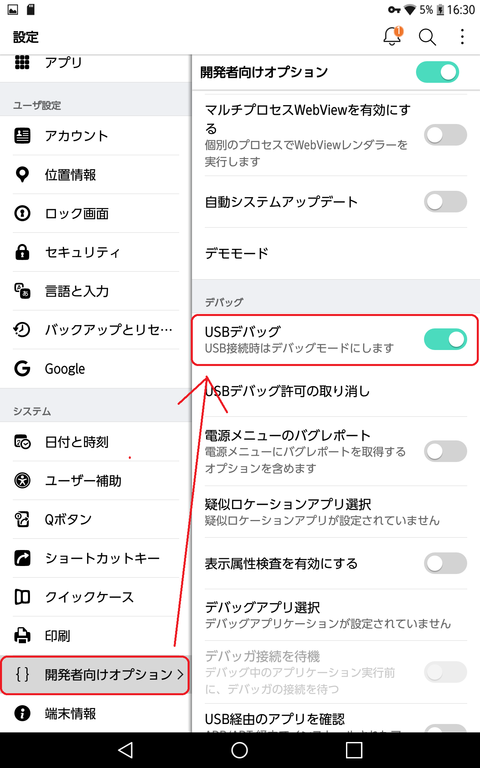
スポンサーリンク
手順2.確認とコマンドプロンプトの起動
まず、「設定」を開き、「ストレージとUSB」からMicroSDがきちんと認識されていることを確認してください。なお、今回は64GBのmicroSDカードを使用しています。
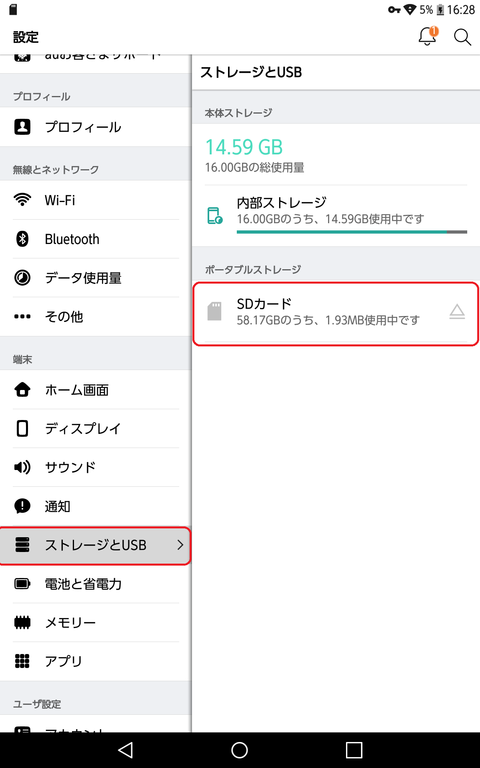
上のように正常に認識されていることが確認できたら、USBケーブルを接続し、パソコンのエクスプローラで端末が認識されているか確認してください。
認識されない場合はケーブルを変えるか、端末を再起動してみてください。
次に、PC側で、Windowsの場合は、コマンドプロンプトを起動します。”Windowsキー+Rキー”で出てくる入力欄に「cmd.exe」と入力してエンターすると起動します。
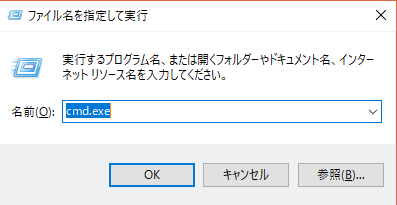
手順3.コマンドの入力とフォーマット
コマンドプロンプトが起動できたら、このコマンドを入力してください。
adb shell sm list-disks
すると、このように表示されます。
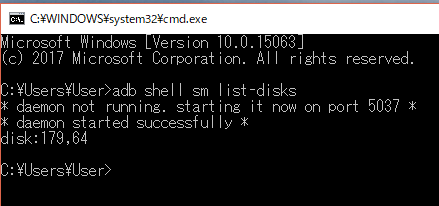
「disk:179,64」の数字の部分を控えておいてください。このは端末や環境によって変わるはずです。
次に、以下のどちらかのコマンドを入力します。
※そのままではダメです。xxx,xxの部分に、先程の数字を入力します。
①MicroSDを全て内部ストレージ化する場合(非推奨※後述)
adb shell sm partition disk:xxx,xx private
②MicroSDの一部を内部ストレージ化する場合
adb shell sm partition disk:xxx,xx mixed yy
※xxx,xxの部分は上と同じように、先程の数字を入力
※yyの部分は、MicroSDカードとして残す割合を入力します。
コマンドを入力後、裏で自動的に処理が開始されます。処理が完了したら、「C:¥Users¥(ユーザー名)」のような表示になると思います。これで完了です。USBケーブルを取り外し、必ず再起動を行ってください。
設定後のストレージ状態
設定からストレージ情報を開いたのが以下。73.31GBの総容量となっているのがわかるかと思います。(64GBのSDカードを100%割り当てた状態)
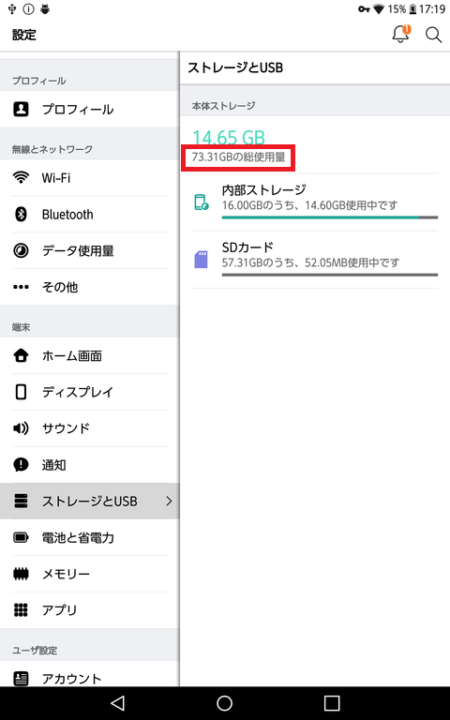
サードパーティーアプリでは正常に認識できず
この機能の仕様上の問題だと思いますが、エクスプローラなどからは、容量が増えずにそのまま表示されてしまいます。
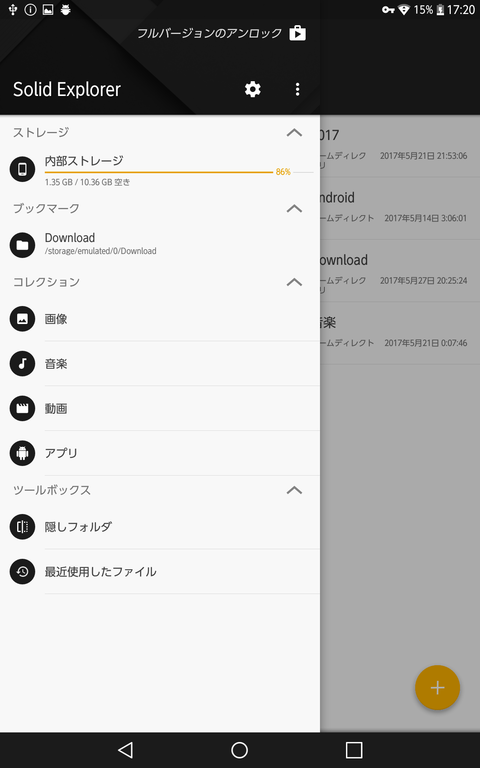
内部ストレージ化を行った後の「SolidExplorer」の画面です。容量が10GB程度なのがわかるかと思います。
もしかしたら、ファイルの移動ができないアプリもごく一部出てくるんじゃないかと
(ファイラーが勝手に容量いっぱいと判断してコピーを制限するなど)
ちなみに、USBケーブルで接続し、Windows PCから見ても同じような表示になります。また、PC側で”容量を超えた状態”で端末内のファイルを移動するとそのファイルが消えるのでご注意を。
あまりPCからは操作しないほうが良いでしょう。microSDの容量割当の際に、数割だけ残しておくと、そちらを経由してコピーもできるのでおすすめです。
100%割当が非推奨な理由
100%割当が非推奨な理由として、以下のような症状が出る場合があるようです。
・スクリーンショットが撮れない場合がある(※元々の本体容量を超えると撮れなくなる)
・カメラが使用できない場合がある(※上に同じ)
また、私が発見できていないだけで、他にも不具合が出る機能がありそうです。
スポンサーリンク
データをmicroSDへ移行する
この手順を踏むことで、すでに内部ストレージにインストールしているアプリをmicroSDへ移行することができるようです。
「設定」→「ストレージとUSB」→MicroSDカードをタップ
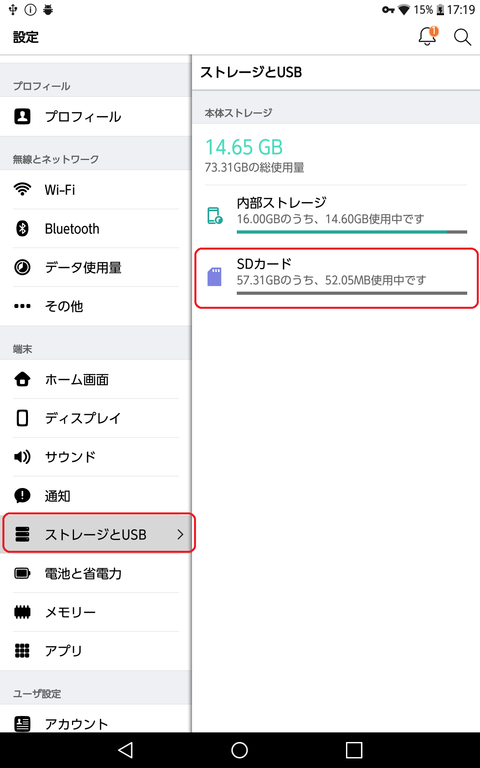
次に、表示された画面の右上の︙をタップ
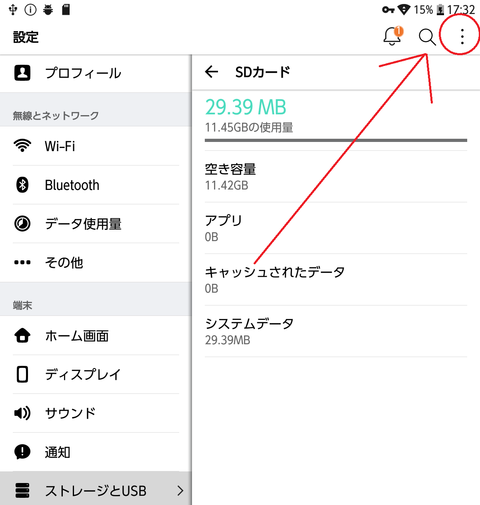
「データ移行」をタップすると、「データ移動」という画面に遷移するので、「移動」をタップすればOK。
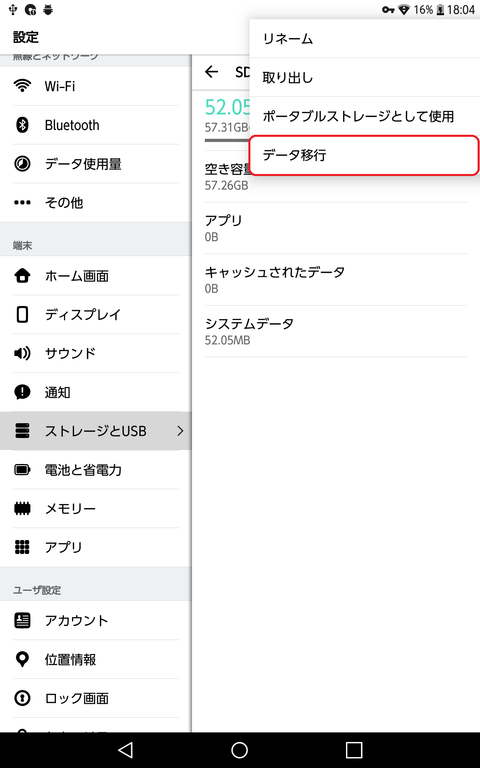
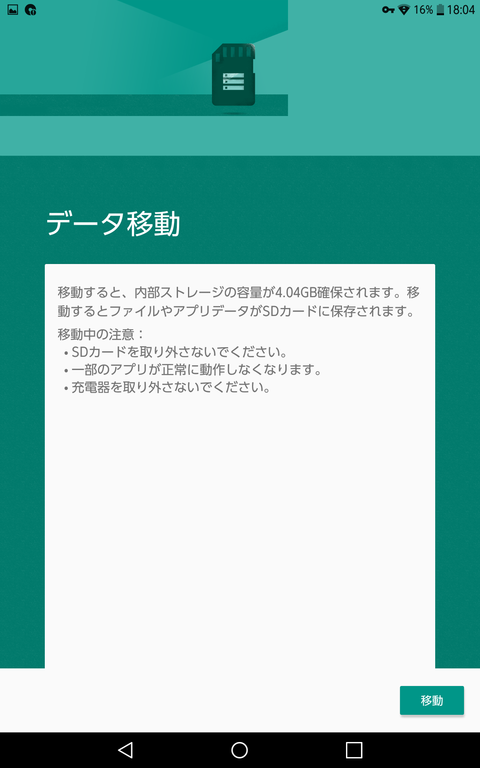
これで処理が完了するまで待てばOK。
戻し方
戻すのは端末だけでOKです。
「設定」→「ストレージとUSB」→MicroSDカードをタップ
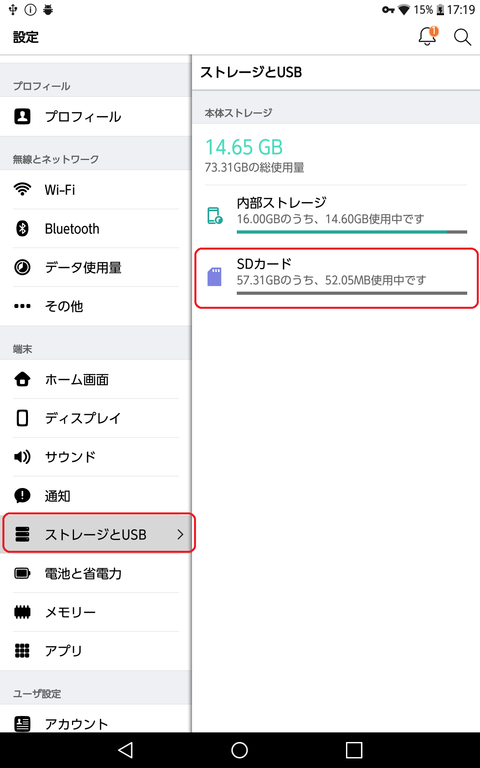
次に、表示された画面の右上の︙をタップし、「ポータブルストレージとして使用」をタップすると勝手に処理が始まります。
※当然ですが、MicroSD側に保存しているアプリ/データは全て消えます。
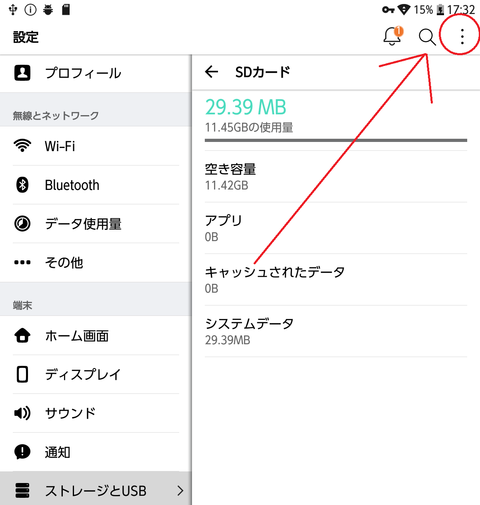
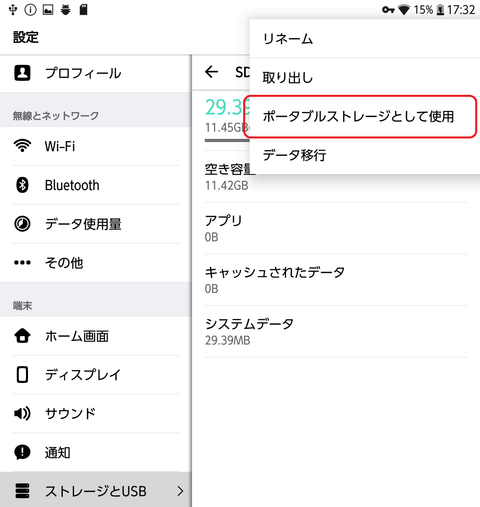
これで指示に従えばOK。
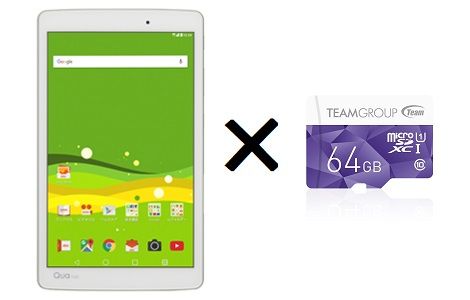
コメント
コメント一覧 (12件)
手順通りに内部ストレージ化までしてデータ移行まではできたのですが、データ移行した後アプリが何も入っていないのにアプリに容量が21ギガも使われています。これは
なぜでしょうか。また、アプリを内部ストレージから移行しようとすると、80%まで完了した後に%がどんどん減り最終的に充分な容量がありませんとなってしまいます。何か解決策はないのでしょうか。
手順通りに進め『adb shell sm list-disks』と打ち込んだところ
『error: device ‘(null)’ not found』と応答し、先に進めませんでした。
それはパソコンにスマホが認識されていない状態です。
USBデバッグが有効になっているか、ケーブルが通信に対応しているものか確認してください。
USBデバッグはオンになってますし、ケーブルも恐らく対応してるかと思います。
デバイスとドライブの欄にもQuaTabの表示があって中のファイル閲覧できましたし。何か思い当たる点はあるでしょうか?因みに使ってるケーブルはこちらです。
https://www.amazon.co.jp/%E3%80%902%E6%9C%AC%E7%B5%84%E3%80%91Rampow-%E9%AB%98%E9%80%9F%E3%83%87%E3%83%BC%E3%82%BF%E8%BB%A2%E9%80%81%E5%AF%BE%E5%BF%9C%E3%80%91-%E9%AB%98%E8%80%90%E4%B9%85%E7%B7%A8%E7%B5%84%E3%83%8A%E3%82%A4%E3%83%AD%E3%83%B3%E3%82%B1%E3%83%BC%E3%83%96%E3%83%AB-microusb%E5%AF%BE%E5%BF%9C-%E3%83%9E%E3%82%A4%E3%82%AF%E3%83%ADusb%E3%82%B1%E3%83%BC%E3%83%96%E3%83%AB/dp/B075M9Y571/ref=sr_1_1_sspa?__mk_ja_JP=%E3%82%AB%E3%82%BF%E3%82%AB%E3%83%8A&crid=15C3DONXW4GYR&keywords=microusb+%E3%82%B1%E3%83%BC%E3%83%96%E3%83%AB&qid=1573876091&sprefix=microusb%5D%2Caps%2C276&sr=8-1-spons&psc=1&spLa=ZW5jcnlwdGVkUXVhbGlmaWVyPUExRjNMRENEQVQwSjYmZW5jcnlwdGVkSWQ9QTA3NDM2MzIxNDlFSjNNMk5OWkIzJmVuY3J5cHRlZEFkSWQ9QUtPMkJMRzRTNlBVWCZ3aWRnZXROYW1lPXNwX2F0ZiZhY3Rpb249Y2xpY2tSZWRpcmVjdCZkb05vdExvZ0NsaWNrPXRydWU=
でしたらおそらくUSBドライバが必要になるのだと思います。Qua tab PX用のadbドライバは以下からダウンロードできますのでインストール、再起動後に再度お試しください。
https://www.lg.com/jp/support/support-mobile/lg-LGT31#
成功しました。ありがとうございました!
adb shell sm list-disks
と入力すると‘adb’は内部コマンドまたは外部コマンド、操作可能なプログラムまたはバッチ ファイルとして認識されていません。と表示されるのですがこのSDは使えないということでしょうか?
返信が遅れてしまい申し訳ありません。
そのエラーはそもそもADBコマンドが使えない状態ということです。
ADB環境を導入していない場合は以下から導入してください。
https://smartasw.com/archives/17740310.html
Quaphoneで
内部ストレージを増やすにはどうしたらいいでしょうか。
あざーす 本当に助かりました。
無知も無知で何も知らずで
全て「?」がある状態での行動でしたが、こちらを読みながら試しました
最初の時点で一部ストレージ化を試しましたが、失敗⤵
もう一度試そうとしたらエラー・エラーで「?」SDをフォーマットしたらエラー解除
もう二度目の試しで青枠に書かれてる下に書かれてた例文の3割の
sm partition disk:xxx,xx mixed 30
30の手前の空白を繋げてたΣ(゚д゚
それが原因で出来てなかったってオチ
青枠での段差扱いで繋がってると勘違いしてのボケでした(´∀`*)
Androidシステムとアプリの進歩でストレージが限界だったので本当に助かりました
お役に立てたようでよかったです。
ちょうど使用しているタブレットの記事が出ていて、とても参考になりました。
現在、当方の内蔵ストレージもSDカードも空き容量がほとんどなく、200GのマイクロSDを注文しました。
出来れば現在の64GマイクロSDのデータを移行し、内蔵ストレージの容量アップも図りたいので、内蔵ストレージに20%、残りをSDカードで割り当てたいと思っています。
そこで少し教えて頂きたいのですが、
①マイクロSDを内蔵ストレージ化した場合い、本来の16G@+SD40Gで56Gが内蔵ストレージになるという認識でいいんでしょうか?
②SDカードとして残した領域に、パソコンから現在の64GSDカードのデータを移行できるのでしょうか?
長々と書かせてもらい申し訳ですが、ご存知の範囲で結構ですので、ご教授頂ければ幸いです。
宜しくお願いします