Windows環境でADBを簡単に導入する方法と使い方を紹介します。同時に「fastboot」コマンドも使えるようになります。

Androidのカスタマイズには必須のツールです。
ダウンロード
こちらのリンクより、「15 seconds ADB Installer and Updater 」をダウンロードします。
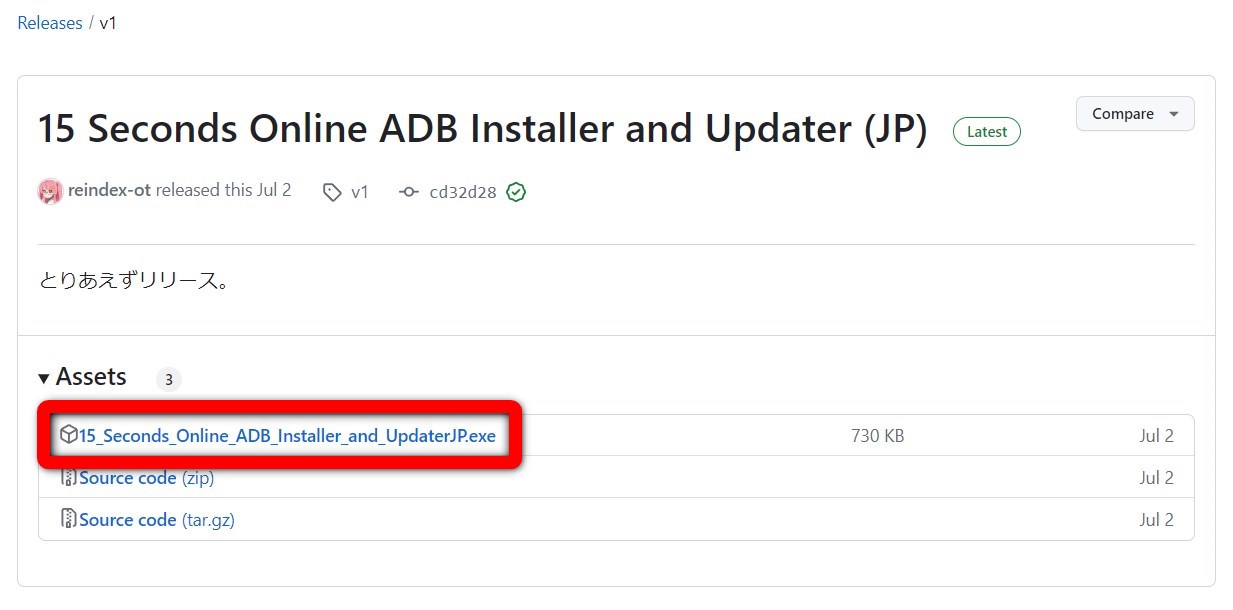
スポンサーリンク
導入手順
実行ファイルがダウンロードされますので、クリックして起動します。
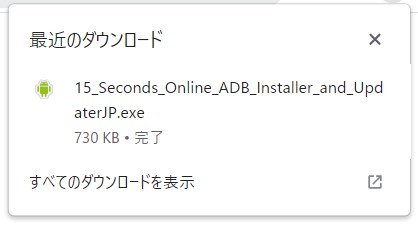
※Windowsのバージョンにもよりますが、以下のようにSmartScreenの注意が表示される場合があります。この場合は、「詳細情報」→「実行」とクリックすればOK。
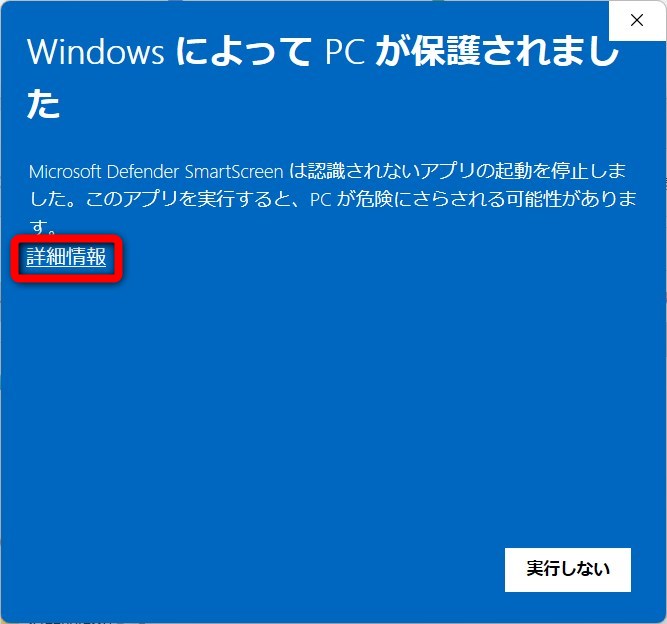
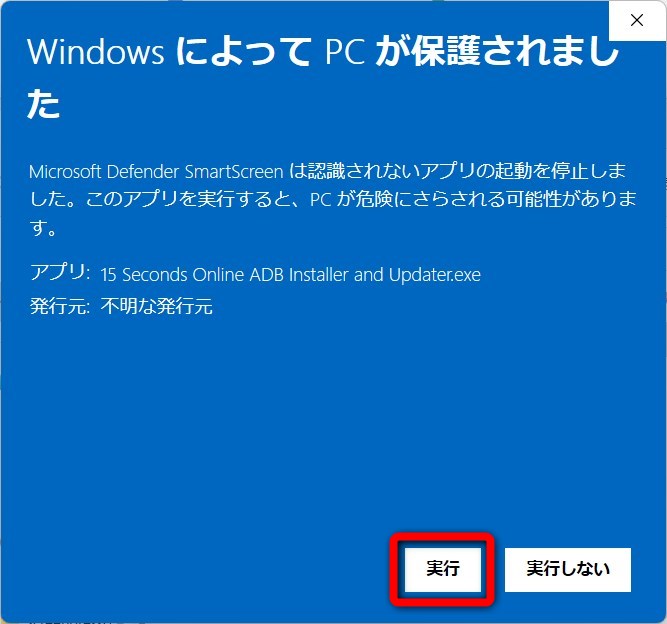
管理者権限を求められるので「はい」をクリック。
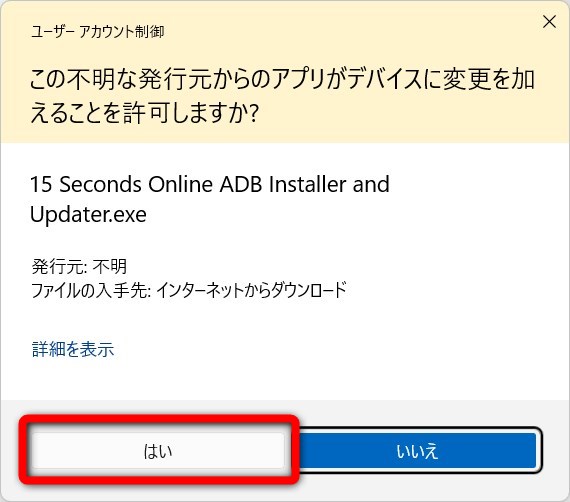
自動で最新版のファイルがダウンロードされる
実行すると、まずはじめにGoogleのサーバーより、最新の「platform-tools」(adb/fastboot関連のツール)、およびドライバがダウンロードされます。
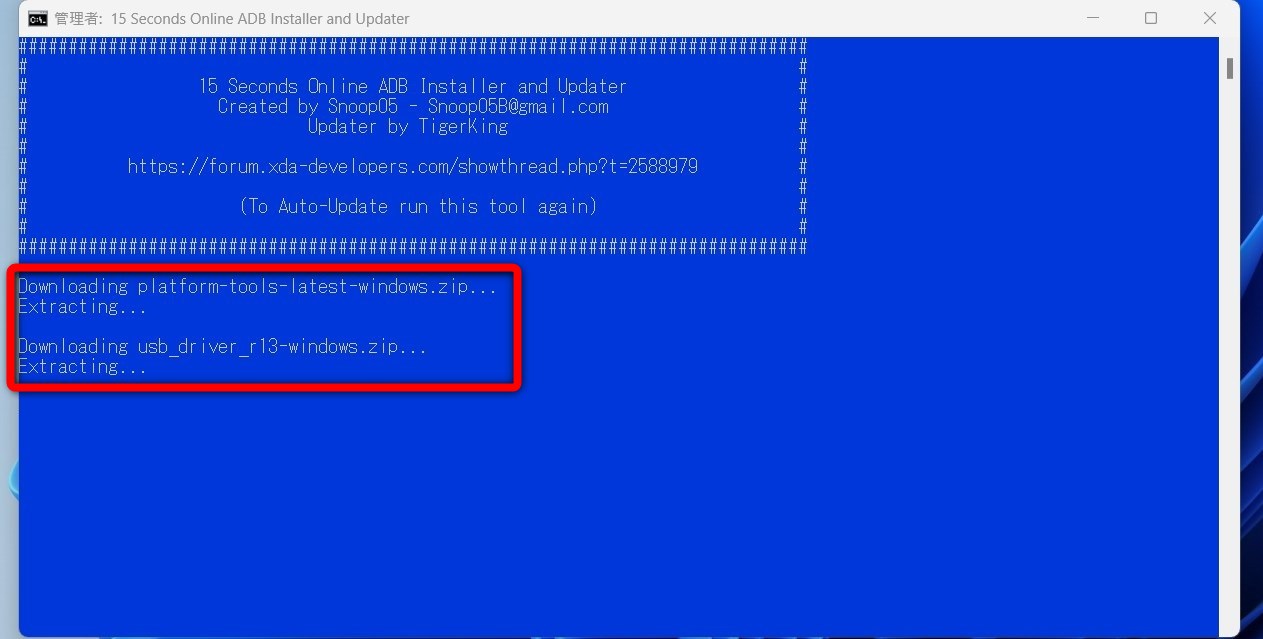
インストール
ダウンロードが完了したら、以下のようなメッセージが表示されます。「ADBとfastbootドライバをインストールしますか?」といった内容です。進めるには「Y」を入力しEnterキーを押せば実行されます。
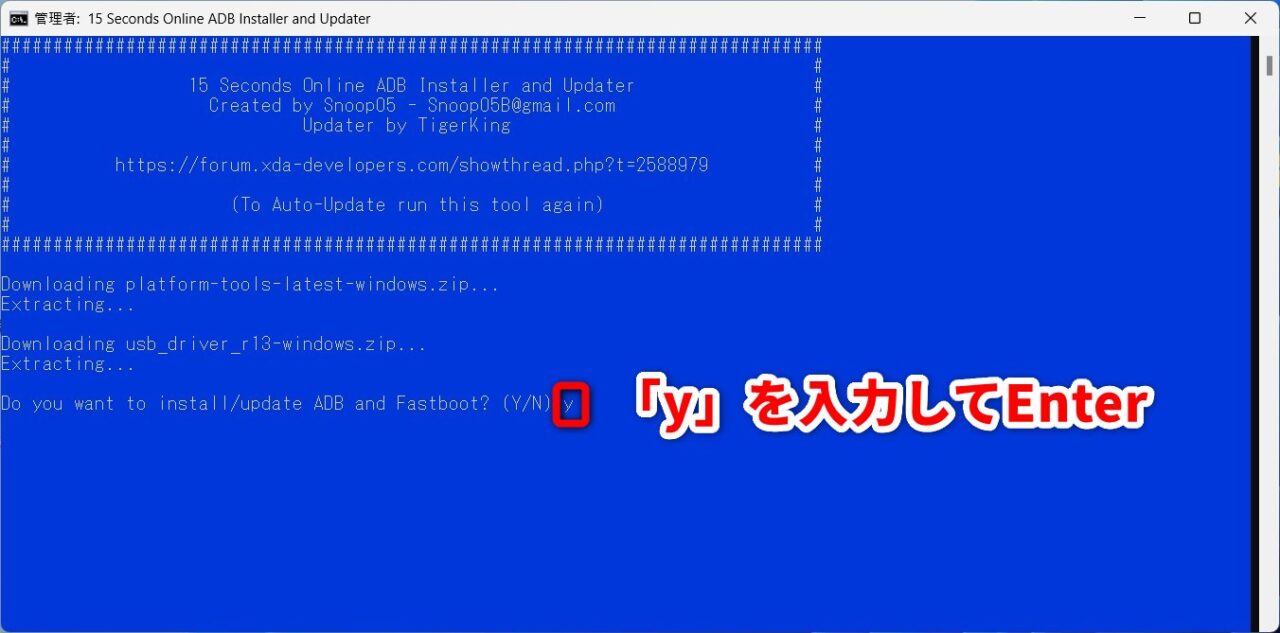
すると次に「ADBをシステムにインストールしますか?」と聞かれます。複数のユーザーを使用している時に必要な設定です。特にこだわりがなければ「Y」を入力しEnterキーを押します。
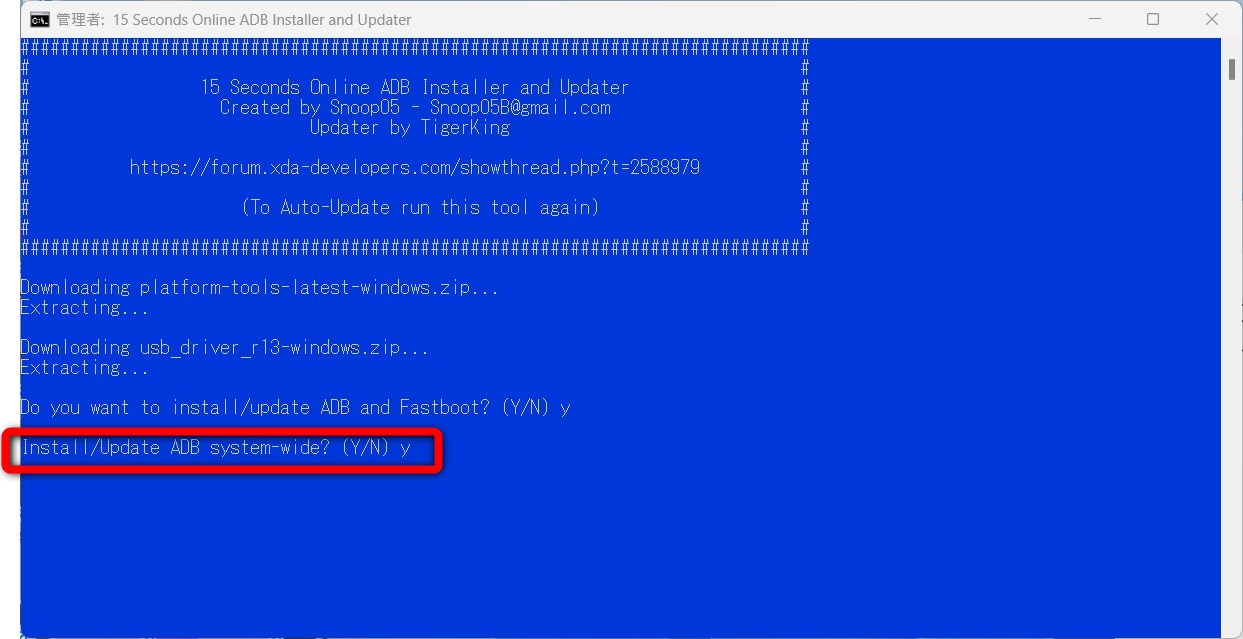
最後に、「Android端末のUSBドライバをインストールしますか?」と聞かれるので、「Y」を押し、エンターキーを押します。
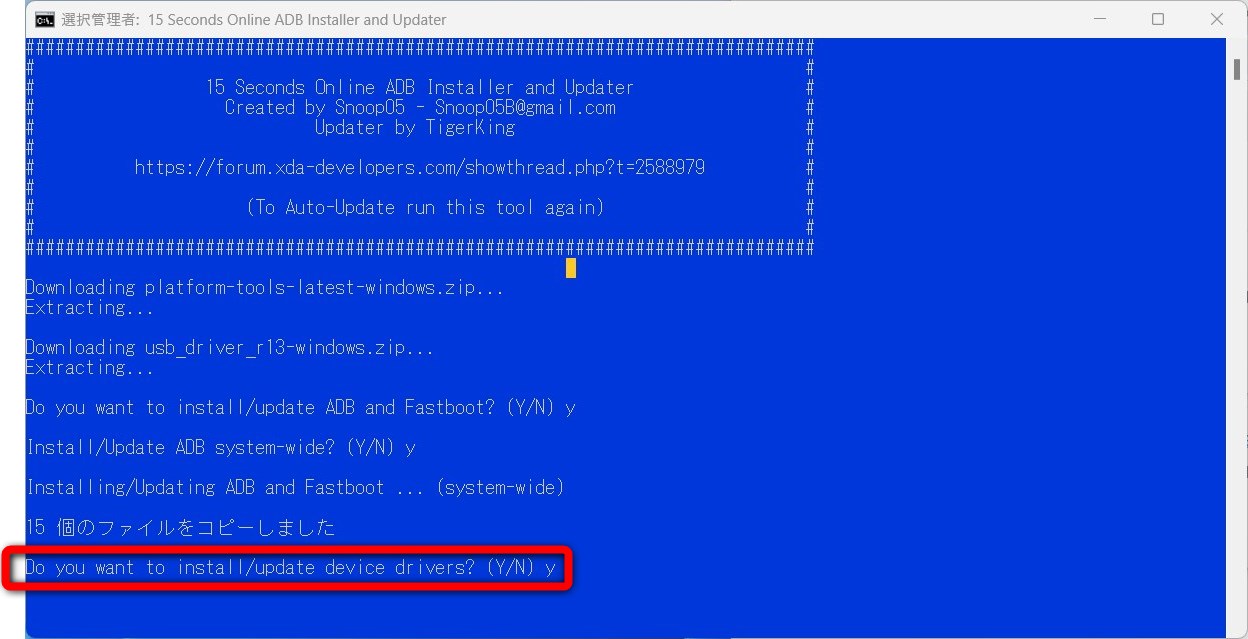
すると、ドライバのインストールウィザードが起動しますので、「次へ」をクリックし、完了したら「完了」をクリックします。
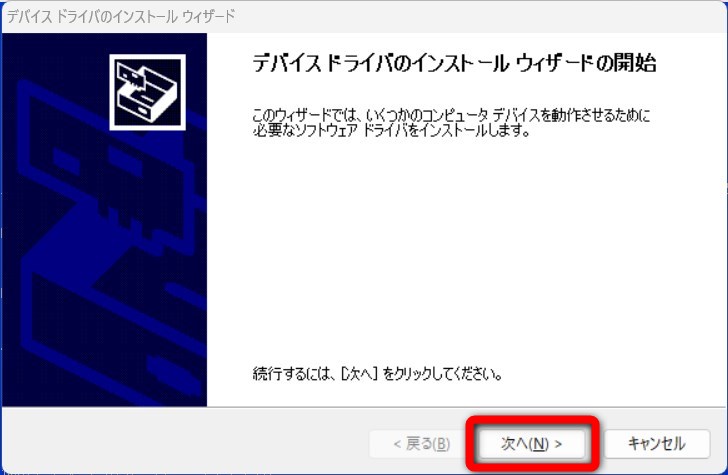
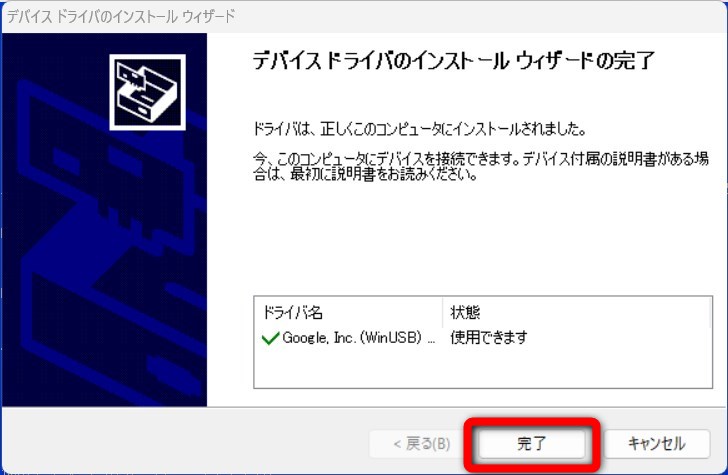
完了をクリックすると自動的にコマンドプロンプトが終了します。再起動して作業は完了です。
これだけでADBコマンド/fastbootコマンドが使用できるようになりました。面倒なパスの入力等は不要です。
ADBコマンドの動作確認
「Windowsキー」を右クリックし、「ターミナル」を選択します。(Windows 10の場合は「Windows PowerShell」)
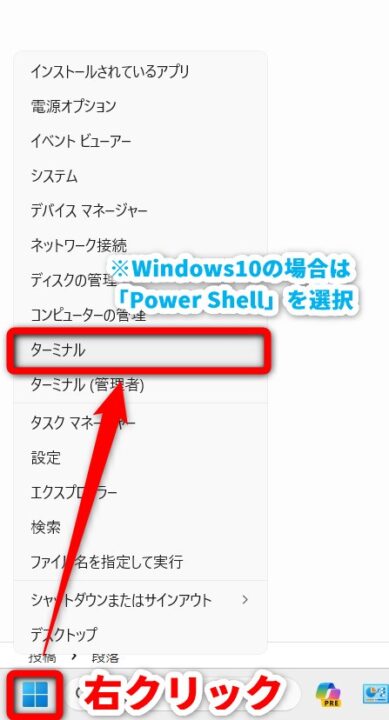
コマンドプロンプトが表示されたら「adb」と入力し、エンターキーを押してみてください。以下のように、ADBのバージョンなどが表示されれば導入成功です。
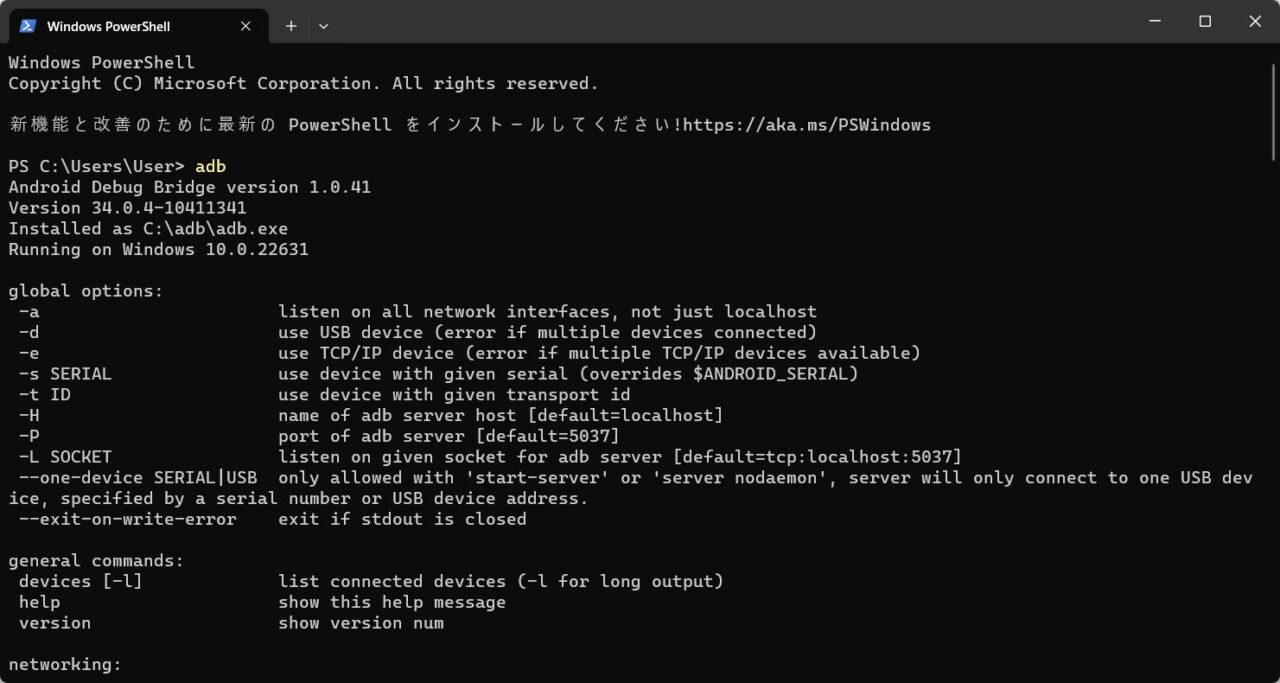
ADBコマンドの実行方法
USBデバッグを有効化したAndroid端末を接続した状態で、「Windows ターミナル」、または「PowerShell」を開きます。
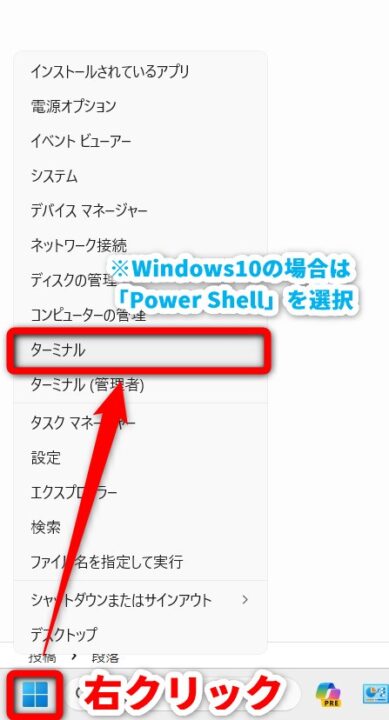
その状態で実行したいコマンドを入力し、エンターキーを押すと実行されます。
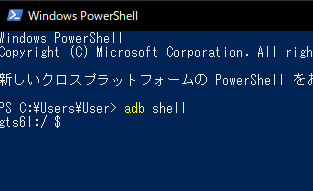
Android端末でUSBデバッグを有効化する方法
機種によって多少異なりますがだいたい一緒です。
開発者向けオプションを有効化
まず「設定」を開き、「デバイス情報」を表示させます。
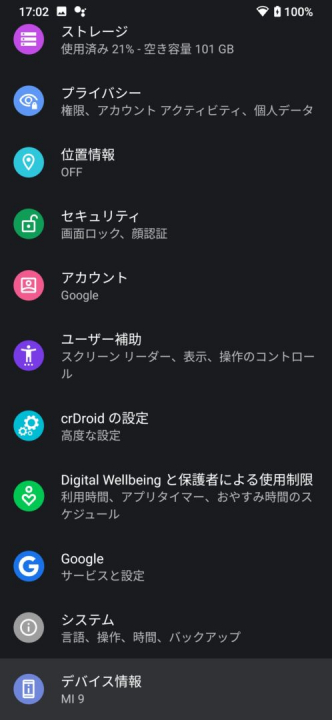
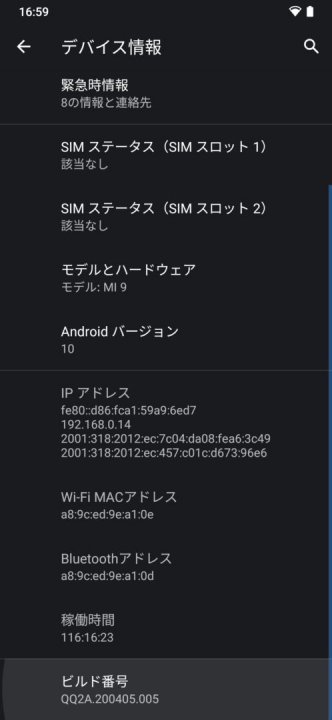
その画面の中から、「ビルド番号」を探し、その項目を何度もタップしてください。端末やメーカーによっては別の項目をタップする必要があります。

一例として、Xiaomi端末(MIUI)の場合は「MIUIバージョン」を数回タップします。
すると、「あなたは開発者になりました」というトースト通知が表示されます。
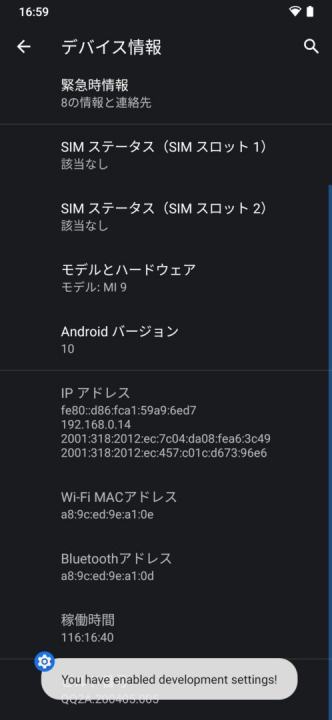
USBデバッグの有効化
一度設定のトップに戻り、「システム」→「開発者向けオプション」を開きます。
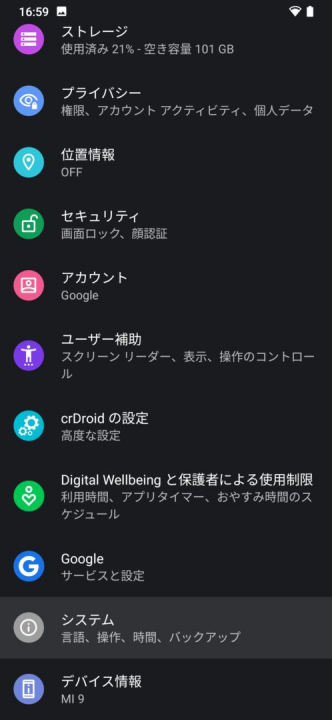
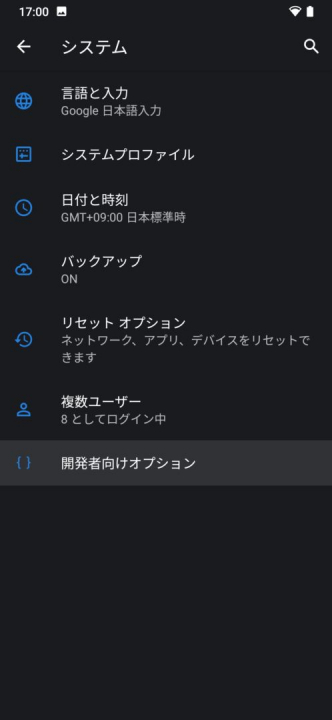
その中から「Androidデバッグ」(または「USBデバッグ」など)をタップし有効化します。
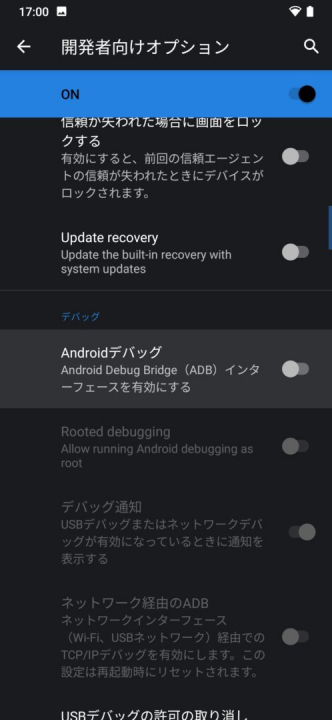
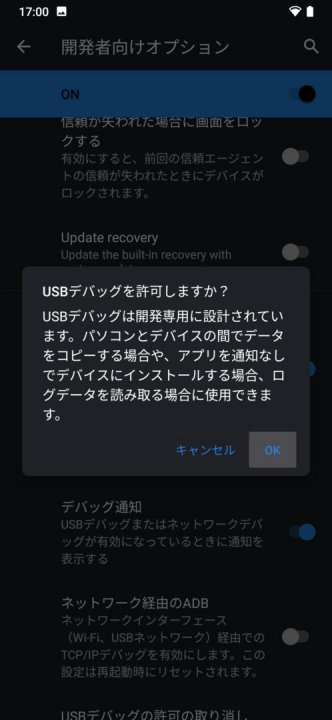
これで有効化が完了しました。
スポンサーリンク
よくある質問
ADB/Fastbootで端末が認識されない
ADBの場合は「adb devices」、fastbootでは「fastboot devices」を実行して、端末が認識されていない場合は、多くの場合にドライバが自動で適用されていません。
ドライバを適用する方法
「コントロールパネル」→「ハードウェアとサウンド」→「デバイスマネージャ」を開きます。
開くと以下のようにいかにも認識してなさそうな表示(適当)があると思いますので、これを右クリックし「ドライバーの更新」をクリックします。
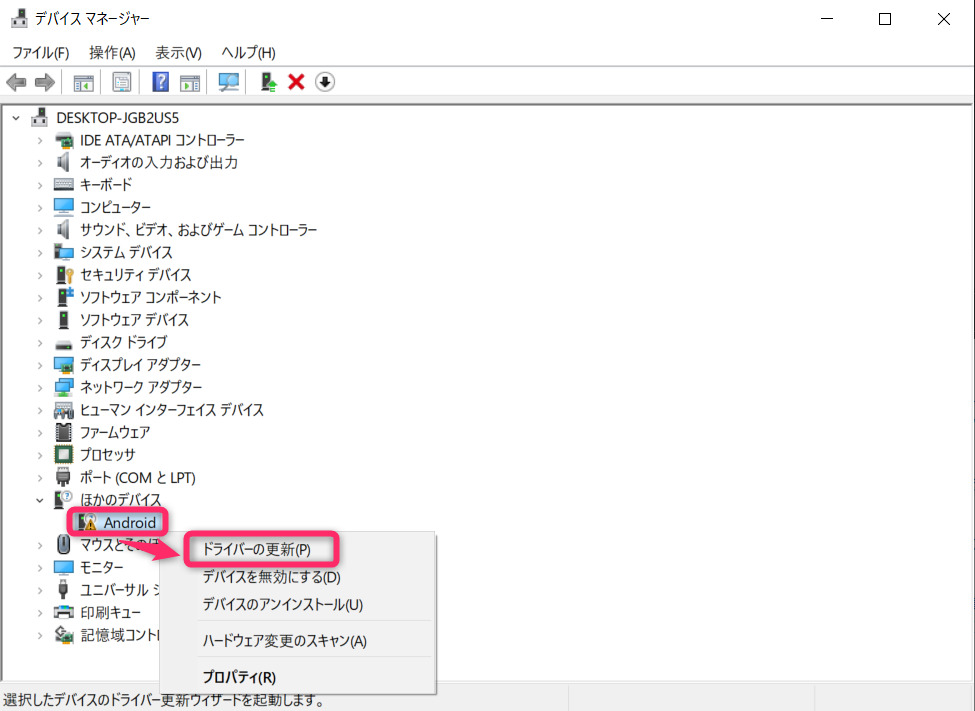
「コンピューターを参照してドライバーを検索」→「コンピューター上の利用可能な~」
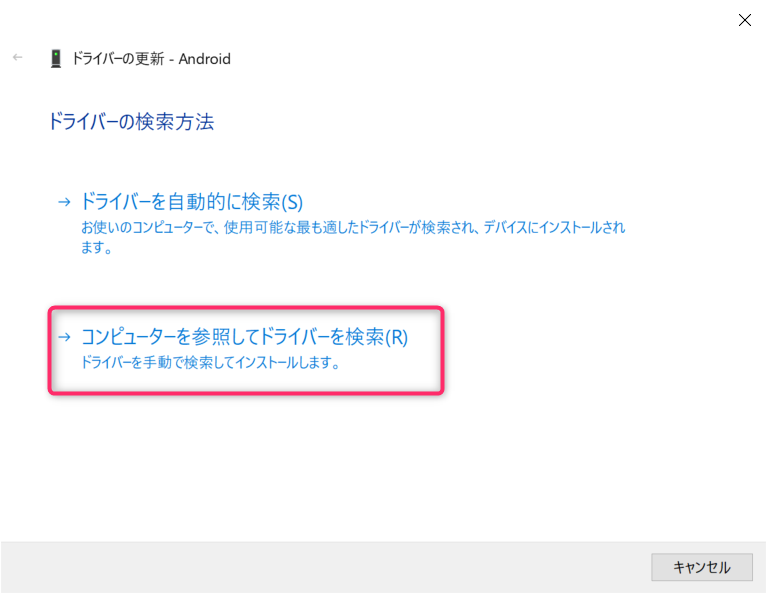
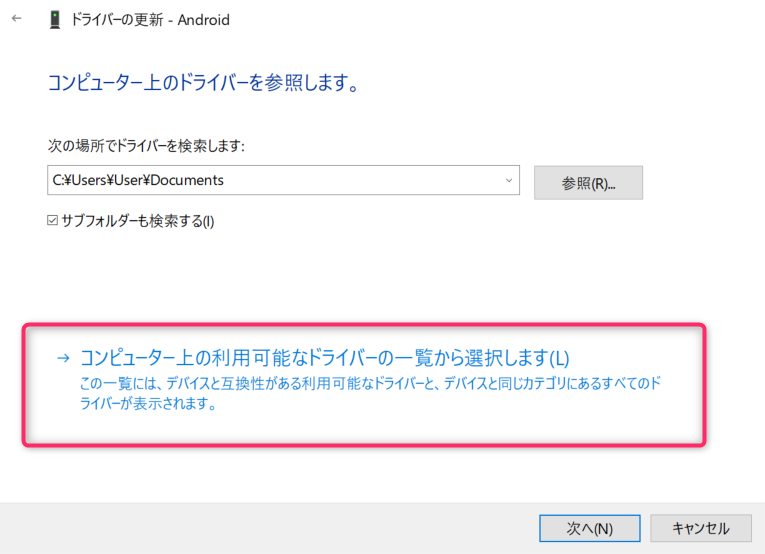
「Android Device」を選択し次へをクリック。ここでADBなら「Android ADB Interface」、Fastbootなら「Android Bootloader Interface」を選択します。
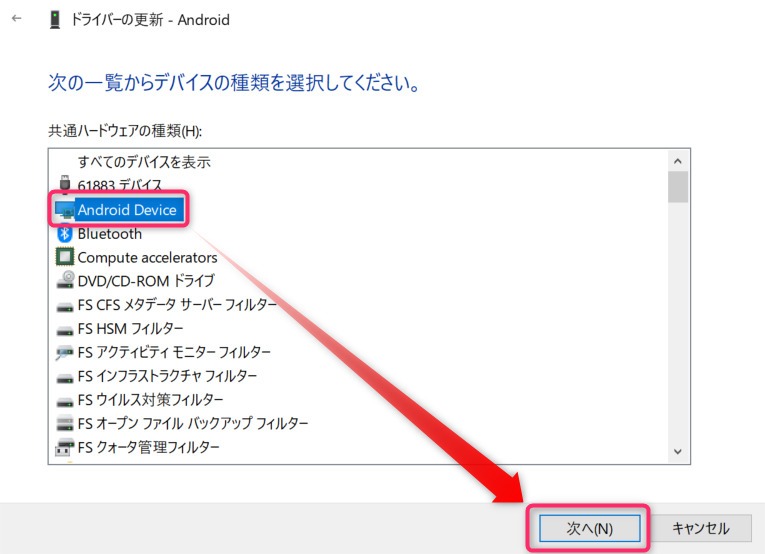
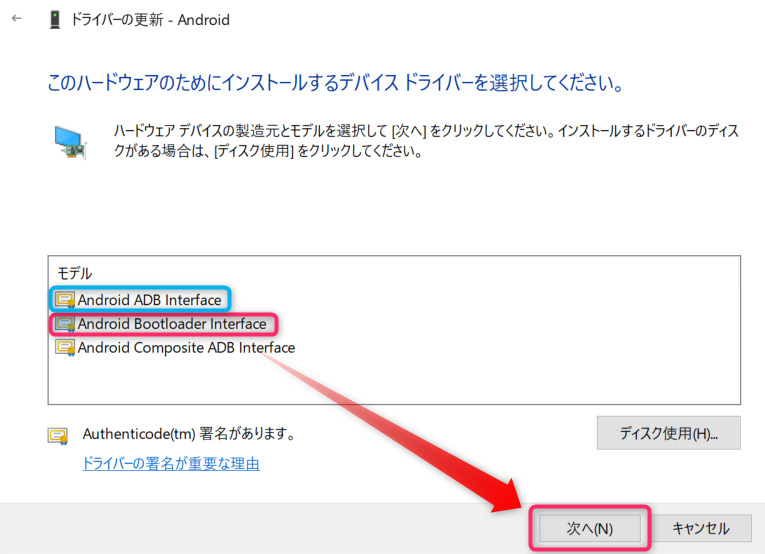
警告が出ますが「はい」をクリックするとインストールが完了します。
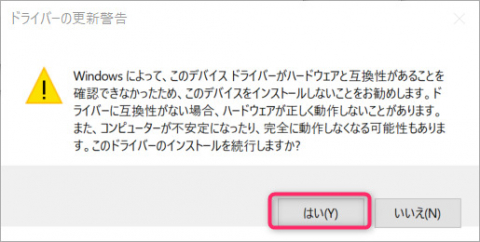
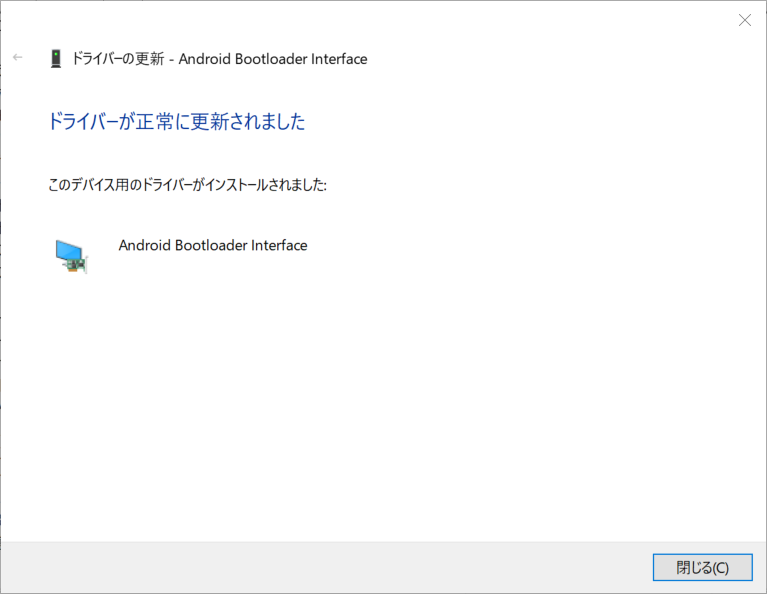
これで戻ると、以下のように正常に認識されているはずです。※写真は「fastbootモード」の場合。
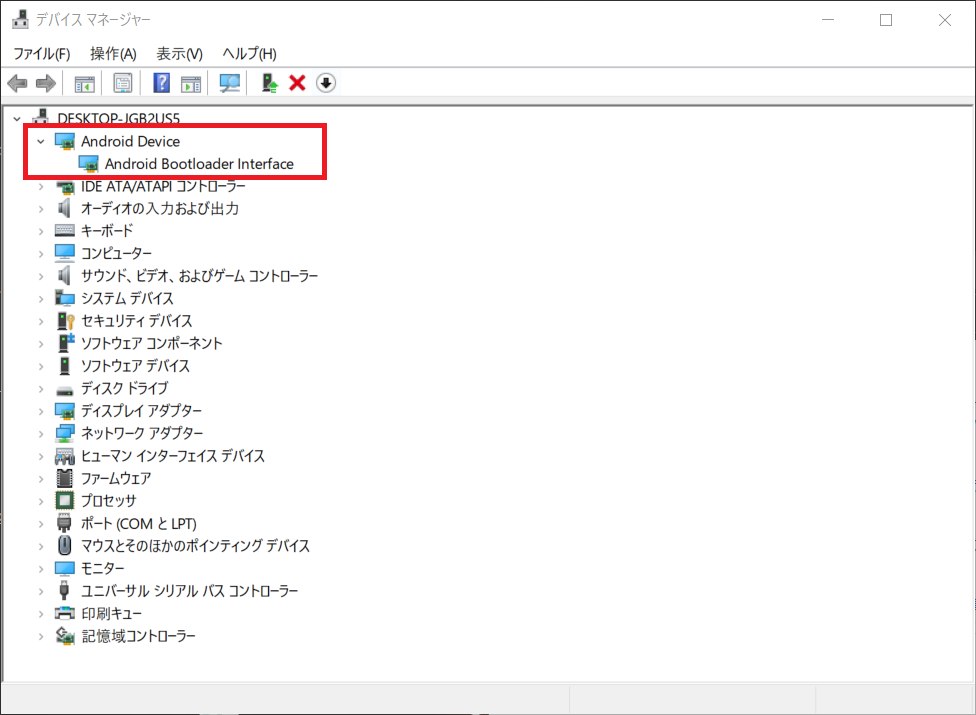
ADBコマンドの実行に失敗する
「more than one device/emulator」と表示された場合
複数のAndroid端末を接続している場合に表示されます。
PC内のAndroidエミュレータも認識している場合があるので、コマンドを実行する端末以外の端末は取り外し、エミュレータを実行している場合は停止してください。
「device unauthorized」と表示された場合
Android端末の画面を確認し、以下のような表示がされていないか確認してください。
「このパソコンからのUSBデバッグを常に許可する」にチェックを入れ、「許可」をタップします。
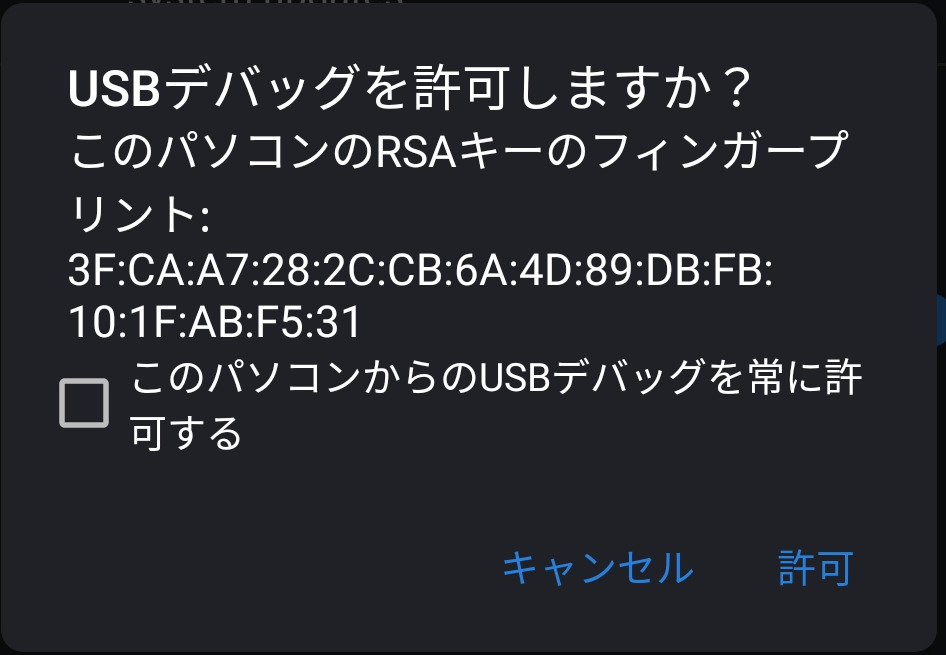
その他の場合
- Android端末側のUSB接続モードが「MTP」になっているか(一部機種で必要な場合あり)
- USBケーブルは通信対応のものか
- Android端末に適したドライバがインストールされているか(ごく一部専用のドライバが必要)
- 特定のコマンドのみ失敗する場合はそのコマンドが端末のAndroidバージョンに対応しているか
これらを確認してみてください。
また、PCの再起動、またはタスクマネージャから「adb.exe」を終了させると改善する場合もあります。
コマンドによってはAndroidバージョンやメーカーによって使えない場合があります。
一部のコマンドのみ失敗する場合
OPPOの「Color OS」「realme UI」、Xiaomiの「MIUI」などでは、一部ADBコマンド(主に権限関連)に制限がかかっています。どちらも設定から無効化可能。
- Color OS/realme UIでは「開発者向けオプション」内の「認可の監視を無効化する」にチェックを入れます。
- MIUIでは「開発者向けオプション」内の「USB経由でインストール」「USBデバッグ(セキュリティ設定)」を有効化します。(※有効化時、MIUIアカウントへのログインとSIMカードの挿入が必須)
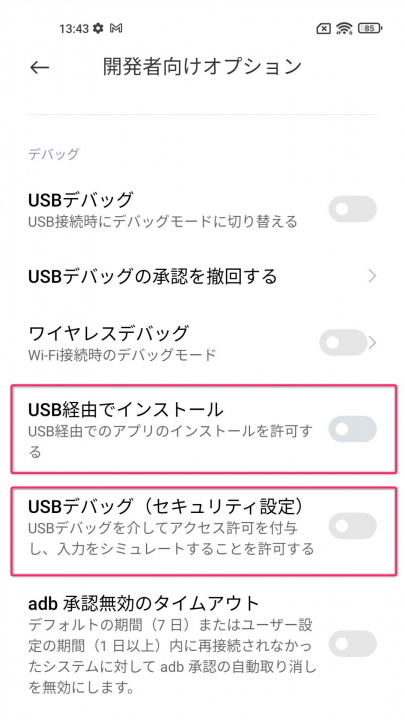
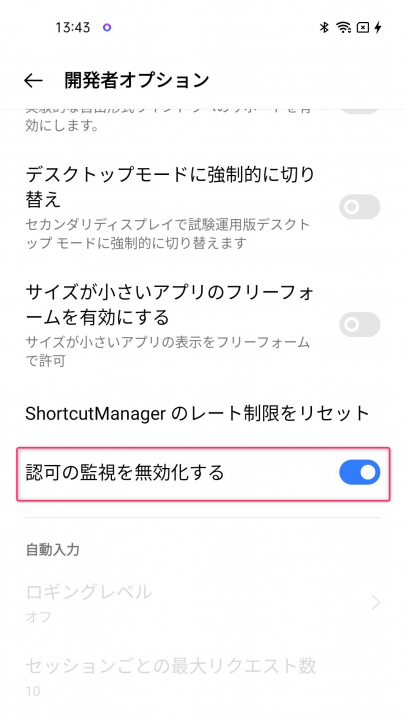
また、そもそも機種/メーカー/Androidバージョンの違いなどにより、使用できない/できなくなったコマンドも存在します。特に、Androidバージョンの違いによるものは該当する場合も多いのでよく確認しましょう。
Fastbootコマンドを実行すると端末が再起動してしまう
これは実際に私がはまった問題なんですが、XiaomiのスマホでFastbootコマンドを入力すると、すぐに再起動がかかってしまい実行できない場合がありました。
おそらくAMD製CPU、あるいはチップセットとの相性問題が原因と思われます。解決方法は簡単で、USB2.0のハブをかませるだけ。(USB2.0ポートがある場合はそちらへ接続でも可)

USB3.0ポート(特に出始めの頃)は、チップでの相性問題がある場合が多いため、USB2.0に落として接続することで改善することがあるようです。



コメント
コメント一覧 (6件)
KYF42のようなGoogleplayが利用できないAndroid10ガラホ端末でもアプリのインストール出来ることが確認できました。ありがとうございます。
Yを押してEnter、Yを押してEnterをすると、セットアップウィザードが閉じてしまいます。
adb-setup-1.4.3exeをインストールできません。
OSはwindows10です。タブレットはdokomo d-01Jです。
「指定されたパスが見つかりません」と表示されます。
進研ゼミを退会して、不要になったアンドロイドタブレットをアンドロイド化しようと思ったんですけど、ADB環境の構築がひつようと知りやってみたんですけど、うまくいきません。もしよければ、Android化をやっていただけないでしょうか?。
万が一破損した場合でも、構いません。お願いしていただけないでしょうか?
@西川さん
ダウンロードはDownloads: Version 1.4.2と書かれたところの下のどれかをクリックすればOKです。
GoogleDriveを選べば間違いないかと。
そこからダウンロードを押せば始まるはずです。
インストールの際は、ダウンロードしたexeファイルを右クリックで「管理者として実行」を選択します。
その後、Y→Enterを繰り返せば完了します。
後半の内容はすみませんがどういうことなのかいまいちわからないです。
質問です
QUA TABのMicroSDの内部ストレージ化を試したいと思いましたがADBインストーラーで英語が解らなくてすでに躓いています。
ダウンロードボタンはどれをクリックするのでしょうか?
チェックBOX付きでホームを変更するダウンロードが開いてしまいます。合っているのでしょうか?
よろしくご教授ください。