Windows 11では、初期設定時にインターネットへの接続、およびMicrosoftアカウントへのログインが必須となっています。ネット接続はともかく、Microsoftアカウントへのログインは不必要な方には無意味です。
また、セットアップ時にMicrosoftアカウントにログインしてしまうと、ユーザー名がMicrosoftアカウントのものになってしまい、Userのフォルダ名もそれに従う形となります。場合によっては日本語やスペースが含まれてしまう場合があり、このなると一部ソフトが動作しない原因となります。
今回はこれをスキップして、オフラインでセットアップを完了させる方法を紹介します。
セットアップ手順
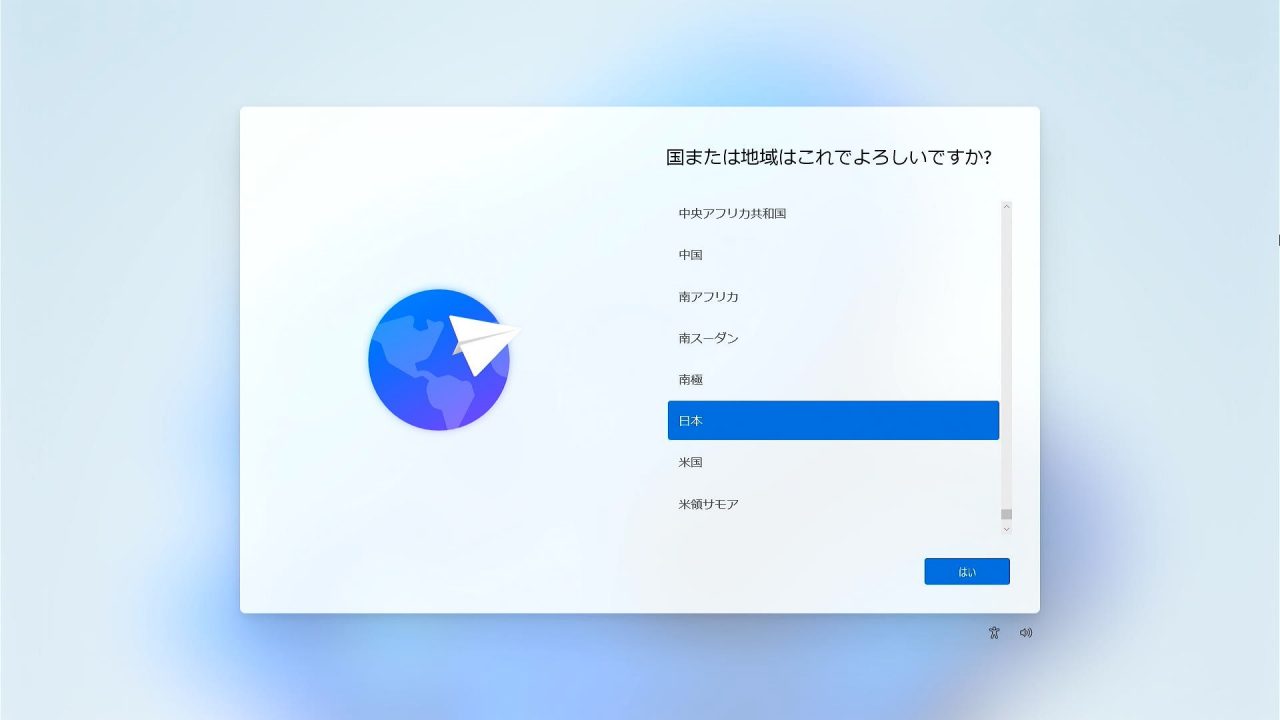
ネット接続まで進める
とりあえず以下の画面になるまでセットアップを進めます。
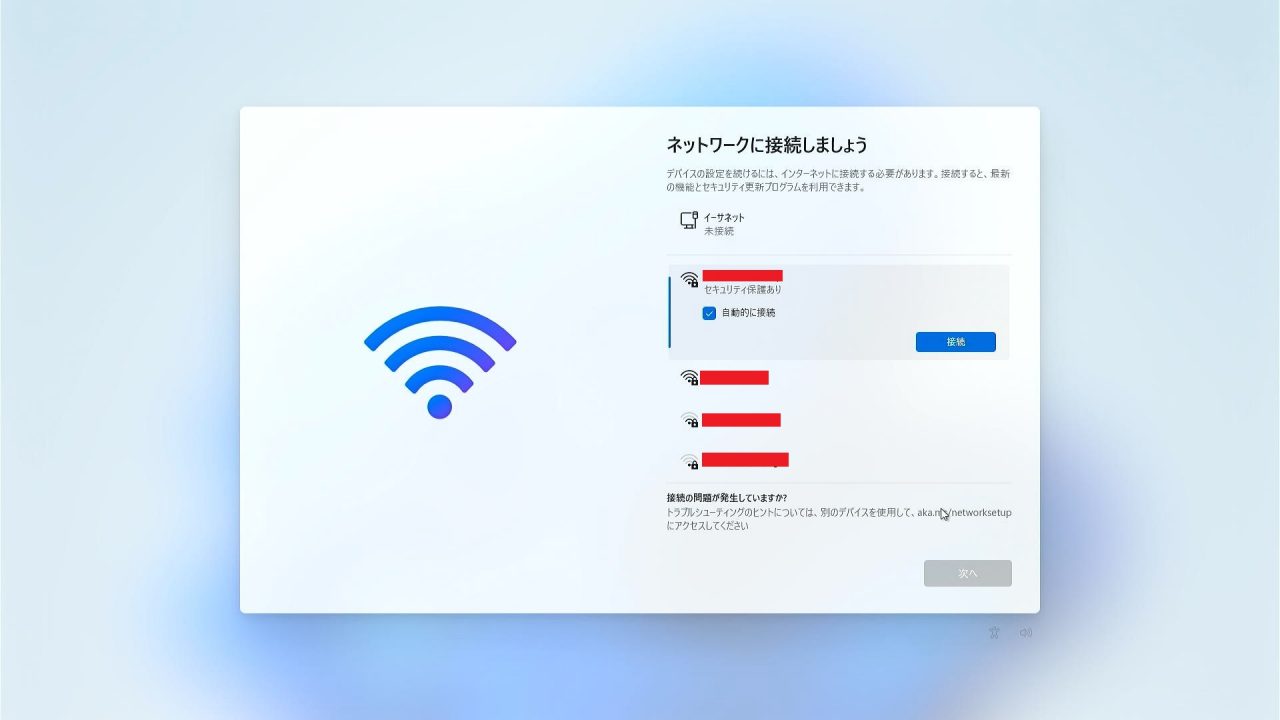
コマンドプロンプトを起動
この画面で「Shift」+「F10」キーを同時押しすると、以下のようにコマンドプロンプトが起動します。
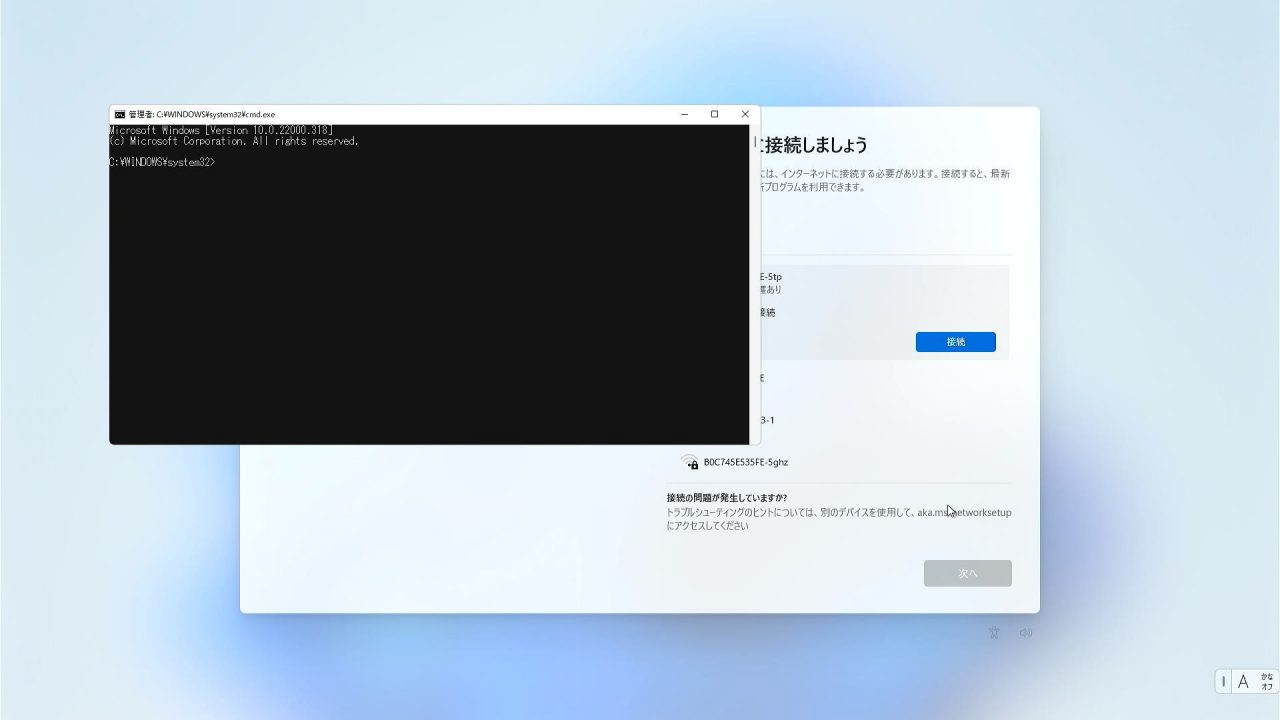
タスクマネージャを起動
コマンドプロンプトの画面に「taskmgr」と入力してEnterキーを押すと、以下のようにタスクマネージャが起動します。初期状態では簡易表示となっているので、左下の「詳細」をクリックして詳細表示に変更します。
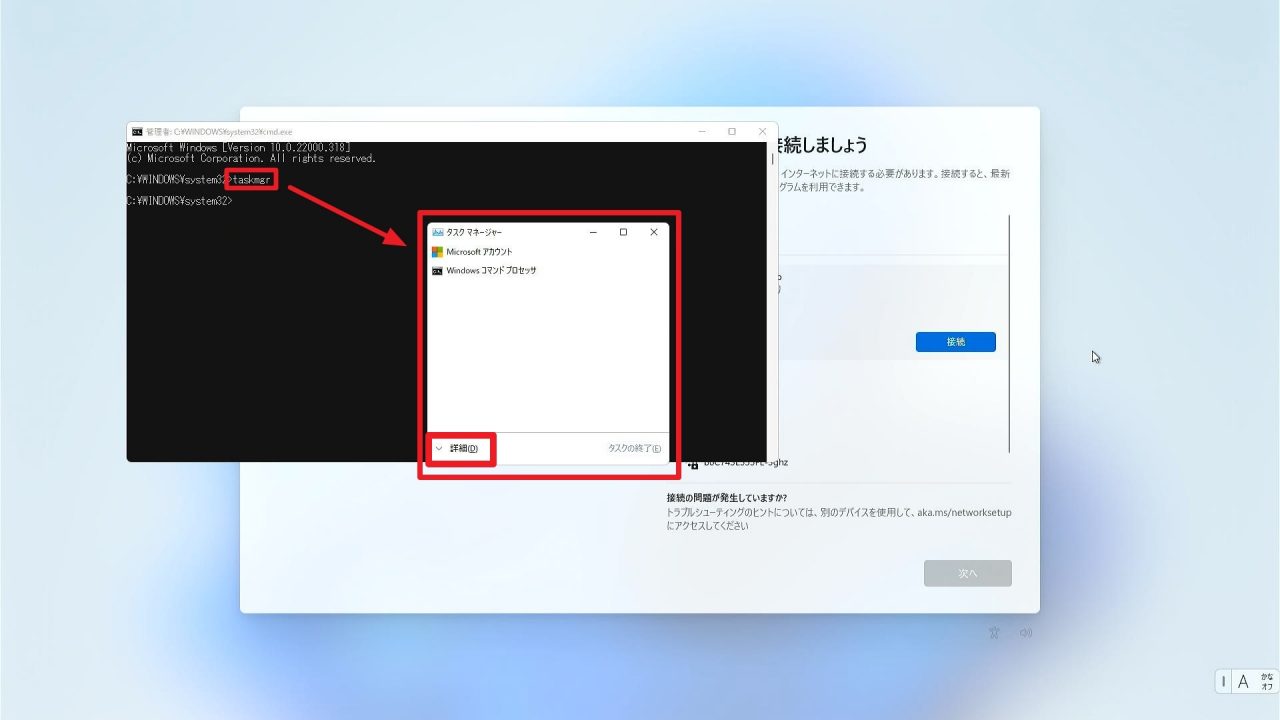
「ネットワーク接続フロー」を終了すればOK
一覧の中に「ネットワーク接続フロー」という項目があると思いますのでこれをクリックし、右下の「タスクの終了」をクリックします。
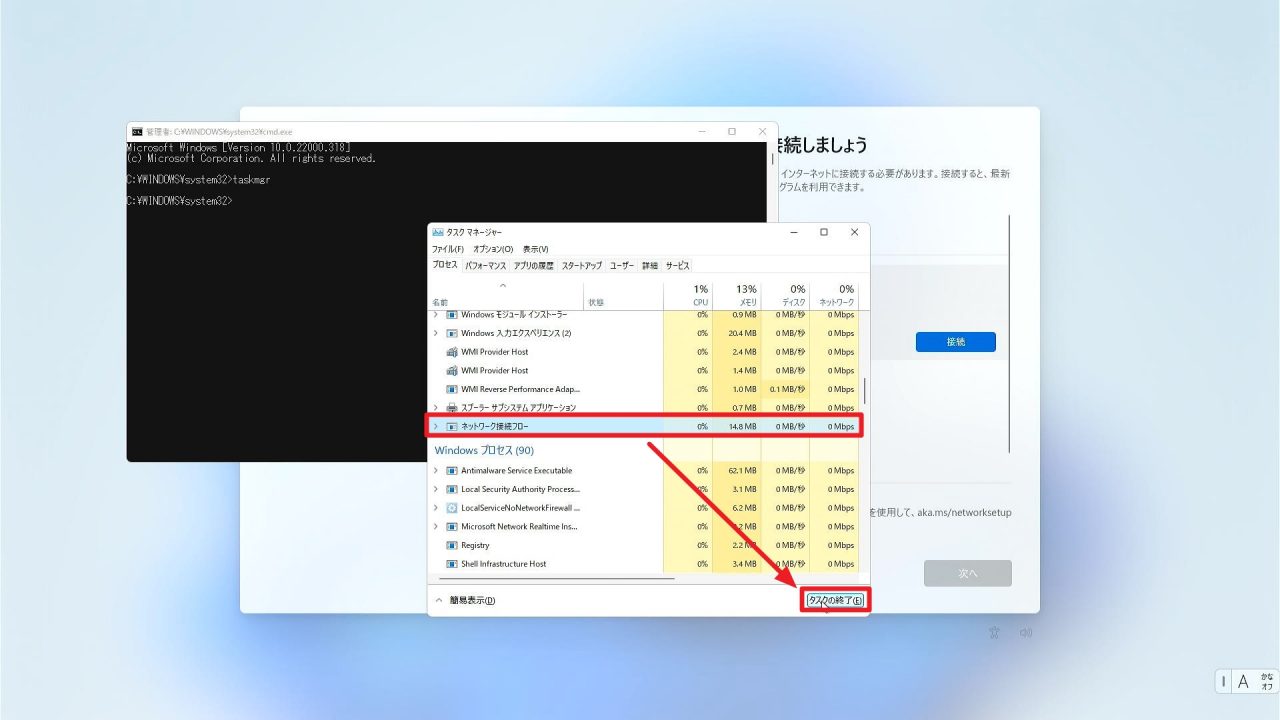
これでセットアップ画面が進んでいればOKです。あとは手順に従ってセットアップを進めればOKです。
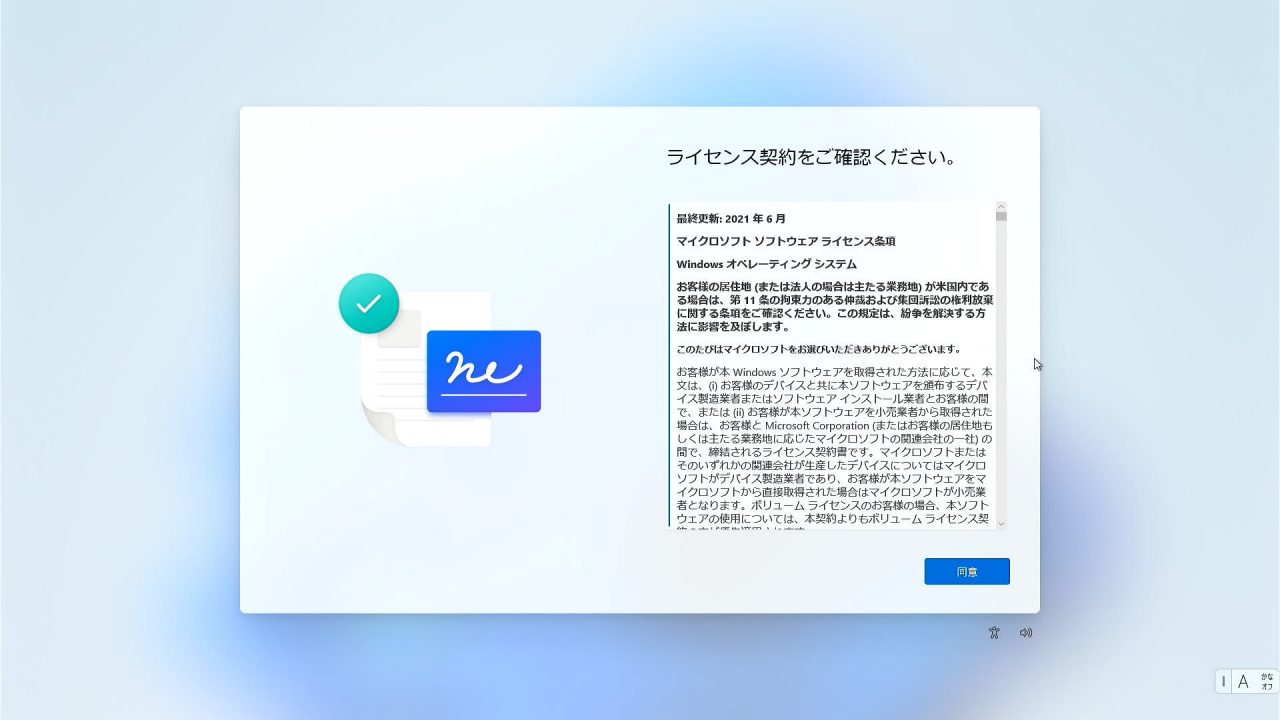
スポンサーリンク
ローカルアカウントでのセットアップが可能
Microsoftアカウントとの連携をしないアカウント「ローカルアカウント」としてセットアップでき、ユーザー名も任意のもの入力できます。
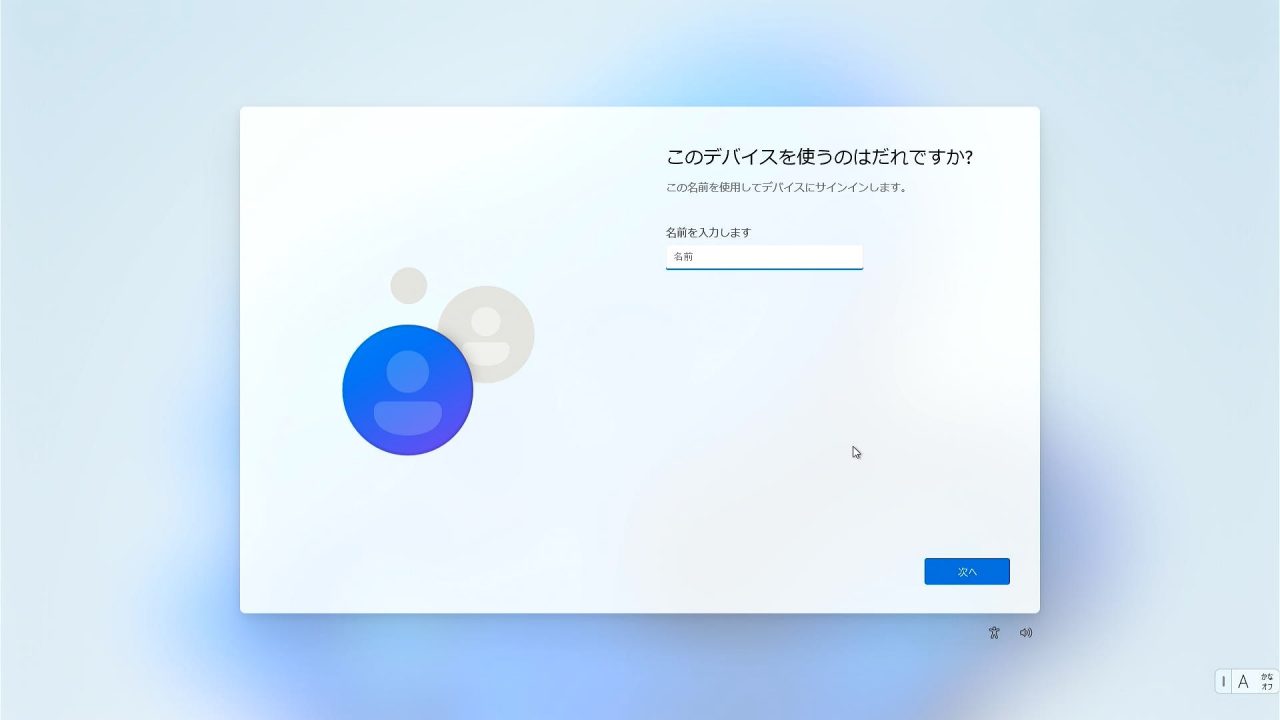
Microsoft Edgeがない/起動できない場合
たまたまかもしれませんが、私のパソコンでは、今回の方法でセットアップを行うとMicrosoft純正のブラウザ「Edge」が起動できない状態でした。より正確にいうと、アプリ一覧に名前はあるのですが、以下のようにアイコンが表示されておらず、インストールされていないような状態です。
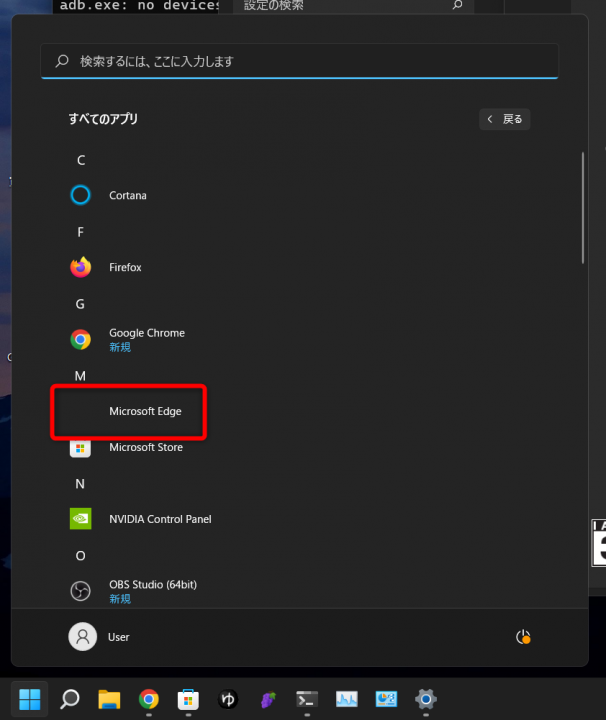

これじゃあ「Google Chrome」のダウンロードができないんだが?
これの解決法はいたって簡単です。Edgeブラウザは、Microsoft Storeから普通にダウンロードできるので、そこからダウンロードすればOK。MicrosoftアカウントへのログインはしなくてもOK。
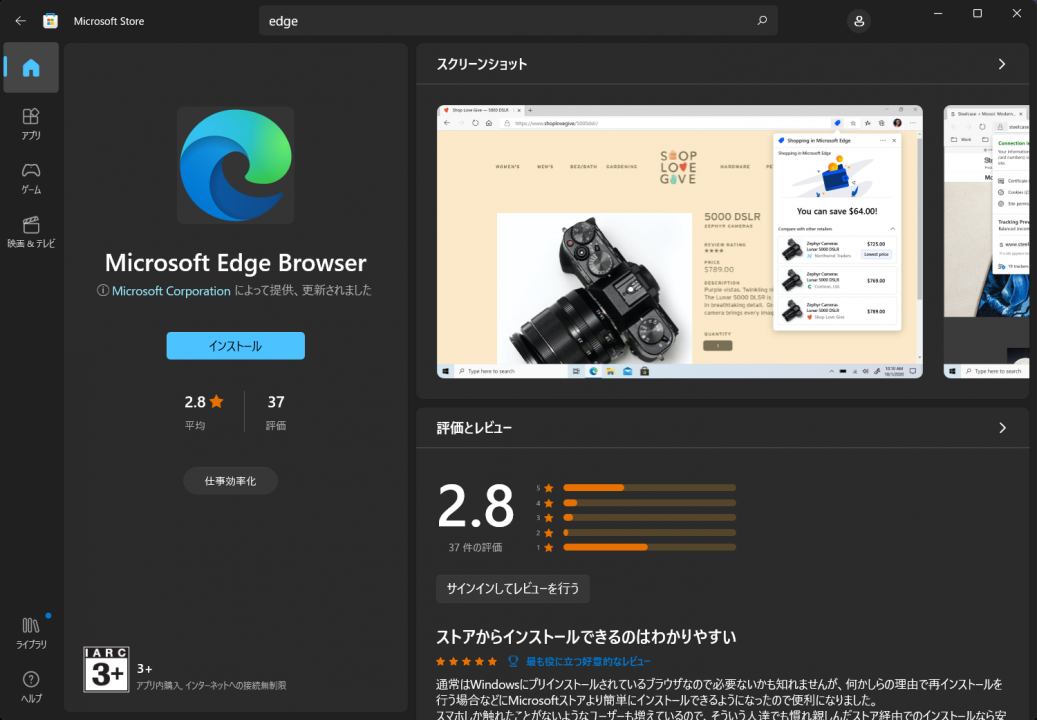
これで無事起動するようになりました。
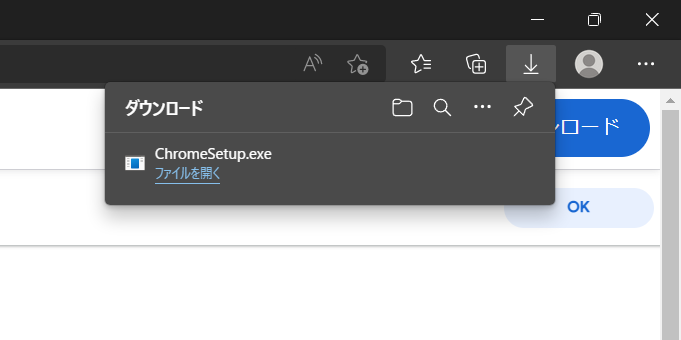
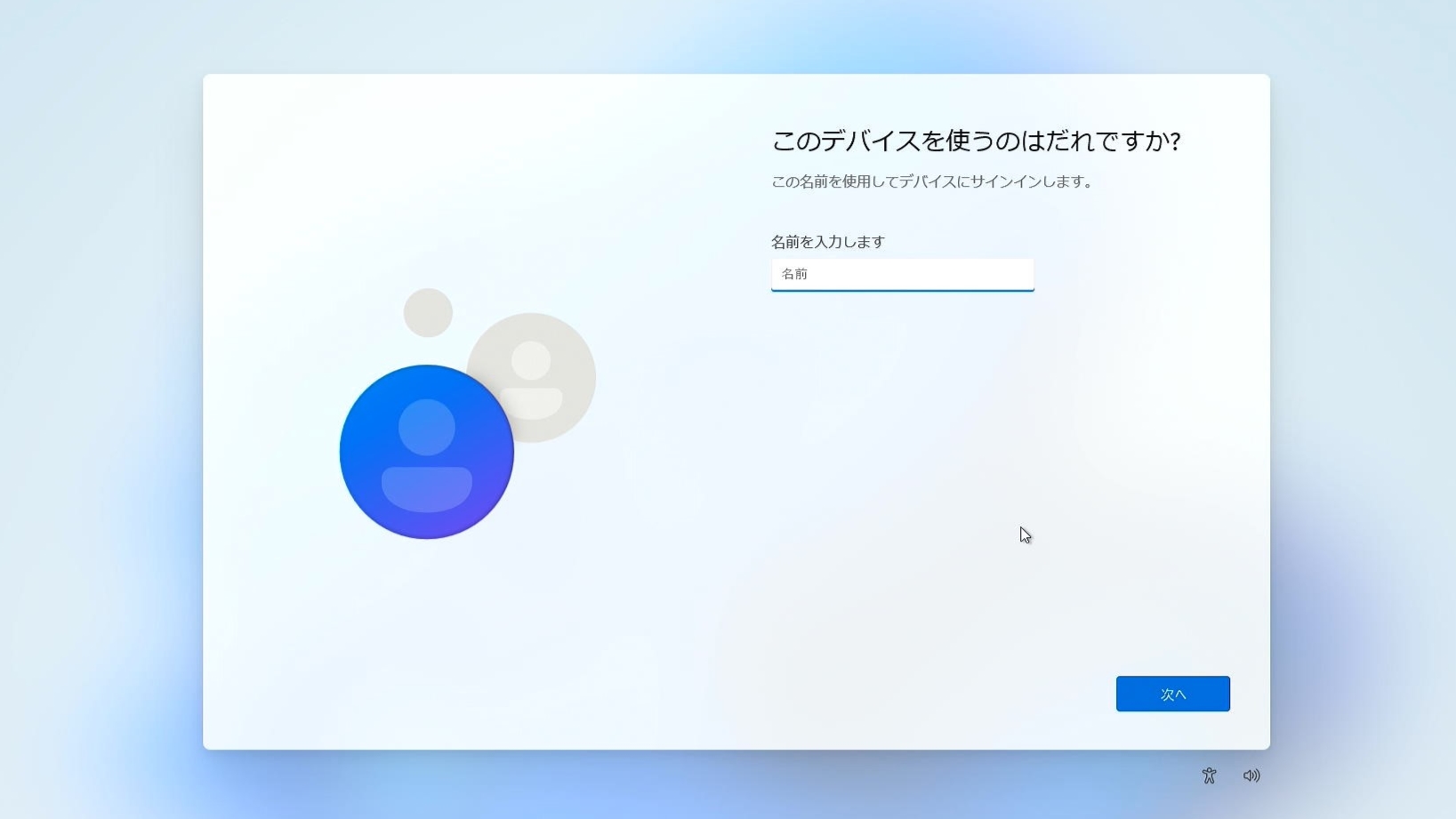

コメント
コメント一覧 (2件)
最後は結局Chrome入れるんなw
て天才ですね!