以前紹介した、ChromeやFirefoxで使用できる「uBlacklist」という拡張機能がiOS/iPadOSに移植され、Safari限定ではあるものの、使用できるようになりました。
「uBlacklist」は、Googleの検索結果に蔓延るコピー記事や低品質な記事、いかがでしたかブログを簡単に非表示にできるかなり便利な拡張機能です。記事内で説明していますが、PC版とのクラウド経由の自動同期まで可能となっています。

ダウンロード
AppStoreから「uBlacklist」と検索すればインストールできます。価格は無料で広告もないという神アプリです。有料でもいいくらい便利なんですけどね…


スポンサーリンク
初期設定
Safariの拡張機能なので、有効化が必要です。アプリを起動するとセットアップ画面が表示されますので、これに従えばOK。一応この記事では軽く説明します。
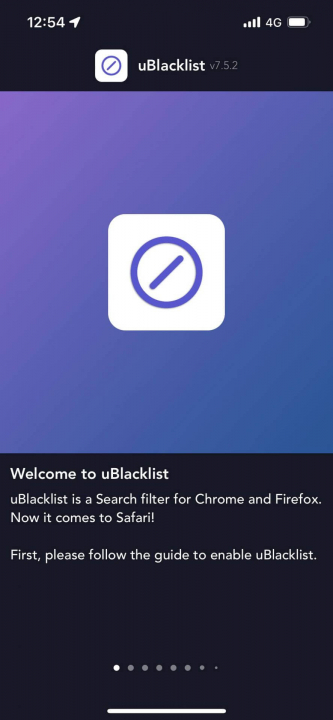
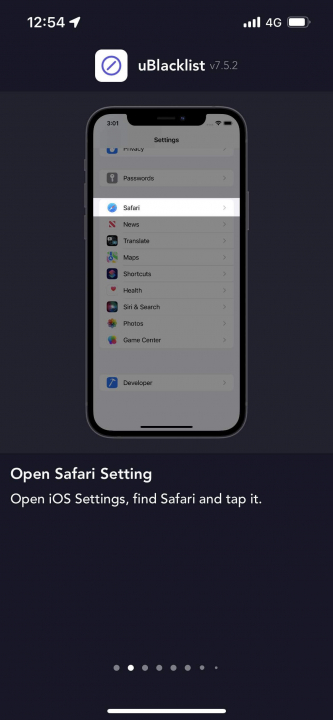
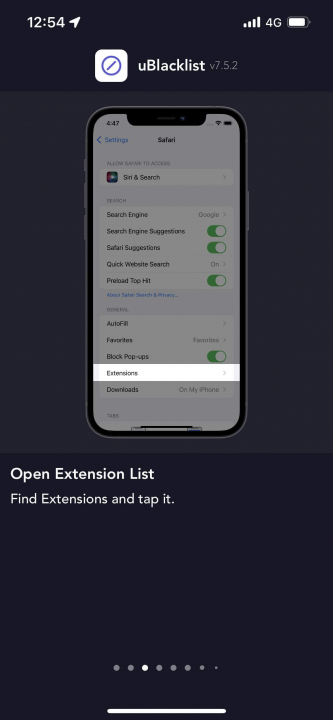
設定から拡張機能の有効化
iPhone/iPadの設定を開き、「Safari」→「拡張機能」を選択します。
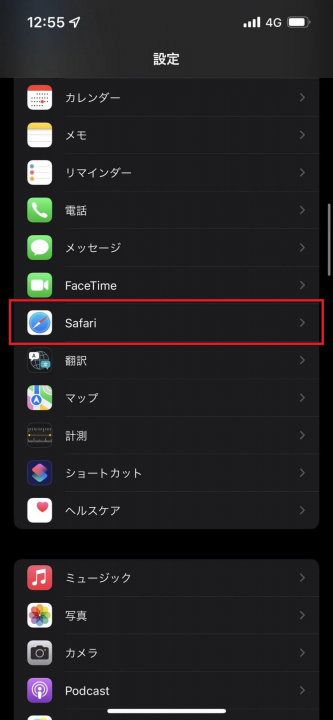
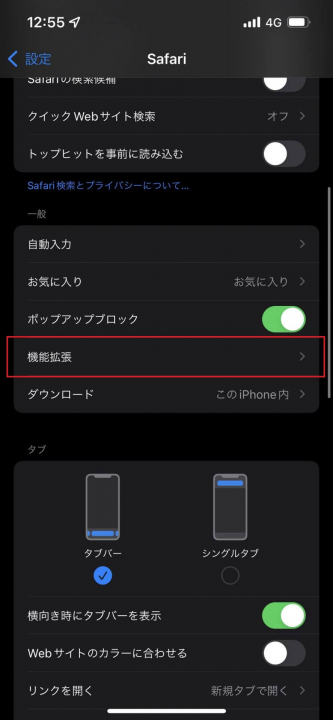
インストールしている拡張機能が一覧表示されるので、「uBlacklist」をタップし、スイッチをONにします。これで有効化が完了。
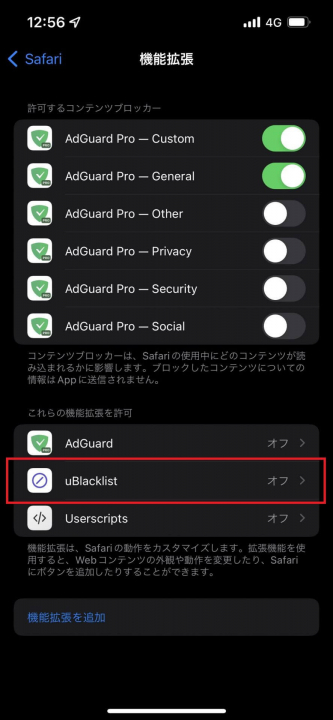
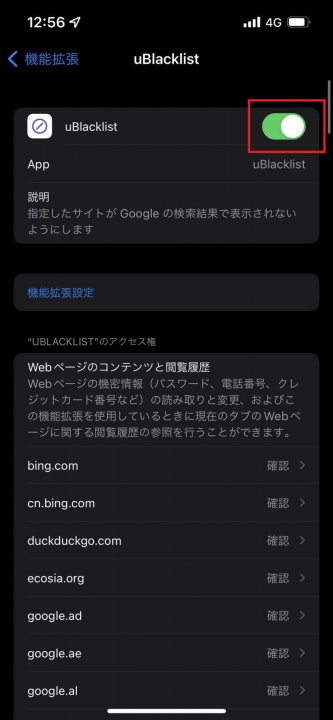
Safariで「Google検索」画面を開く
Safariを開き、何でもいいのでGoogleで検索します。Google検索の画面が開いたら、画面左下(あるいは左上)にある「ぁあ」をタップし、「uBlacklist」をタップします。
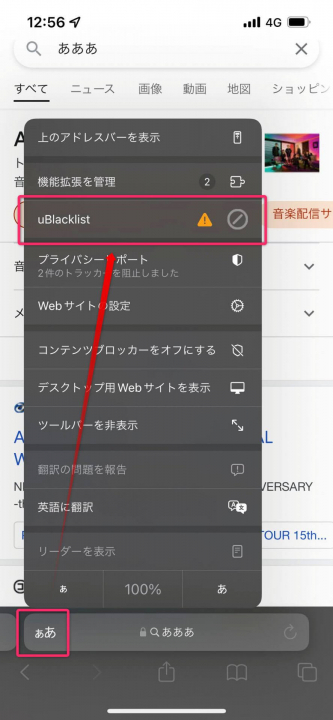
WEBページへのアクセス許可を求められるので、「常に許可」をタップし、「このサイトで常に許可」をタップします。
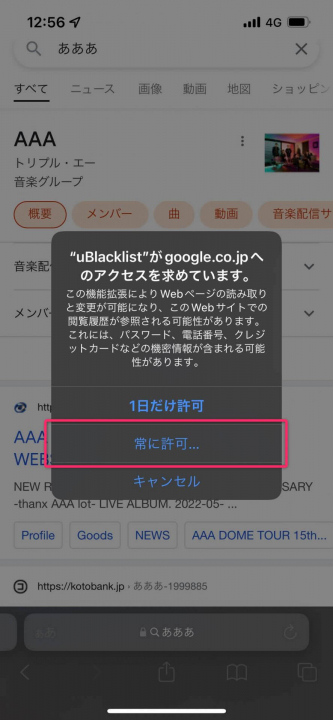
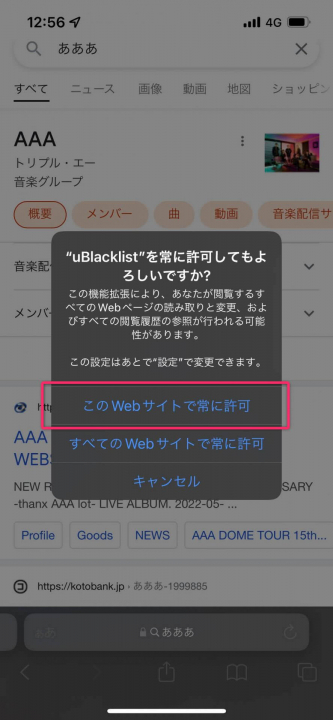
これで設定が完了です。
「このサイトをブロック」が追加される
Google検索を再読込すると、WEBページごとに「このサイトをブロック」というボタンが追加されます。
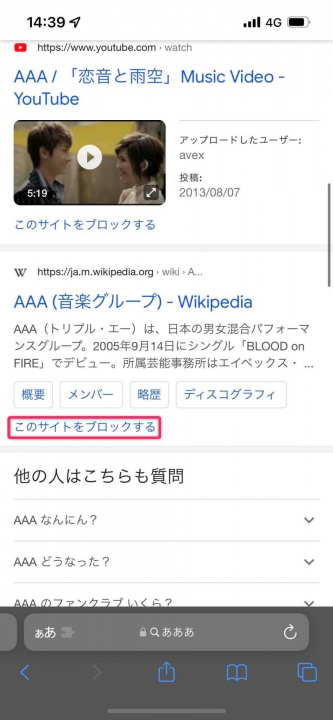
サイトのブロック
あとは簡単です。ブロックしたいサイトが表示された場合に、「このサイトをブロック」をタップし、「ブロック」をタップするだけで検索結果から非表示になります。
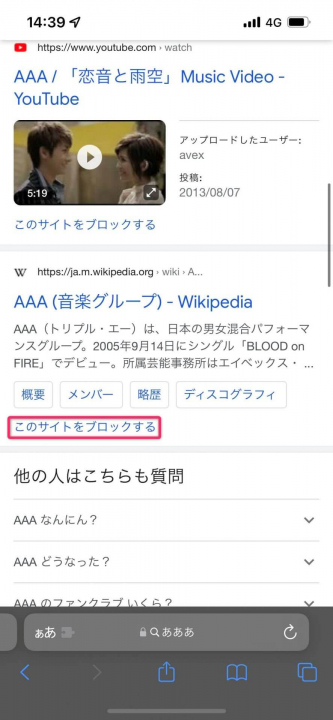
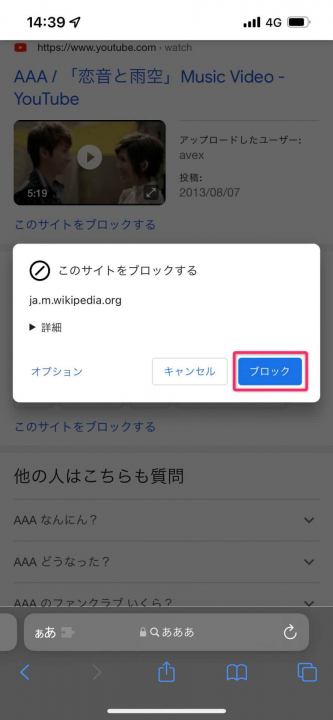
ブロックの前後比較
お試しで「Wikipedia」をブロックすると、以下のようにバッチリ消えました。当然ながら、他のワードで検索した場合にもブロックしたサイトは非表示になります。
| ブロック前 | ブロック後 |
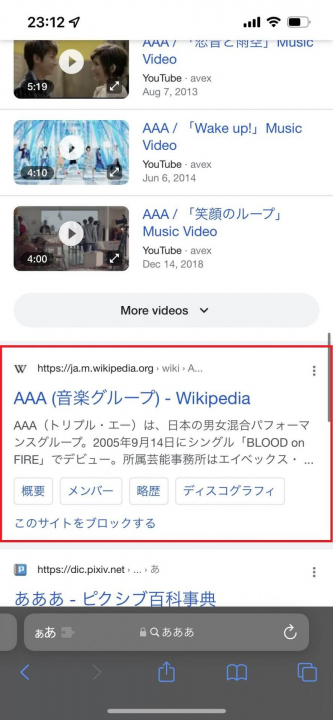 | 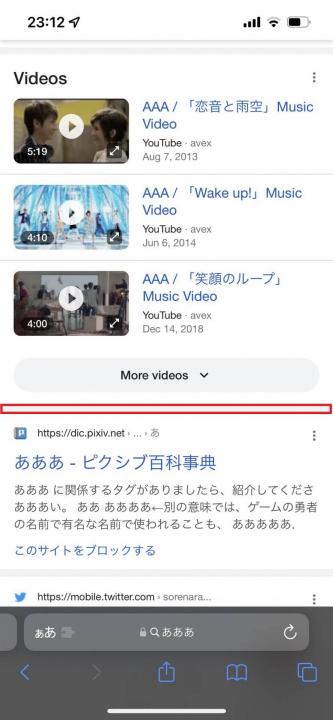 |
スポンサーリンク
設定画面を開く
設定画面はアプリを開いても出てきませんので、PC版と同じくブラウザ内で表示します。
先程の画像にも写っていましたが、適当なサイトでいいので「このサイトをブロックする」をタップし、表示されたウィンドウから「オプション」をタップすれば設定を開けます。
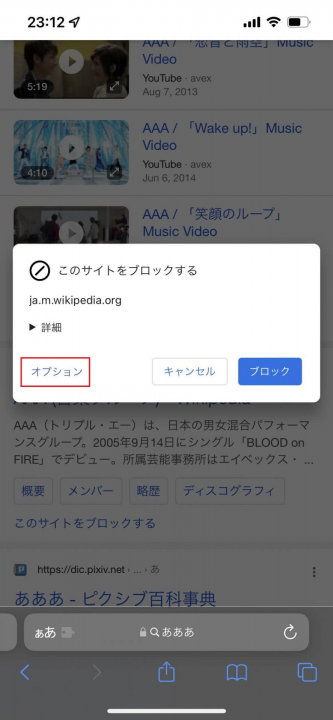
ここから非表示にしたサイトの解除はもちろん、ボタンの動作や色なども変更できます。
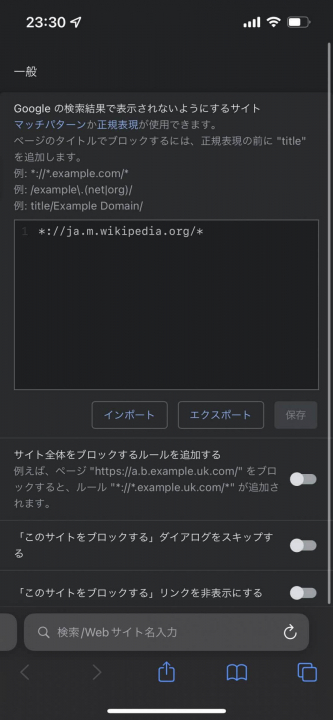
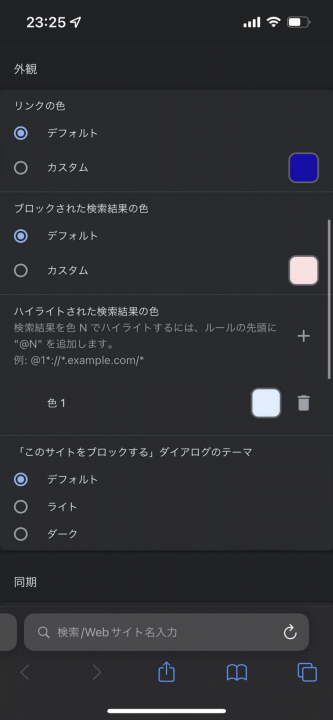
クラウド同期も可能
「uBlacklist」と同等の機能を持つ拡張機能/スクリプトはいくつかあるのですが、「uBlacklist」にはクラウド経由で同期が可能という大きな特徴があります。
同期には「Dropbox」「Google ドライブ」が選択でき、パソコン版Chromeなどとも同期ができます。
クラウド同期の設定
「オプション」を開き、下の方にある「同期を有効にする」をタップします。今回は「Google ドライブ」を選択し、「有効にする」をタップします。
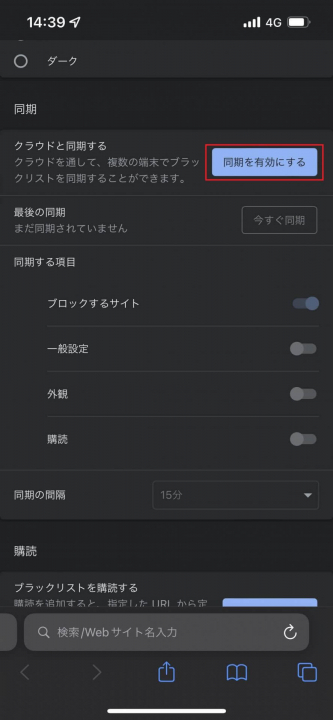
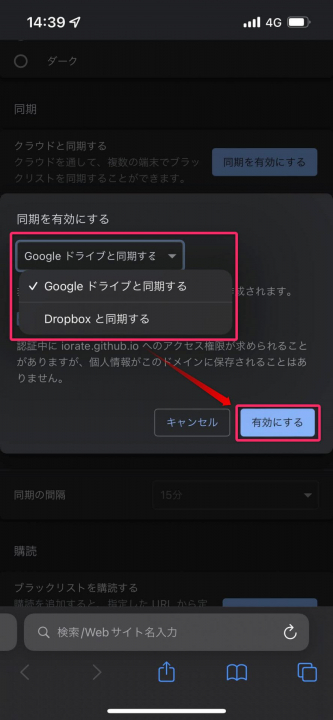
すると、Googleアカウントへのログイン画面が表示されるのでログインし、必要な許可を与えます。
すると、以下のように認証コードが発行されるので、これを設定ページで入力すればOK。
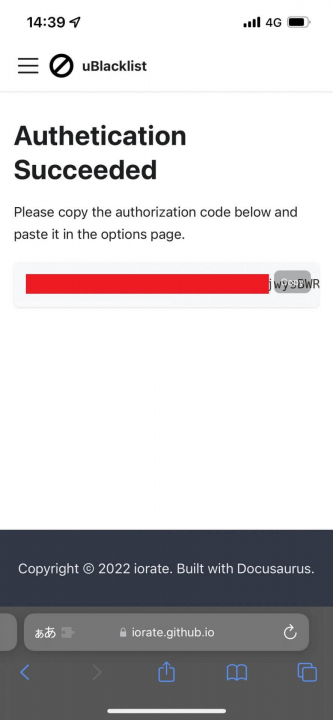
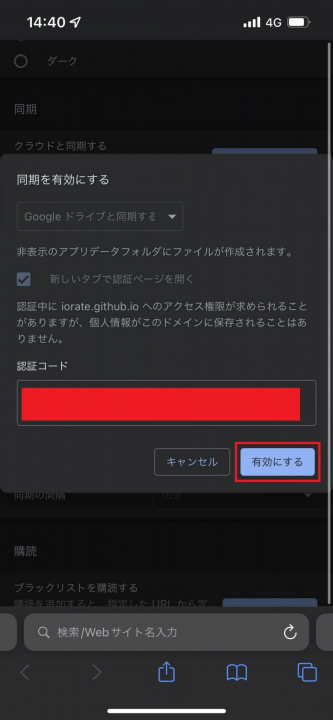
これでパソコン側で設定していたブロックリストがiPhoneでも反映されました。
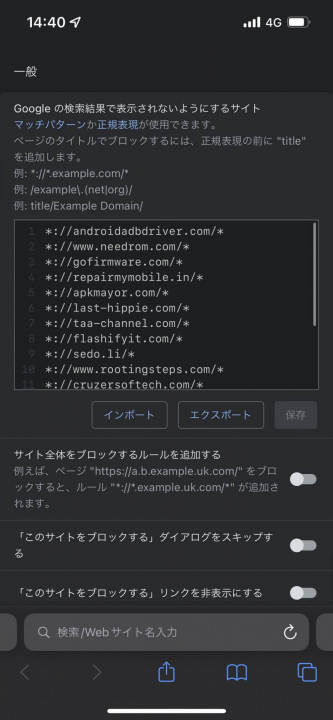
マジで便利なのでぜひお試しください。
スポンサーリンク
PC版の設定方法
PC版Chrome/Firefox/Edgeなどでの使用方法は以下の記事で紹介しています。ぜひ合わせて使ってみてください。
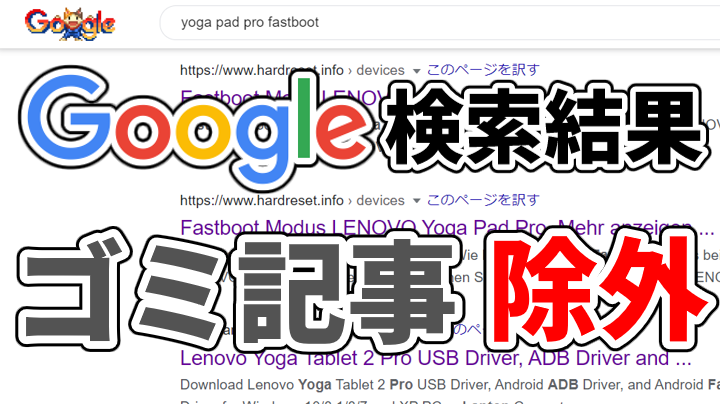
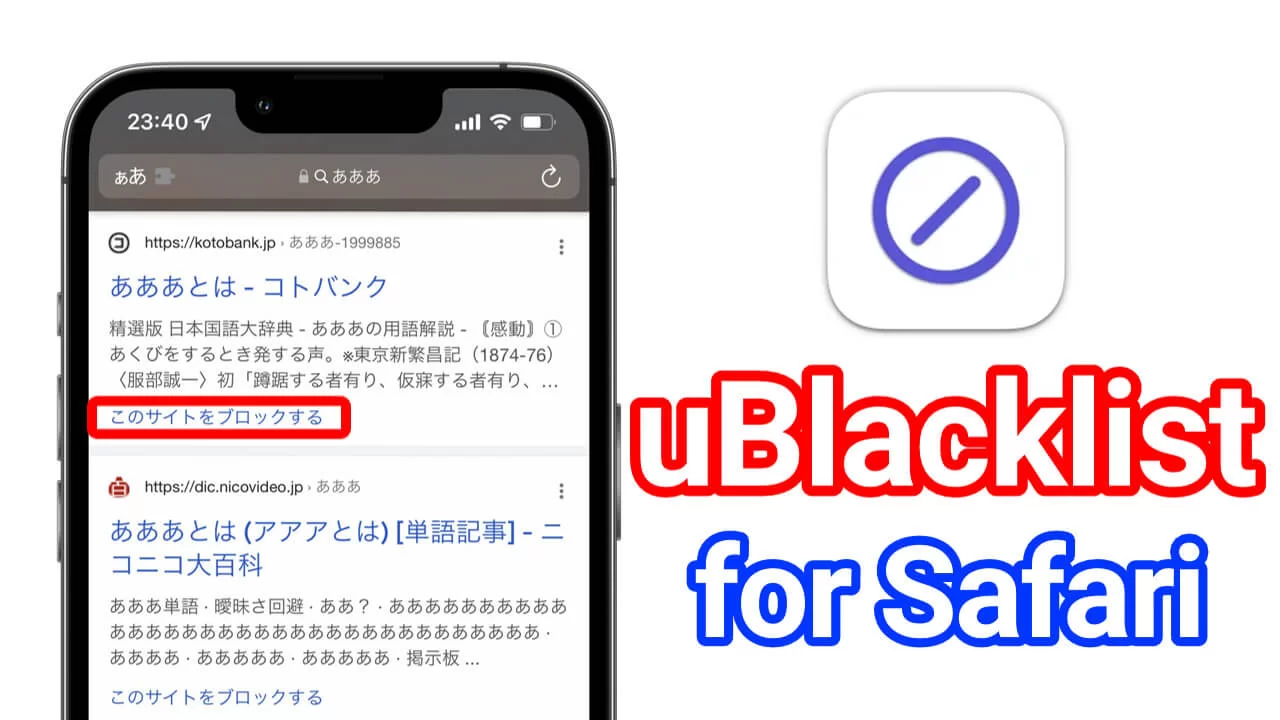
コメント
コメント一覧 (1件)
ありがとうございます!
これで悪質なゲームウィズを消すことができそうです!
またiPhoneにしようかなぁ