Googleのノートパソコン/タブレット向けOSである「ChromeOS」を既存のWindows/masOS搭載PCに導入できる「ChromeOS Flex」がリリースされました。
これは、以前Googleが買収した「Neverware」という会社がリリースしていたChromiumOS「CloudReady」の後継にあたるOSです。基本的にはChromeOSと同等ですが、Androidアプリが動作しないなど、一部異なる点もあります。
今回は、実際にSurface Laptop 3にて起動してみたので、その導入手順や特徴、ChromeOSとの違いなどを紹介します。
ChromeOS Flex
「ChromeOS Flex」は、WindowsやmacOSを搭載したパソコンにインストールできるOSで、Chromebookに搭載されているOSである「ChromeOS」とほぼ同じ機能・特徴を備えています。
以下が公式ページで、現在企業向けにアーリーアクセスの登録を行っていますが、個人でPCにインストールする場合は登録不要です。

ChromeOS Flexの動作要件
Googleのヘルプページによると、ChromeOS Flexを導入するPCは、以下の要件を満たす必要があります。
- Intel/AMD製プロセッサ(2010年以降)を搭載
- RAM 4GB以上
- 16GB以上のストレージ
- USBブート対応
CPUについては、Googleのページには2010年以降のものという記載がありますが、おそらくIntel Core iシリーズでは2世代以降が必要になると思います。

認定済みモデル一覧
Googleのヘルプページには、動作することが確認されたモデルを一覧で記載しているページがあります。ある程度メジャーな機種であればこちらに記載があるかもしれませんので、先に確認しておくことをおすすめします。
当然ではありますが、機種によっては一部ハードウェアが動作しない場合もあります。
スポンサーリンク
導入に必要なもの
- 最新版Chromeブラウザを使用できるPC(Windows/ChromeOS/masOS)
- 8GB以上のUSBメモリ(SSDなどでも可)
ブータブルUSBメモリの作成
まず、ChromeOS Flexを起動するためのUSBメモリを作成します。ChromeOS Flexは、GoogleがリリースしているChrome拡張機能でUSBメモリの作成が可能です。
拡張機能のインストール
Chromeブラウザで以下のページを開き、「Chromebook リカバリ ユーティリティ」をインストールします。
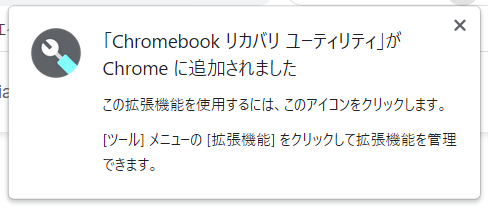
追加が完了したら、Chromeの右上の拡張機能アイコンから「Chromebook リカバリ ユーティリティ」を開きます。
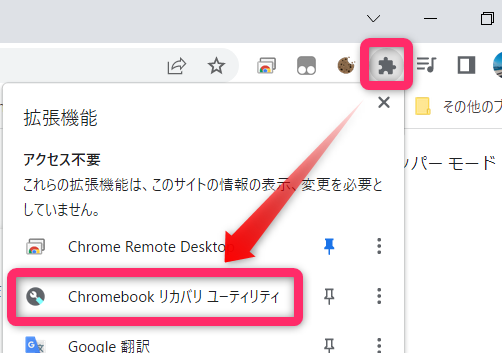
ブータブルUSBメモリの作成
以下のような画面が表示されますので、「始める」をクリックします。
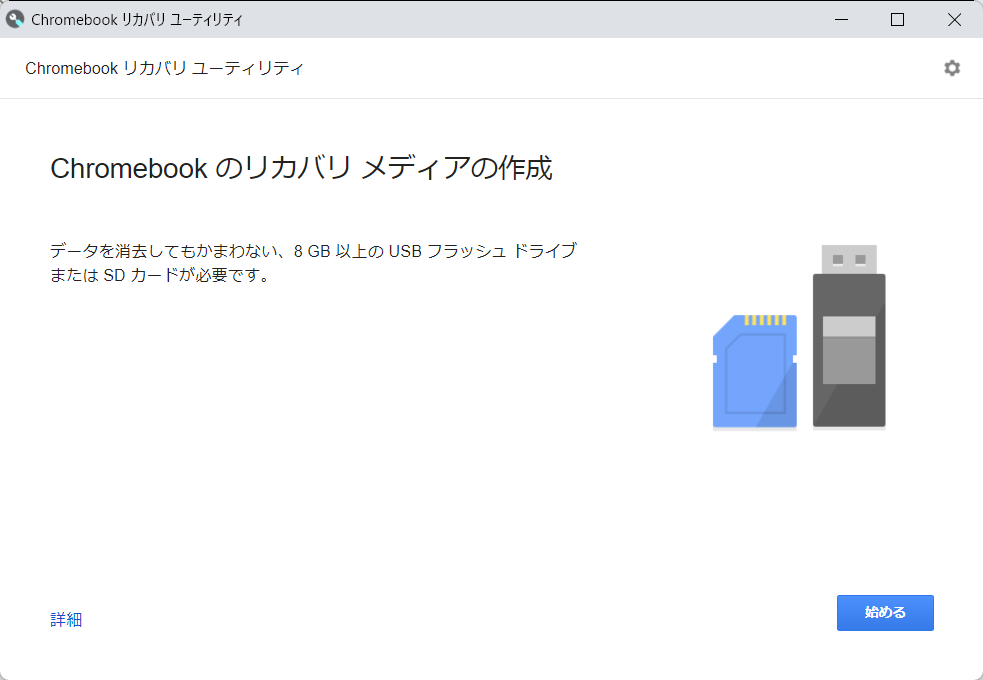
次にモデルの選択を求められるので、「リストからモデルを選択」をクリックし、右の画像のように選択し、「続行」をクリック。
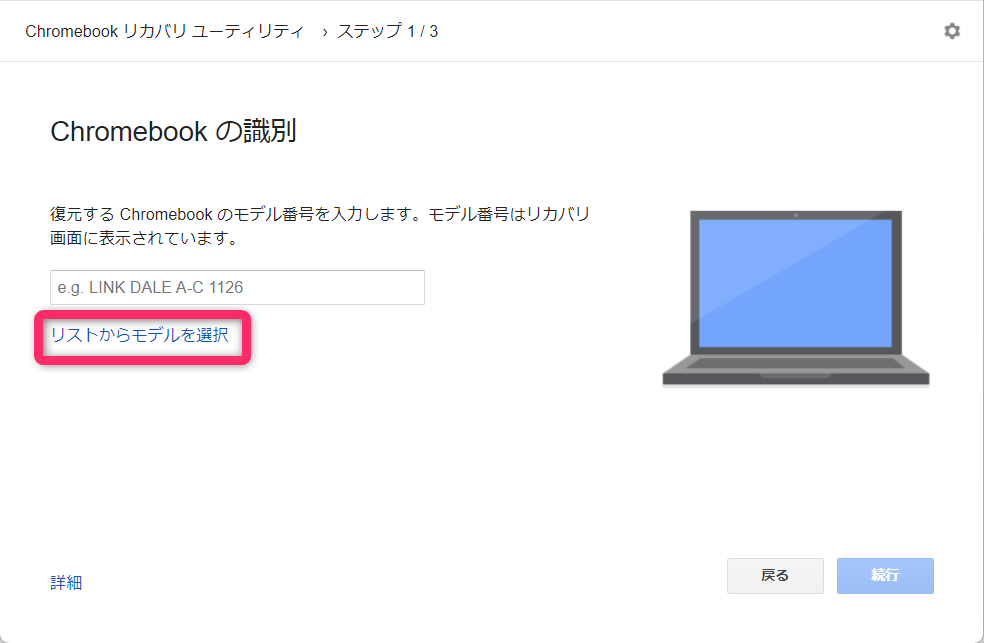
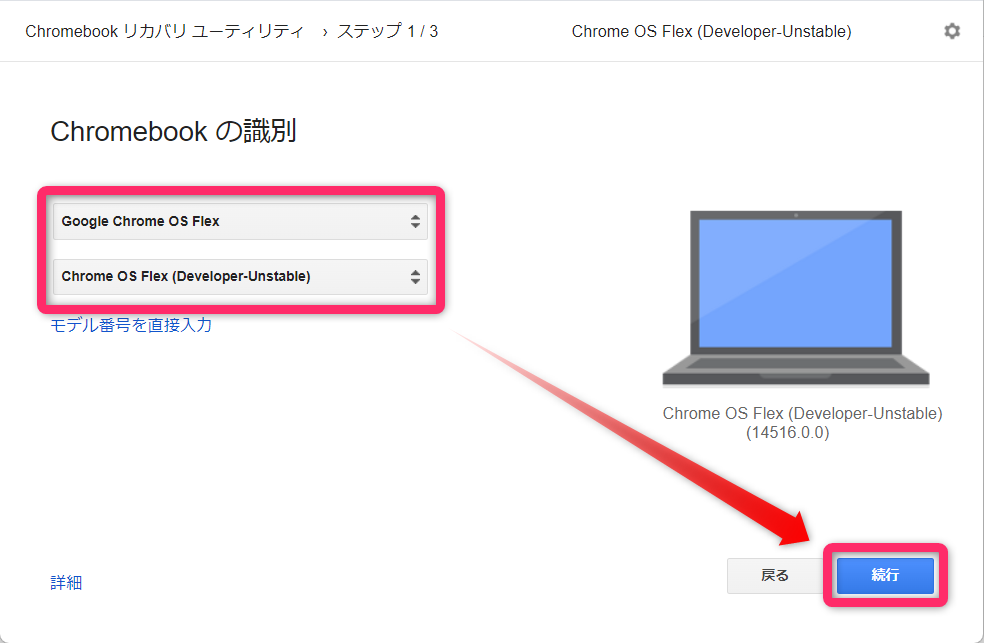
次に、USBドライブの選択を行います。私はSSDへ導入します。メディアをよく確認し、「続行」をクリック。右の画面になったら「今すぐ作成」をクリックすれば作成が始まります。
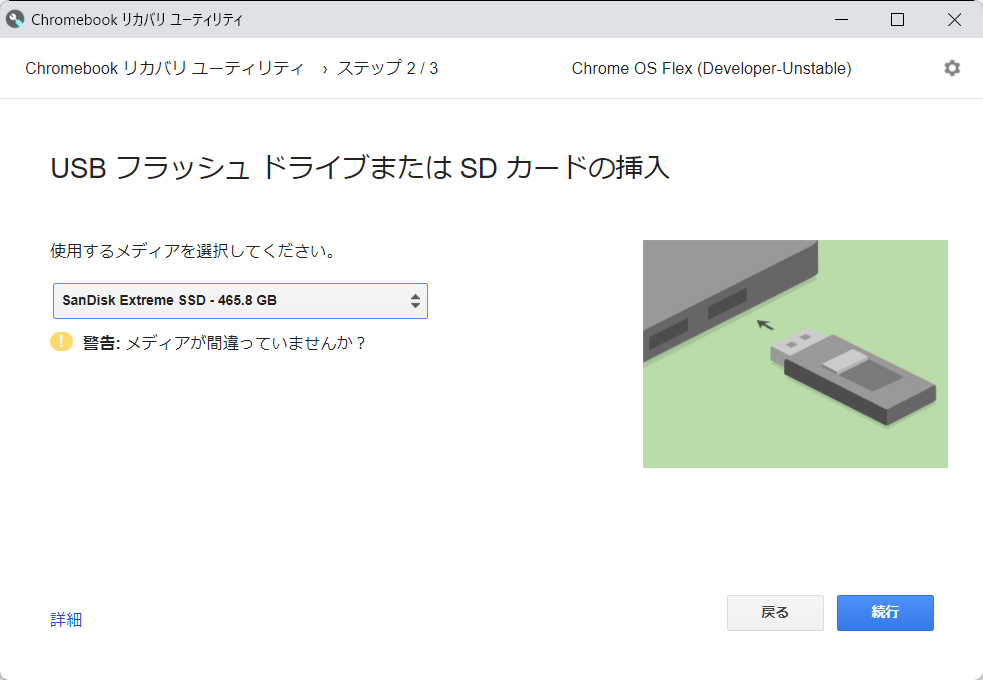
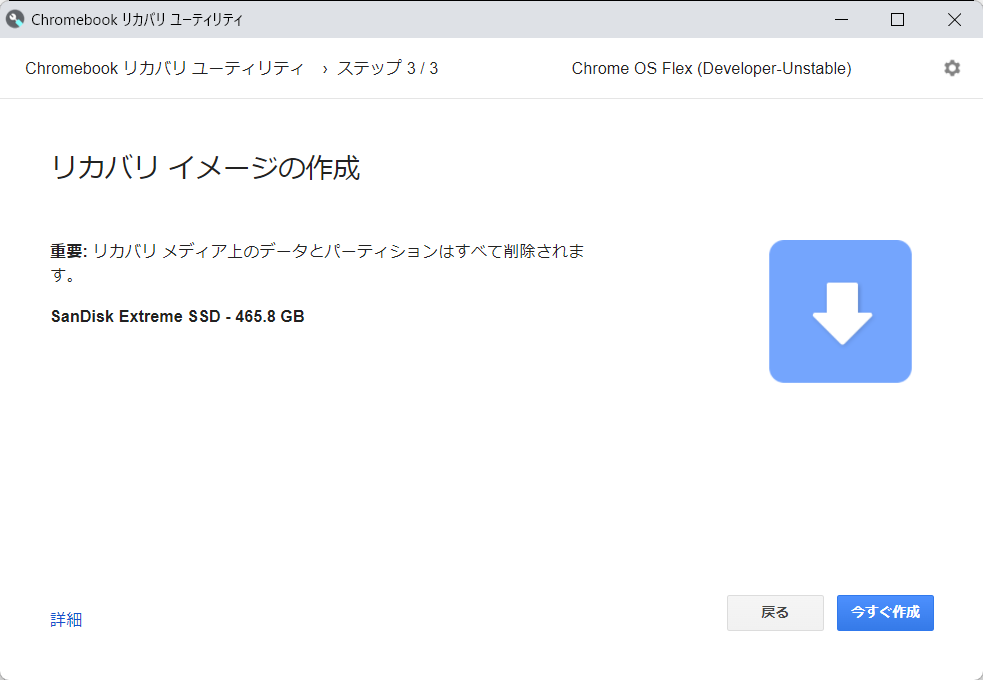
以下の画面になれば導入完了です。
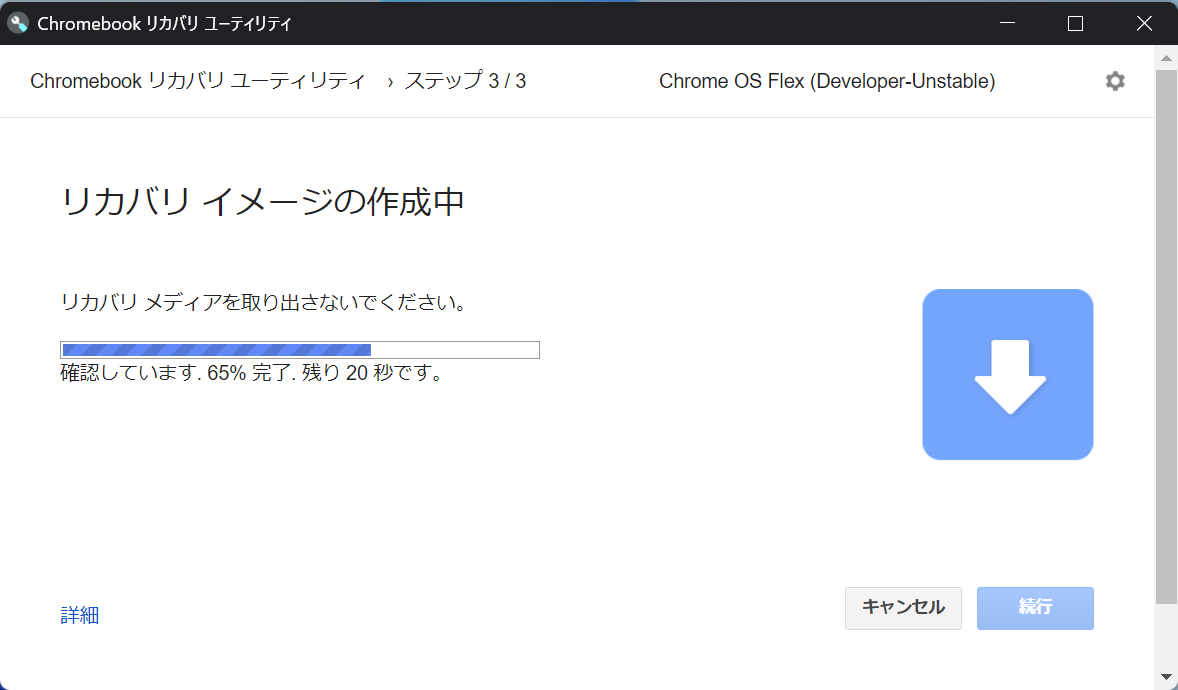
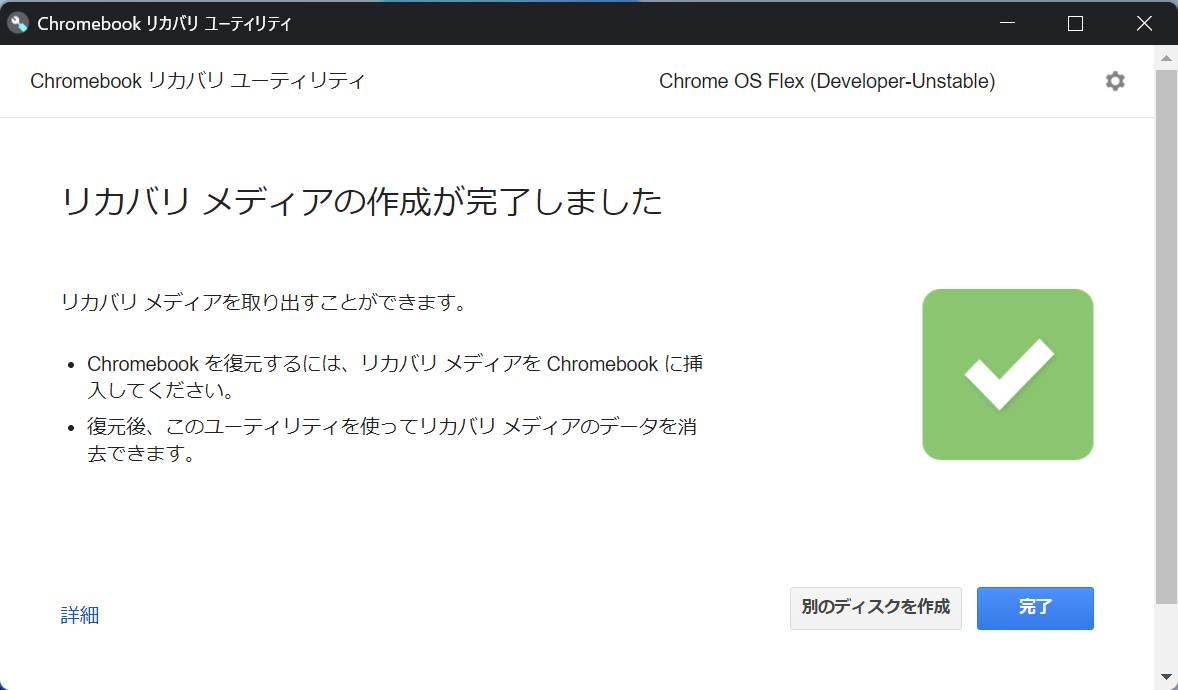
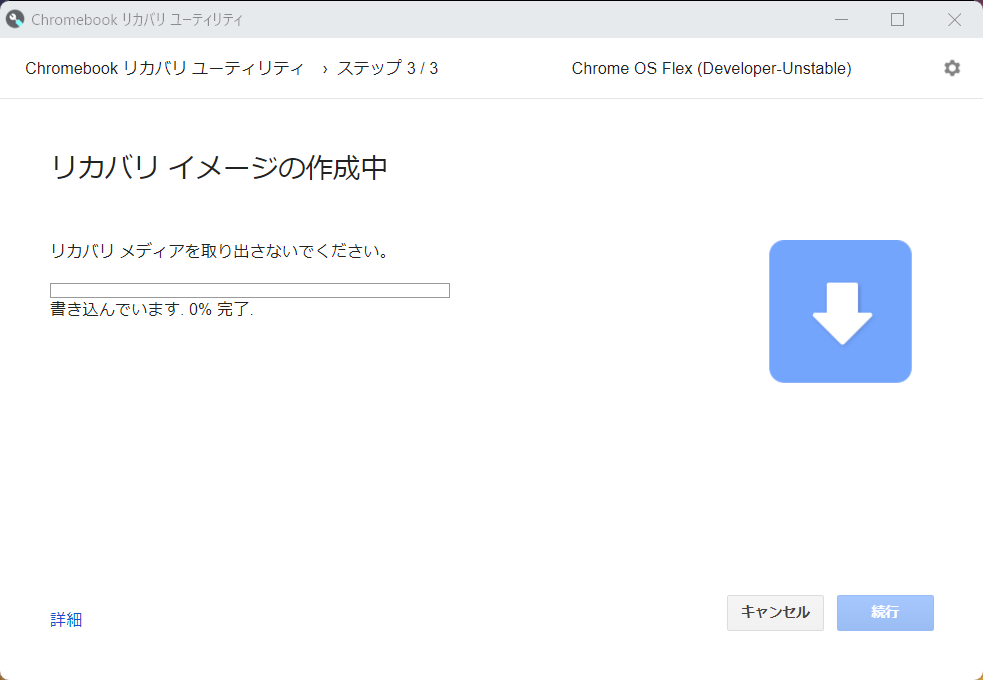
電源をOFFにし、USBメモリを挿入
ChromeOS Flexを導入(起動)したいパソコンの電源をOFFにし、先程作成したUSBメモリを挿入します。
スポンサーリンク
Securebootの無効化
BIOS(UEFI)の設定画面を起動します。起動する方法は機種によって異なります。Surface Laptop 3の場合は「F4」を押しながら電源を入れれば起動できます。
Googleのページでは、メーカーごとの起動キーは以下とのことです。(一部機種を除く)
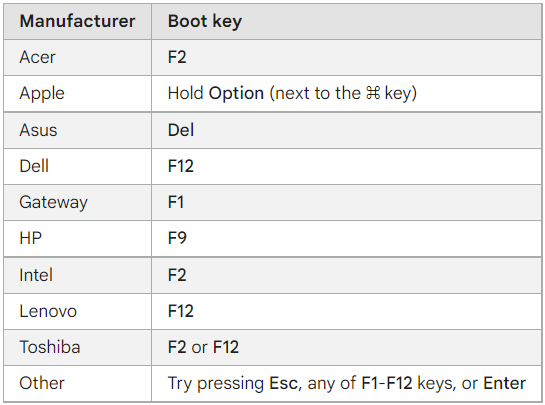
BIOS設定画面が起動したら、「Secure boot」などと記載されている項目を探し、無効化します。
↓画面、設定項目、言語などはメーカー、機種によって異なります。
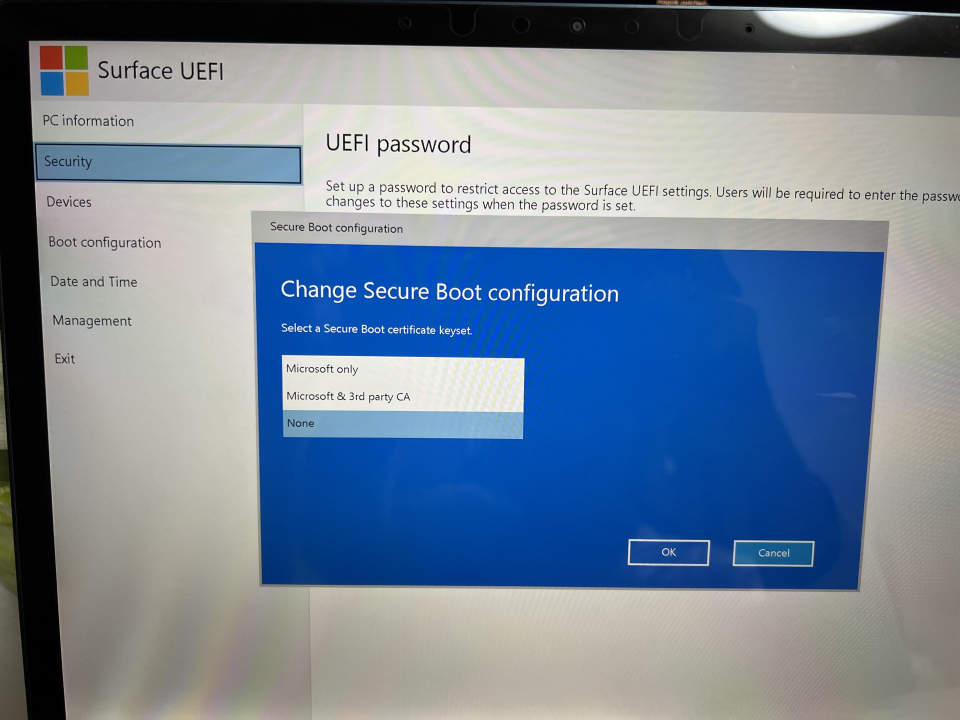
USBブートの設定
次に、起動するデバイスの設定を行います。「Boot configuration」や「Boot order」、「Boot devices」などといった項目を探します。
開いたら、一番上に「USB Storage」を上に移動します。(+/-キーで操作する機種が多い)
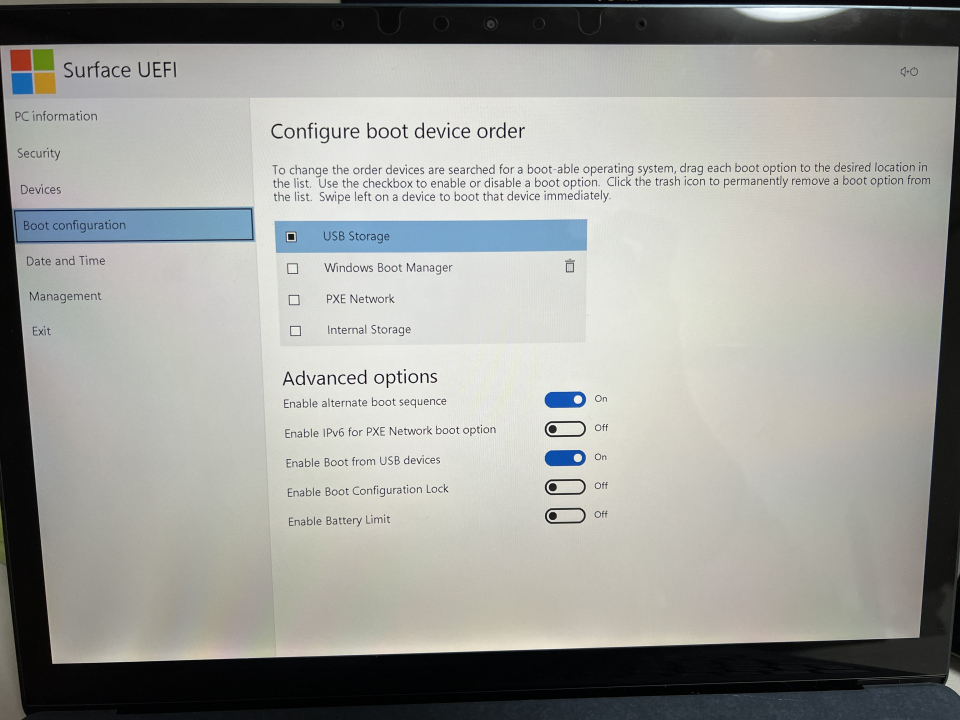
これでUSBブートの設定が完了しました。あとは再起動すればOKです。
スポンサーリンク
ChromeOS Flexが起動
ChromeOS Flexが起動しました。画面の表記は「CloudReady 2.0」となっており、CloudReadyの後継という感じです。

なお、Surface Laptop 3では、「タッチパネル」「タッチパッド」「キーボード」が動作しませんでした。ただ、これはWindows上でも標準ドライバでは機能しないので、かなり特殊な事例だと思います。

当然日本語にも対応
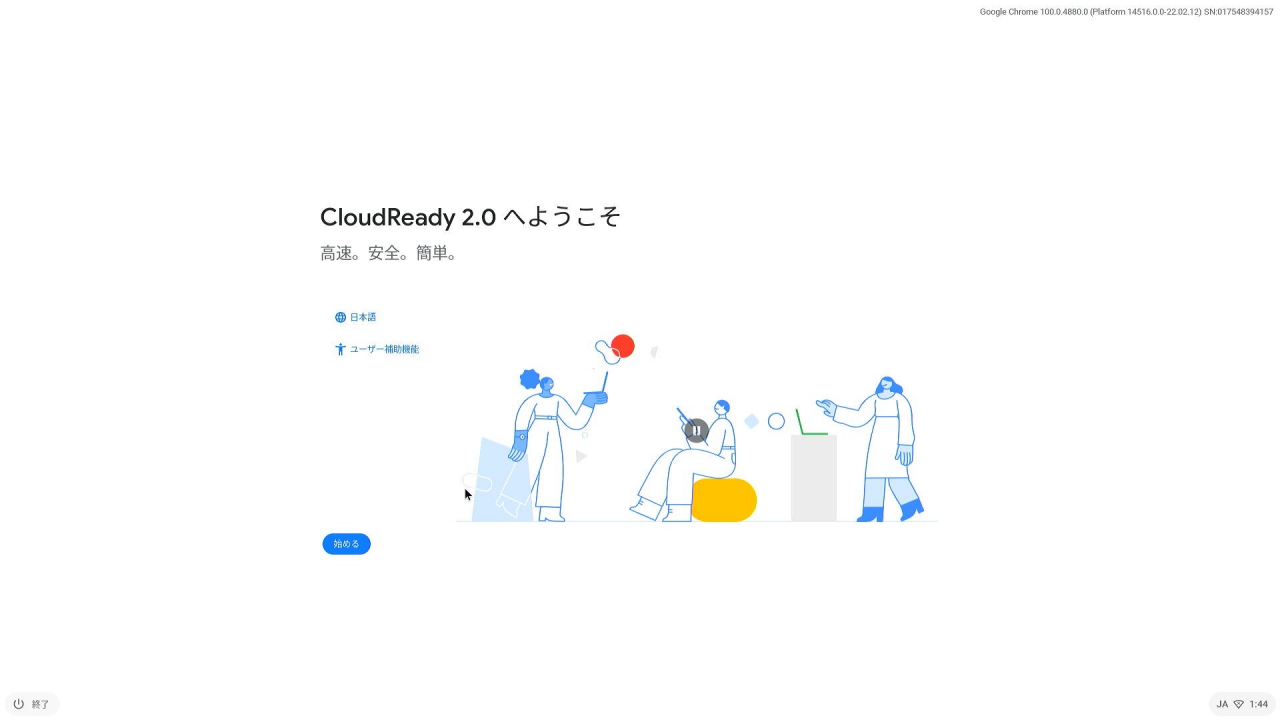
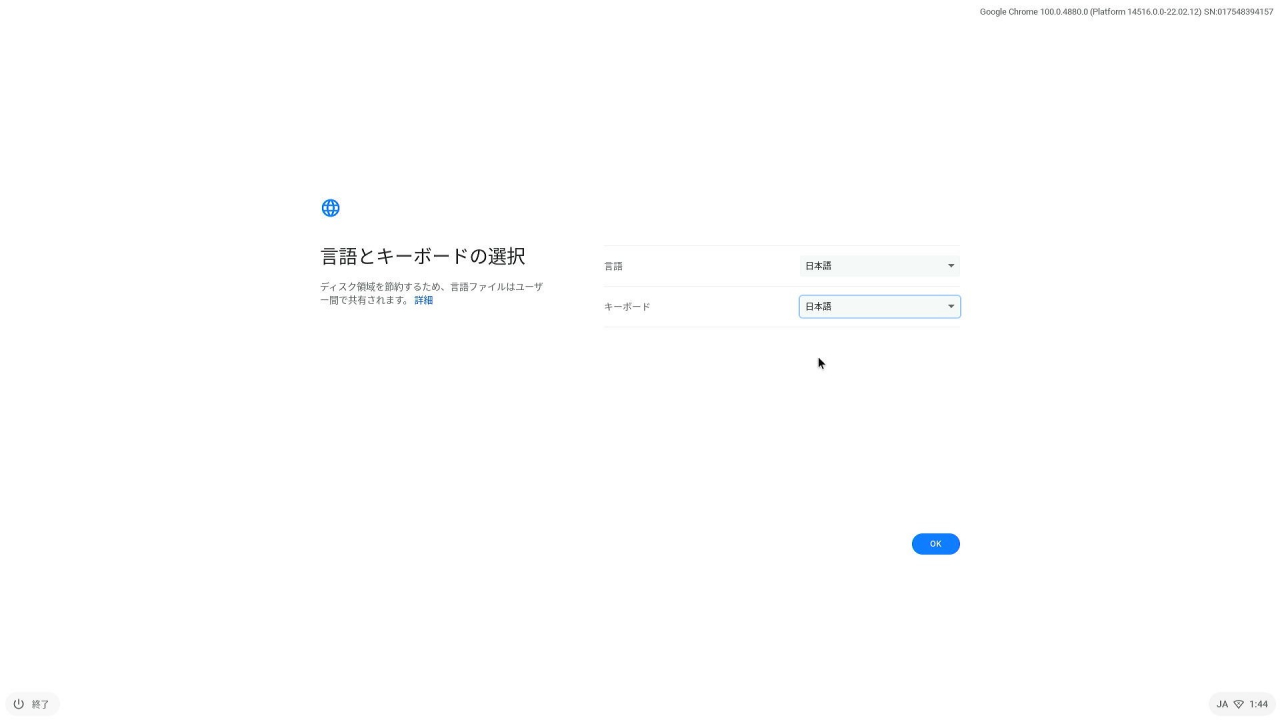
インストール/USBブートを選択可能
セットアップをすすめると、パソコンの内蔵ドライブにインストールするかどうか尋ねられます。ここで「CloudReady 2.0をインストール」をクリックするとパソコンに導入できます。
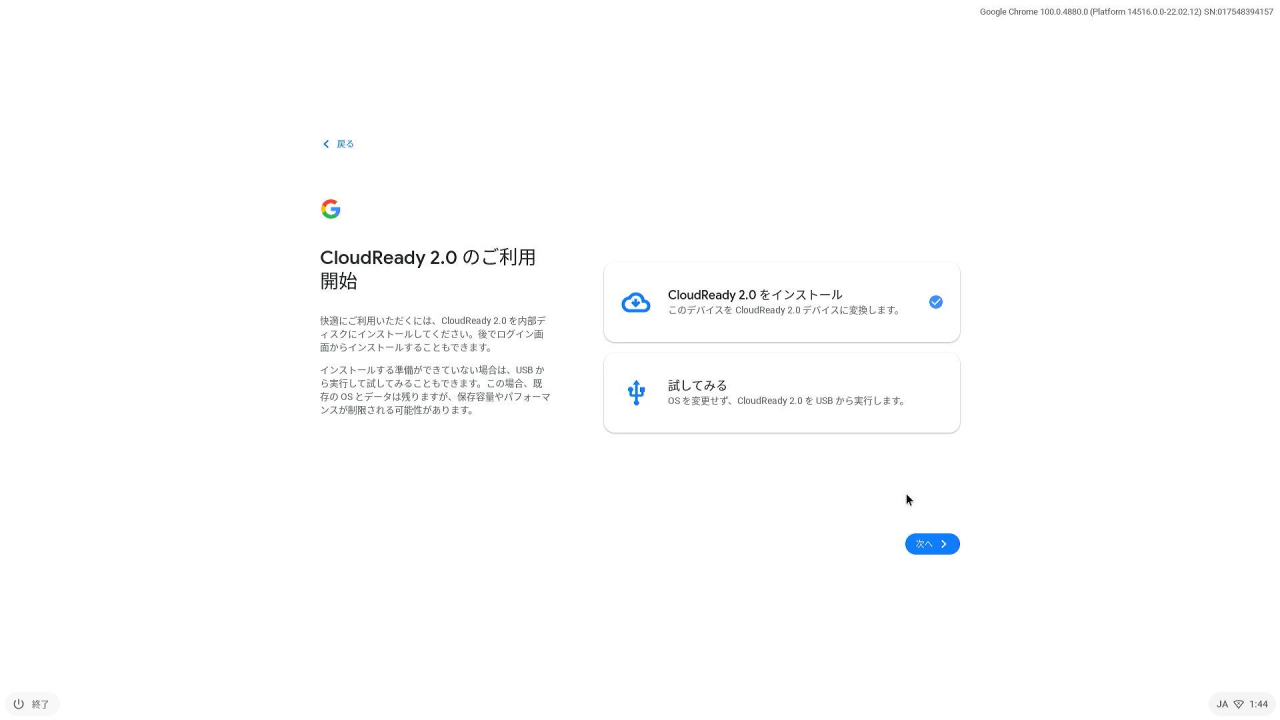
「試してみる」でもデータは保持される
USBブートといえば、データが保持されないものが多いのですが、ChromeOS Flexの場合は再起動してもデータはUSBメモリ上に保存されます。
↓一度「試してみる」を選択し、再起動した状態
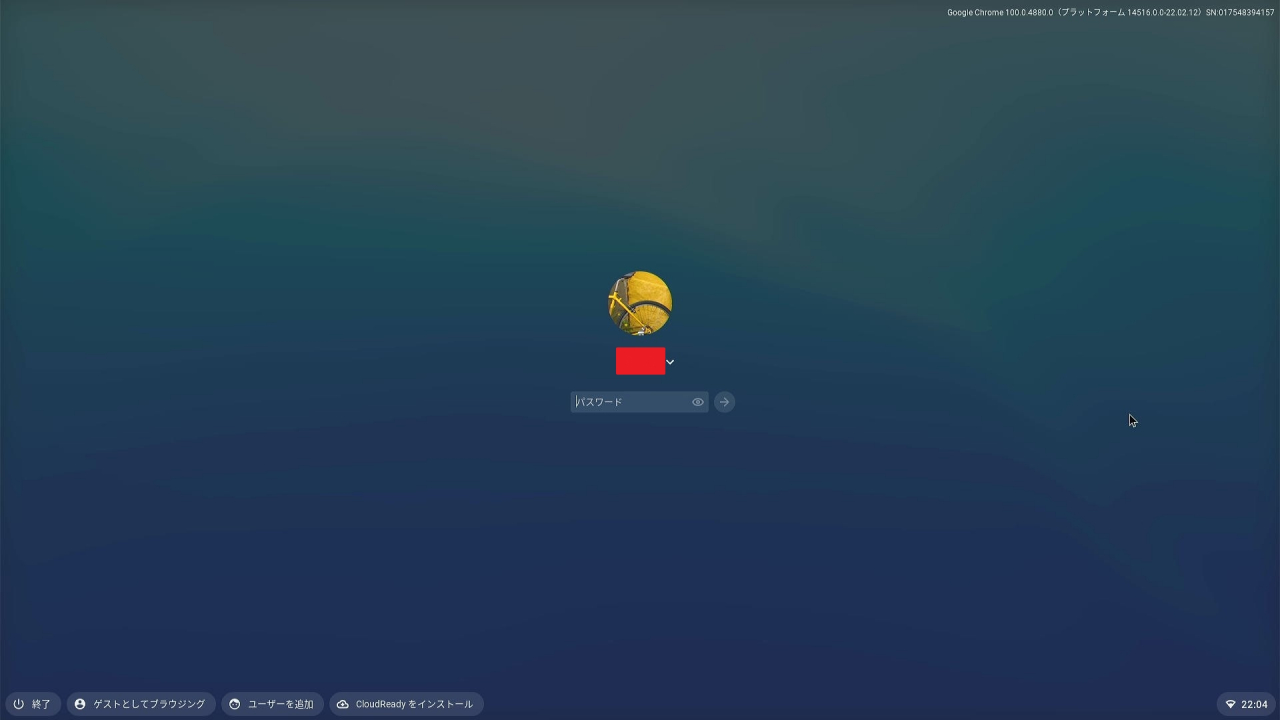
インストール用USBメモリとしてはもちろん、どのパソコンでも使える「ブータブルUSBメモリ」としても活用可能です。
Googleアカウントのログイン/同期が可能
これは以前のCloudReadyでも同様でしたが、Googleアカウントへのログイン、および同期が可能です。
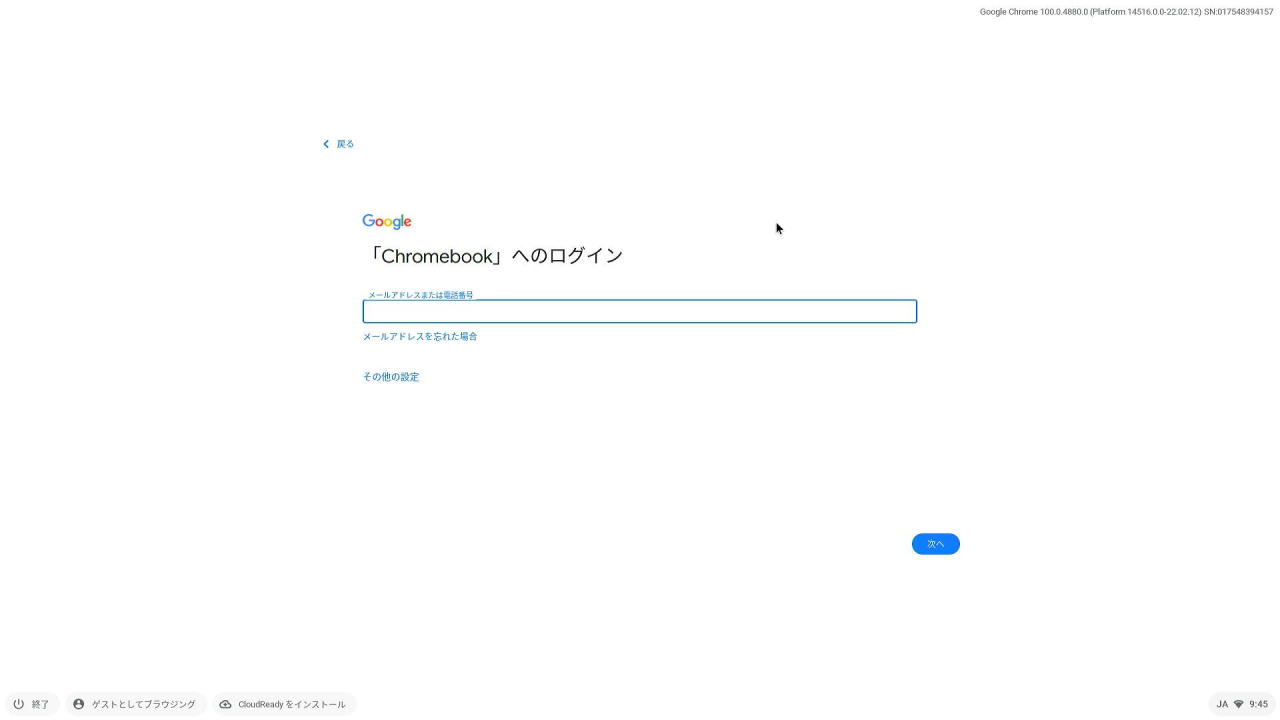
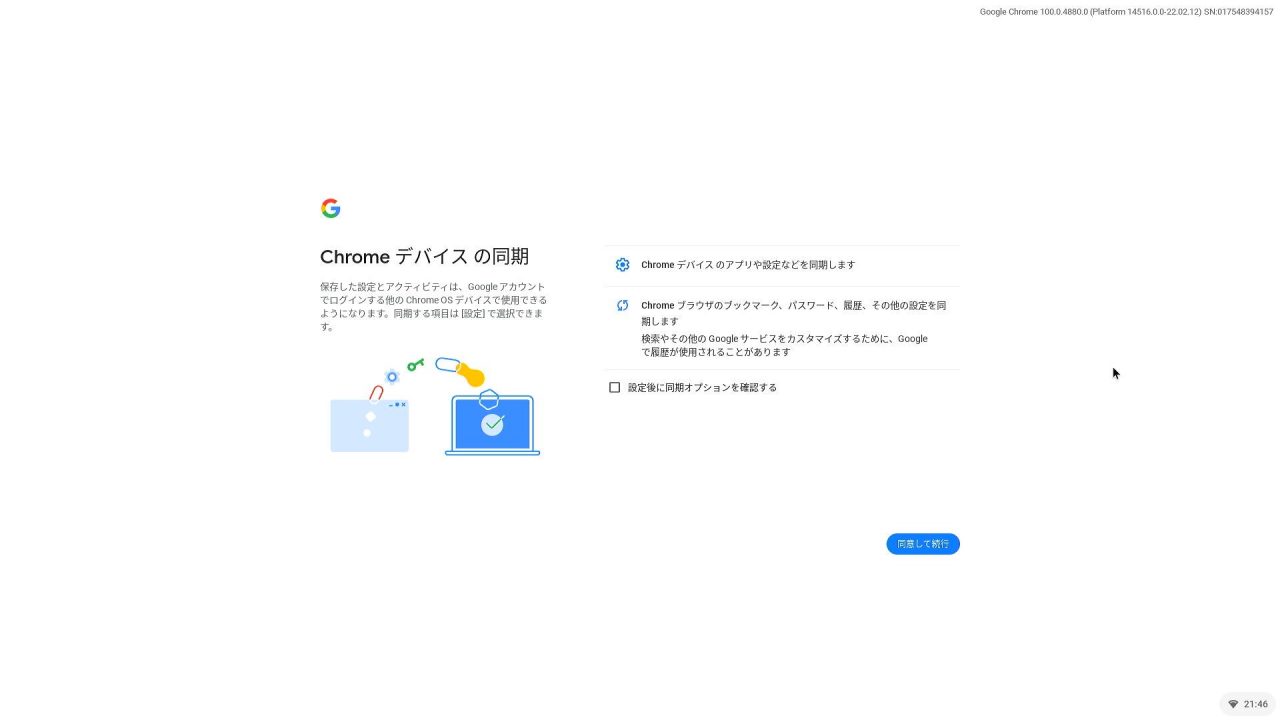
Googleアシスタント対応
Google純正リリースということで、Googleアシスタントが使用できます。CloudReady含む、多くのChromiumOSでは使用できないので、ChromeOS Flexのメリットの一つと言えます。
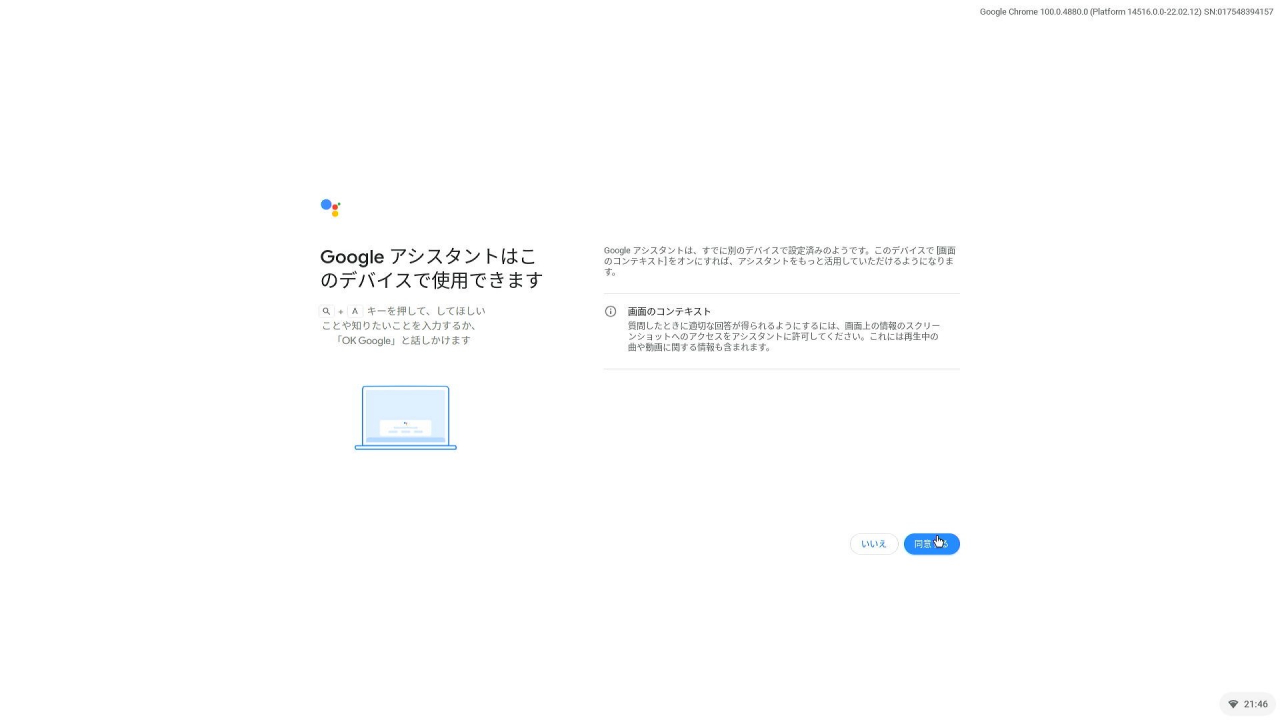
Androidスマホとの連携にも対応
これは、パソコン側からスマホのテザリングをONにしたり、スマホが近くにあればパスワード入力をスキップできるといった連携ができる機能です。
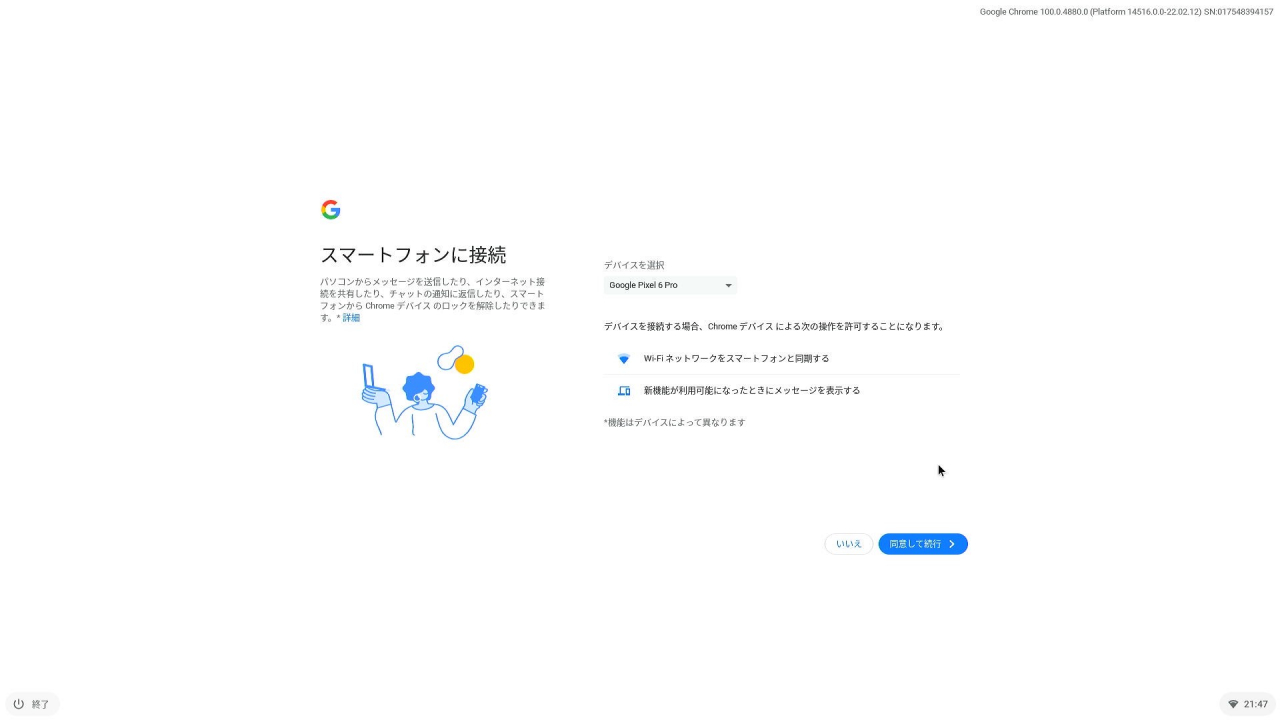
これも確かChromiumOSでは使えなかったはず。
ブラウザは正真正銘「Chrome」
以前のCloudReadyなどのChromiumOSは、その名の通りオープンソース版の「Chromiumブラウザ」が搭載されていましたが、今回はしっかり「Chromeブラウザ」が搭載されています。
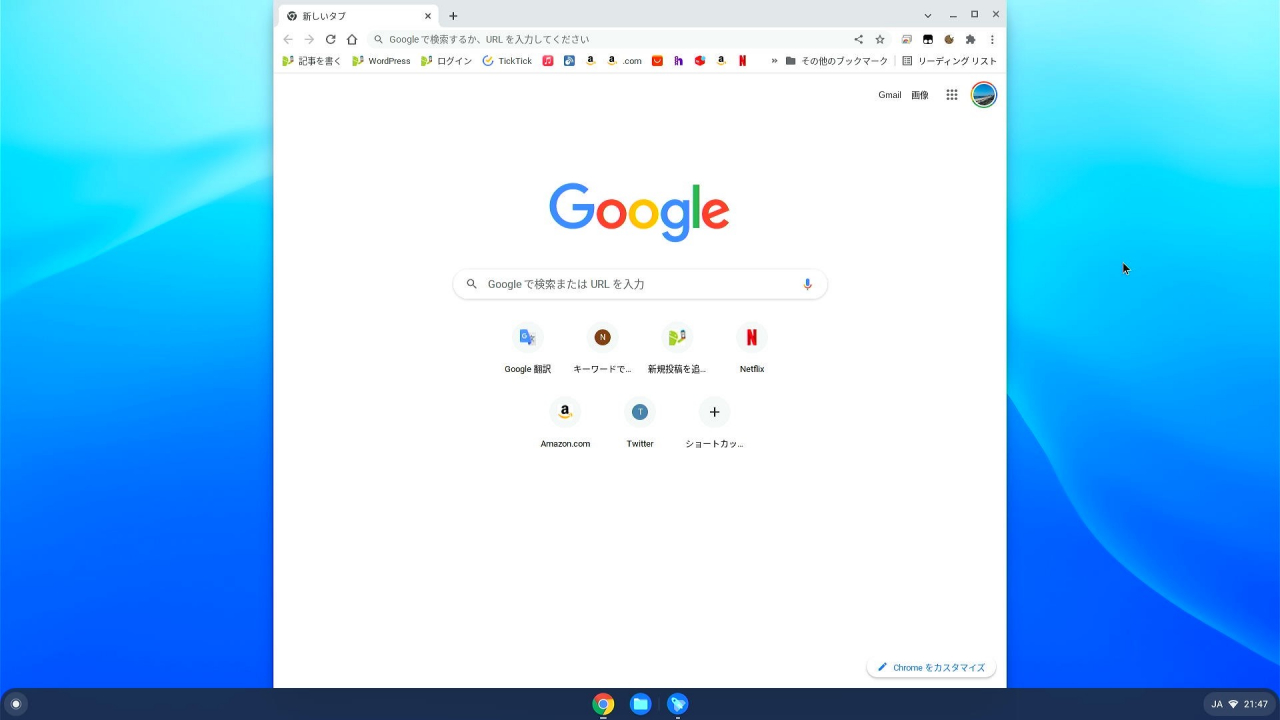
当然、Googleアカウントの同期も問題なし。
Androidアプリの動作は不可能
ChromeOSとの大きな違いは、Androidアプリのインストールが不可能な点。アプリ一覧に「GooglePlay」は見当たりません。
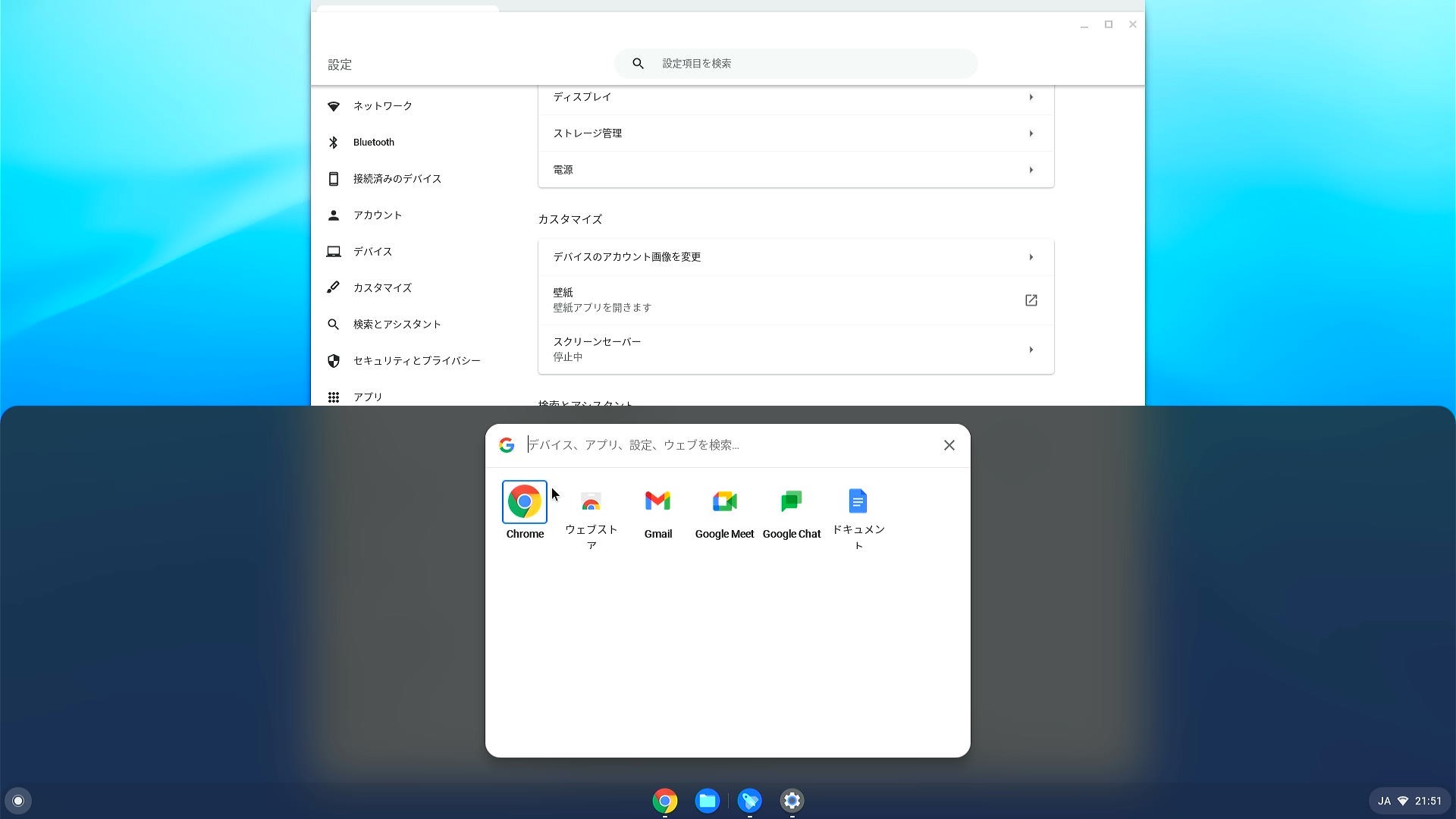
また、おそらくLinuxアプリも同様に非対応と思われます。
アプリ追加はChrome Web Store経由のみ
アプリが一切使えないというわけではなく、「Chrome Web Store」のChromeアプリは導入可能です。
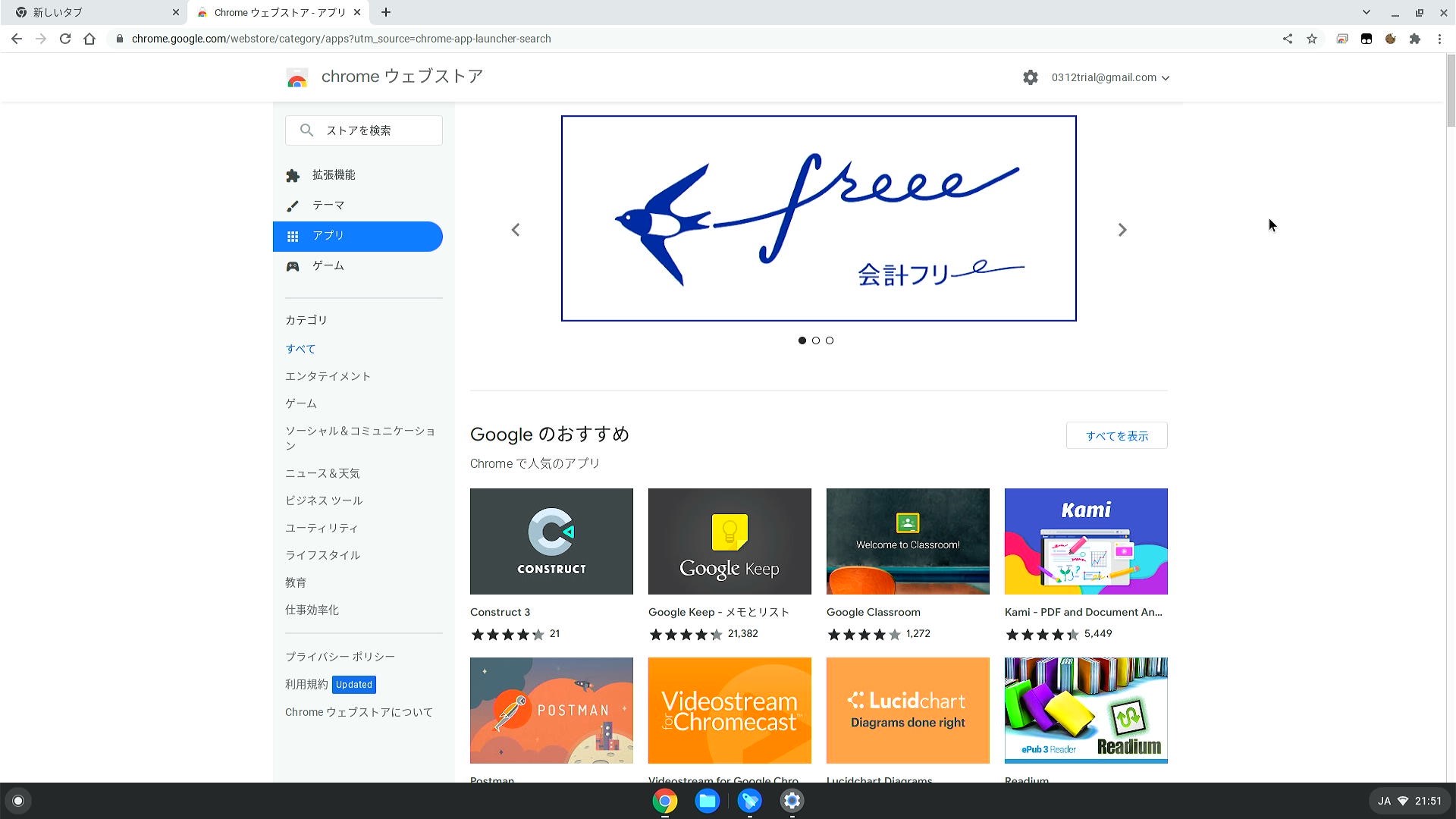
ただ、Chromeアプリは簡易なものがほとんどで、「Spotify」などに関してはただのショートカットで、アイコンをクリックしてもページが開くだけです。
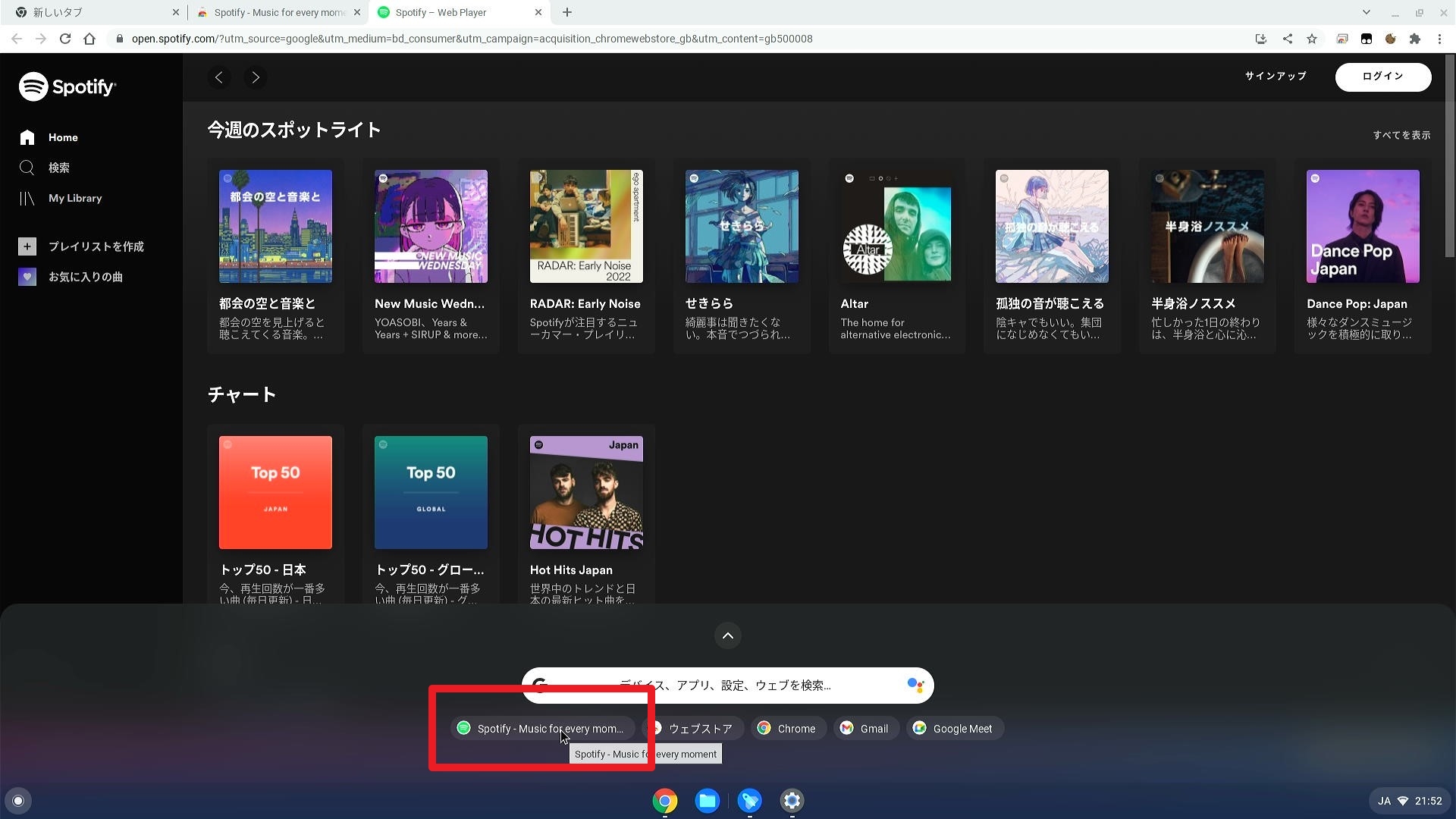
Chromeはかなりサクサク動く
「ChromeOS」というだけあり、ブラウザはかなり高速に動作します。
試しに「Surface Laptop 3」(10世代Core i5/RAM:8GB)でWindows 11/ChromeOS Flexをそれぞれ起動し、ブラウザベンチマークを行ってみました。結果は以下の通り。
Speedometer 2.0
ChromeOS Flex(100.0.4880.0 dev 64bit)
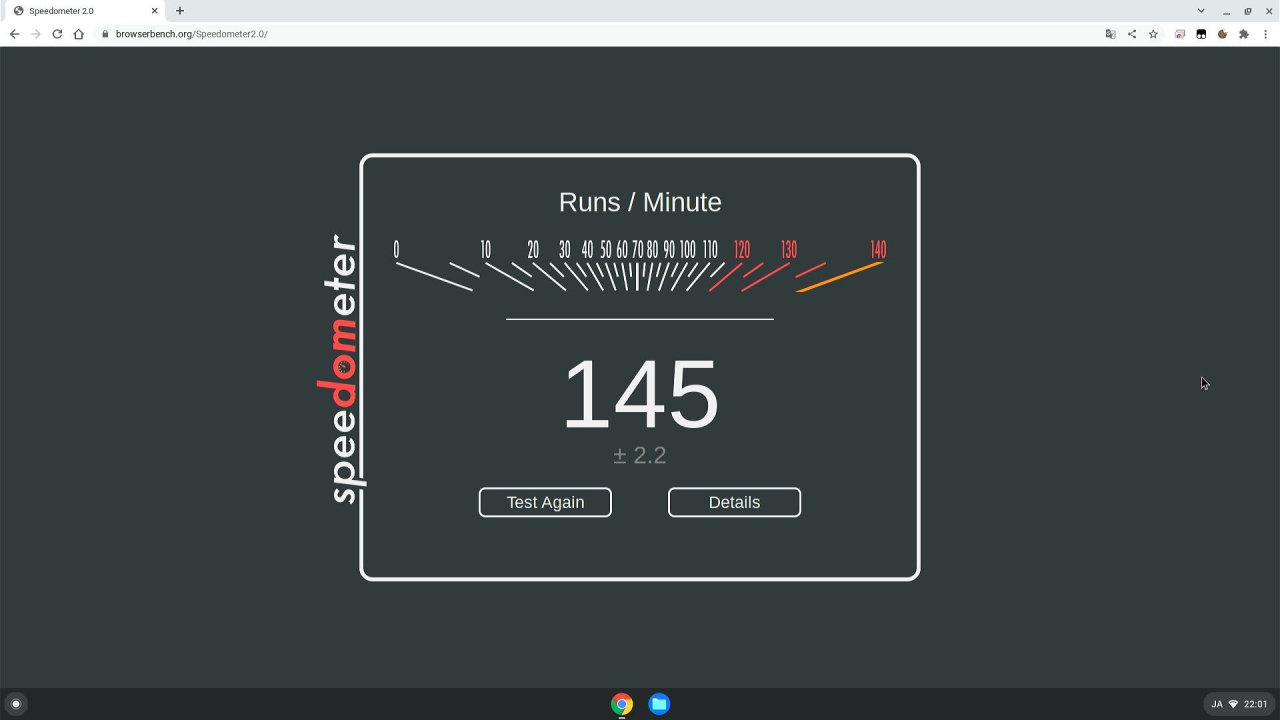
Windows 11 + Chrome(98.0.4758.82 64bit)
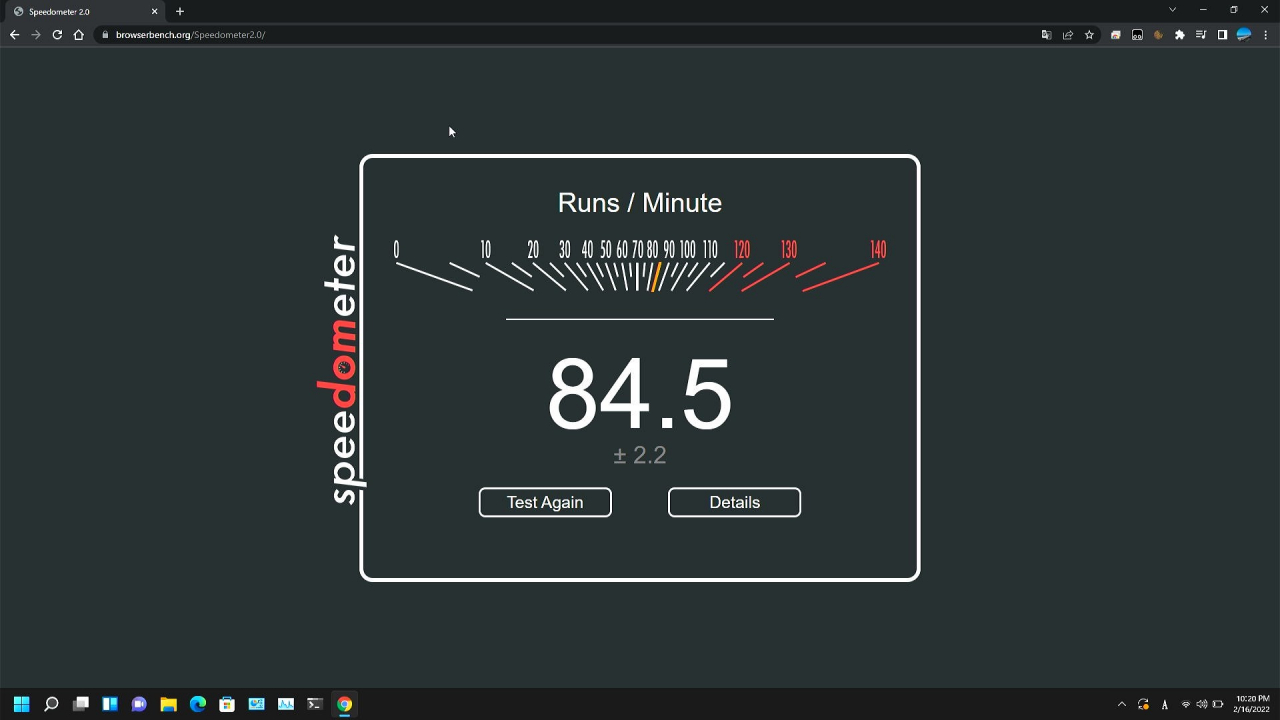
JetStream 2
ChromeOS Flex(100.0.4880.0 dev 64bit)
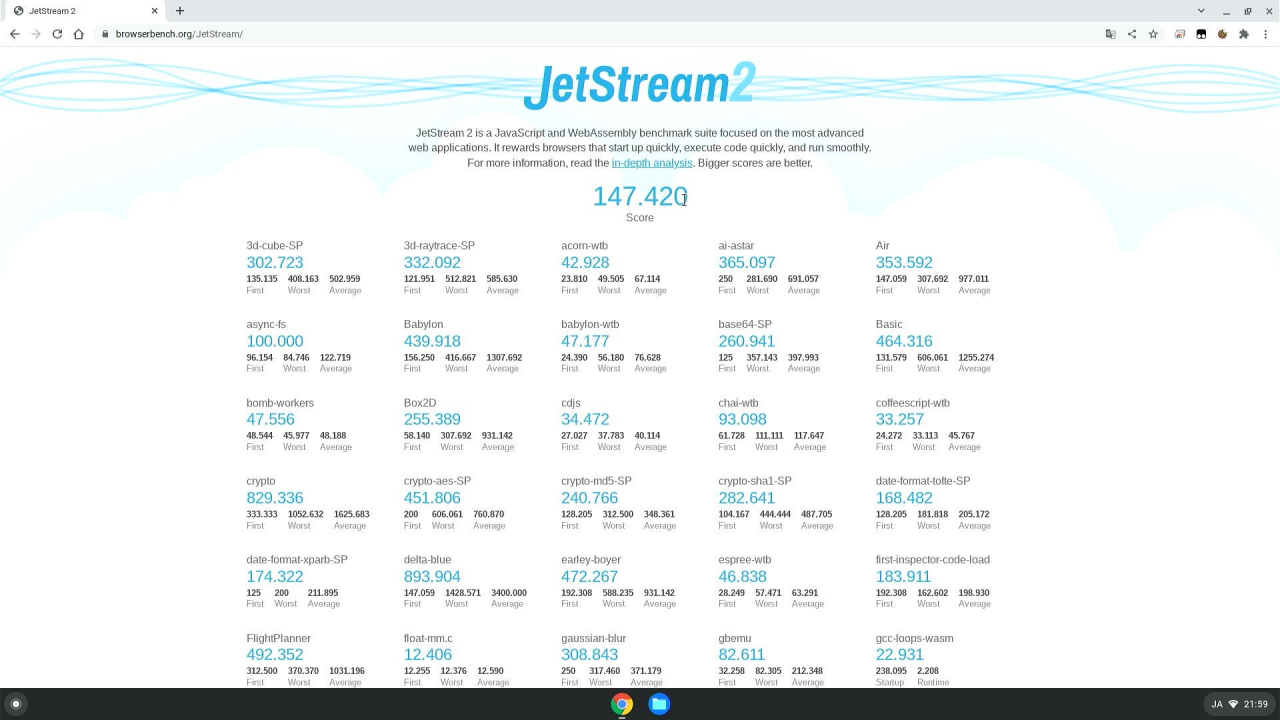
Windows 11 + Chrome(98.0.4758.82 64bit)
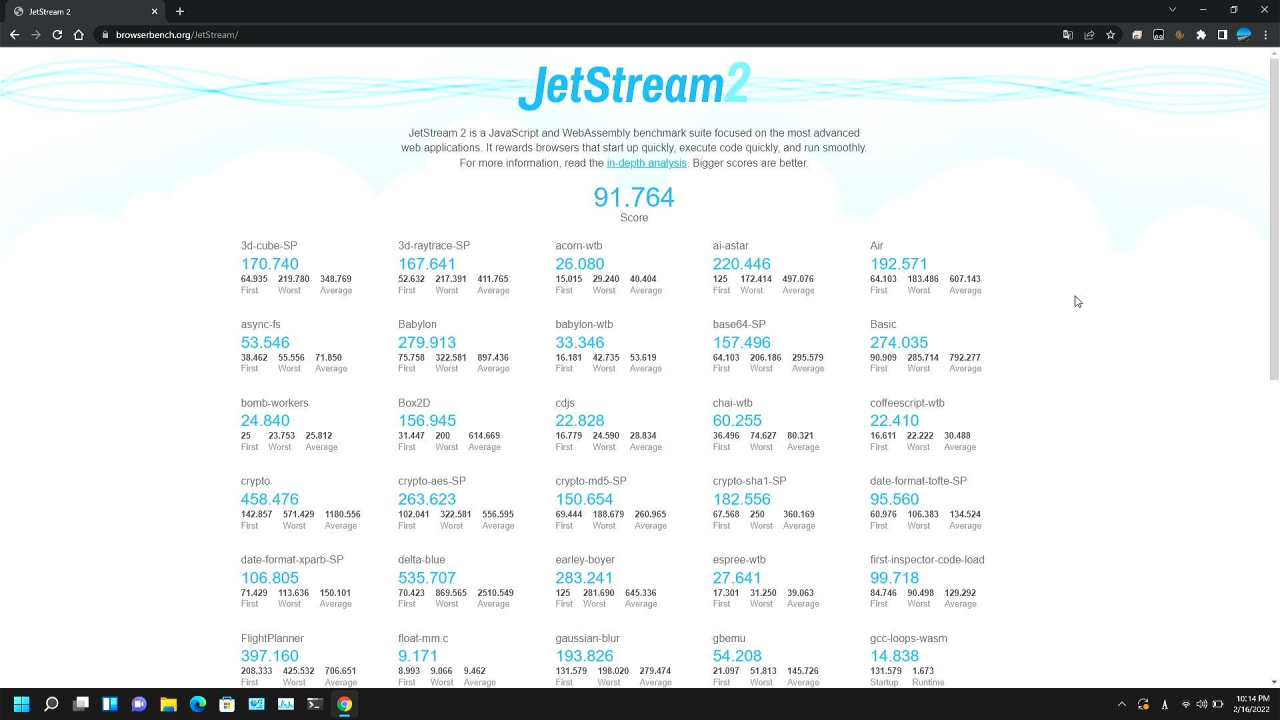
どちらのベンチマークも1.5倍程度と、結構なスコア差が出ているのがわかるかと思います。Chromeの動作が重く感じるWindows PCでも、ChromeOS Flexを導入すればだいぶ改善するかもしれません。
スポンサーリンク
古いPCへの導入はかなりオススメ
現時点ではアーリーアクセス段階ではありますが、軽く使った感じは十分安定しており、ChromeOSの最大の魅力である「軽量」「高速」なブラウジングが可能でした。Android/Linuxのアプリに非対応という欠点はありますが、どのみち古いPCでは満足に動作しない上、無駄なプロセスが起動してしまうので、古いPCではなくて正解かもしれません。
ただ、ChromeOSはデスクトップにファイルが配置できないなど、ブラウジング以外の作業を行うには不便すぎるので、ライトな用途に限定して使う必要があります。「様々な用途に使えるパソコン」を期待しているのであれば、素直にまともなWindows PCに買い替えるか、Linux mintなどを導入しましょう…
Androidアプリが使える「Chrome OS」の導入方法
GooglePlayも使えるフル機能の「ChromeOS」を導入する方法を以前の記事で紹介しています。こちらは当然非公式の手順となるため、自己責任となりますが、Androidアプリも使いたいという方は是非チェックしてみてください。
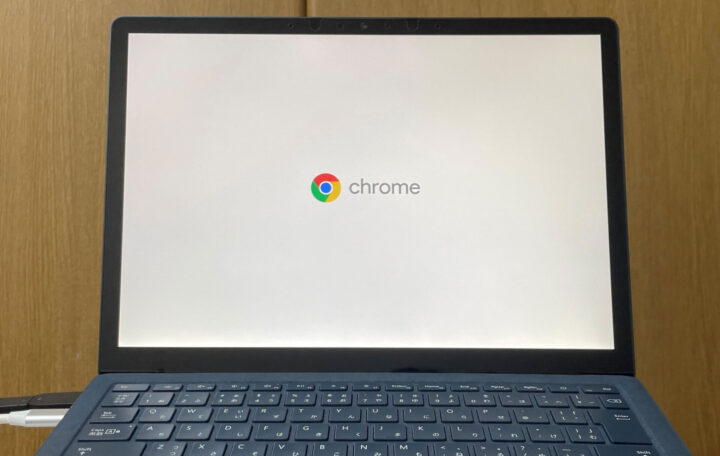
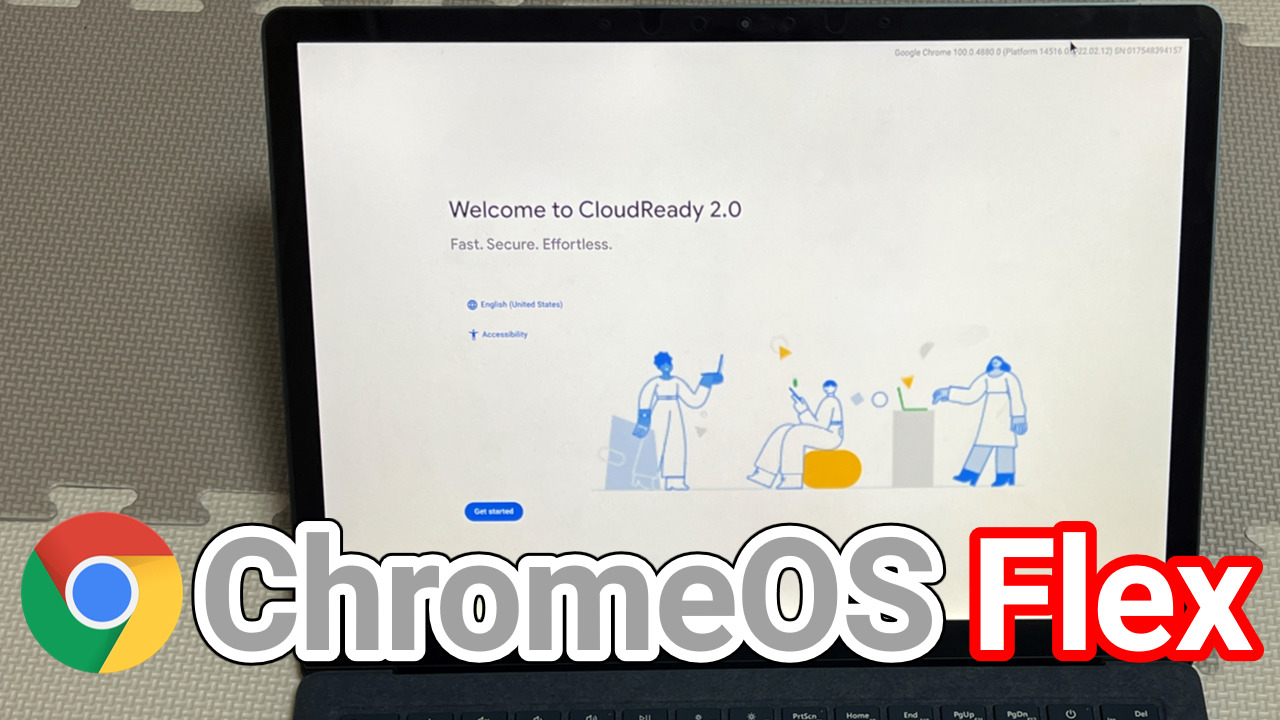


コメント
コメント一覧 (3件)
私もSurface Laptop 3に導入しようとしたら、こうさんと同じくタッチパネル、キーボード、マウス使えなくて先に進めないですね。
外付けマウス試してみようと思います。
surface laptop3で有線マウスとUSB−C変換アダプターを使ってみたところ、Chrome OS flexの導入には成功しました。しかし、やはりキーボードは動かないですね。
あれこれ試しましたがダメなので、一旦Windowsに戻してみます。
参考になる記事ありがとうございます。私もためしに surface laptop3にいれようとして全く動かずにぐうの音も出ない状態です。
> なお、Surface Laptop 3では、「タッチパネル」「タッチパッド」「キーボード」が動作しませんでした。ただ、これはWindows上でも標準ドライバでは機能しないので、かなり特殊な事例だと思います。
これはどう解決したんでしょうか? 外付けのUSBキーボード・マウスを接続したということでしょうか? つまり 標準のインプットデバイスは使えなかったということでしょうか?