あまりよろしくはないですが、スマホをついついベッドの上で触っちゃいますよね。そのとき、当然画面を暗くすると思いますが、最低にしてもまだ眩しいと感じることもあるかと思います。
Androidスマホの場合、アプリを使用することで、簡単に画面をより暗く出来ますが、アプリを起動してフィルタをONにして…と、案外面倒です。
これをクイック設定パネルからワンタップで行えるようにする方法を紹介します。
この記事はAndroidスマホ・タブレット向けの記事です。iPhone/iPadの場合は以下の記事を御覧ください。
https://smartasw.com/archives/13209
設定手順
Night Owlをインストール
私が使用しているアプリは「Night Owl」というアプリで、クイック設定パネルに追加しておけばワンタップでフィルタのON/OFFができる便利アプリです。
Night Owlの初期設定を済ませる
まずはじめに簡単に初期設定を済ませておきましょう。
初回起動時には説明が表示されますので、右に数回スワイプしてスキップします。すると右の画面になるはずですので、右上のスイッチをタップします。
権限2つを許可
「システム設定の変更」と「他のアプリに重ねて表示」の権限の付与を順番に求められるので、それぞれ許可します。
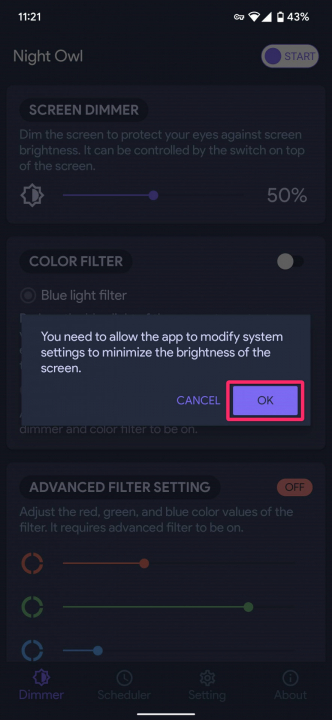
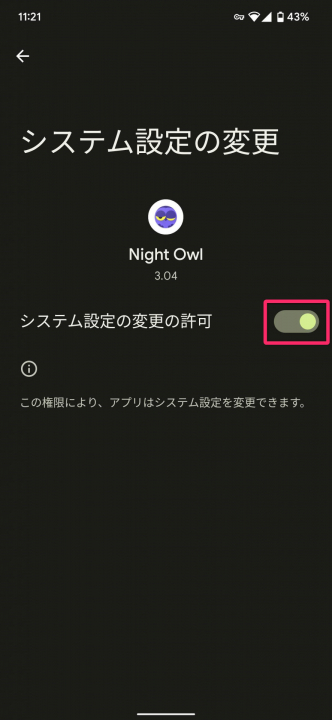
「OK」をタップするとアプリ一覧が表示されるので、「Night Owl」をタップして許可します。
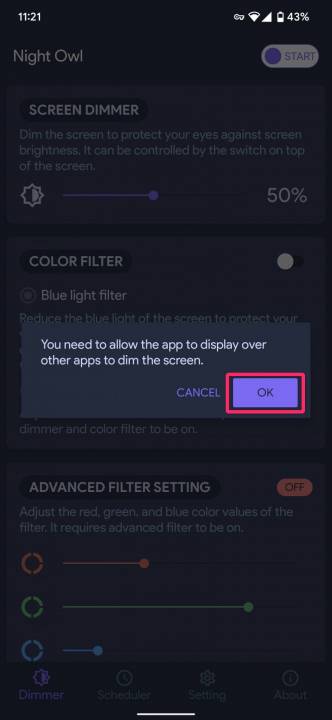
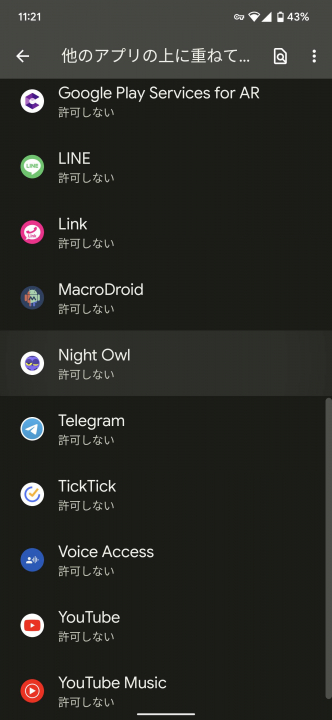
これで再度「START」ボタンをタップして画面が暗くなればOK。
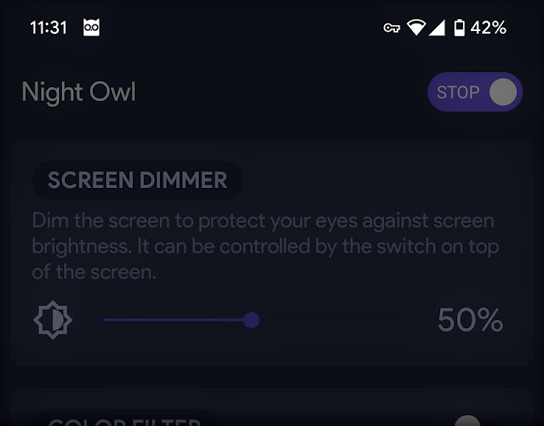
クイック設定パネルへの追加
※以下はAndroid 12のPixel 6 Proで設定していますが、どの端末でもだいたい同じです。
「編集」のアイコンをタップし、「Night Owl」のパネルを上側にドラッグして追加します。
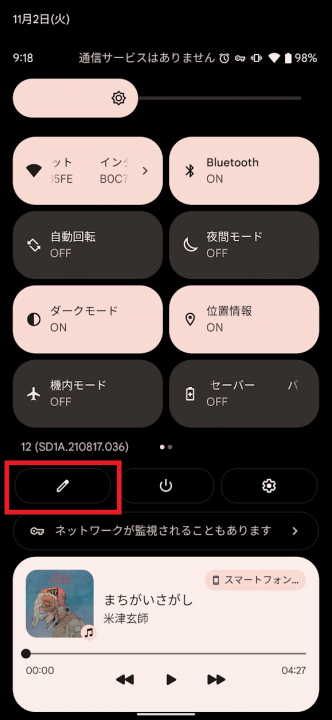
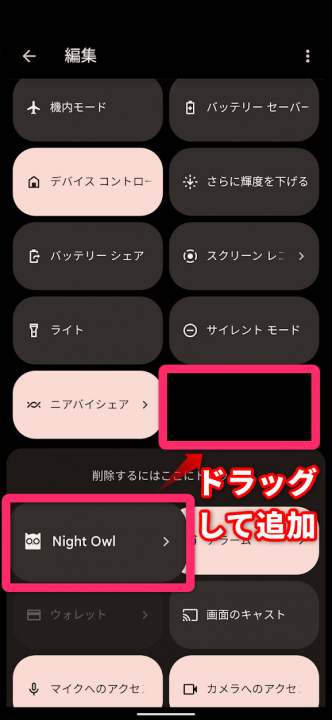
あとはこれをタップするだけでフィルタがかかるようになります。
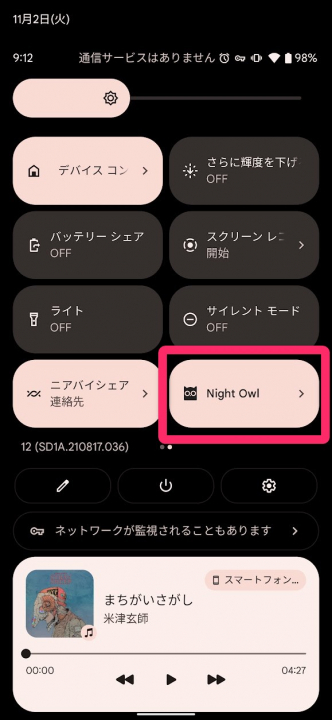
スポンサーリンク
操作は通知から可能
「Night Owl」でフィルタを有効化すると、以下のような通知が表示されます。
フィルタの濃さの調整、停止、一時停止が可能です。
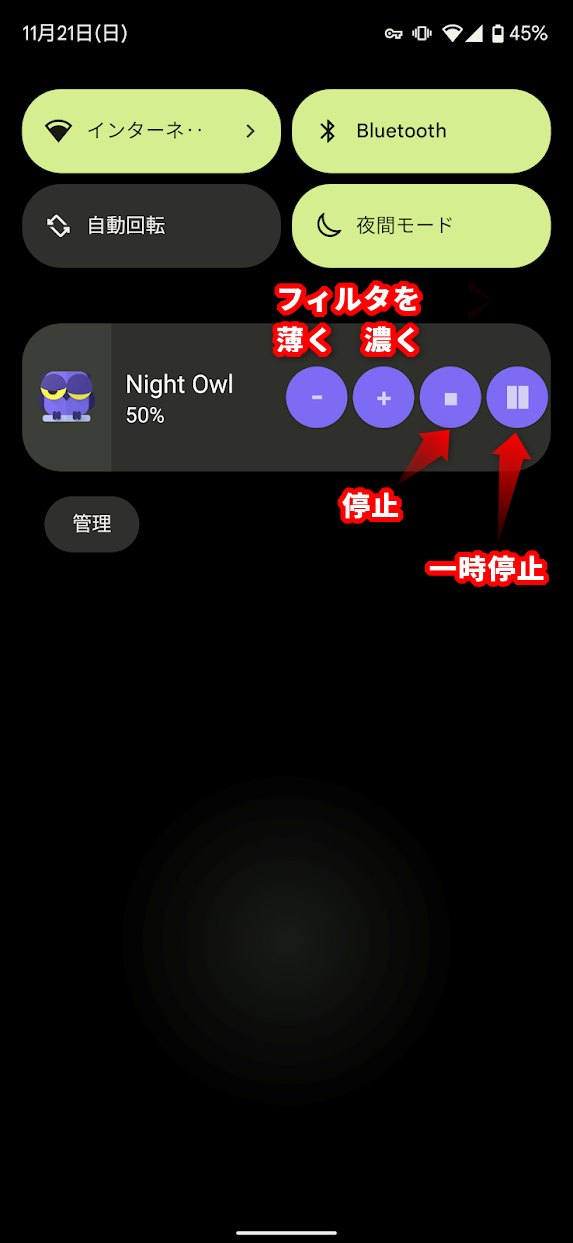
朝になったら自動でオフにする
スマホを使いながら寝落ちしてしまい、朝になってもフィルタが掛かったままだった…みたいなことを防ぐ設定方法です。
「Night Owl」にはスケジュール機能が搭載されており、指定した時間にフィルタのON/OFFを行うことが可能です。今回はこれを活用します。
「Night Owl」の「スケジュール」タブを開き、「SCHEDULER」のスイッチを有効化後、「Auto Stop」のスイッチを有効化します。これで自動OFFの設定が完了。
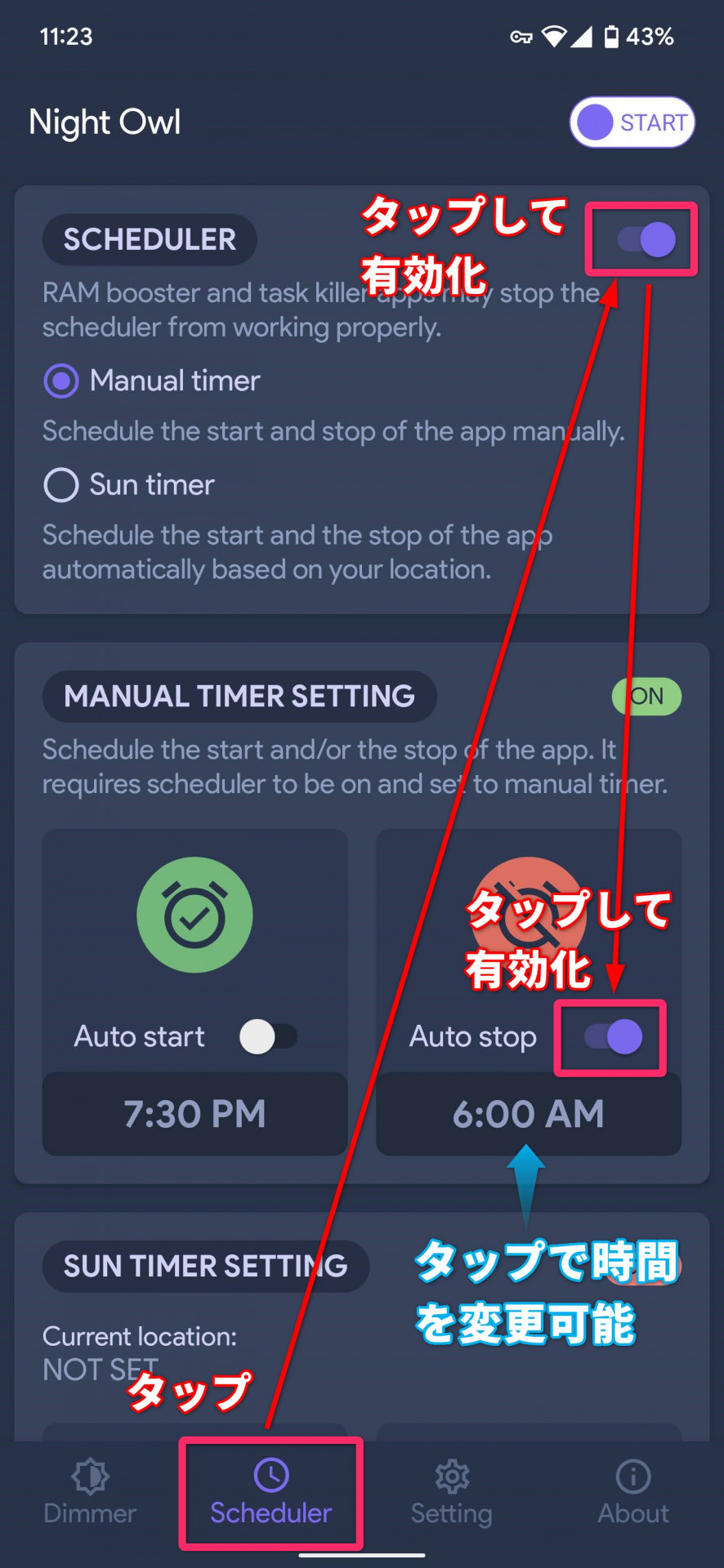
なお、表示されている時間をタップすることで任意の時間へ変更可能です。
スポンサーリンク
Android 12以降ならアプリ不要でも可能
Android 12以降であれば、Android標準機能で「さらに輝度を下げる」(Extra dim)が追加されており、こちらもクイック設定から簡単に切り替えが可能です。
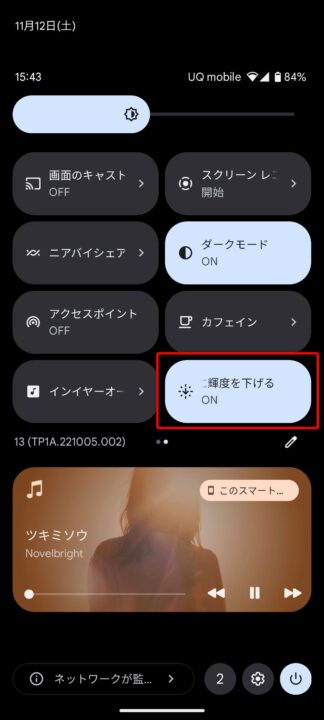
ただし、初期状態ではクイック設定パネルの一覧に表示されていない場合がります。この場合は、一度設定から「ユーザー補助」→「画面の輝度を下げる」を有効化します。なお、ここから明度の調整などが可能。
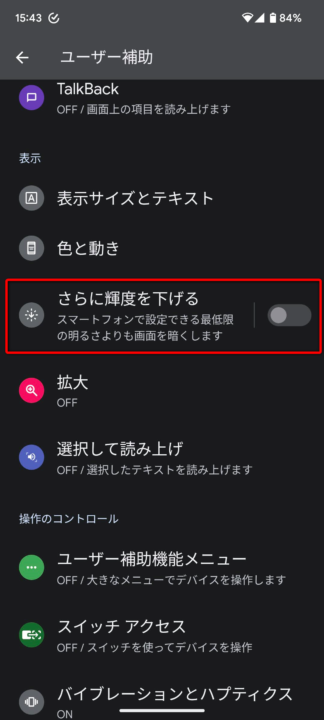
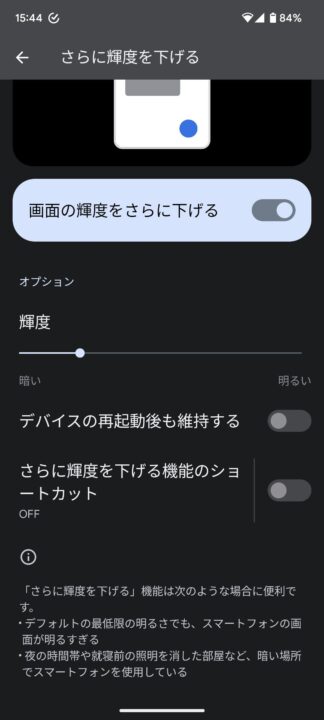
自動切り替えは外部アプリで
残念ながら、この機能には「Night Owl」のようなスケジュール機能はないため、基本的には手動で切り替えする必要があります。
ただし、Macrodroidのような自動化アプリを使用すれば、指定した時間に有効化・無効化が可能です。
以下から私が作成したマクロをダウンロード出来ますので、是非活用してみてください。(Macrodroidをインストールしておく必要があります。)
なお、使用前にはMacrodroid側の指示に従い、ADBコマンドで機能の有効化が必要ですので、わからない方はこの記事を参考にしてください。
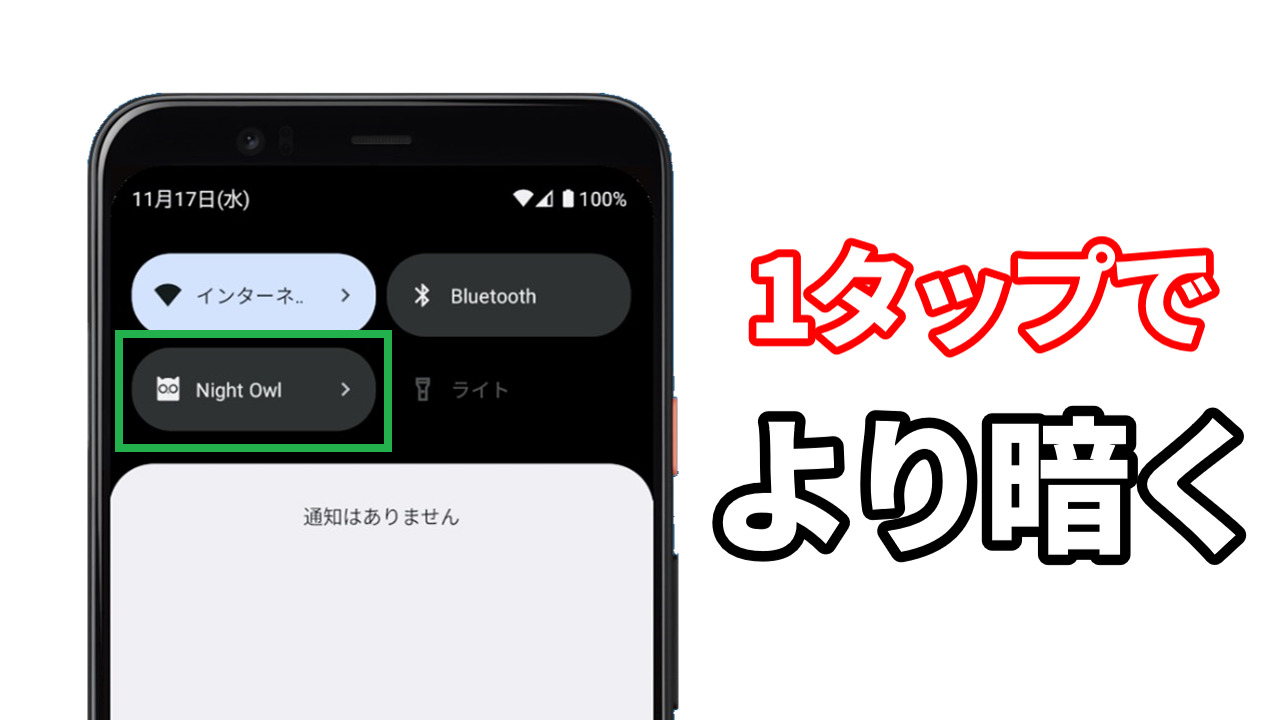
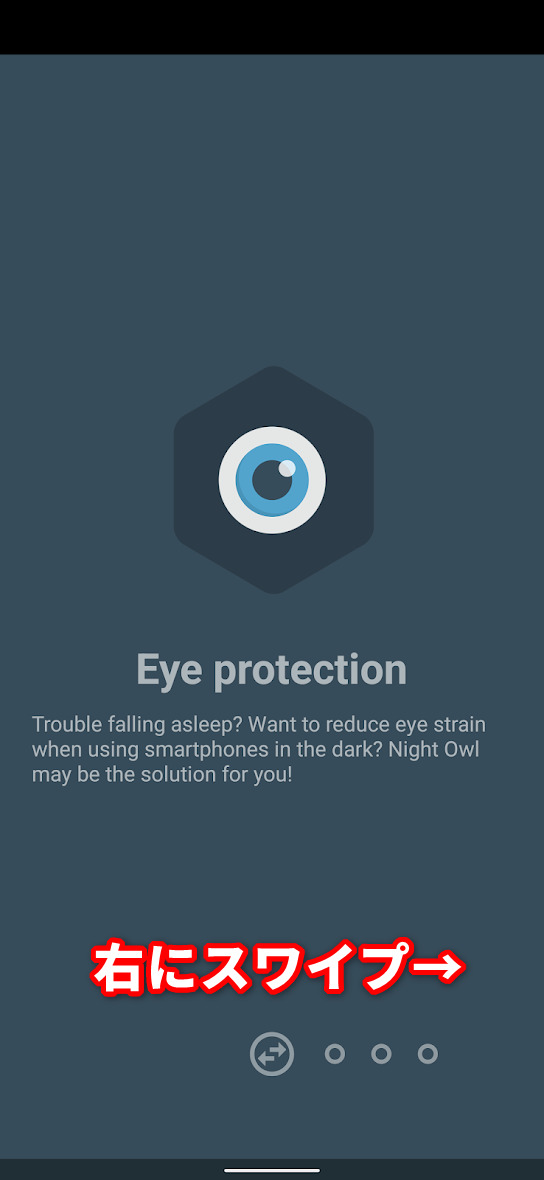
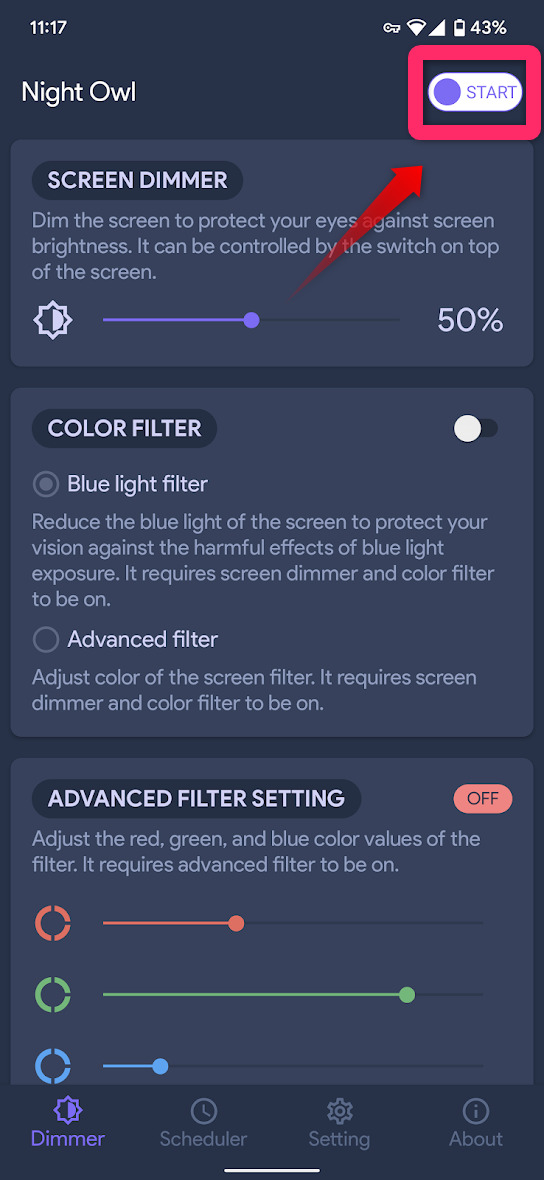


コメント
コメント一覧 (1件)
この方法は本当に便利ですね!夜間の使用時に目が楽になるし、朝には自動で戻せるのも嬉しいです。さっそく試してみます!