今までの記事でちょっとだけ触れてきた「マウスジェスチャー」ですが、かなりオススメなので1つの記事で紹介します。
「マウスジェスチャー」は、”マウスを右クリックしながら特定の方向に動かすことで設定したアクションを実行できる“というものです。
パソコンを使う際、全体的な操作はマウスで行い、入力やショートカットキーでキーボードを使用すると思います。
しかし、マウスジェスチャーを使えば、ショートカットキーをマウス操作だけで行えるため、いちいちキーボードを使う必要がなくなりかなり快適になります。
また、マウスジェスチャーでは、マウスに特別なボタンも不要なため、マウスの種類も選ばないのも大きなメリットです。
ただ、便利すぎてこれに慣れちゃうと「macOS」や「ChromeOS」に移行できなくなります…

最後に私が実際に使っている設定ファイルを配布していますのでぜひご覧ください。
なお、最新版のWindows 11でも問題なく動作しています。
実際の操作
実際にどれくらい快適になるのかは以下をご覧いただければ分かるかと思います。
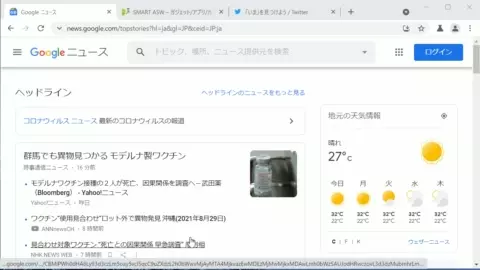
これ、等倍再生でマウス操作のみで行っています。タブの操作がマウスだけで自由自在、そして爆速で行なえているのが分かるかと思います。
手元有り動画
手元の映像がないと分かりづらいと思うので並べてみました。ほとんどマウスを動かす必要もありませんし、サクサク操作できます。
ちなみに、使用しているマウスは「M705」というごくごく普通のマウス。ボタンも5ボタン(左/右/ホイール/戻る/進む)です。やや重たいですが、その代わり電池がアホみたいに持つのでオススメ。
デスクトップやエクスプローラでも便利
ブラウザ以外にもデスクトップ上などでも使用できます。
私がよく使用しているのが、「新しいタブ」アクションで、私は↑ジェスチャーに割り当てています。
実際に操作してみるとこんな感じ。なにもないところで右クリックしながら↑方向に動かすだけでエクスプローラが開けます。地味だけど超便利。

もちろん、↓ジェスチャーに割り当てた「タブを閉じる」も動作します。
スポンサーリンク
導入手順
早速導入と設定をしていきます。
ダウンロード
今回の記事では「かざぐるまうす」を使用します。このソフトは2016年のリリースを最後に開発が終了してしまっているソフトですが、Windows 10/Windows 11でも特に問題なく使用できています。そして、私がいくつか使い比べた限りでは、精度/安定性が他の類似ソフトよりも優れています。

なお、できれば開発版の方を選択しましょう。インストール/ポータブル版はどちらでもいいですが、設定の移行が簡単なポータブル版がオススメ。
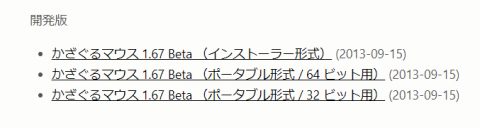
初期設定
ポータブル版の場合は「Kazaguru.exe」を実行します。
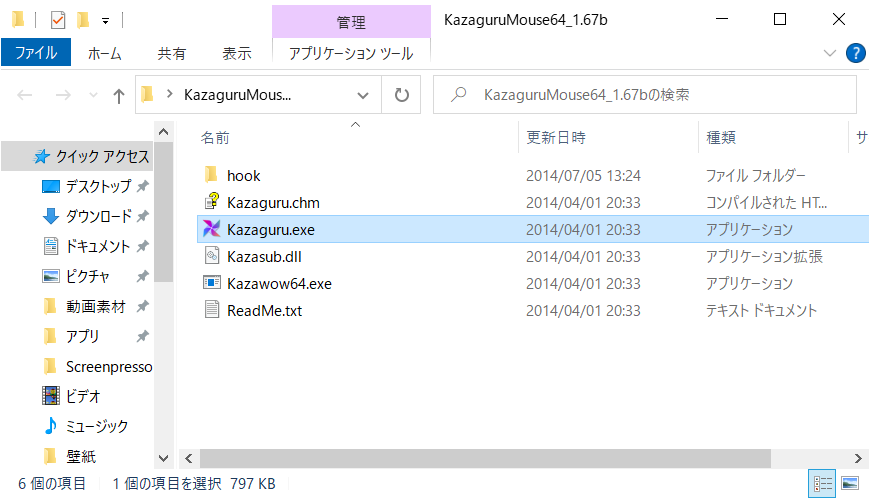
設定は初期状態でOKです。「インストールフォルダに設定を保存する」にチェックを入れて置けば、他のパソコンで使用する場合にはかざぐるマウスのフォルダをコピーするだけでそのまま使えます。

ジェスチャーの設定
かざぐるマウスには様々な機能がありますが、今回使用するのは「マウスジェスチャー」タブ。クリックすると以下の画面になります。
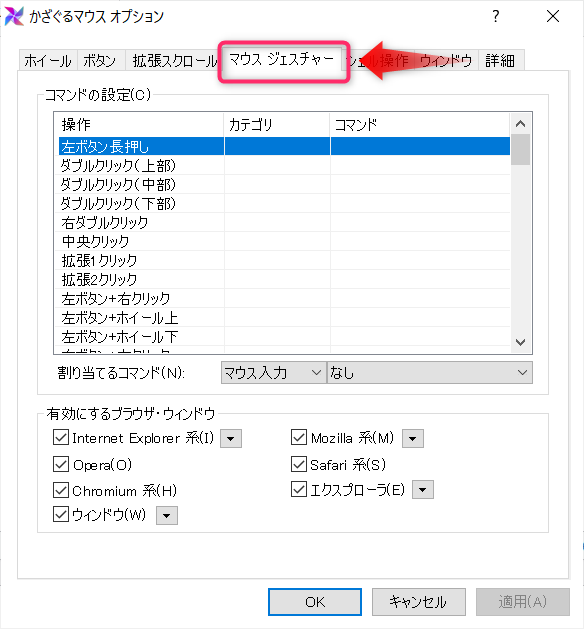
アクションの割当
アクションの設定は簡単で、任意のジェスチャー操作にそれぞれアクションやキー入力を割り当てていきます。
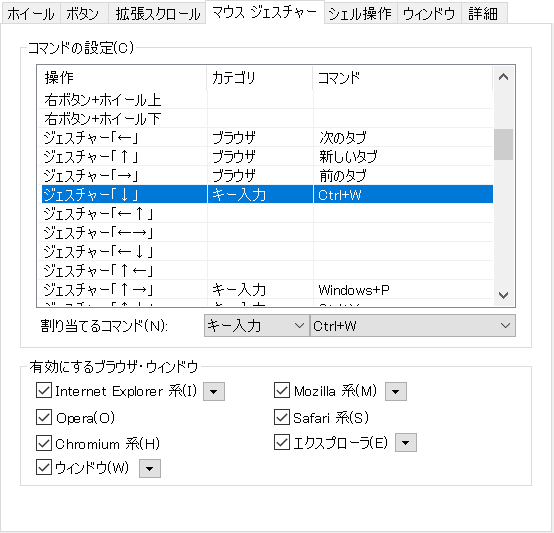
割り当てられるアクションは様々で、ブラウザであれば新しいタブ、タブを閉じるなど。主要な操作は網羅されています。ちなみに、「ブラウザ」のアクションでもエクスプローラで機能します。
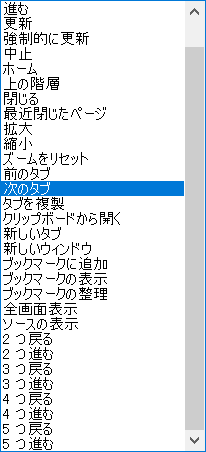
ブラウザの「閉じる」はChromeでは一部ページ(新しいタブなど)で動作しないことがあります。この場合、以下を割り当てましょう。
「キー入力」→「キー入力の設定」→「Ctrl + W」
設定後、適用して実際の操作を試してみて、しっくりくる設定をどんどん行っていきましょう。
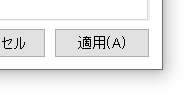
アクションを無効化する
かざぐるマウスには最初からいくつか設定されているのですが、使用しないアクションは誤操作の原因となるため無効化しておきましょう。
「ブラウザ」→「なし」と選択すればアクションが無効化されます。
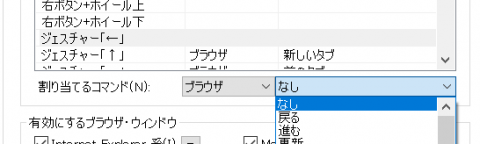
スポンサーリンク
おすすめの設定
私の使用している設定を紹介します。ブラウザを快適に使用することをメインに設定していますが、コピー、貼り付けも行えるようにしています。
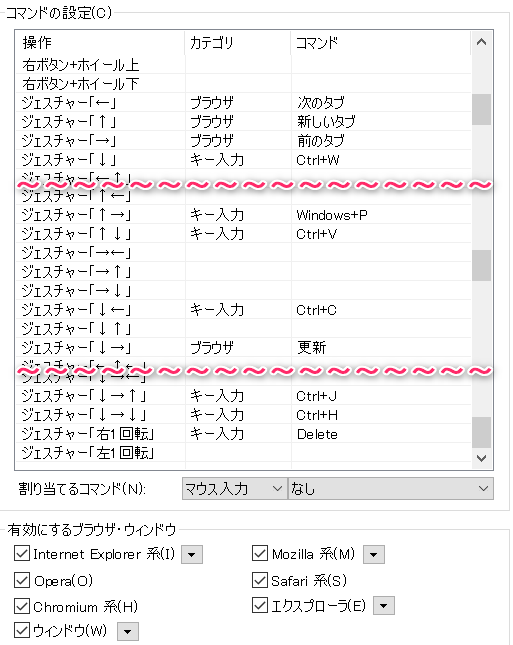
いくつかあまり有名ではないショートカットキーも含まれるので紹介しておきます。
| キー | 動作内容 |
|---|---|
| Ctrl + W | ブラウザ、エクスプローラなどで「戻る」 |
| Win +P | マルチモニターでの画面切り替え。モニターにPC意外を接続している場合に便利。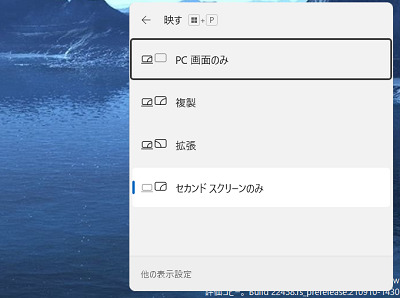 |
| Ctrl + J | Chromeで「ダウンロード」ページを開く |
| Ctrl + H | Chromeで「履歴」ページを開く |
設定ファイルのダウンロード
バックアップがてら私の設定をアップロードしておきます。ポータブル版はフォルダ内に、インストール版はインストール先に「kazaguru.ini」を上書きしてください。
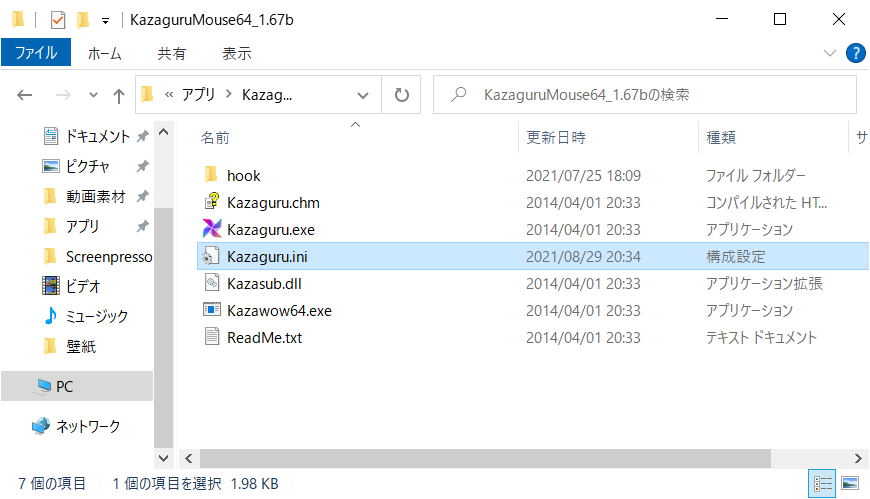
意識して使えば3日で慣れる
正直最初はかなり戸惑うと思いますが、意識してジェスチャー操作をするようにすれば結構すぐなれます。これを使うのと使わないのでは効率が段違いですので、是非活用してみてください。
トラックパッドならこっち
トラックパッドの場合は、Windows 10以降の機能としてマルチタッチジェスチャーが使えます。これも便利ですので、ぜひ設定してみてください。
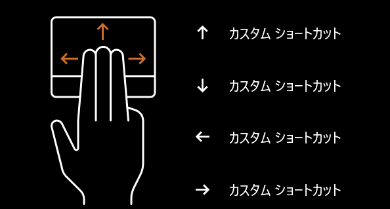
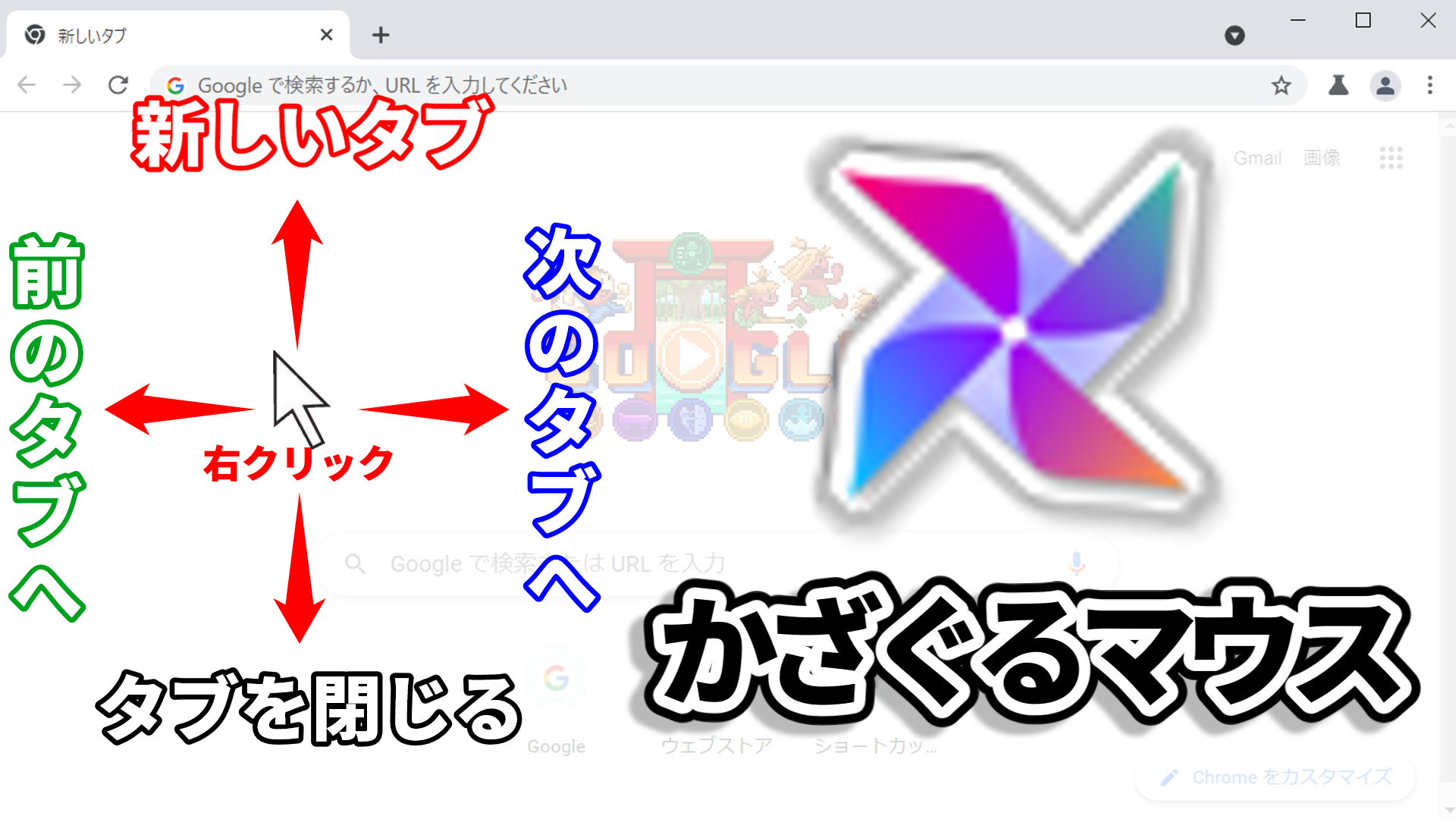



コメント
コメント一覧 (3件)
Vivaldi使えば…
ブラウザだけじゃなくエクスプローラで使用できるのも大きいですよ。
同期..