Twitterで便利なソフトを紹介されているのを見かけたのでこちらでも紹介します。そのツイートはこちらのツイートです。
パソコン上で、動画やゲームなど、複数のコンテンツを楽しんでいると、よくどちらかの音量が大きすぎたり小さすぎたりすることってありますよね。それを解決してくれるアプリが「EarTrumpet」です。
ダウンロード
ダウンロードはMicrosoft Storeから行えます。
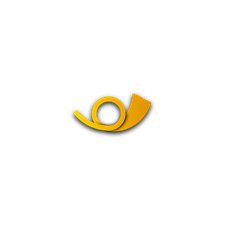
スポンサーリンク
起動すればOK
インストールしたら一度起動するだけでOKです。
これでタスクバーの右側にボリュームのアイコンが追加されます。
記事タイトルでは、音量パネルを強化する、と表現しましたが、正確には置き換えるアプリになります。ですが、以下を見ていただければ分かる通り、並べてみると全く同じアイコンなので、なんの違和感もなく使えます。
←システム EarTrumpet→
EarTrumpetのアイコンをクリックするとこのような表示が出現。まるでWindows 10の新機能のようにそっくりなUIに、ソフトごとにスライダーが配置されているのがわかるかと思います。なお、一番上のパソコンのアイコンは「システム音」で常時表示されます。
他の2つは現在音声を出力しているアプリが表示されます。
以前の設定は次回起動時にも反映
これは好みが分かれそうですが、アプリごとに音量を調整した場合、次回にそのアプリを起動したときにもそのまま反映されます。設定にもこの項目はないようです。
システムのアイコンと置き換える方法
このままだとボリュームアイコンが2つ並んでいて不自然なので、システムアイコンと置き換えます。
並び替え
まず並び替えですが、私も先程初めて気付いたんですが、タスクバー上のシステムアイコンは自由に入れ替えができるようで、ドラッグアンドドロップするだけで並び替えが可能。EarTrumpetのアイコンをなれた位置に移動させます。
ボリュームアイコンを非表示にする
次に、システムのボリュームアイコンを非表示にします。これはWindows 10の「設定」→「個人用設定」→「タスクバー」→「システムアイコンのオン/オフの切り替え」から行えます。
右の画面になったら「音量」のチェックを外せばOK。
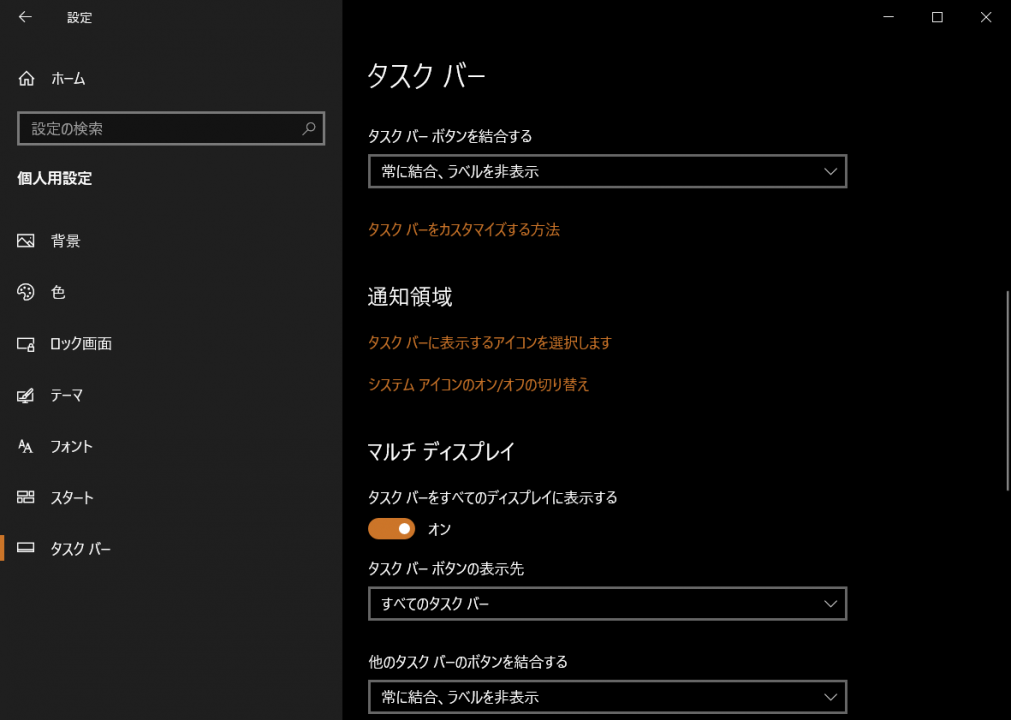 |
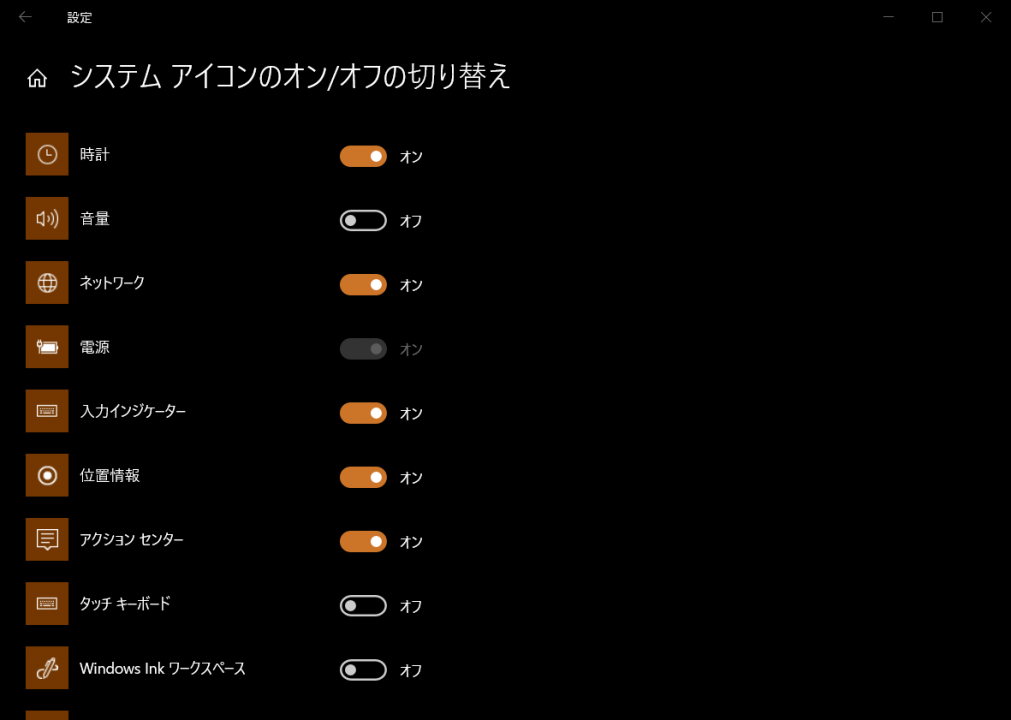 |
このように置き換えることができました。
スポンサーリンク
アプリ毎に再生デバイスの切り替えも可能
後で気がついたので追記です。
アプリの上で右クリックし、⇄をクリックすると、再生デバイスを切替可能。これはアプリ毎に指定できるため、アプリによって複数のスピーカーを使い分けることも可能です。
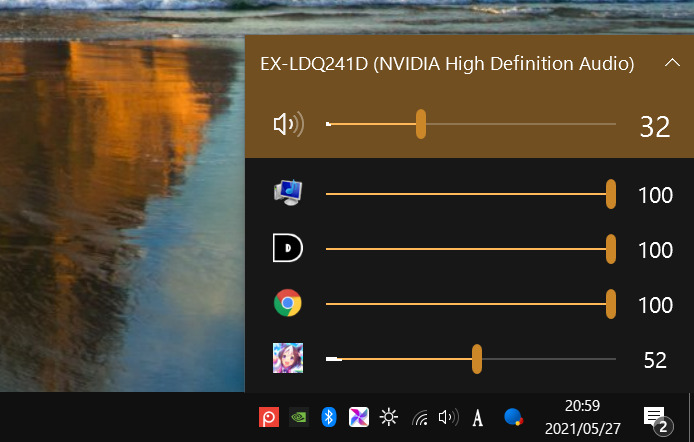

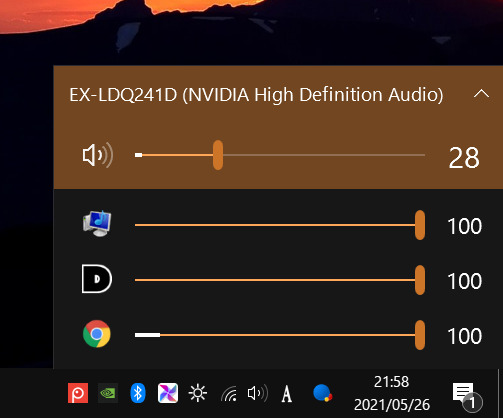
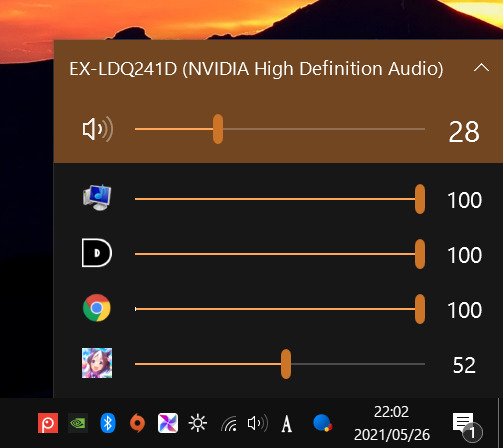
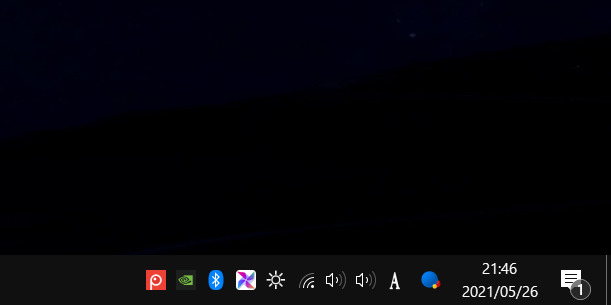

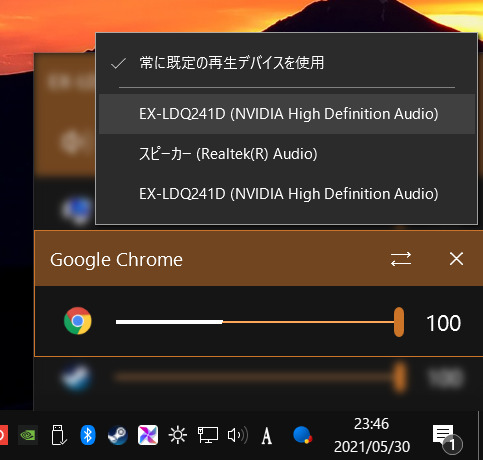
コメント
コメント一覧 (3件)
とても便利、Windows11でも機能して良かった
windows 11でのボリュームアイコンを非表示にする方法ってどうすればよいでしょうか?
[…] Windows 10 の音量パネルを強化する EarTrumpet、アプリ毎に音量調整可能に | SMA… […]