「Google アシスタント」はAndroidやiOSに対応しているAIアシスタントですが、PCでは「ChromeOS」のみ対応。他のPC向けOSの「Windows」「macOS」「Linux」すべてに公式には対応していません。
それを解決してくれるアプリが登場したので紹介します。非公式故に初期セットアップが面倒ではありますが、かなり完成度が高くなっています。
ダウンロード
GitHubにて公開しています。OSによってダウンロードするファイルを選択してください。
Releases · Melvin-Abraham/Google-Assistant-Unofficial-Desktop-Client · GitHub
| OS | ファイル形式 |
| macOS | .dmg |
| Linux | .snap(snapdのインストールが必要) .AppImage |
| Windows | .exe |
スポンサーリンク
導入
今回はWindows 10のパソコンにインストールしてみます。インストール自体は通常のアプリと一緒。
「Get Started」をクリックしてセットアップを進めていくんですが、セットアップの途中でブラウザでの作業が必要になります。
↓この画面まで進めたら以下の手順に進んでください。
セットアップ
結構長くてめんどくさいんですが、手順通りにすすめるだけなので我慢してください…
認証情報の取得
以下のリンクにアクセスします。Googleアカウントへログインが必要です。
「New Project」をクリック。
規約に同意して「Agree and Continue」をクリック。
プロジェクト名は任意です。言語と地域はそれぞれ日本を選び、「Create Project」をクリック。
これでいくつか項目が表示されますが、一番下の「Click here」をクリックします。
画面が切り替わるので「REGISTER MODEL」をクリック。
製品名や会社名の入力などを求められますが、任意でOKです。英語のみ可。
「Download OAAuth 2.0 credentials」をクリックすると認証情報がダウンロードされます。
これで認証情報の取得が完了です。これでタブを閉じてもOK。
APIの有効化
見出しがめんどくさそうですが、こちらも手順通りにすすめるだけです。
以下のページにアクセスします。
Google Cloud Platformの右側のアカウント名をクリックし、「すべて」→「(先程のプロジェクト名)」→「開く」の順でクリック。 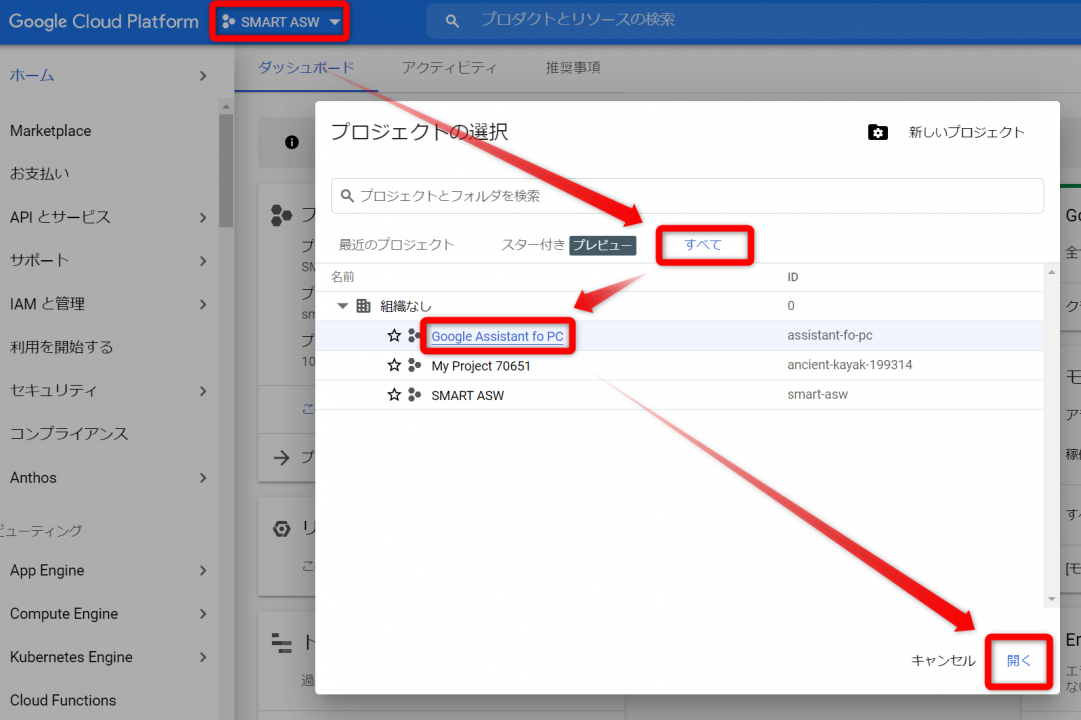
ページが切り替わったら、左側の「APIとサービス」から「ダッシュボード」をクリック。
「APIとサービスの有効化」をクリック
検索窓が表示されるので、「Assistant」と検索し、表示された「Google Assistant API」をクリック。
「有効にする」をクリック。
画面が切り替わったら「認証情報」をクリックし、「同意画面を構成」をクリックします。
同意画面の構成
「外部」を選択して「作成」。
いくつか入力フォームが出てきますが、そのなかの「アプリ名」「ユーザーサポートメール」「メールアドレス」の入力が必要なので、これらだけ入力し、「保存して次へ」をクリック。
※アプリ名は任意、メールアドレスはどちらも同じアドレスでOK。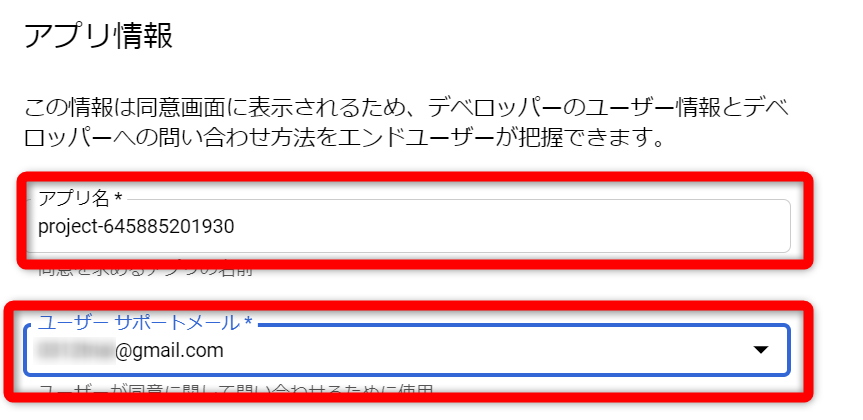
次の2つのページは入力不要なので「保存して次へ」をクリックします。
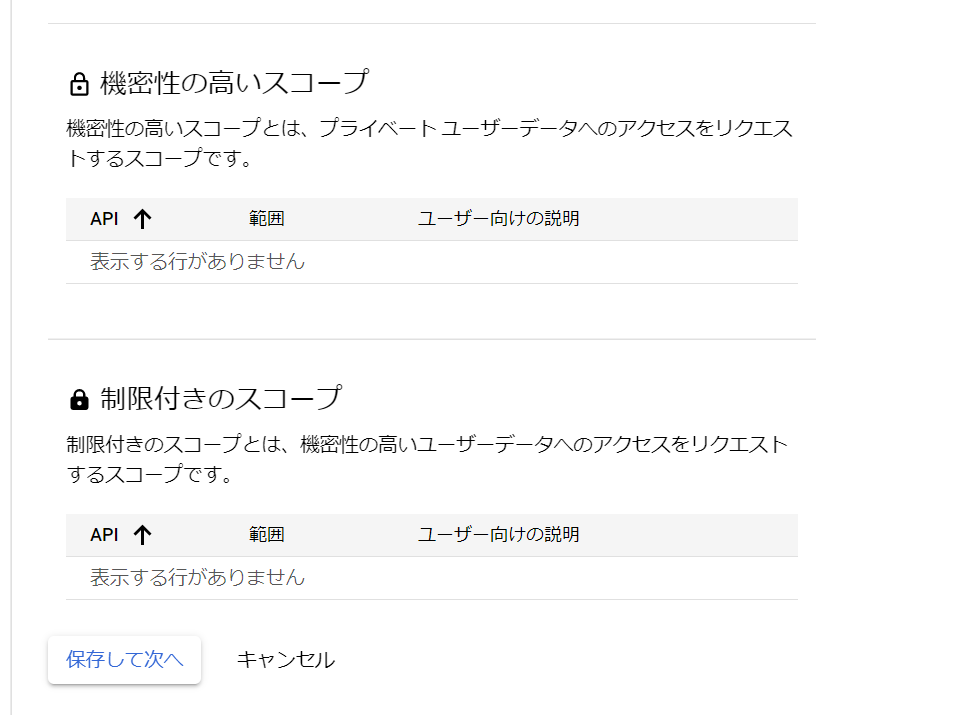 |
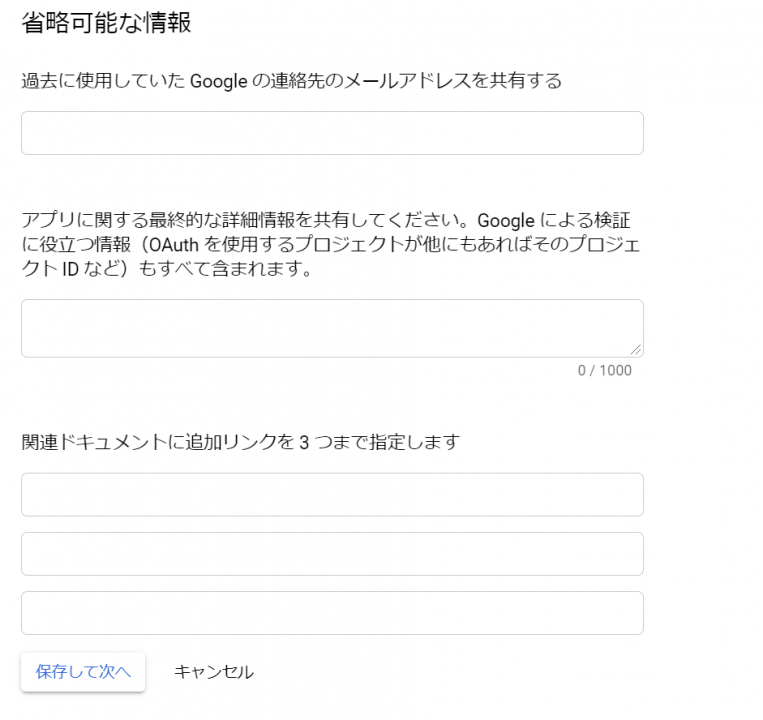 |
次に下部の「ダッシュボードへ戻る」をクリック。
テストユーザーの追加
最後にテストユーザーの追加を行います。「ADD USERS」をクリック。
この入力フォームにはGoogleアカウントのメールアドレスを入力します。アシスタントを使う場合に使用するアカウントのアドレスを入力しておきましょう。
これで準備が完了。
アプリ側で設定
Google アシスタントを起動(Win+Shift+A)し、左上の設定をクリック。
「Key File Path」の右にある「Browse」をクリックし、先ほどダウンロードした認証情報のファイルを選択し、「Save」をクリック。
「Automatically set a path」→「Relaunch Assistant」をクリック。
アシスタントが起動するとブラウザでGoogleアカウントの選択画面になるので、アシスタントで使用するアカウントにログイン。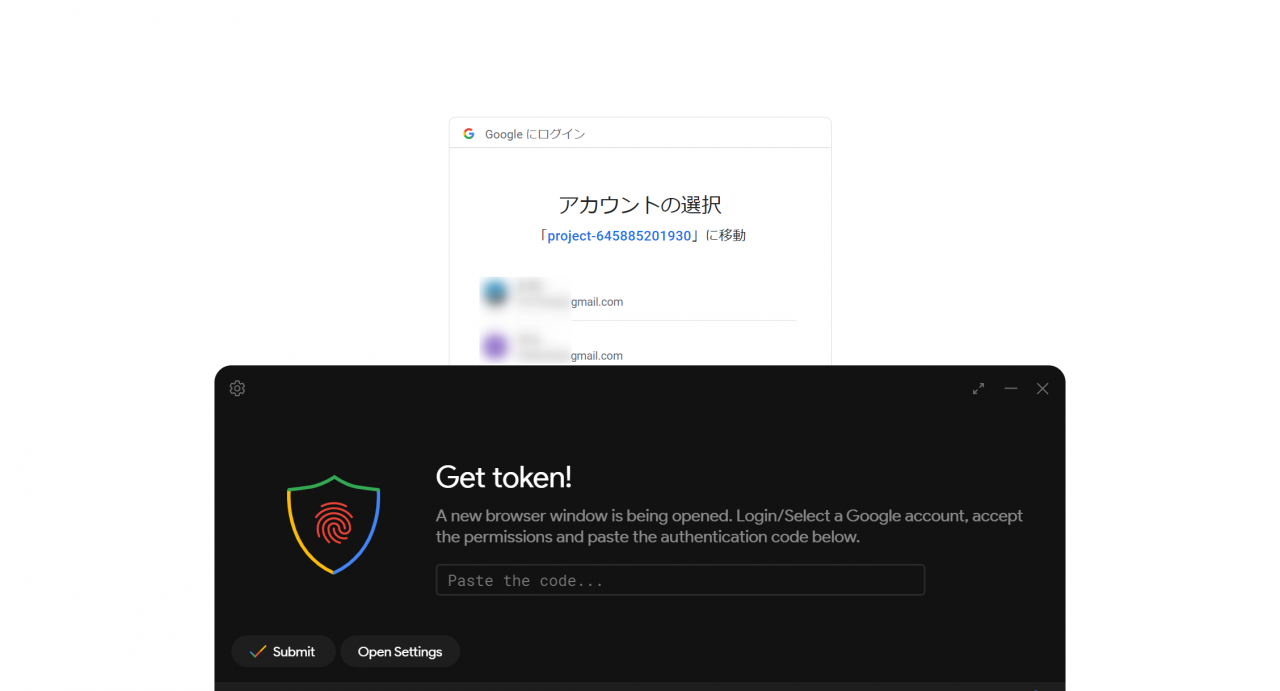
「Continue」→「許可」→「許可」とクリック。
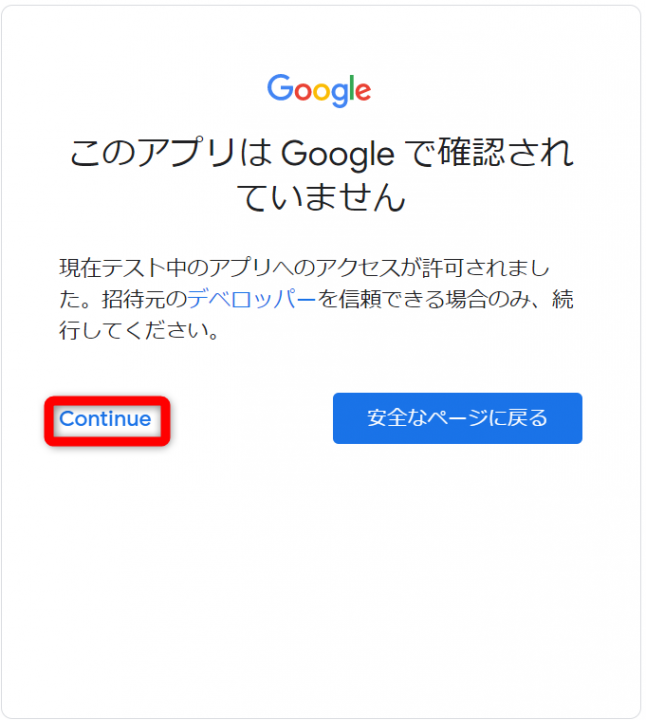 |
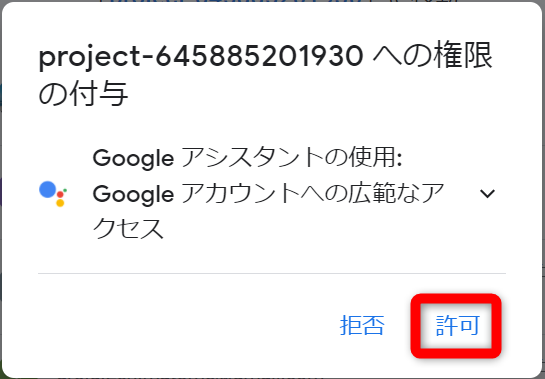 |
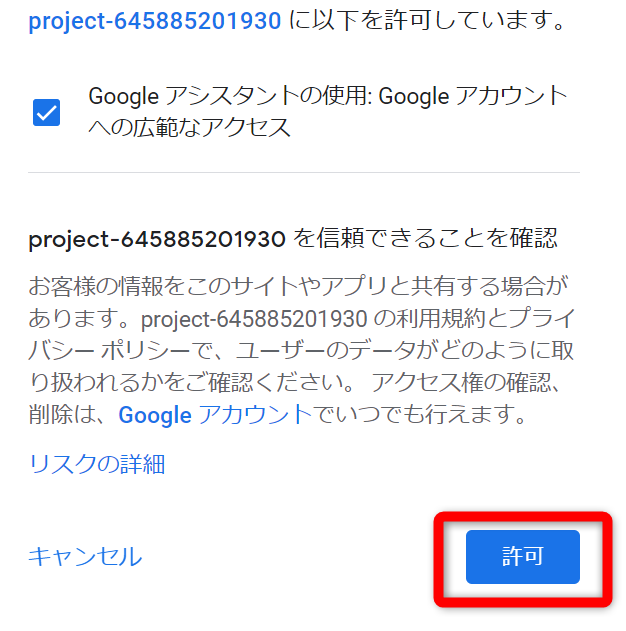 |
コードが表示されるので、これをコピーしてGoogleアシスタントの画面に貼り付け、「Submit」をクリックすれば設定完了です。
これでセットアップが完了し、Googleアシスタントが使えるようになりました。
スポンサーリンク
アシスタントの設定
日本語に設定する
設定から「Language」を日本語に設定すれば日本語で使用できるようになります。
アシスタント起動時にマイク入力ONにする
初期設定ではアシスタントを起動してもマイクはONにならず、音声入力するにはマイクボタンをクリックする必要があります。
これを自動にするには、設定から「Enable microphone on application startup」をONにすればOK。
アシスタントの起動方法
Googleアシスタントのサービスが常駐している状態で、以下のショートカットキーで起動できます。
| Windows | Win + Shift + A |
| macOS | Cmd + Shift + A |
| Linux | Super(Windowsキー) + Shift + A |
※設定から変更可能
スポンサーリンク
完成度は高いが、使えないコマンドも
Google アシスタントなどでよく使われているコマンドとしてはスマートホーム関連があると思いますが、これらは動作しますし、天気などの検索もきちんと動作しました。
が、Windows自体に対応しているわけではないので、例えば「Chromeを起動して」など、アプリを立ち上げたりすることはもちろん不可能です。まあこれらを使う人は限られると思いますが…
スマートホームをGoogle Home機器で実現させている方は、このアプリでPCもスマートホーム機器に加えてみてはいかがでしょうか。
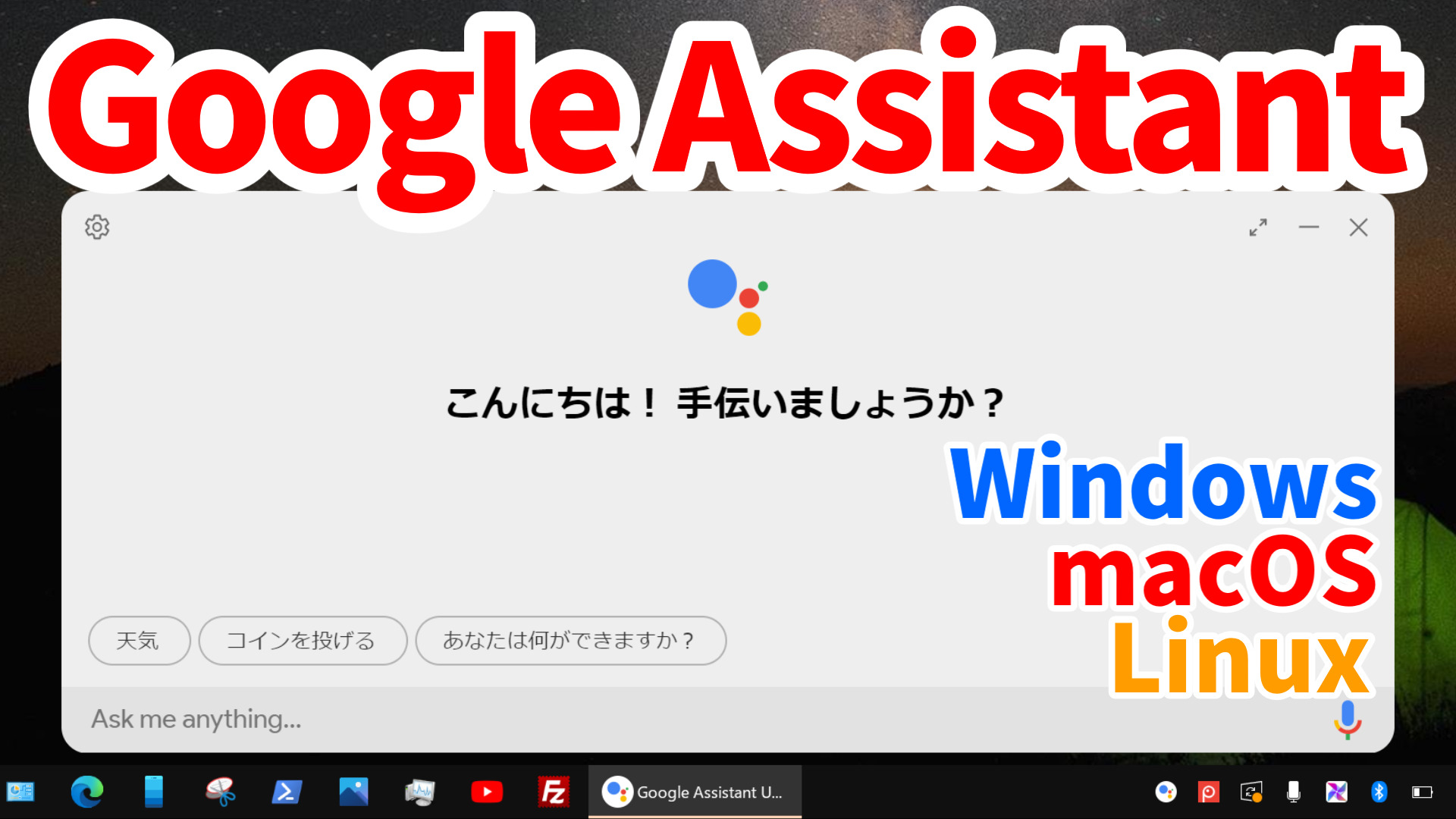
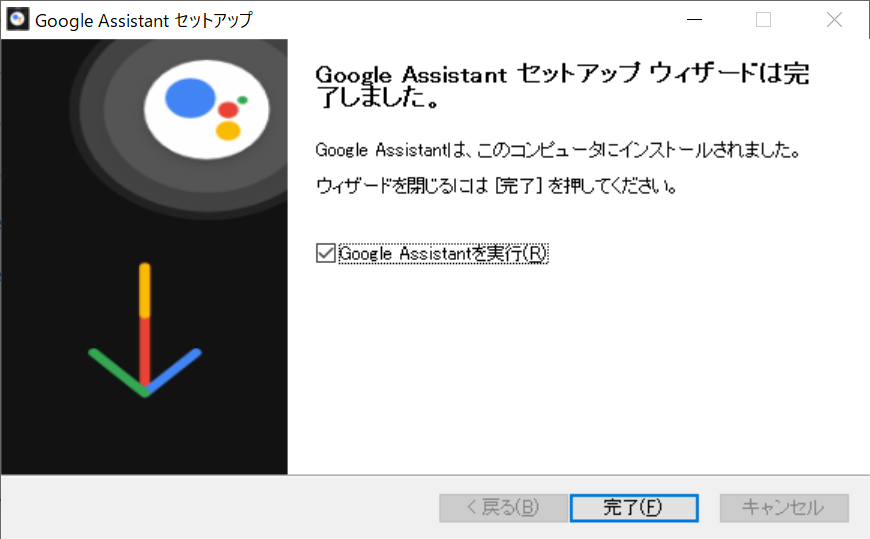
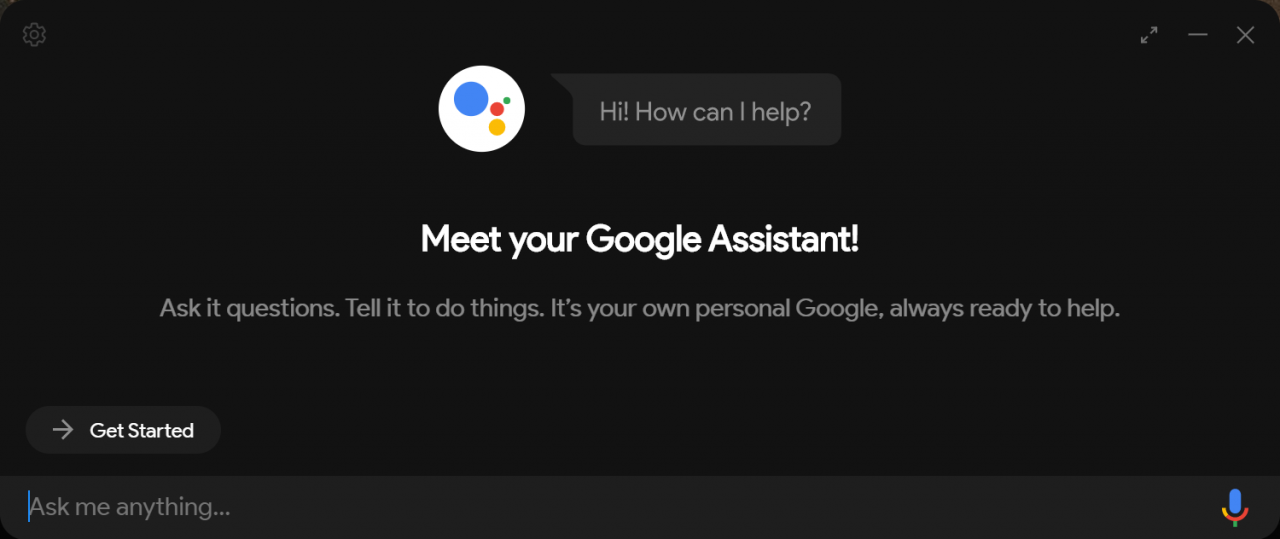
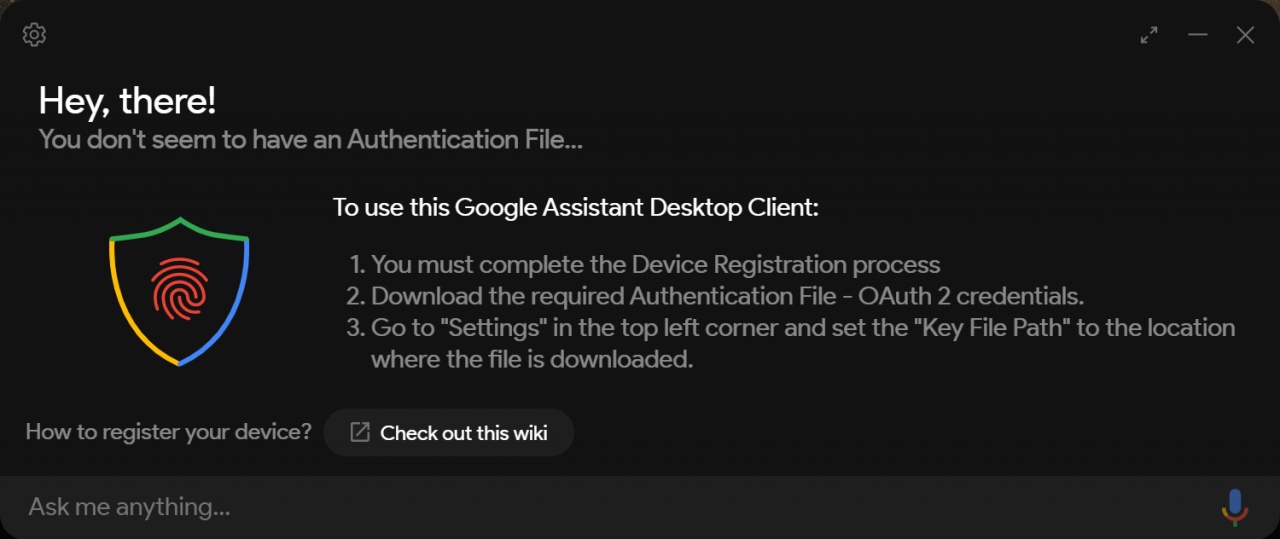
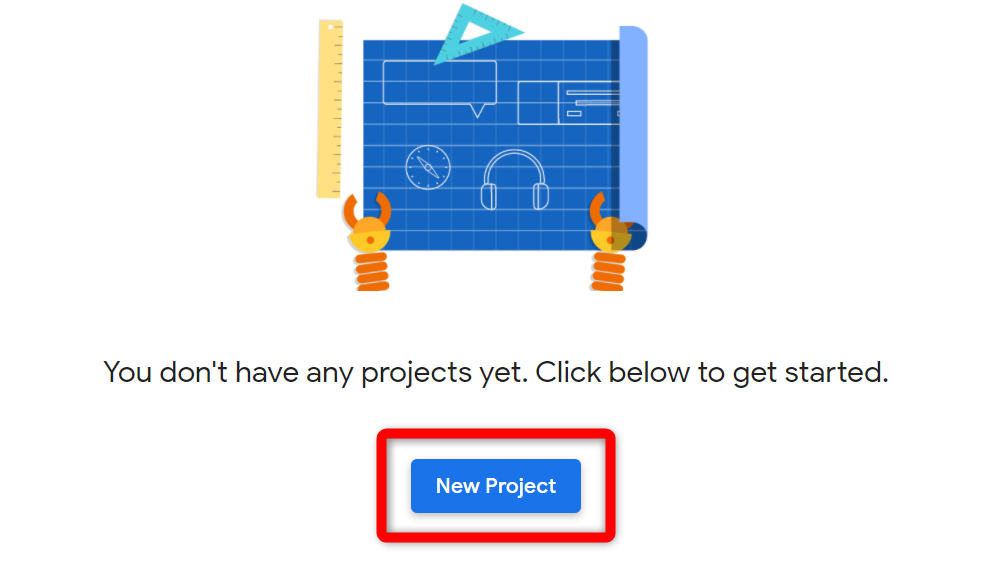
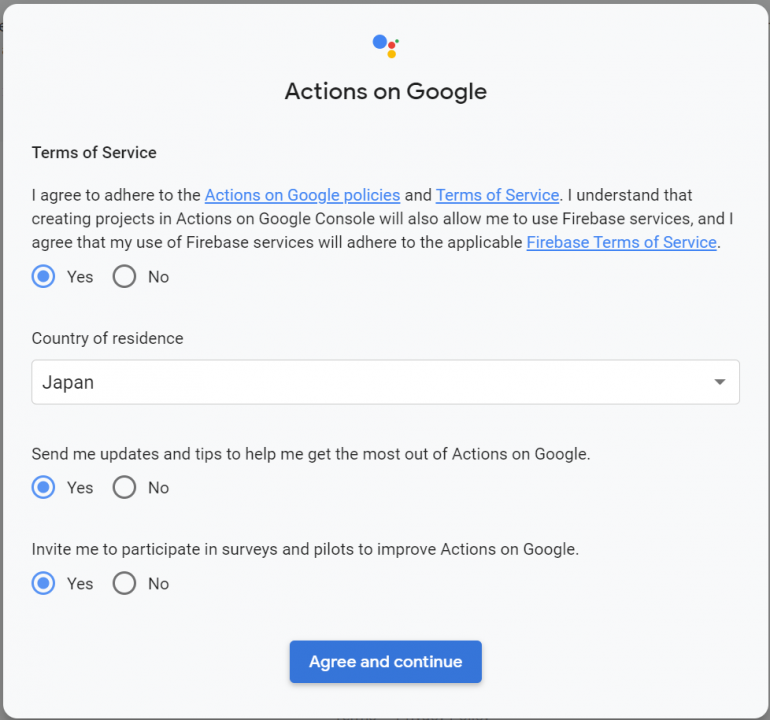
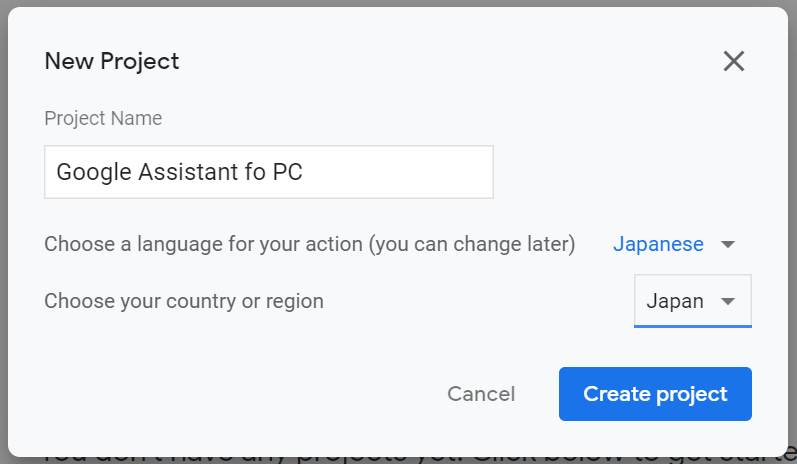
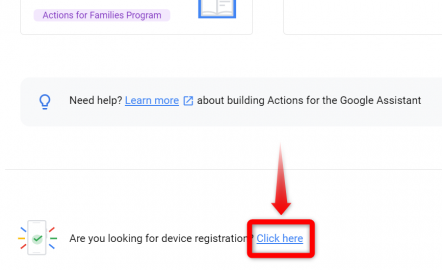
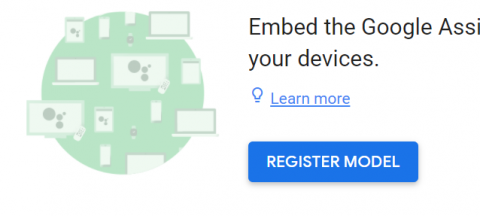
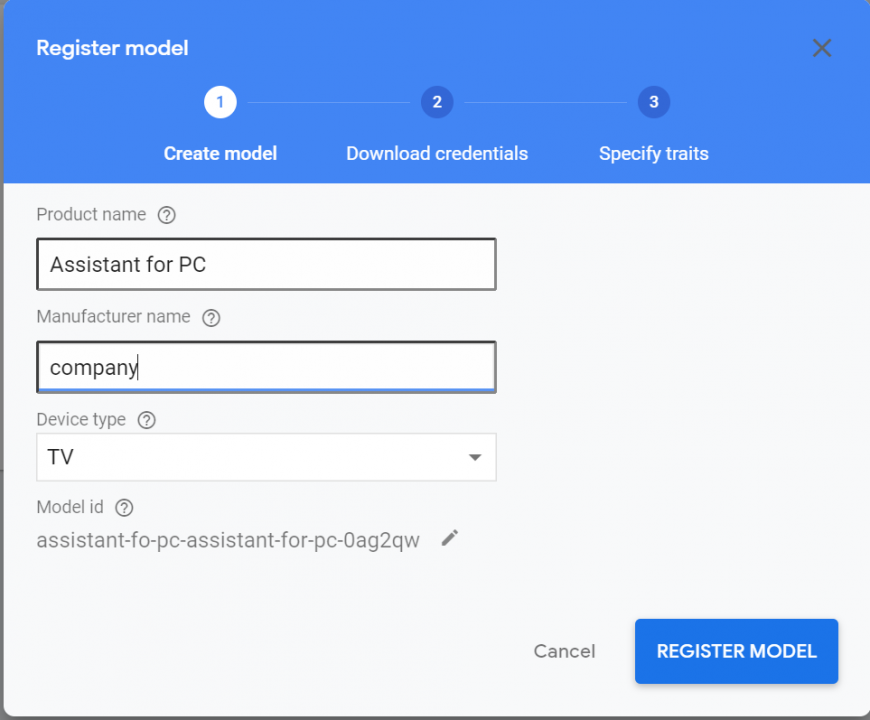
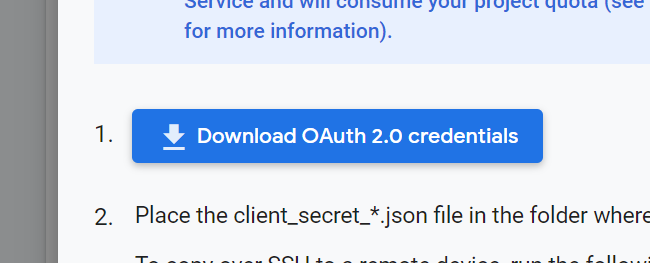
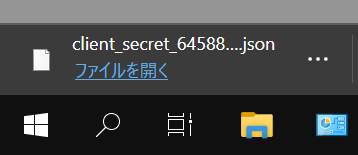
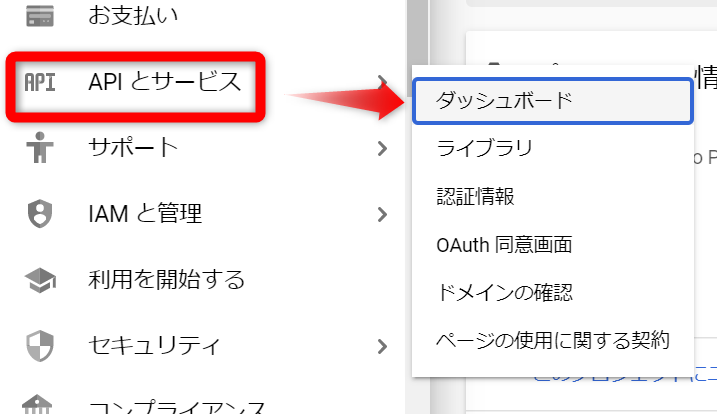

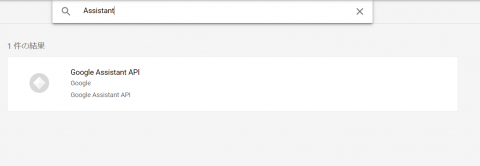
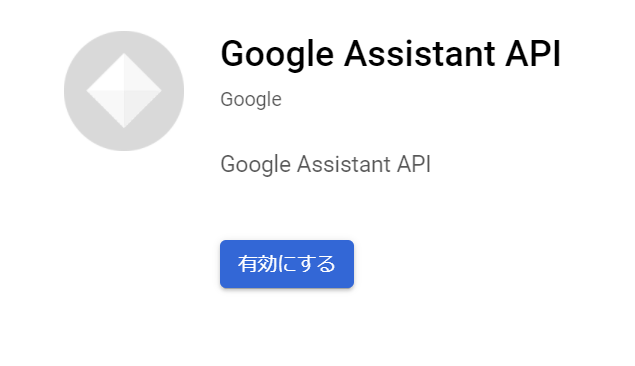
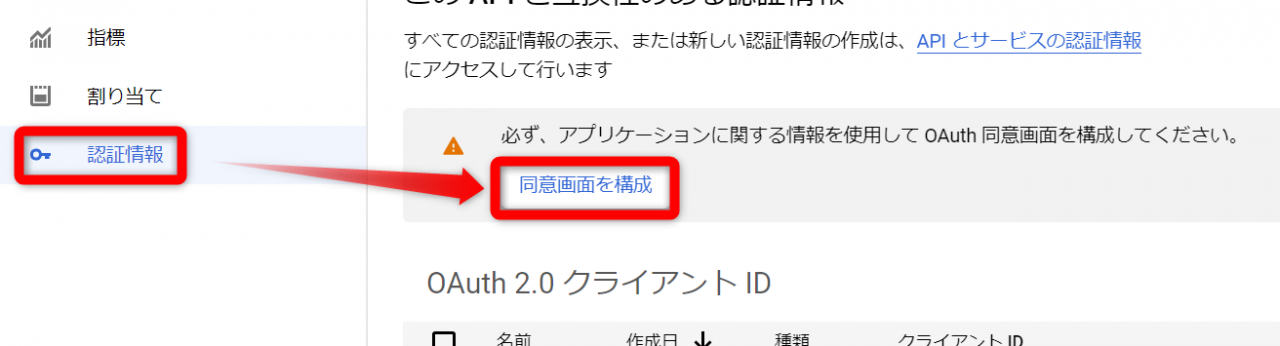

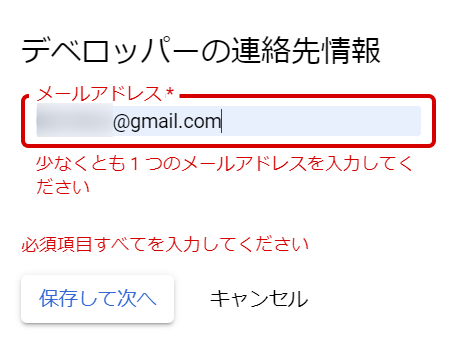
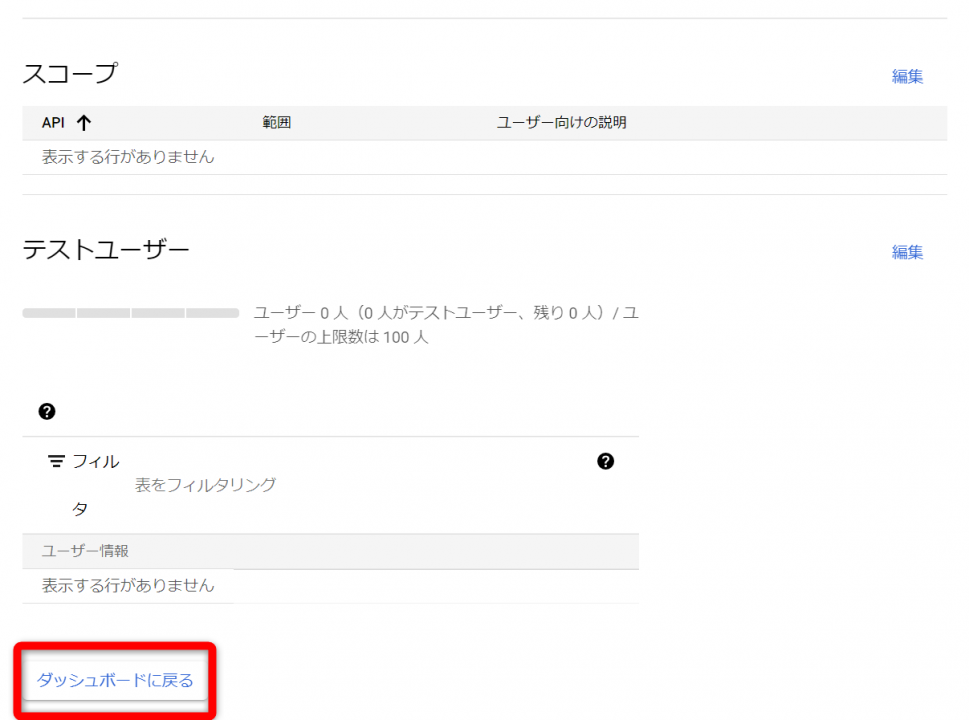
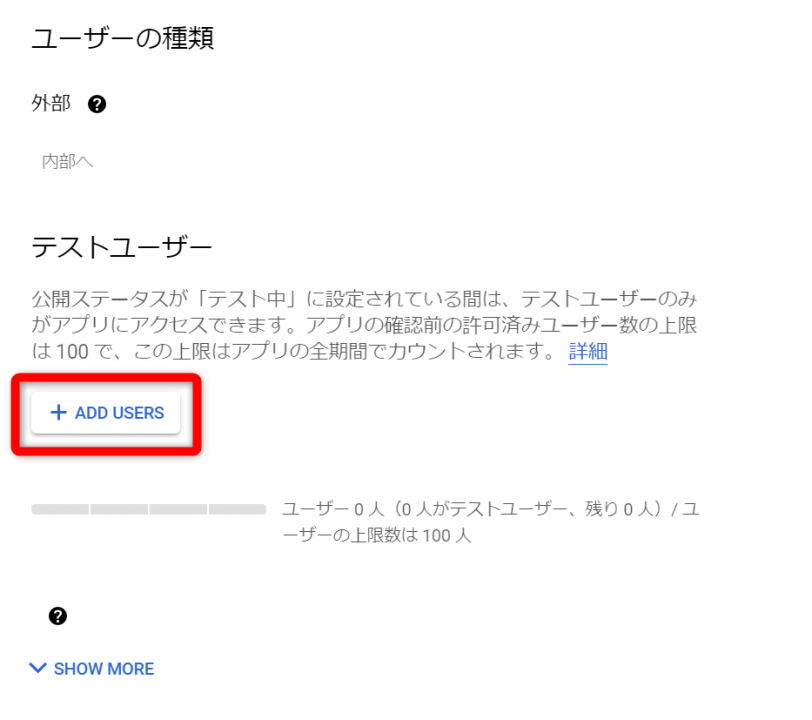
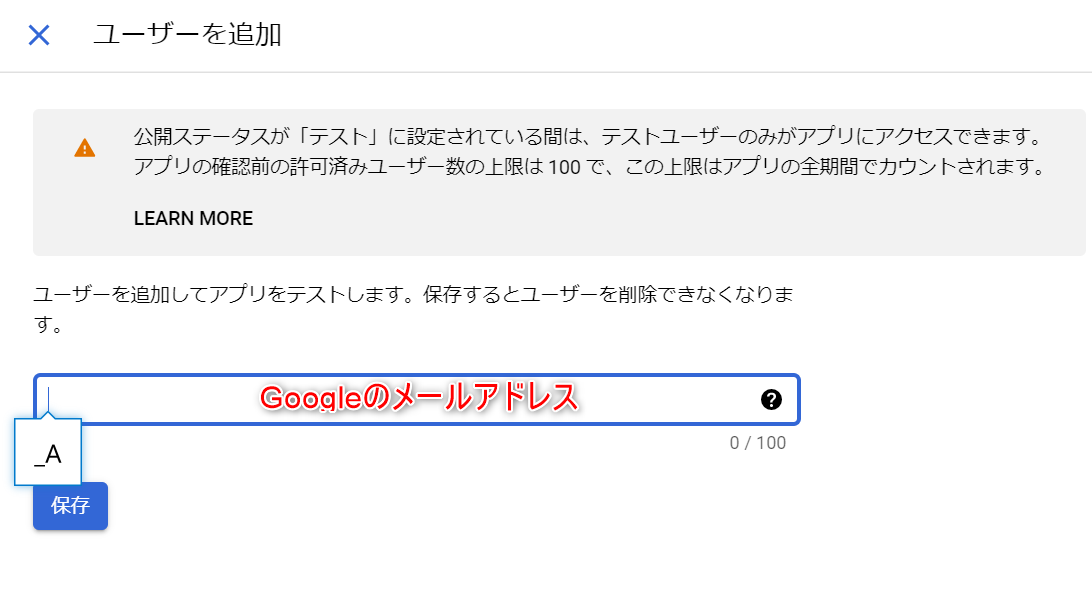
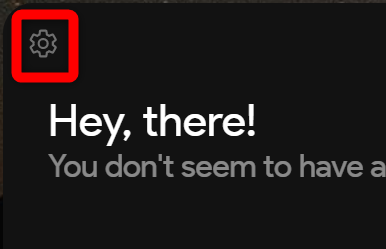
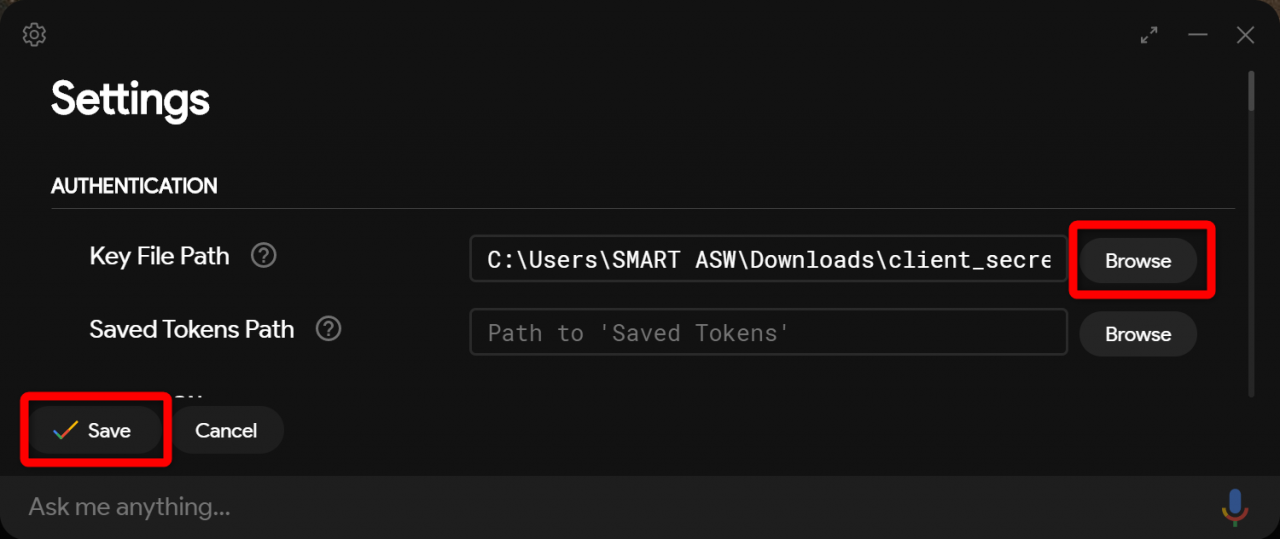
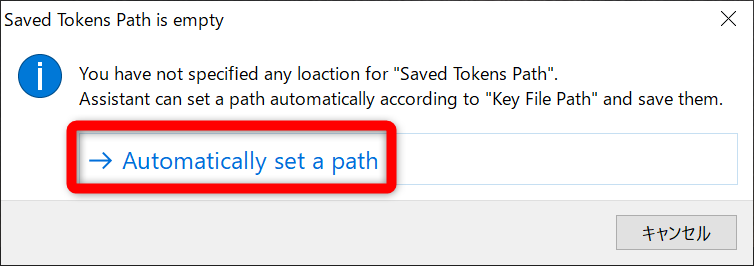
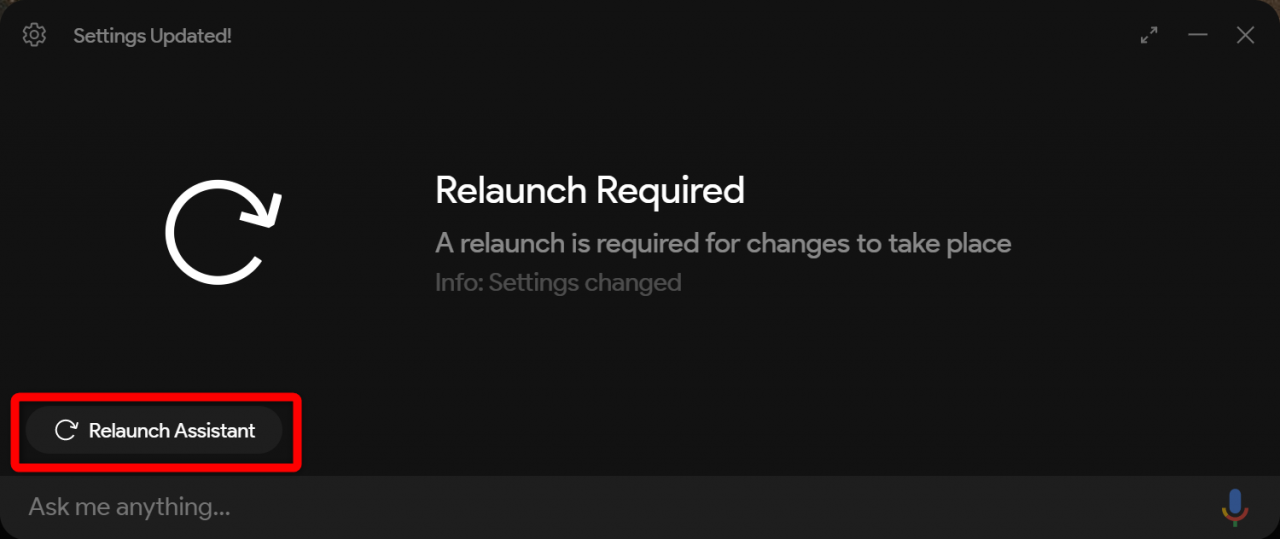
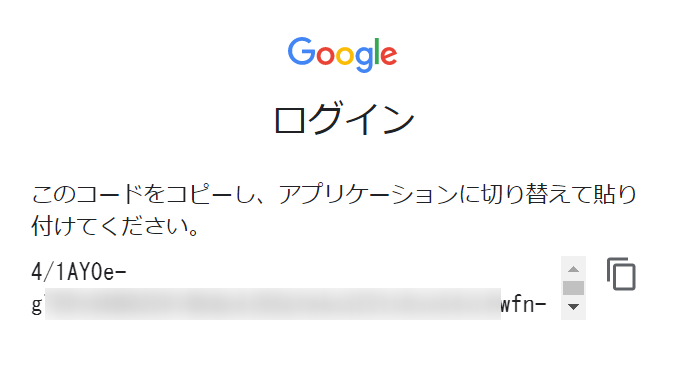
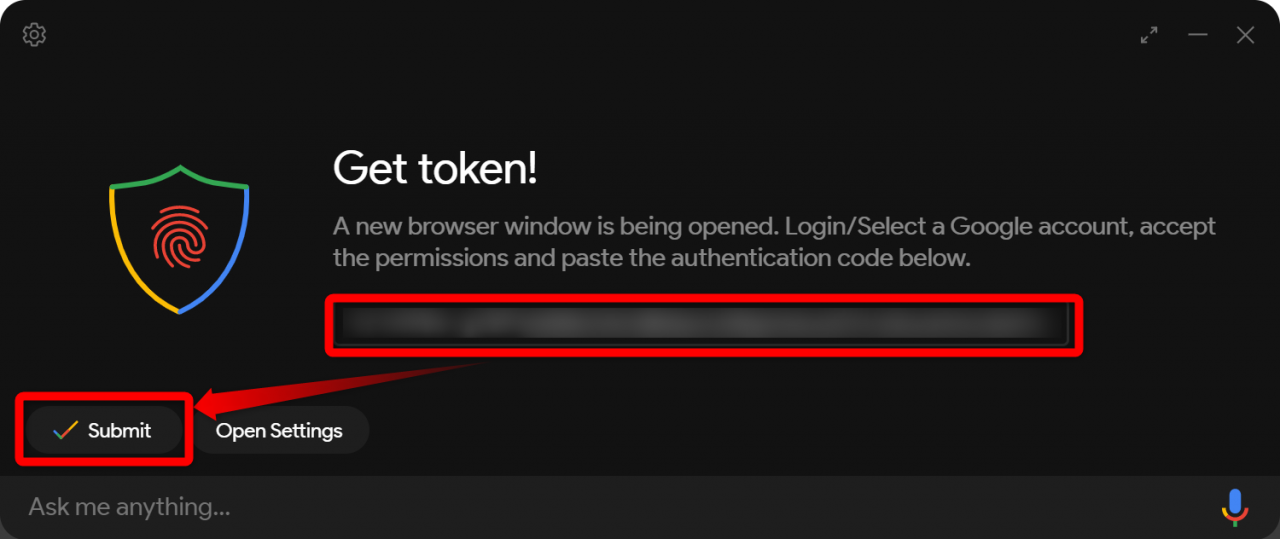
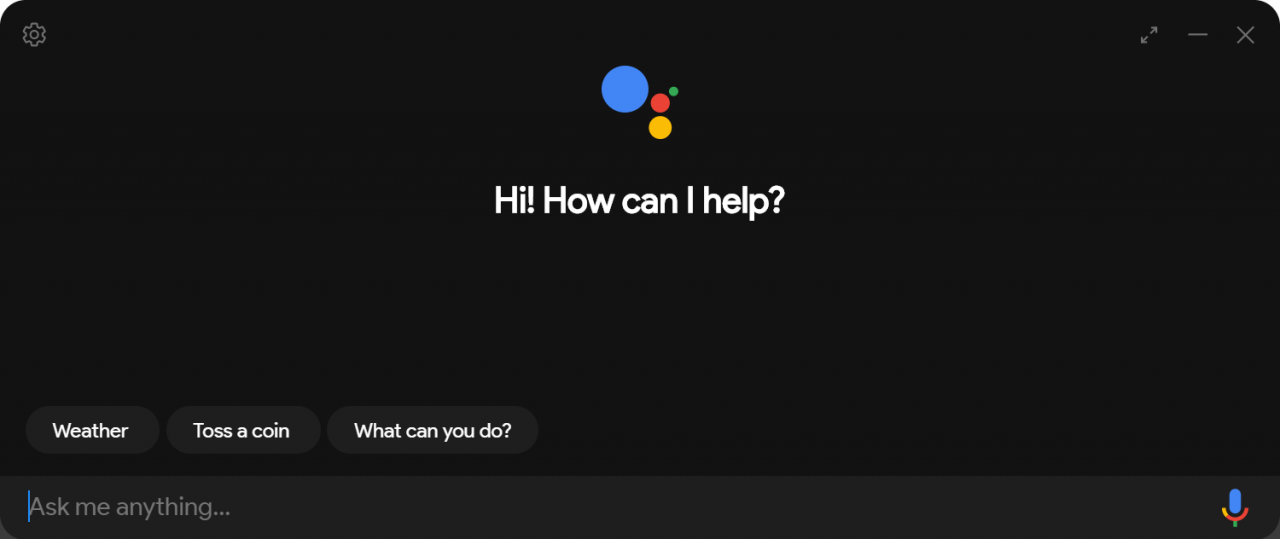
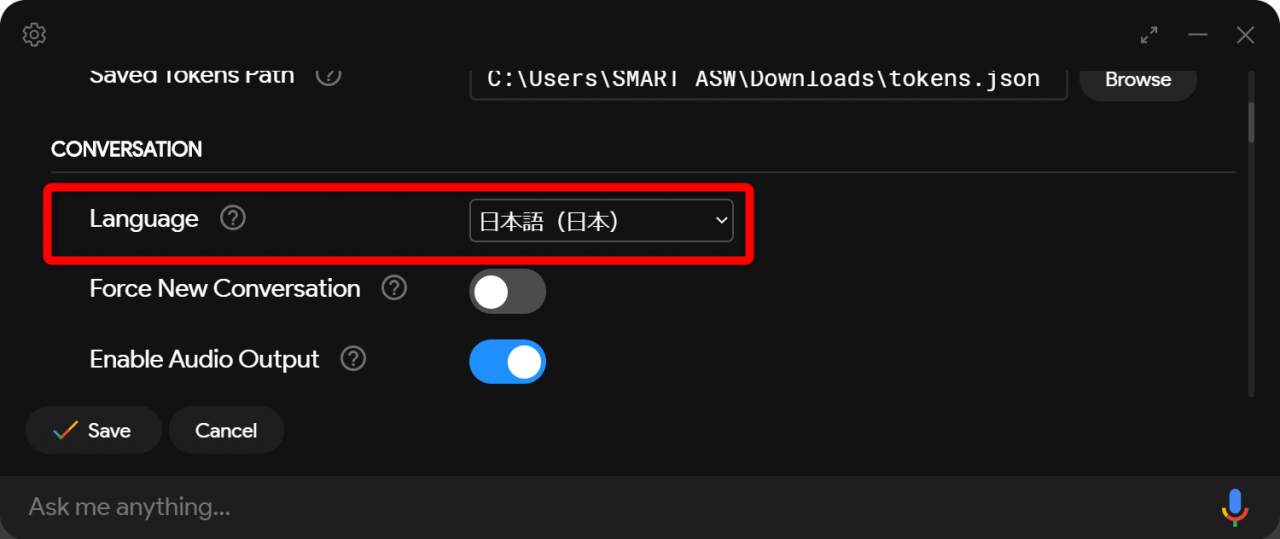
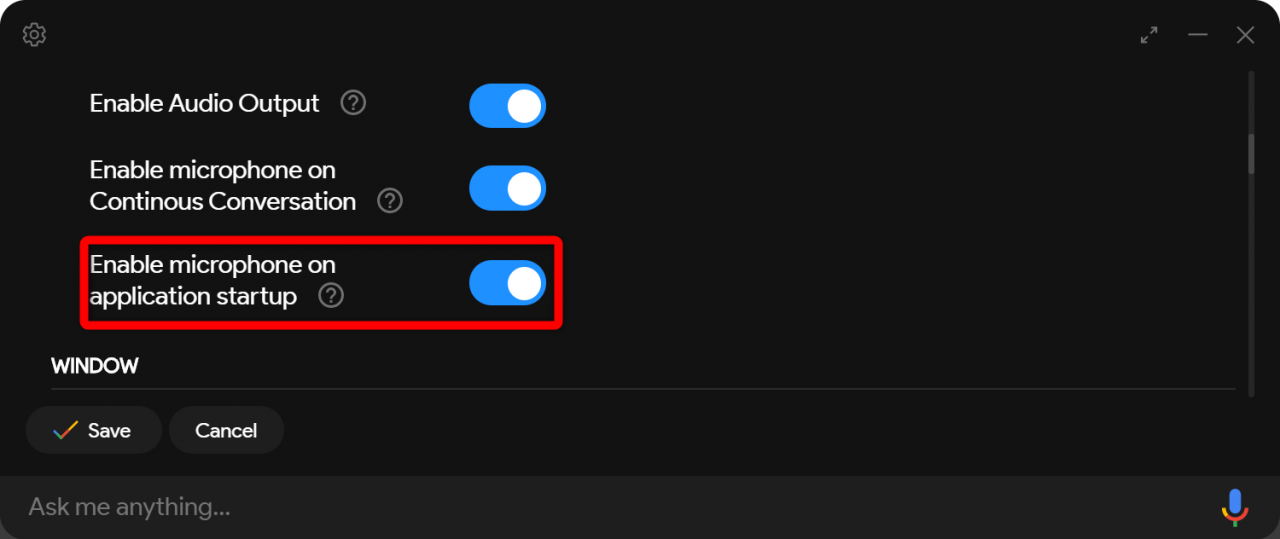
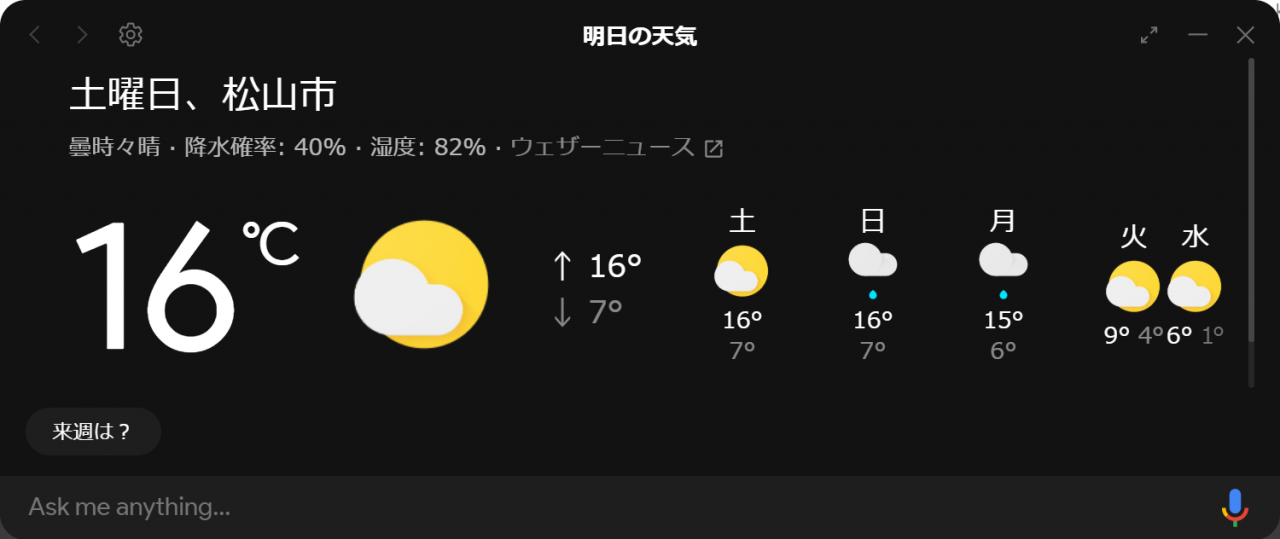
コメント
コメント一覧 (7件)
exeファイルを開くとエラーが出てしまいます…
やり方がわかりません
Authentication Failure
The Key file provided is not valid. Make sure the file is of the form “client_secret_.apps.googleusercontent.com.json”
Error: Invalid Key file
と出てログインできません。
どうしたらいいですか?
コメントさせていただきます。
「Automatically set a path」→「Relaunch Assistant」をクリック。
の後にGoogleアカウントの選択画面にならず、Authentication Failureと認証が失敗してしまいます。
認証情報の取得やAPIの有効化を何度繰り返してもうまくできず、行き詰っています。
キーファイルがおかしいと出てくるものの、何がおかしいのか理解できずご助言いただけたら幸いです。
主ではないですが、自分もそこで行き詰まり、こちらで解決しました。
https://githublab.com/profile/etatus
自動生成されたWeb clientのほうを使えばいいみたいです。
なんかこんなエラーが出てできないです…。
https://twitter.com/yuuyan_1025/status/1434026302730739712
あと、返信はTwitterのDMでもOKです。