結構前からあるアプリですが、ちょうど導入する機会があったので記事にしておきます。
「システムUI調整ツール」はAndroid6.0以降に搭載されており、Nexus、Pixelなど、カスタマイズされていないAndroidの場合は使用できます。
しかし、Galaxy、Xiaomi(一部を除く)などの独自のUIを搭載している端末ではこの機能を開けないようにされている場合があります。
また、システムUI調整ツールが有効化できても機能があまり表示されない端末やバージョンもあります。
このような場合でも、システム自体には設定機能が残っています。
これをADBコマンドで許可を与えることでアプリで設定を変更できるようになります。
必要なもの
・Android6.0以降を搭載した端末
・ADB環境の整ったパソコン
・USBケーブル
ADB環境は以下の記事の方法で簡単に導入できます。

スポンサーリンク
ダウンロード
導入手順
Android端末側、PC側でそれぞれ少しずつ操作が必要になります。
また、Android端末に「System UI Tuner」アプリをインストールしておいてください。
Android端末側の操作
USBデバッグの有効化が必要です。
端末の「設定」を開き、「端末情報」をタップし、「ビルド番号」を何度かタップします。
画面の下の方に「あなたは開発者になりました」と表示されればOKです。
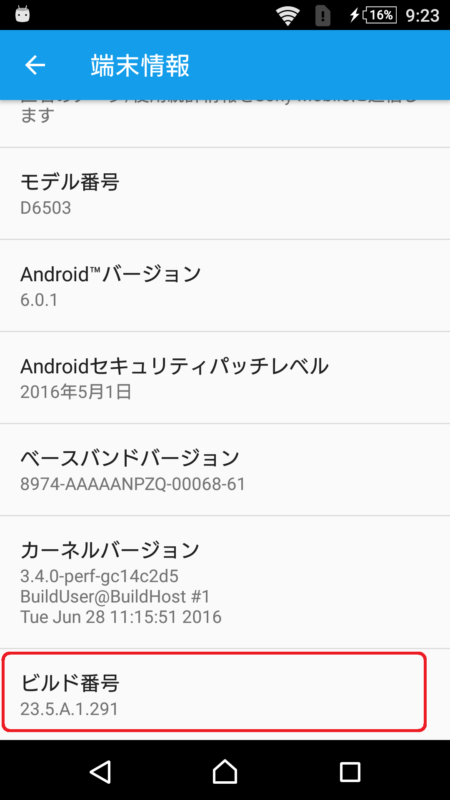
一回だけ戻るボタンをタップし、「開発者オプション」をタップ。
その中の「USBデバッグ」をタップしチェックが入ればOKです。
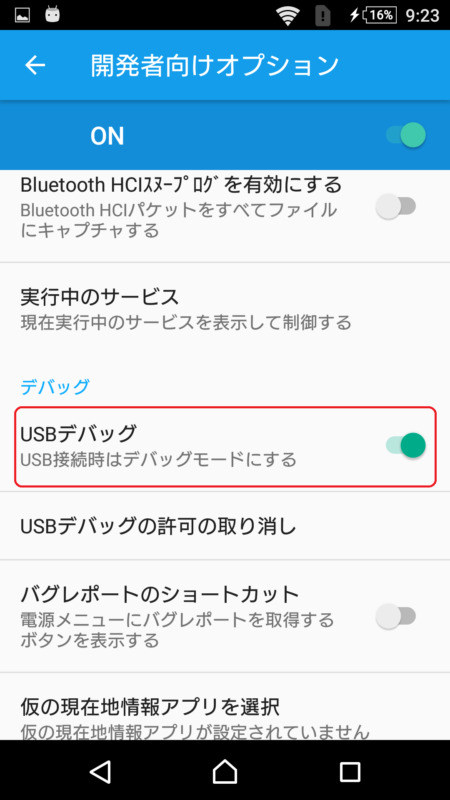
これで端末側の操作は完了です。
PC側の操作
ここでPCとAndroid端末をUSBケーブルで接続します。
次に、「コマンドプロンプト」を起動します。
「Windowsキー」+「R」を同時押しし、「cmd.exe」と入力しOKをクリックすると起動できます。
コマンドプロンプトが起動したら、以下の3つのコマンドを実行します。
adb shell pm grant com.zacharee1.systemuituner android.permission.WRITE_SECURE_SETTINGS
adb shell pm grant com.zacharee1.systemuituner android.permission.PACKAGE_USAGE_STATS
adb shell pm grant com.zacharee1.systemuituner android.permission.DUMP
これが出たら導入作業は終了です。
エラーが出てしまう場合
Android端末側のUSB接続モードを「MTP」にしてみてください。
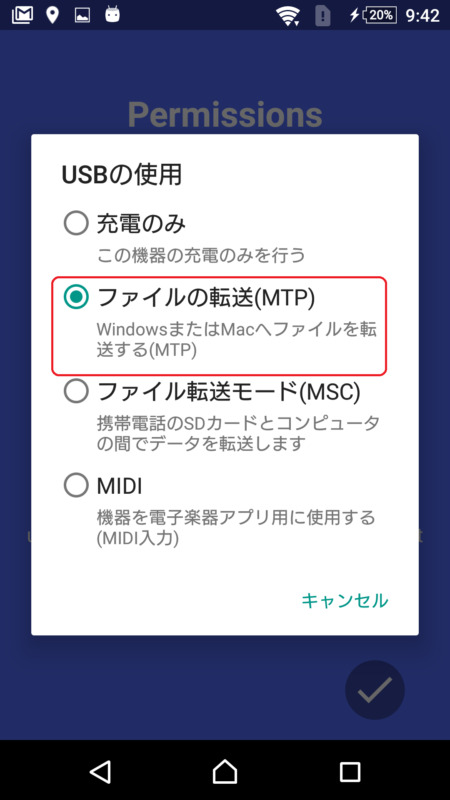
また、PCと端末両方を再起動した後お試しください。
スポンサーリンク
設定を行ってみる
「SystemUI Tuner」を起動すると以下の画面になります。
「TO THE TWEAKS!」をタップすると設定項目一覧へ進めます。
※このような画面にならない場合、ADBコマンドの入力が完了していません。画面に表示された手順に従ってください。

注意書きが表示されるので「AGREE」(同意)、または「DON’T SHOW AGAIN」(二度と表示しない)のどちらかをタップします。
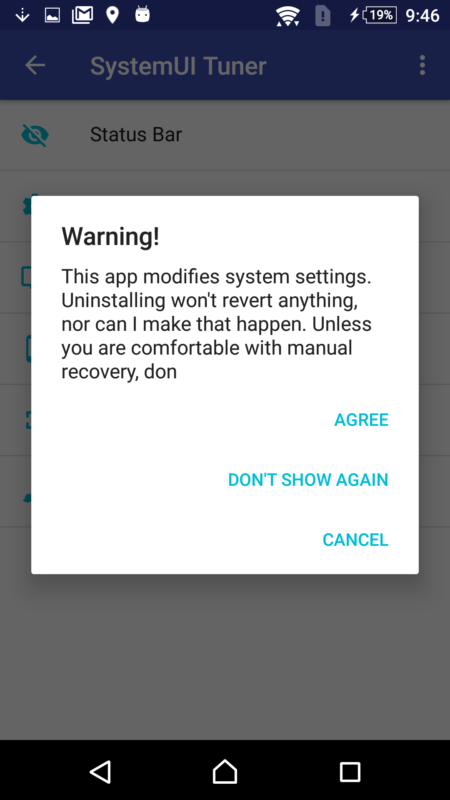
設定項目の説明
Status Bar
画面の右上に表示される「Wi-Fi」や「時計」などのシステムアイコンの表示/非表示にできます。

Quick Setting
通知バーを2度下ろすと表示されるクイック設定メニューの変更が可能です。
※Android7.0以降で標準搭載された「編集」機能同等
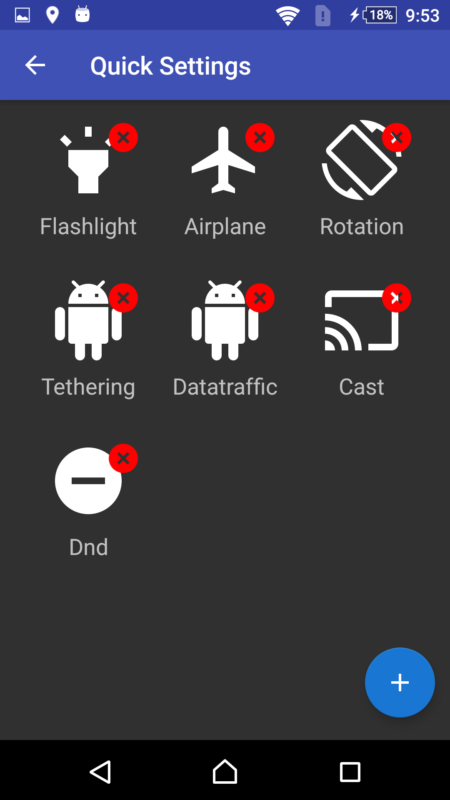
Android7.0以降では以下のグレーアウトした項目も変更可能です。
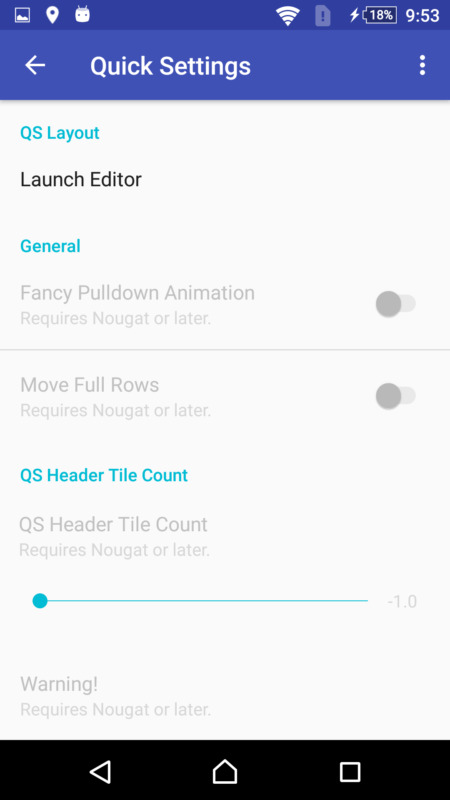
Demo Mode
時計やバッテリー残量を固定する機能を使用できます。
表示を変更するだけでバッテリー持ちが良くなったりするわけではありません。
変わるのは表示だけなのでバッテリーが0%になったら通常通り電源も切れます。
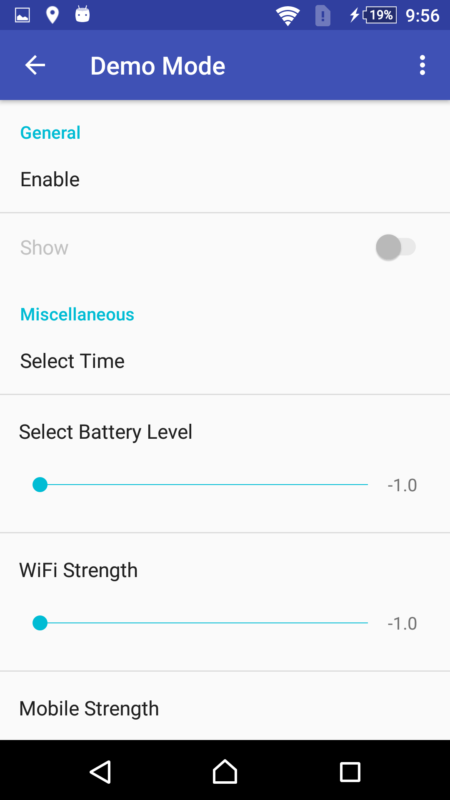
TouchWiz
サムスンの端末に搭載された独自UI「TouchWiz」向けの設定項目です。
他の端末ではほとんど動作しません。
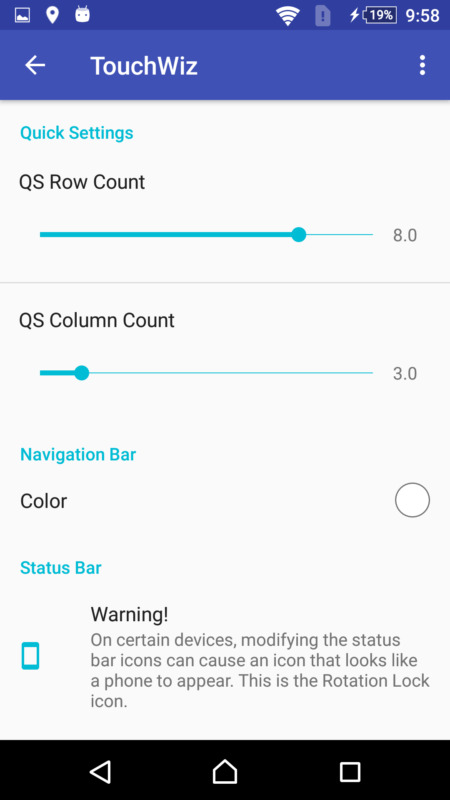
Immersive Mode
ナビゲーションバーやステータスバーを隠して全画面表示と同じ状態にできます。
(スワイプで一時的に表示できる状態)
片方だけ表示することも可能です。
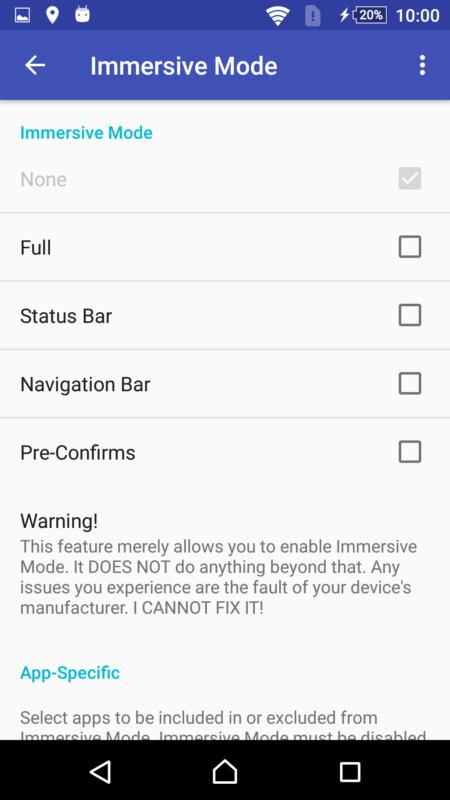
Miscellaneous
その他の設定詰め合わせみたいな感じです。
アニメーションの速度を細かく設定できたりします。
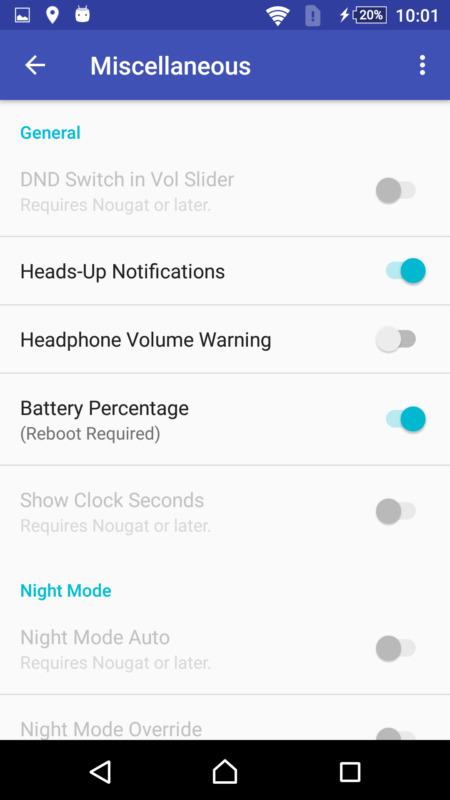
スポンサーリンク
ナビゲーションバーは別アプリで可能
Android7.0以降に搭載されたナビゲーションバーのカスタマイズ機能は以下の記事のアプリで行なえます。



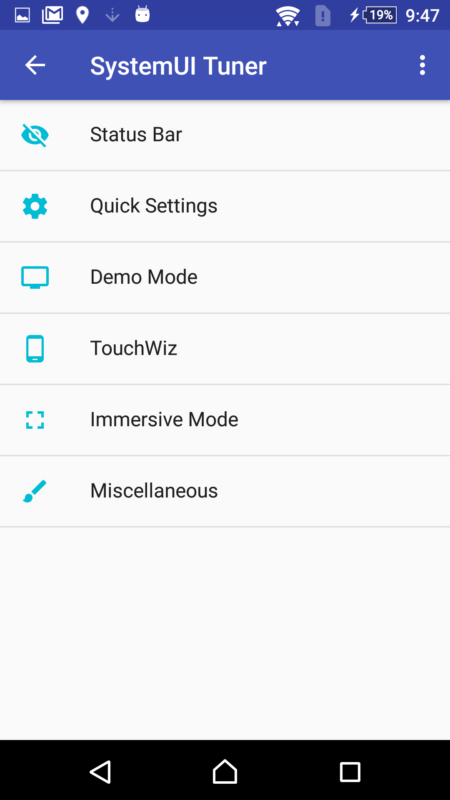
コメント
コメント一覧 (1件)
adbのコマンドのとこ、コピペできない。下劣だ。