先日、ついにタブレット向けのOS「Android 12L」のBeta1がリリースされました。
例年通り、Pixelシリーズ向けの他に、様々な機種で起動できる「GSI」も同時にリリースされたので、実際にYOGA Pad Proに導入して使ってみました。
今回の記事ではこの導入方法と、Android 12Lの実際の動作・機能などを紹介します。
Android 12L GSIのダウンロード
Googleより公式にリリースされています。
言語を英語に変更する必要あり
なお、現時点では日本語のページではAndroid 12Lはリリースされておらず、「Android 12」のページとなってしまいます。そのため、ページ右上から言語を「English」に変更する必要があります。
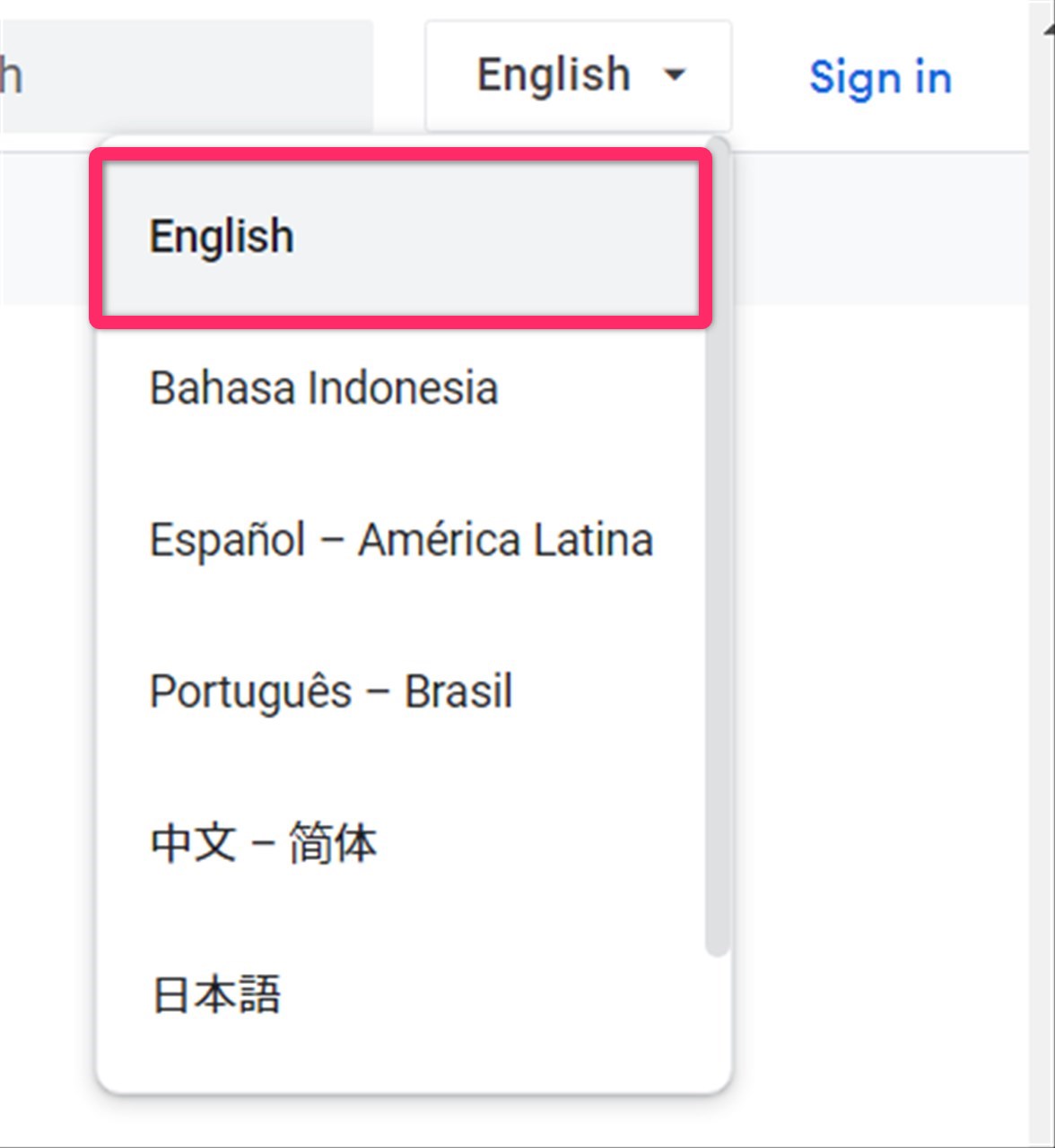
アーキテクチャ、GMS有無の選択
アーキテクチャは「ARM64」「x86」が用意されています。大抵のAndroid端末(Snapdragon/Dimensityなどを搭載)の場合は「ARM64」を選択します。
「GMS」はGoogleサービスのことなので、GooglePlay等が必要な場合は「GMS」と記載のあるものを選択します。
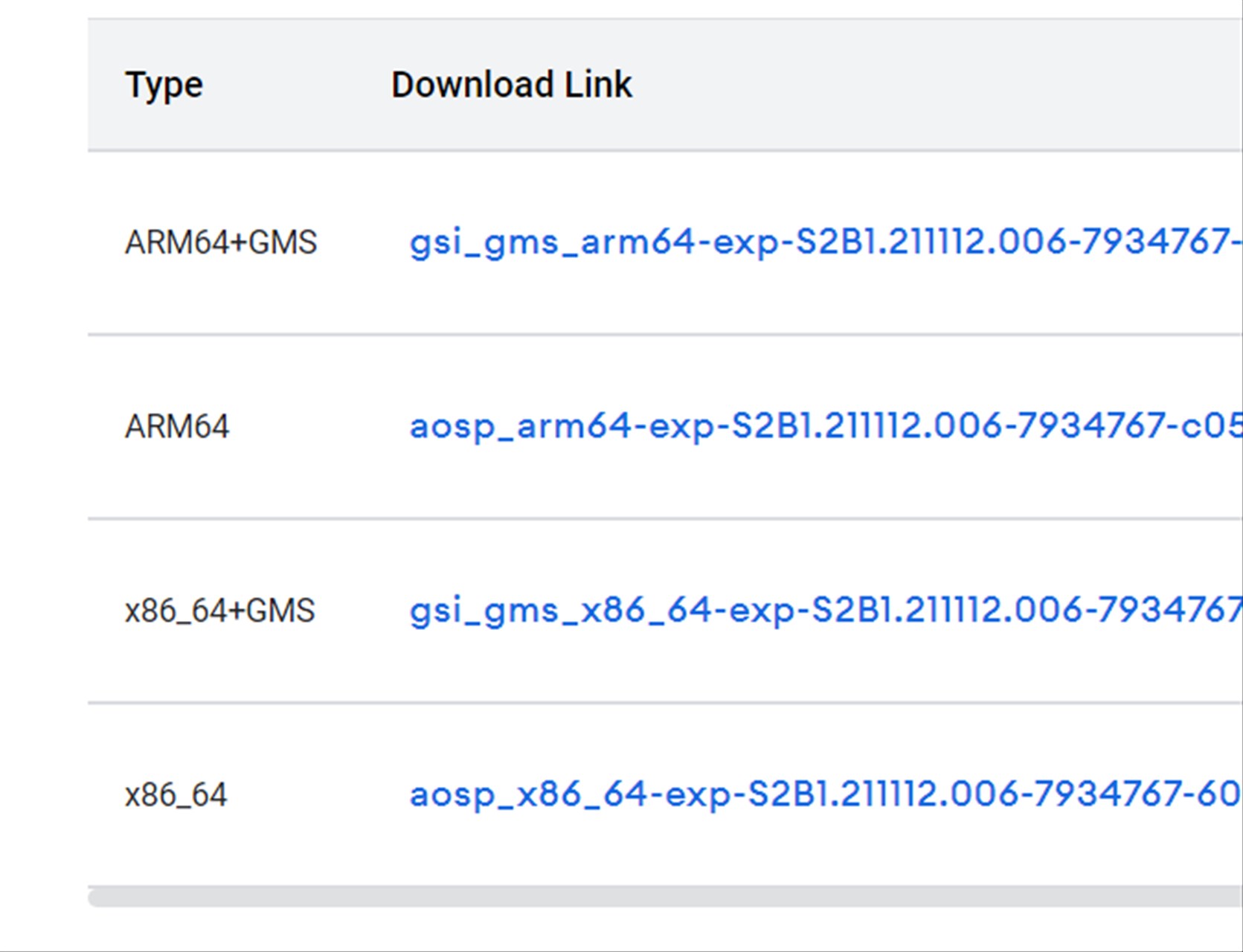
ダウンロード後展開
zipファイルの中に「system.img」「vbmeta.img」が入っています。どちらも必要なので取り出しておきます。
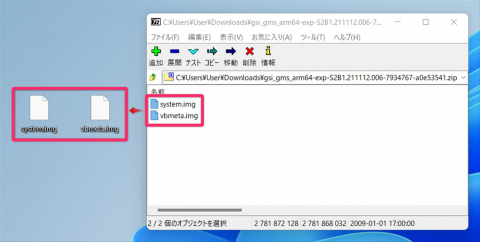
スポンサーリンク
GSIの導入方法
今回は実際にYOGA Pad Proに導入したので、その方法を紹介します。他の端末でもほとんど同じ手順で導入可能かと思います。

ちなみに、海外ではすでに「Xiaomi Pad 5」に導入成功という情報も上がっています。
導入する端末の条件
最低でも以下の条件を満たす必要があります。
- Project Trebleに対応
- ブートローダーアンロック済み
fastbootモードを起動
USBデバッグを有効(有効化する方法)にした状態でパソコンとUSB接続し、以下のコマンドを実行します。
adb reboot bootloader

これでfastbootモードが起動します。
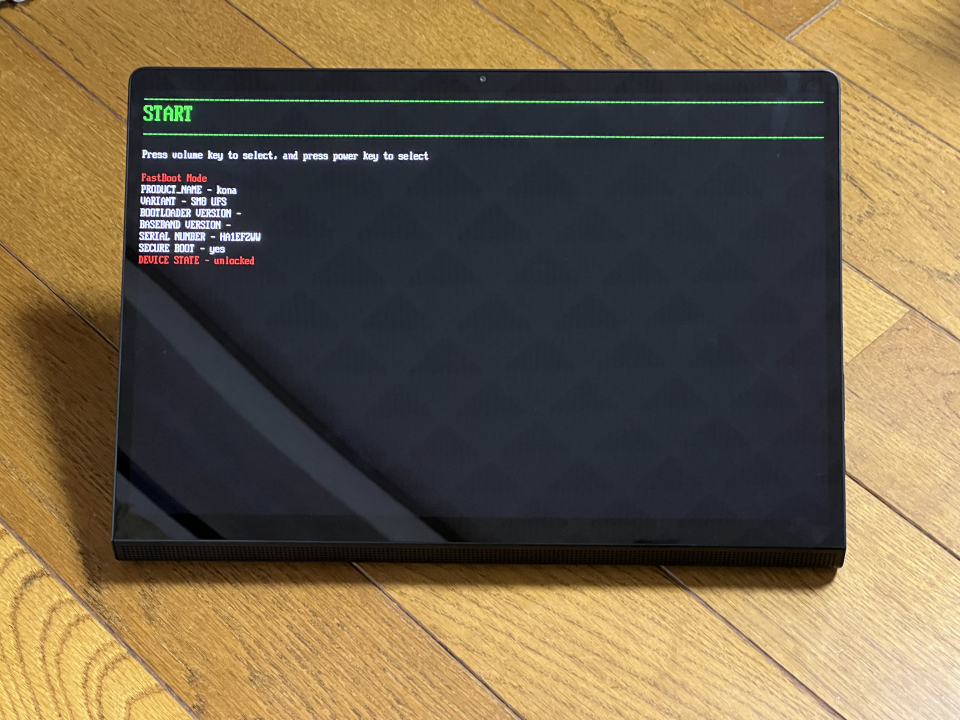
「fastbootd」を起動
最近のAndroid端末では、パーティション構成の関係から、fastbootモードではsystem.imgの書き込みができなくなっています。
その代わりに用意されているのが「fastbootd」というモード。起動するにはfastbootを起動した状態で以下のコマンドを実行します。
fastboot reboot fastboot

これで以下のように「fastbootd」が起動すればOK。画面は機種によって多少異なります。
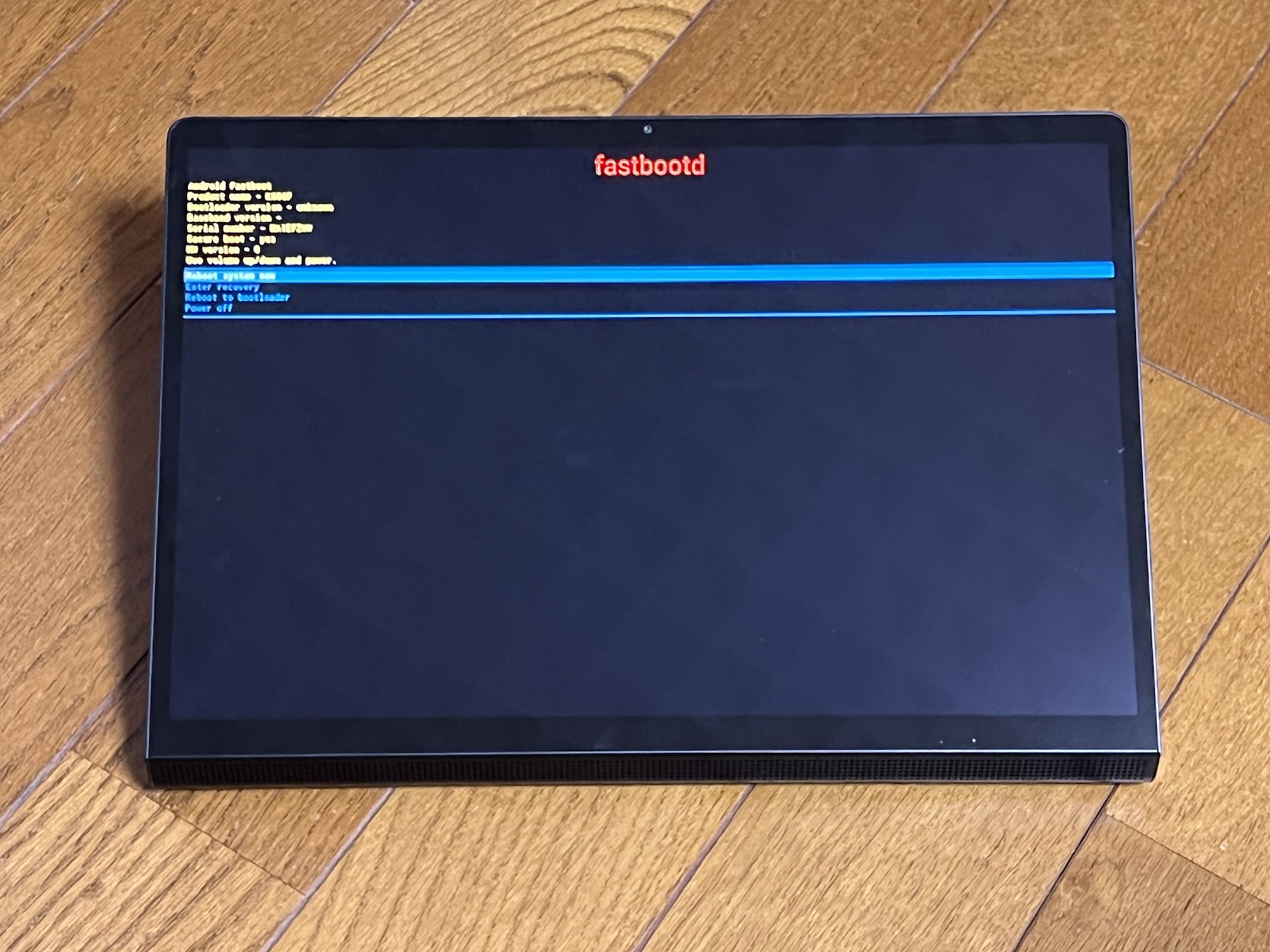
vbmetaをフラッシュ
まずはじめに、vbmeta.imgをフラッシュして「ブート検証(Verify boot)」を無効化します。これは、Windowsパソコンで言うところの「SecureBoot」のようなものです。
以下のコマンドを入力後、半角スペースを入力し、はじめに用意した「vbmeta.img」を画面上にドラッグアンドドロップします。
fastboot flash vbmeta
実行して以下のようになればOK。

system.imgをフラッシュ
次に、本命の「system.img」をフラッシュします。
vbmetaと同じように、以下のコマンドを入力後、半角スペースを入力し、「system.img」を画面上にドラッグアンドドロップします。
fastboot flash system
実行すると以下のように処理が進んでいきます。しばらくして「Finished」と表示されれば無事導入が完了です。
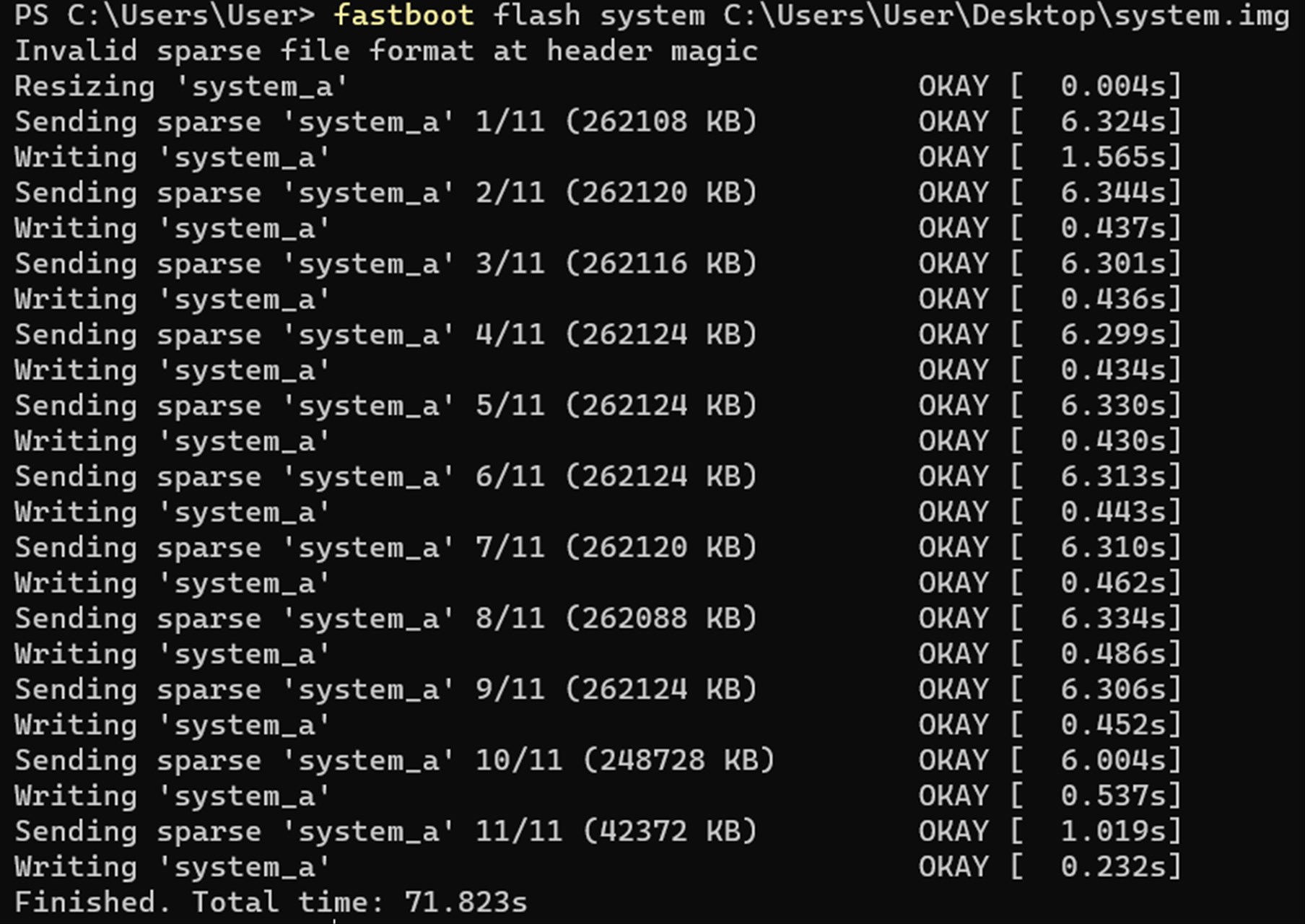
初期化
以前のデータが残っていると起動しないことが多いので、初期化をおこないます。
以下のコマンドを実行し、リカバリーモードを起動します。
fastboot reboot recovery

リカバリモードが起動したら、あとは「Format data」などを選択して初期化します。(操作は電源/音量ボタンで行う)
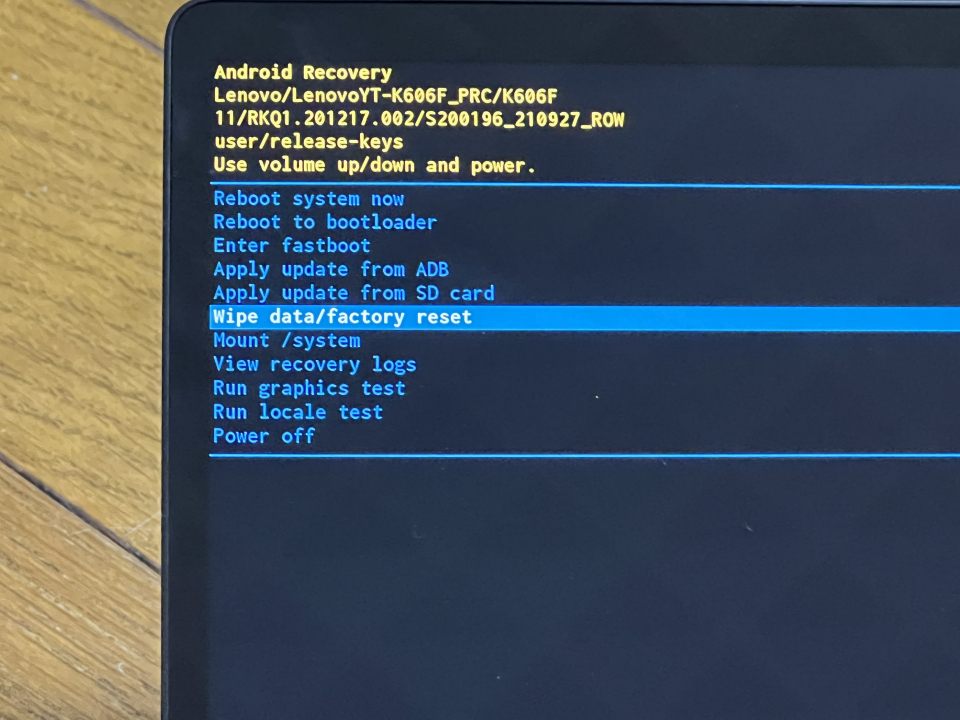
初期化が完了したら再起動します。
Android 12L DP1が起動する
導入が完了していれば、無事Android 12Lが起動するはずです。


YOGA Pad Proではほぼ完璧に動作
GSIは、基本的に機種ごとのドライバや最適化が含まれていないため、一部機能が動作しないなど不具合が起こる場合も多いです。ただ、「YOGA Pad Pro」の場合は、少なくとも以下の機能は動作しており、問題なく常用できそうなレベルでした。
- Wi-Fi
- Bluetooth
- 輝度調整
- タッチパネル
- スピーカー
- CPU、GPU(動画再生含む)
- USB(充電・通信)
- 自動回転

当然ながら、YOGA Pad Proの独自機能である「HDMI入力」は使用できませんが、それ以外に不具合はほとんど見当たりませんでした。ただし一つだけ、「画面輝度の自動調整」は使用できませんでした。(項目自体が表示されず)
スポンサーリンク
Android 12Lの機能・動作
Android 12Lは、数日前に初回リリースが行われた段階で、現在「Beta1」となっています。例年通りであれば、あと4回ベータリリース後に正式リリースとなるため、改善の余地は大いにあります。
UI
ロック画面や通知パネルがタブレット向けのレイアウトとして2カラムに変更されました。
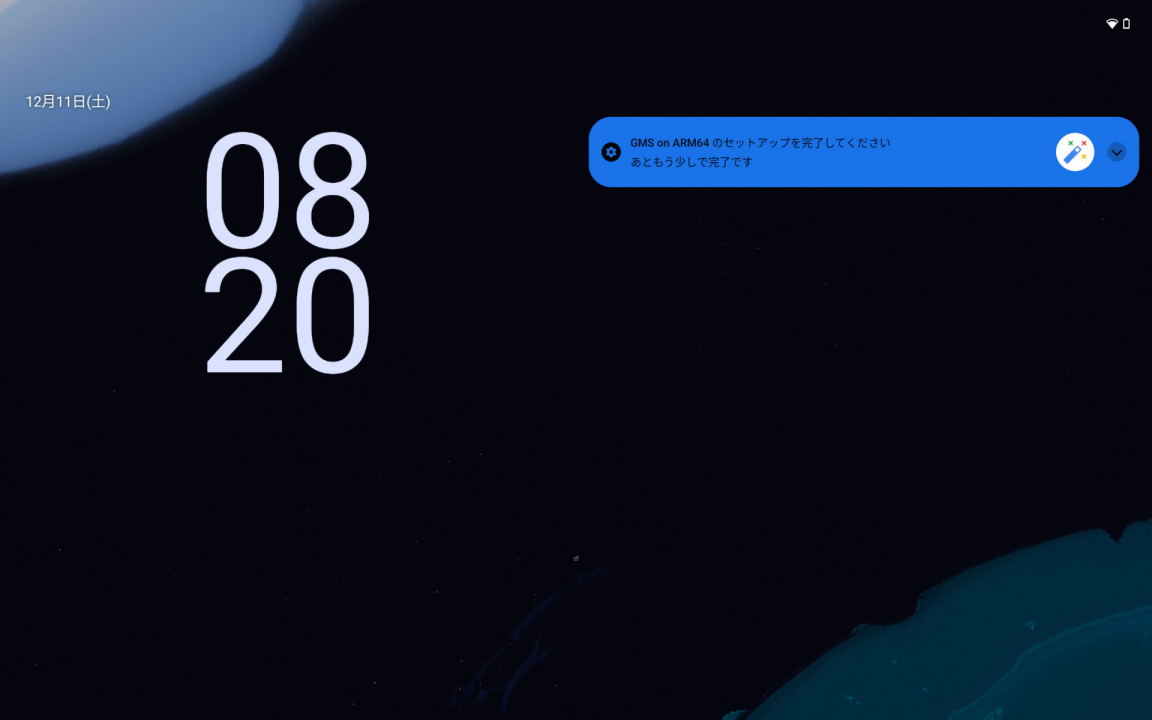
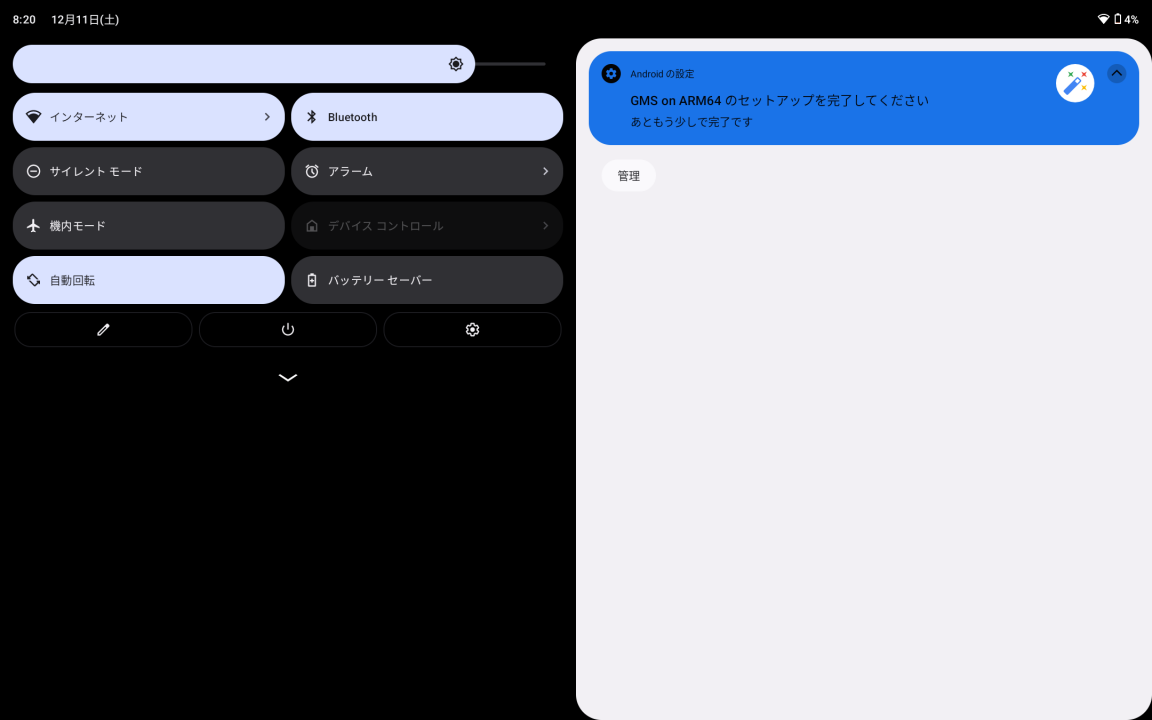
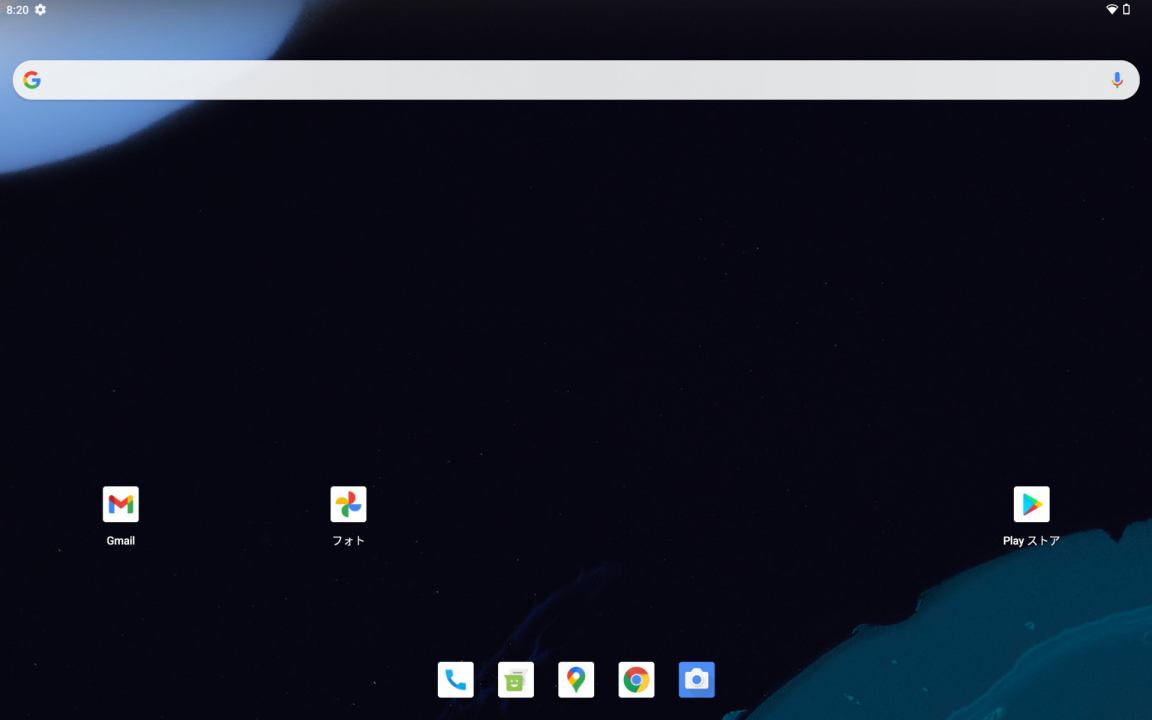
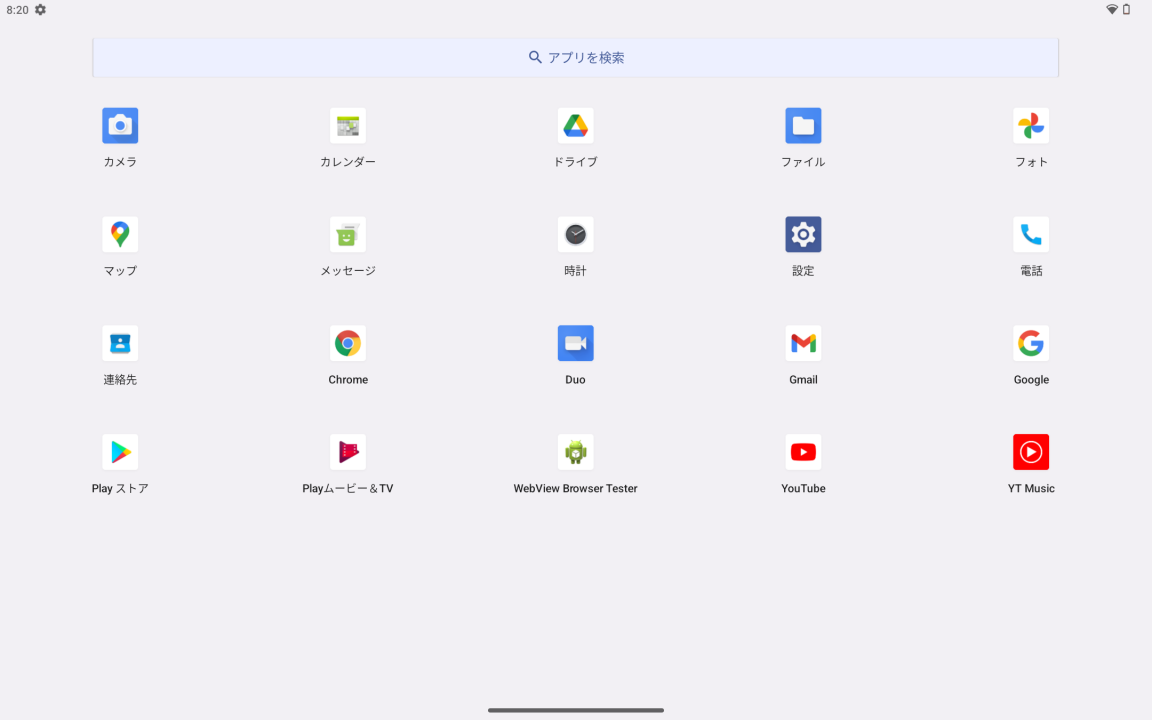
ナビバーとドックが合体
ナビゲーションバーとホーム画面のドックが合体し、ドックに配置したアプリアイコンを常時表示しておけるようになりました。
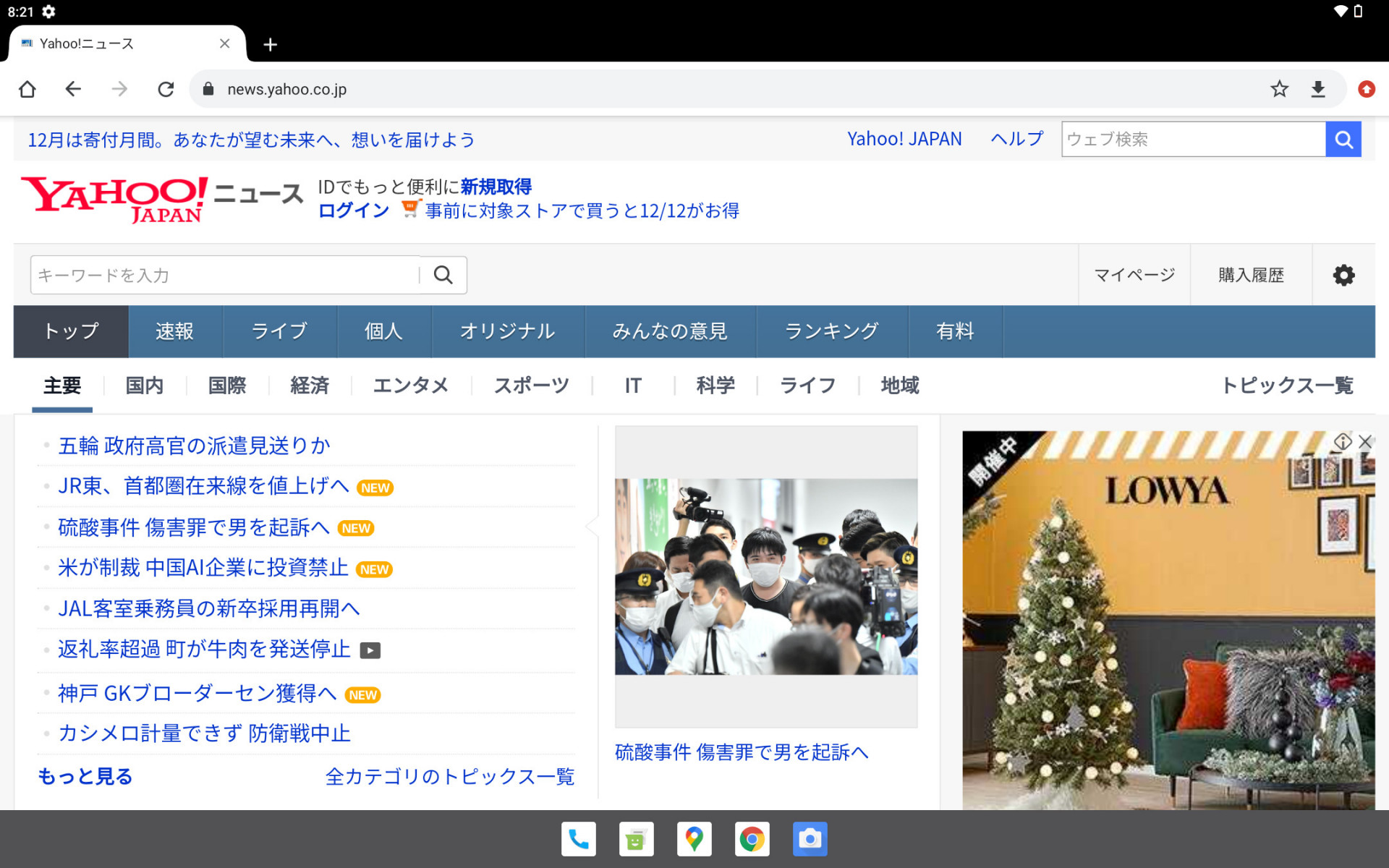
サクッとアプリを切り替えできる他、画面分割を簡単に起動できるようになりました。
アイコンは5つまで
現時点ではドックに配置できるアイコンは5つまでと控えめです。
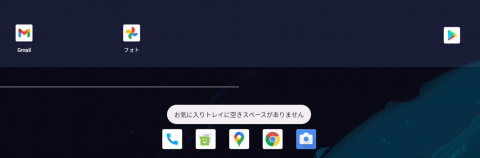
10インチ以上のタブレットではスペースがかなり余るので10個くらいは配置できるようにしてほしいところ。
なお、ひと手間必要となり面倒ですが、フォルダは作成可能なので、6個以上アプリを配置したい場合には活用しましょう。
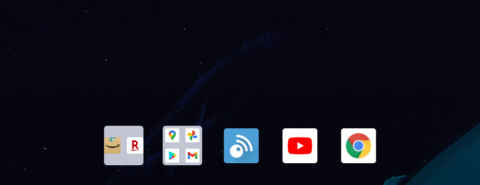
画面分割が簡単に起動可能
Android 12Lの目玉機能の一つがこれ。アプリを起動した状態で、ドックのアイコンを左右どちらかにドラッグするだけで画面分割を起動することが出来ます。
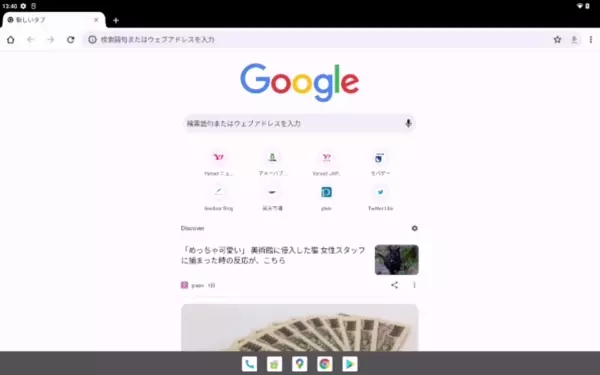
(↑マウスカーソルがずれているのは録画時のミスなので気にしないでください)
Android 12以前では画面分割の起動には3回ほど操作が必要と、正直面倒だったのでこの改善はかなり嬉しい。
ジェスチャー操作への切り替えも可能
Android 10以降に搭載されている「ジェスチャーナビゲーション」の使用ももちろん可能です。どちらを選択してもドックは基本的に表示されます。
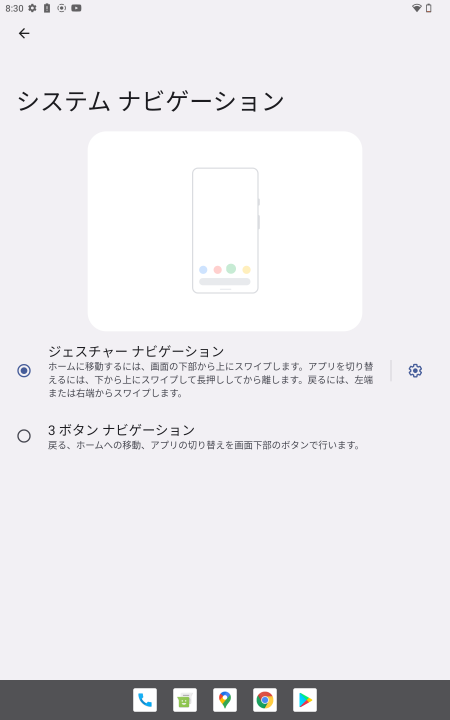
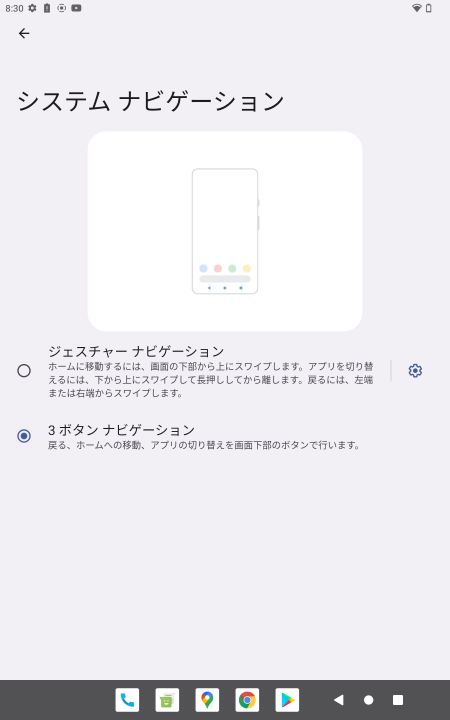
ただ、仕様なのか不具合なのかいまいちわかりませんでしたが、たまにドックが表示されず、以前のジェスチャーバーが表示されることがありました。
【追記】仕様でした。ジェスチャーバーを長押しすることでドックの表示/非表示が可能でした。
ランチャー変更後もジェスチャー操作可能
Android 12で改善されたランチャー変更後のジェスチャー操作は、Android 12Lにも引き継がれています。
ランチャー変更後でも、ジェスチャー操作は問題なく使用可能で、アニメーションもなめらかです。当然ドックも表示されます。(画像はNiagara Launcher)
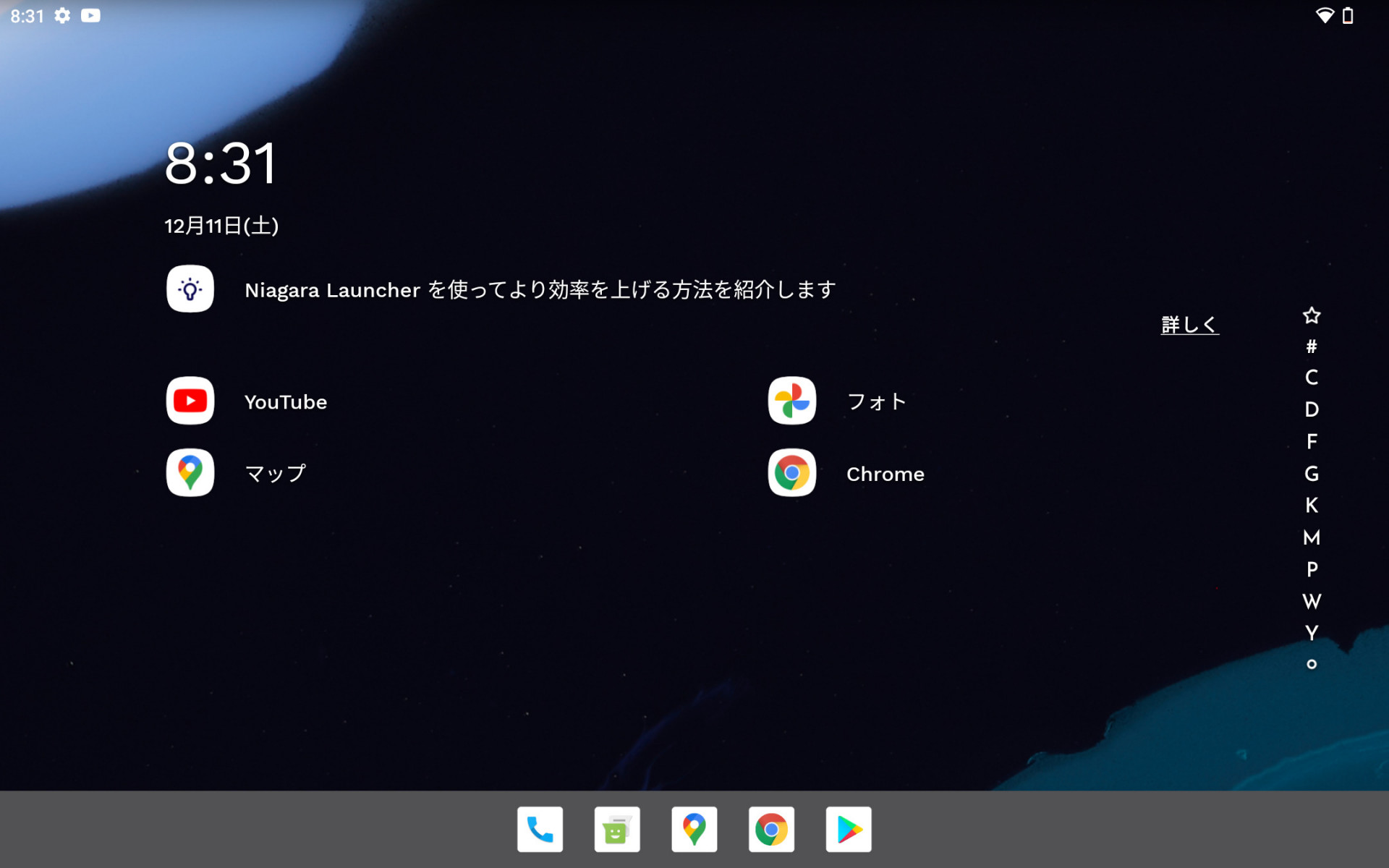
【追加】Beta2がリリースされました
2回目のリリースである「Beta2」がリリースされたので、早速導入してみました。以下の記事で変更点を紹介しています。
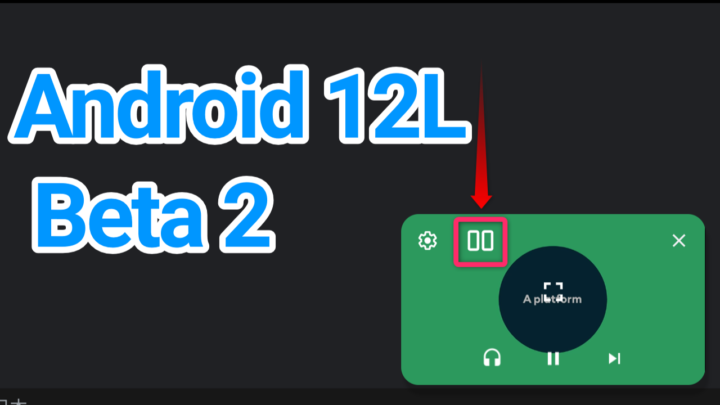
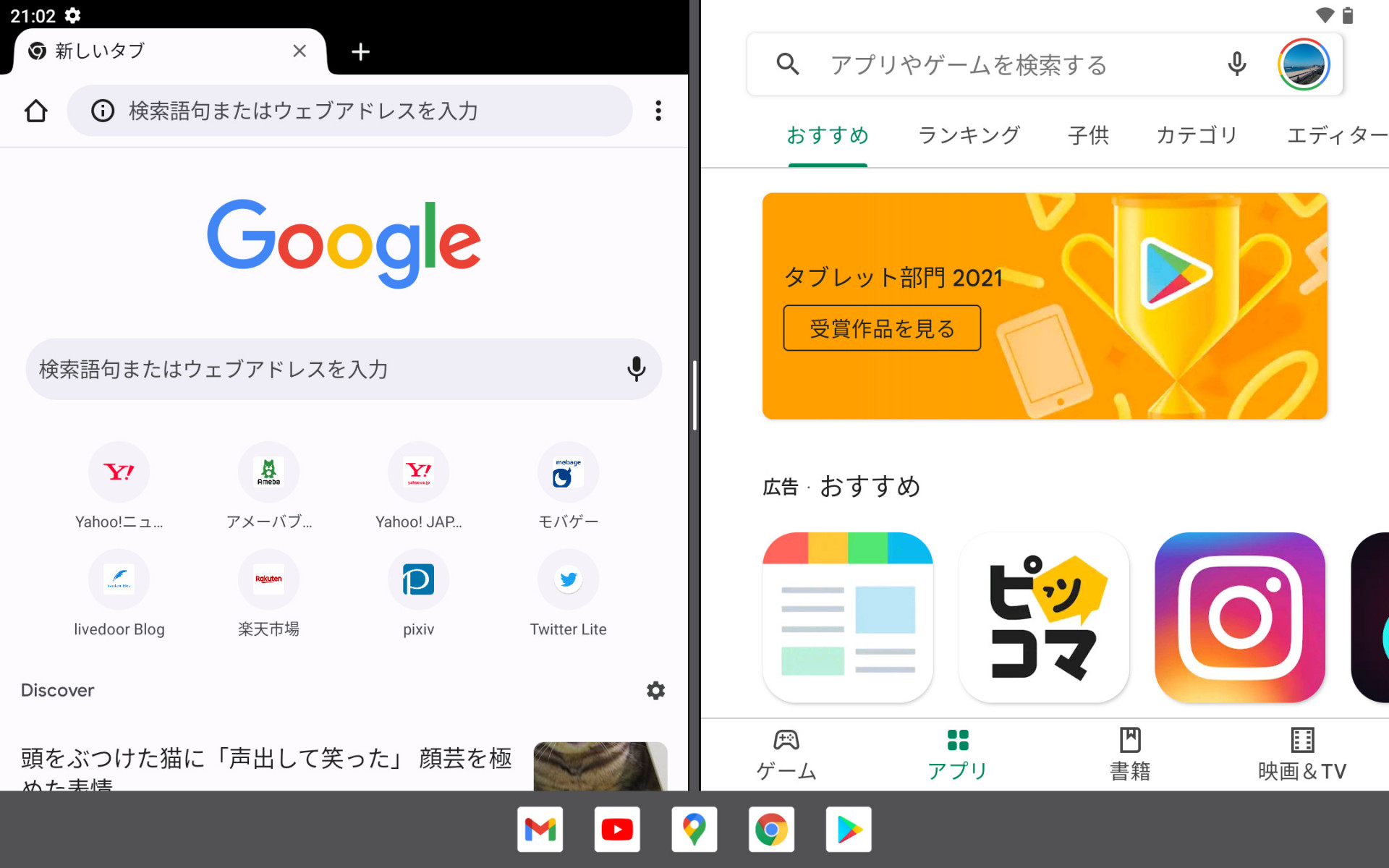


コメント
コメント一覧 (9件)
このAndroid 12Lのタブレットへの導入実験は興味深い取り組みですね。このようなOSのテストと最適化のプロセスは、サーバー環境におけるXeon 16 Core 2.1GHz-9.6GT-QPI https://serverorbit.com/cpus-and-processors/xeon-16-core/2-1ghz-9-6gt-qpi プロセッサの役割を連想させます。マルチコア構造が並列処理を支えるように、モダンなモバイルOSもまた、様々なバックグラウンドプロセスとユーザーインターフェースを同時に処理する必要があります。新しいAndroidバージョンがタブレットの大画面によりよく適応するように、サーバーCPUもそれぞれのワークロードに合わせて効率を最大化します。技術の進化は、モバイルデバイスでもデータセンターでも、一貫してユーザー体験の向上を目指しています。今後の検証結果が楽しみです。
[…] このROM焼きをしてみるにあたって、SMART ASWさんの記事がとても参考になりました。 […]
中華OS特有のバックグラウンドのアプリ制限が嫌でLenovo XiaoXin Pad Pro 12.6にQFILでグローバルROMを焼いたまではよかったのですが、リージョンチェックに引っかかってしまい文鎮化。
XDAのサイトでリージョンチェックパスの記事がありましたがどうにもうまくいかず、最近出たLenovo Pad Pro12を十万以上出して買おうかどうか迷っていました。
TwitterでAndroid 12L GSIだとXiaoXin Pad Pro12.6でもリージョンチェックを受けないとの記事を発見、当初は
https://dev.lenovo.com/
のサイトにあるやり方で焼きを試みるも、注意書きにあるとおりXiaoXin Pad Pro12はサポート外、失敗に終わりました。
改めてこちらの記事にあるとおりfastbootで「system.img」「vbmeta.img」を焼いたところ見事に起動しました!
一時は高価な文鎮に絶望しましたが、本当に助かりました。ありがとうございます。
追記です。
その後再び
https://dev.lenovo.com/
にあるリンクから2つのZIPファイルをダウンロードして解凍、
202212914111634-6619
の中身をfastbootにて焼いてみました。ポイントは「fastbootd」が起動する画面で行うことでした。
いちいちコマンドプロンプトの画面から入力するのは面倒だったので上記解凍フォルダの中にあった
flash_p12pro_DPP_Windows.bat
を書き換えて
fastboot flash boot boot.img
fastboot flash dtbo dtbo.img
fastboot erase vendor
fastboot flash vendor vendor.img
fastboot –disable-verity –disable-verification flash vbmeta vbmeta.img
fastboot erase system
fastboot delete-logical-partition product_a
fastboot delete-logical-partition product_b
fastboot flash system TB-Q706F-DPP_USR_S100102_2201242000_V4.5_DEV_system.img
fastboot -w reboot
上記のようにして適当な名前(「12L.bat」という風に)をつけて保存、fastbootを置いてあるフォルダに
202212914111634-6619
の中身とともにコピーし12L.batを実行しました。基本的にはGSIを焼いたときとほぼ同じでしたが、「設定」から「タブレット情報」を確認するとGSIを焼いたときは「GMS-ARM64」となっていましたがきちんと「Lenovo TB-Q706F-DPP」となっていました。
私もXiaoxin pad 12.6でグローバルを焼いて文鎮化しました。
12L導入を試そうとしましたがFastboot modeも壊れているようでfastbootdが起動しません。
そういった現象は無かったでしょうか?
コメントを今偶然発見いたしました。お返事が遅れまして申し訳ありません。
fastabootモードから抜け出られずほとほと嫌になり数日放っておきました。その後電源ボタンとボリュームアップボタンとボリュームダウンボタンを同時に押して見たところ、リカバリーモードが起ち上がりました。
そこからEnter fastbootを起動しfastbootdモードまでこられました。
お返事ありがとうございます。
fastbootdの立ち上がりは出来たのですが
FAILED (remote: ‘Unrecognized command flashing lock’)で焼けませんでした。
調べたらアンロックしないと焼けないらしく
最初に端末をWifiにつながなかったのでアンロック申請も出来ず
現状は打つ手なしの状態です。
早く中国版ROMが流出してくれれば元に戻るんですが。。
ありがとうございました。
私が申請したsn.imgです。使えるかどうか分かりませんが解凍して試してみてください。
https://drive.google.com/file/d/1DnQcSPfIWvHNfhZa72Qcb8ayT_CkJT6R/view?usp=sharing
Lenovo XiaoXin Pad Pro 12.6をUSBデバッグとOEM Unlockを有効化せずにQFILで
mirrors.lolinet.com
からダウンロードしたグローバルROM、TB-Q706F_S212017_211231_ROWを焼いて文鎮化させてしまったとき
fastboot flash unlock sn.img
と
fastboot oem unlock-go
を実行したところ、locked の状態がunlockedになりました。その後
fastboot st_active a
を実行しました(申し訳ござません。このあたりの順番は怪しいです)。
その後電源ボタンとボリュームアップボタンとボリュームダウンボタンを同時に押して見たところ、リカバリーモードが起ち上がりました。
そこからEnter fastbootを起動しfastbootdモードまでこられました。
ありがとうございます。
試してみたのですが
端末ごとの認証があるようで駄目でした。
どうもありがとうございました。