iPhone X以前を簡単に脱獄できる「checkra1n」ですが、iPhoneを再起動すると脱獄が解除されてしまう「Semi-tethered」というものになっています。この場合、再度checkra1nを実行する必要があるのですが、これを実行できるのがLinuxとmacOSのみと、MacBookを持っていない/持ち運ばない場合には結構困ります。
ということで、Raspberry Pi 4を使用してcheckra1n用のポータブルデバイスを作成しました。
とはいっても、やったことは配布されたイメージを焼くだけなんですけどね、初見さん。
対応機種
今回使用するのは「piRa1n」というOSで、「Raspberry Pi 4」と「Banana Pi M2 Zero」に対応しています。
今回は国内で発売されており、技適も取得されている「Raspberry Pi 4」で試しています。なお、RAM容量は1/2/4/8GBどれでもOKだそうです。
国内で発売されている一番安いモデルは2GB RAMモデルですが、ほとんど価格差のない4GBを買っておけば他の用途にも使いやすいので、個人的には4GBがおすすめ。
Raspberry Pi 4を使うにはUSB-Cケーブルや電源アダプタ、microSDカードなどが必要なので、初めて使う方はすべてがセットになったこちらがおすすめ。
スポンサーリンク
ダウンロードするもの
イメージファイル
起動時にcheckra1nを実行するシンプルなOS「piRa1n」です。最新バージョンをダウンロード。
「bz2」という圧縮ファイルになっているので、「7-zip」などで解凍しておきます。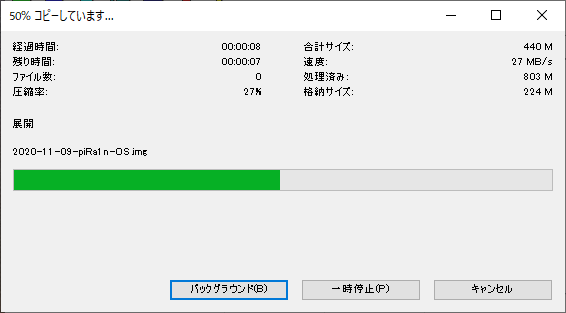
BalenaEtcher
イメージをmicroSDカードに焼くソフト。

「piRa1n」のインストール
イメージファイルをmicroSDカードに書き込みます。
Etcherを起動し、microSDカードに「piRa1n」のイメージを焼きます。
 |
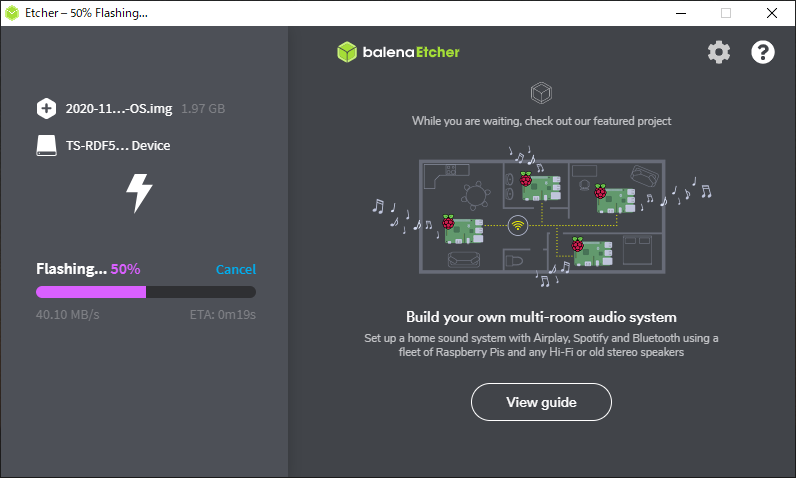 |
スポンサーリンク
piRa1nの実行(脱獄手順)
microSDをRaspberry Pi 4に装着、電源を接続
 |
 |
これで「piRa1n」が起動します。実行は自動なので、ディスプレイやキーボード等は不要。
iPhoneを接続
普通に起動した状態でiPhoneを接続します。接続すると、「このコンピュータを信頼しますか?」と表示されるので、「信頼」をタップしておきます。
 |
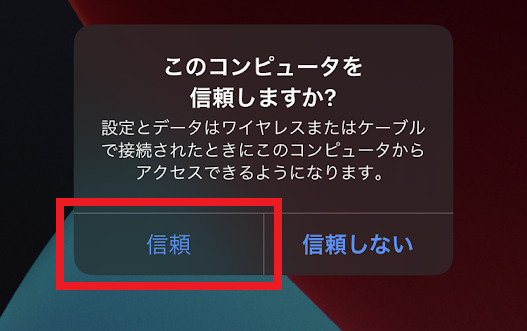 |
接続後30秒ほど待つと、iPhoneが自動でリカバリモードになります。
DFUモードを起動
iPhone 7の場合は以下の方法でDFUモードを起動できます。他の機種の場合、ご自身で調べてください。
iPhone 7のDFUモード起動方法は、USB接続をした状態で電源を切り、「電源とボリューム-」を長押しし、Appleロゴが表示→消えてから1秒ほど待って電源ボタンのみを離します。これで真っ暗な画面のままになれば、それがDFUモードです。
失敗した場合は、再度電源ボタンも押して試します。
DFUモードが起動すると、自動でcheckra1nが実行されます。
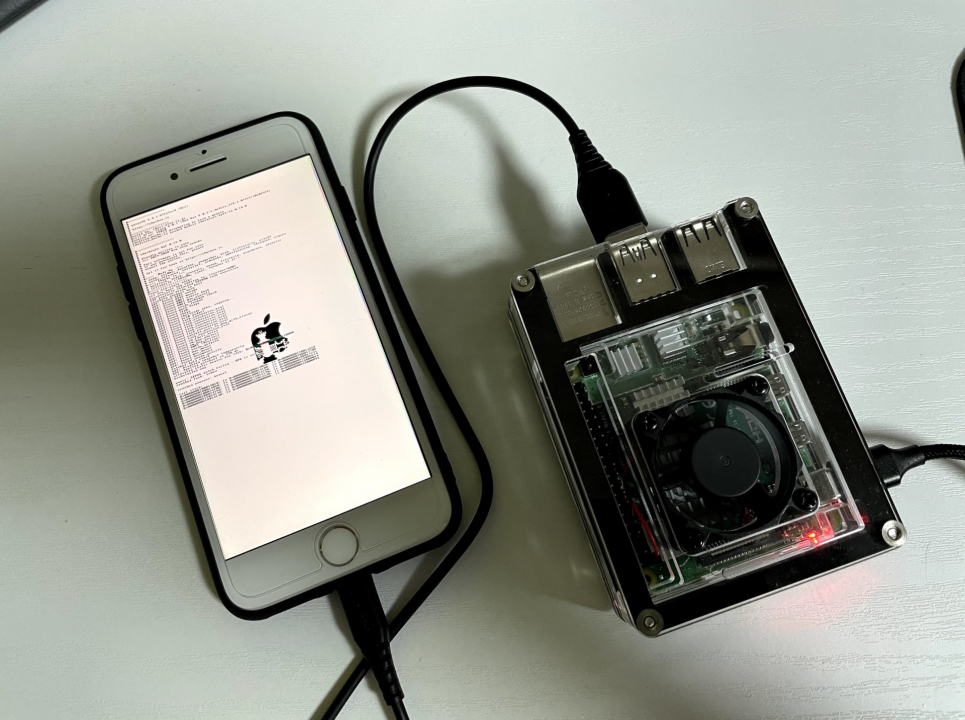
脱獄完了
これで再起動後、脱獄が完了しています。(Raspberry Pi 4が変わったのはいろいろあって2つ持ってるから)
電源はモバイルバッテリーなどでも代用できるので、脱獄したい場合はぜひ。
私は車載用のiPhone 7を脱獄するときにこれを持っていくことにします。
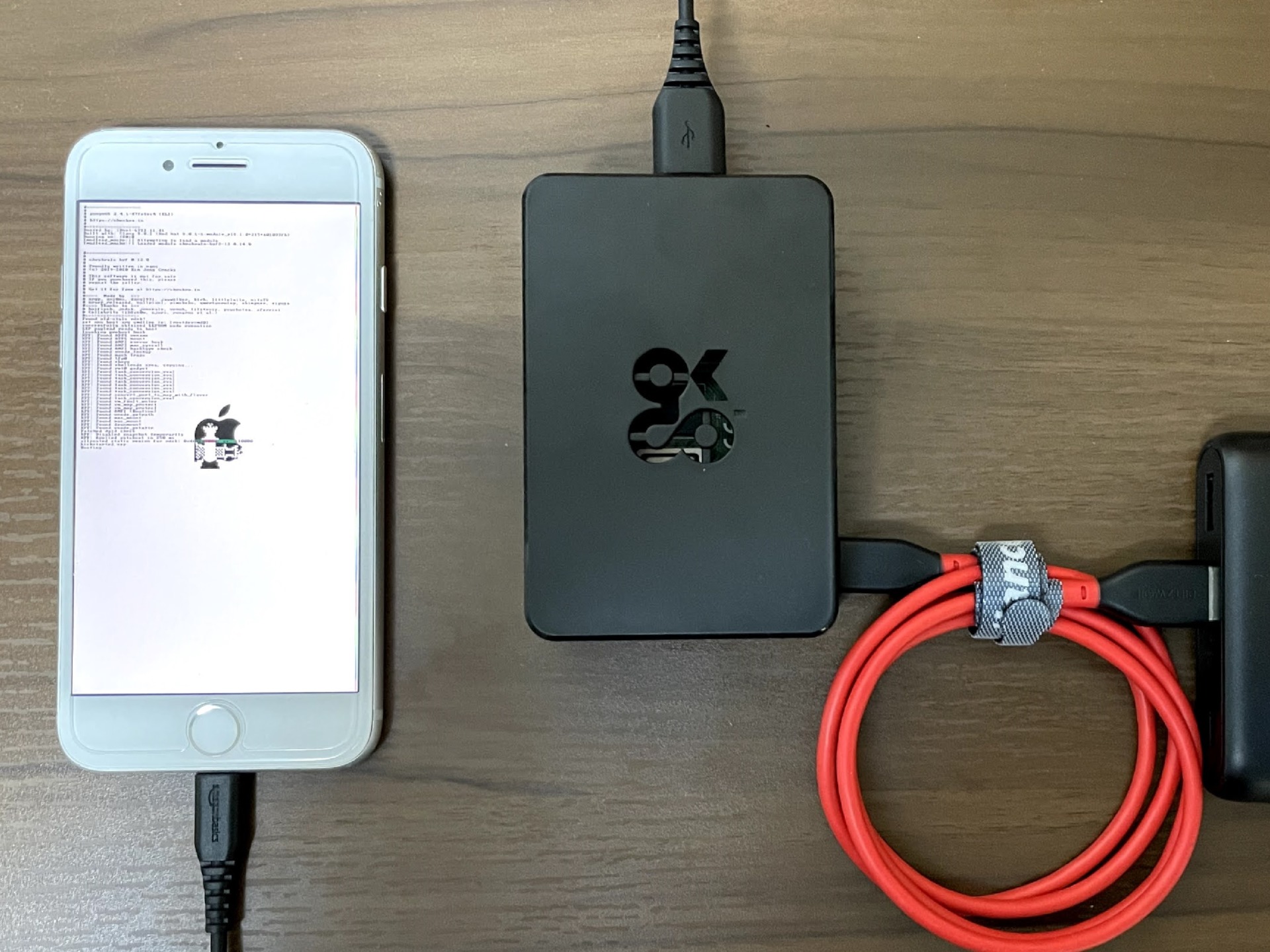


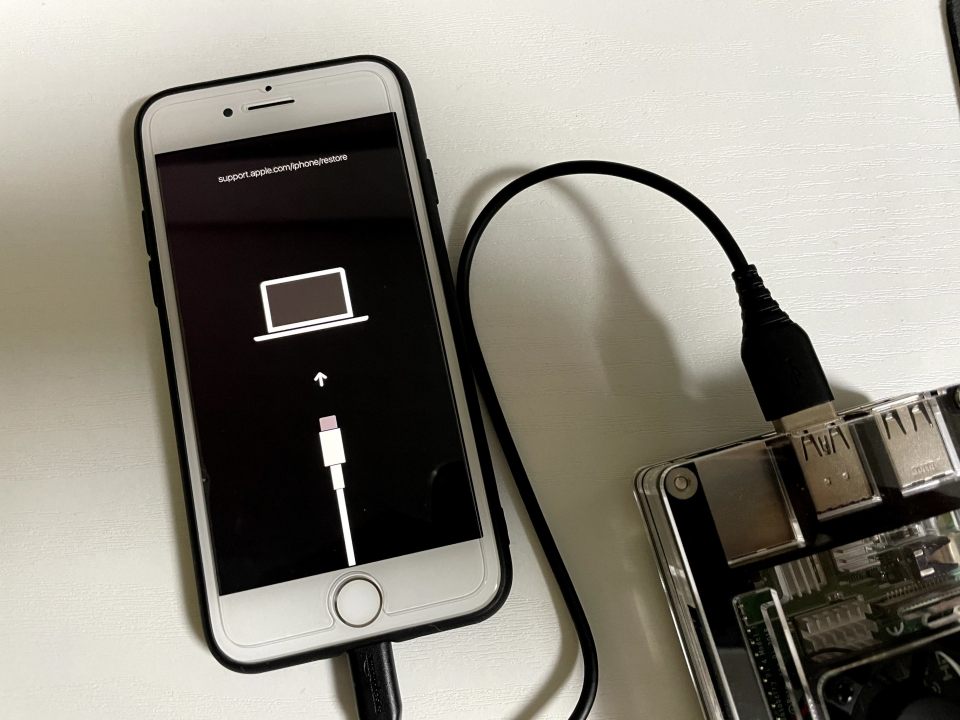
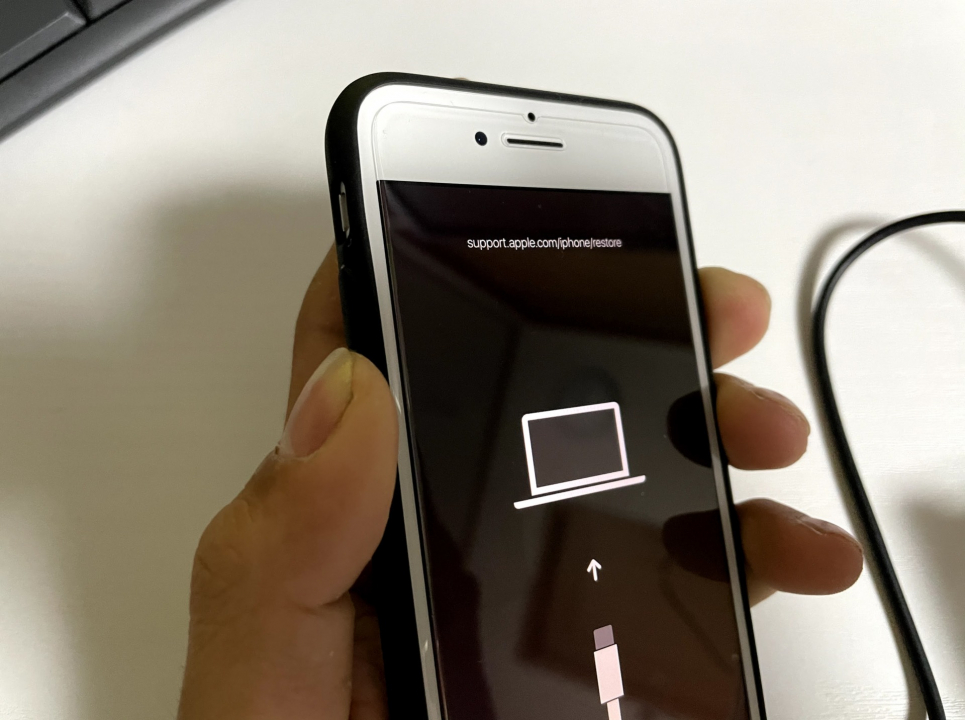
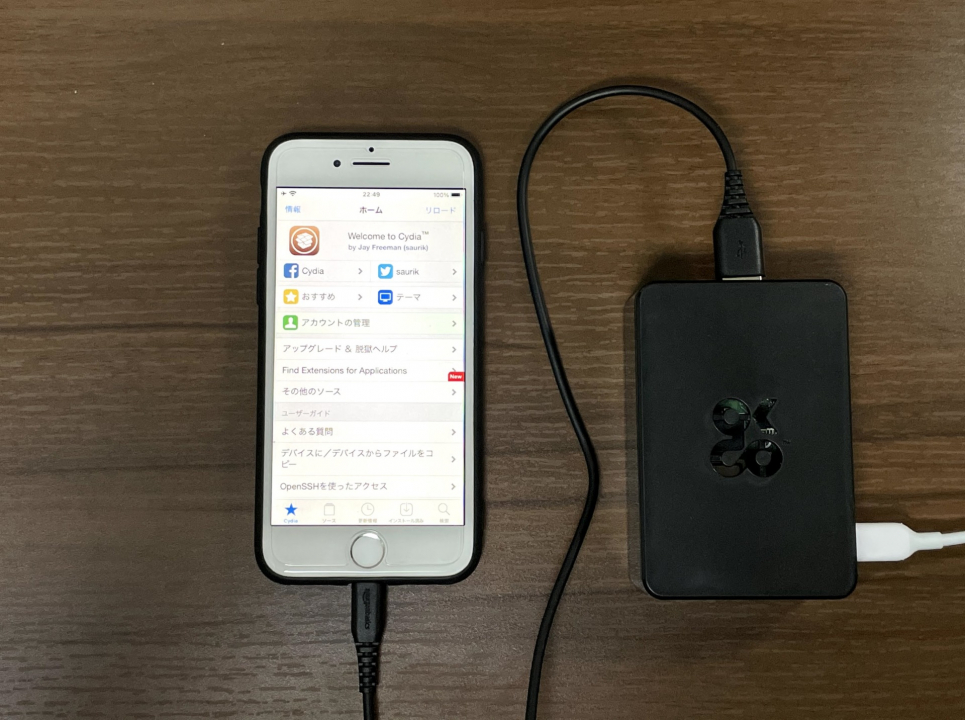
コメント