Amazonコンテンツに特化した「Fire」タブレットは安くてそこそこ使えるタブレットです。が、それ故に、Androidの設定項目が一部削除されていたり、ランチャーを変更できないなどの制限が多くあります。
そういった悩みをほぼ全て解決してくれるのが「Amazon Fire Toolbox」です。
v28.6までアップデートされており、最新モデルであるFire 7 (2022)にもばっちり対応しています。
ダウンロード
Windowsのみ対応で、XDAフォーラムにて配布されています。

ポータブル版とインストール版
PCにインストールして使用する「Installer」と、ダウンロードしてそのまま使える「Portable」版が用意されています。どちらも機能は同等なので、好みで選びましょう。個人的にはPortable版が好みです。

対応機種(v28.6)
ほぼ全てのFireタブレットに対応。
- Amazon Fire 7 (2022)
- Amazon Fire 10/10+ (2021)
- Amazon Fire 8/8 Plus (2020)
- Amazon Fire 10 (2019)
- Amazon Fire 7 (2019)
- Amazon Fire 8 (2018)
- Amazon Fire 10 (2017)
- Amazon Fire 8 (2017)
- Amazon Fire 7 (2017)
- Amazon Fire HD8 (2016)
- Amazon Fire HD10 (2015)
- Amazon Fire HD8 (2015)
- Amazon Fire HD7 (2015)
- Amazon Fire HD7 (2014)
- Amazon Fire HD6 (2014)
スポンサーリンク
Fireタブレットの事前準備
USBデバッグの有効化
「設定」を開き、「端末オプション」→「Fireタブレットのバージョン情報」をタップし、その中にある、「シリアル番号」を10回ほどタップ。
すると以下のようにメッセージが表示され、「開発者向けオプション」が有効化されます。
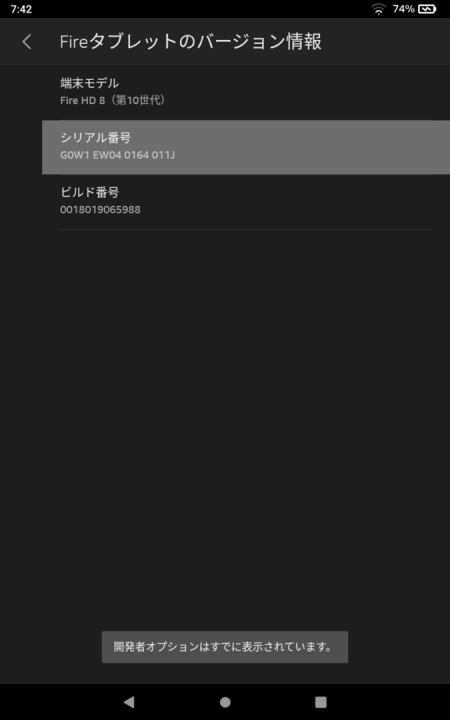
次に「設定」→「端末オプション」内に「開発者オプション」があるのでこれを開きます。
右上のボタンをタップすると設定項目が表示されるので「USBデバッグ」という項目を探してONにします。
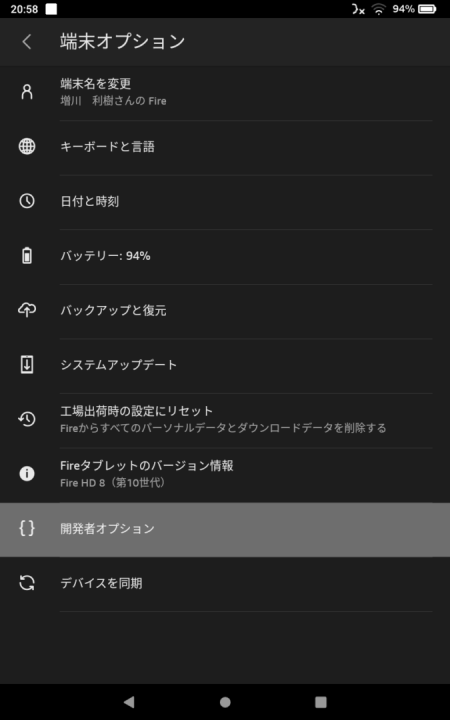
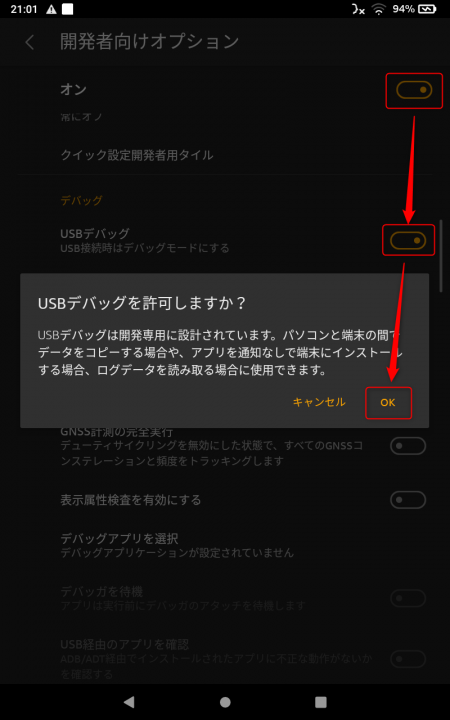
これでUSBデバッグの有効化が完了。
Amazon Fire Toolboxの起動
タブレットとPCをUSBケーブルで接続し、「Amazon Fire Toolbox」を起動します。
初回起動時はFireタブレット側の表示を確認
「Amazon Fire Toolbox」を起動するとこのような画面が表示される場合があります。
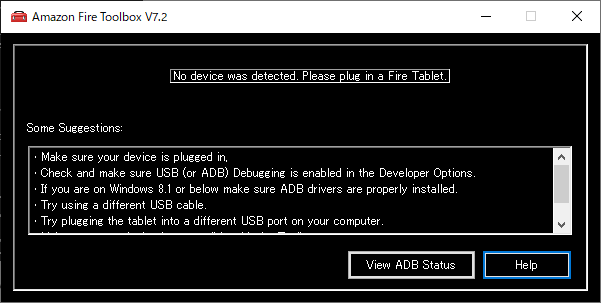
この画面が表示されたらタブレット側の画面を確認してください。タブレット側に以下の表示が出ていれば、「このコンピュータを常に許可」にチェックを入れ、「OK」をタップ。
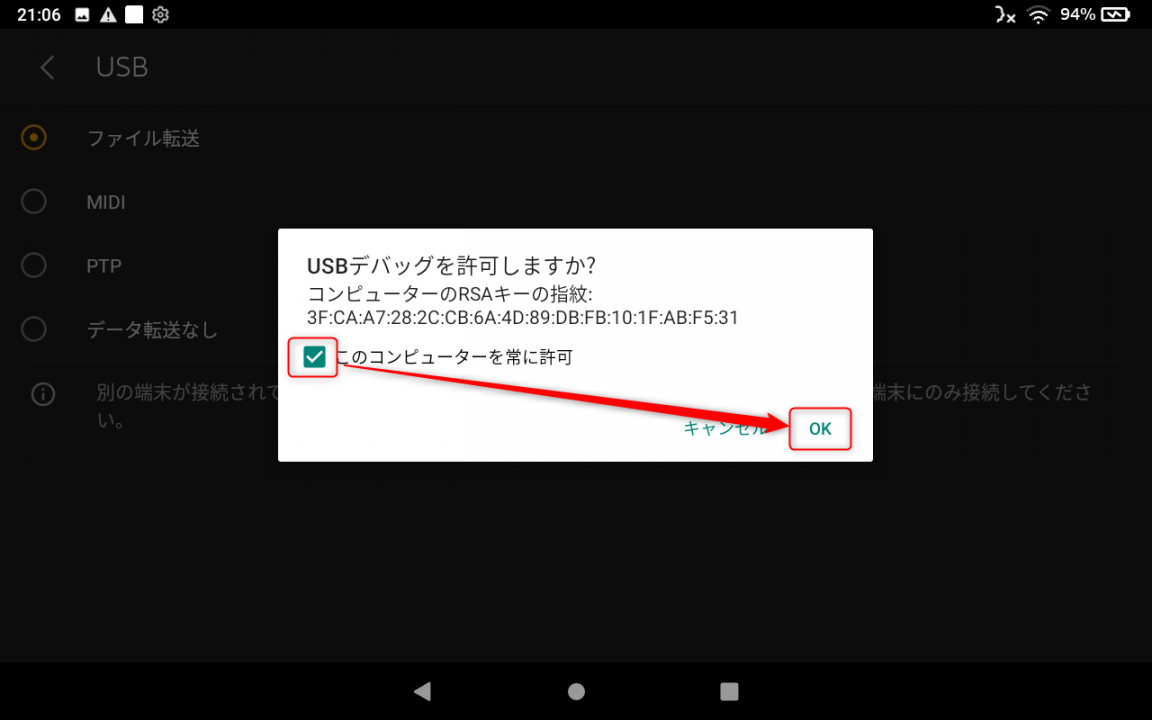
スポンサーリンク
Amazon Fire Toolboxのおすすめ機能
起動すると2つウィンドウが出ますが使うのはこちら。多くの機能がありますが、一部は動作しなかったりするので、おすすめの機能のみ紹介します。
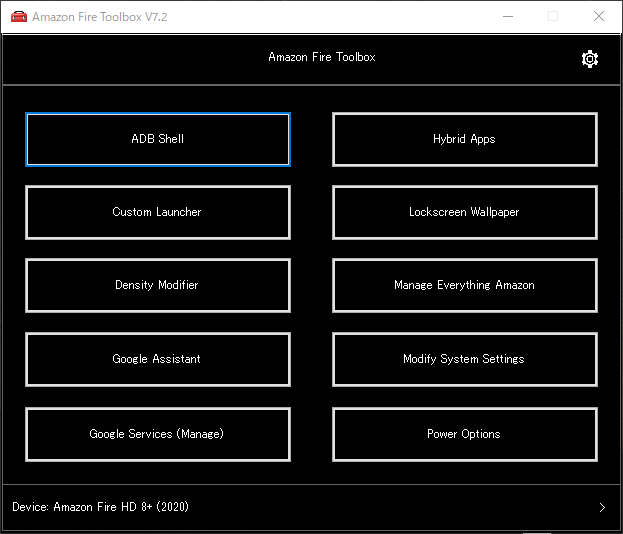
Playストアのインストール
「Google Services(Manage)」という項目。左下の「Yes」をクリックすれば自動で「GooglePlay」とその関連サービスがインストールされます。
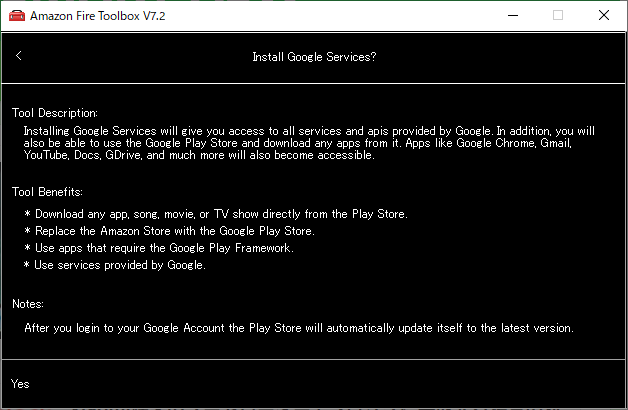
これだけでGooglePlayが使えるようになります。
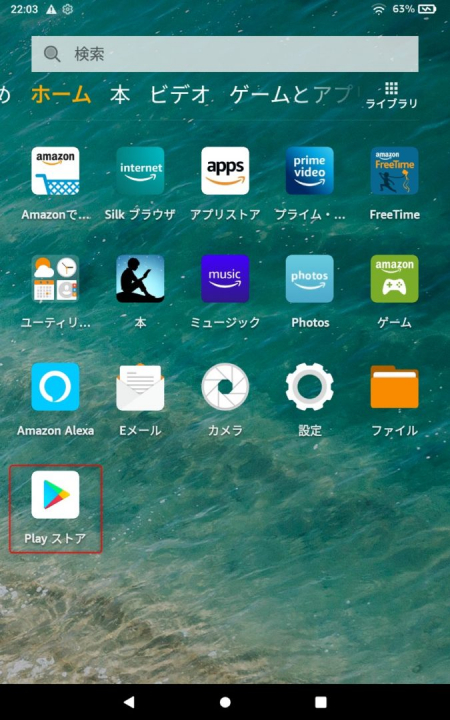
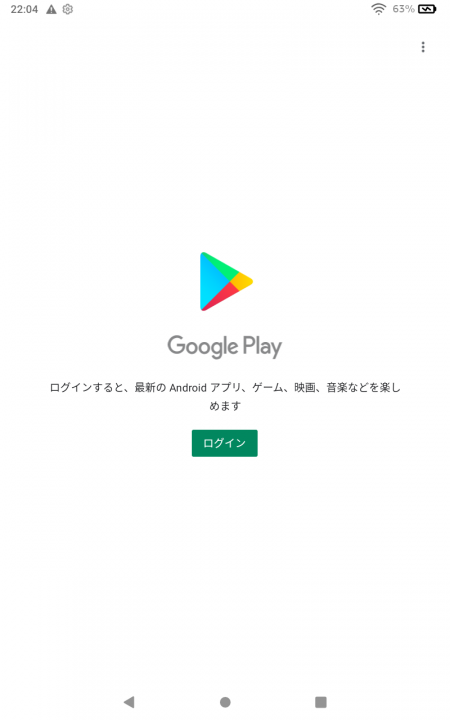
ホーム画面を変更
【追記】最新バージョンのFireOSでは、ランチャーの無効化が不可能となり、置き換えが出来ないようです。
「Custom Launcher」という項目。ランチャー、いわゆるホーム画面を別のものに変更できます。「Nova Launcher」「Evie Launcher」「Microsoft Launcher」の3つから選択できます。
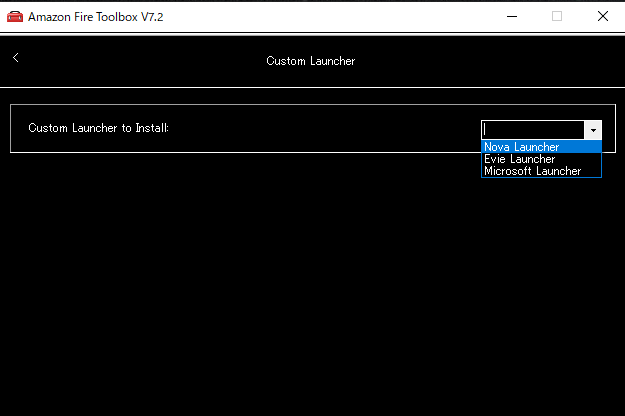
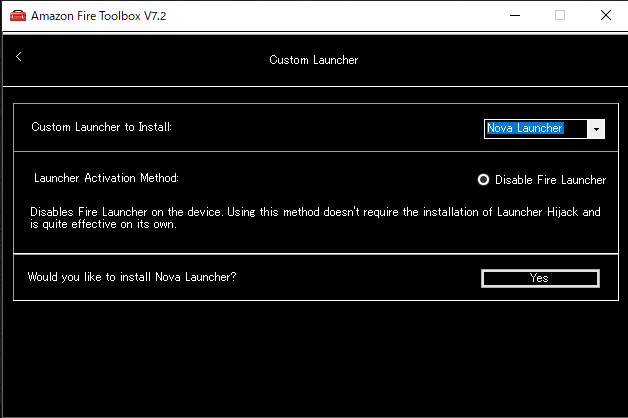
変更方法として標準ランチャーの無効化と「Launcher Hijack」の2つが選べますが、Fire HD 8 Plusではデフォルトの「Disable Fire Launcher」でOKでした。
インストールが完了するとこの表示が表示されます。
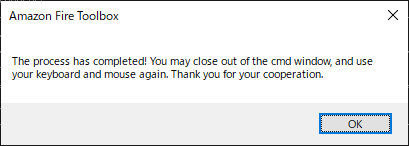
Fire HD8 Plusでも置き換えが可能でした。ホームボタンを押せばちゃんとNova Launcherが起動。
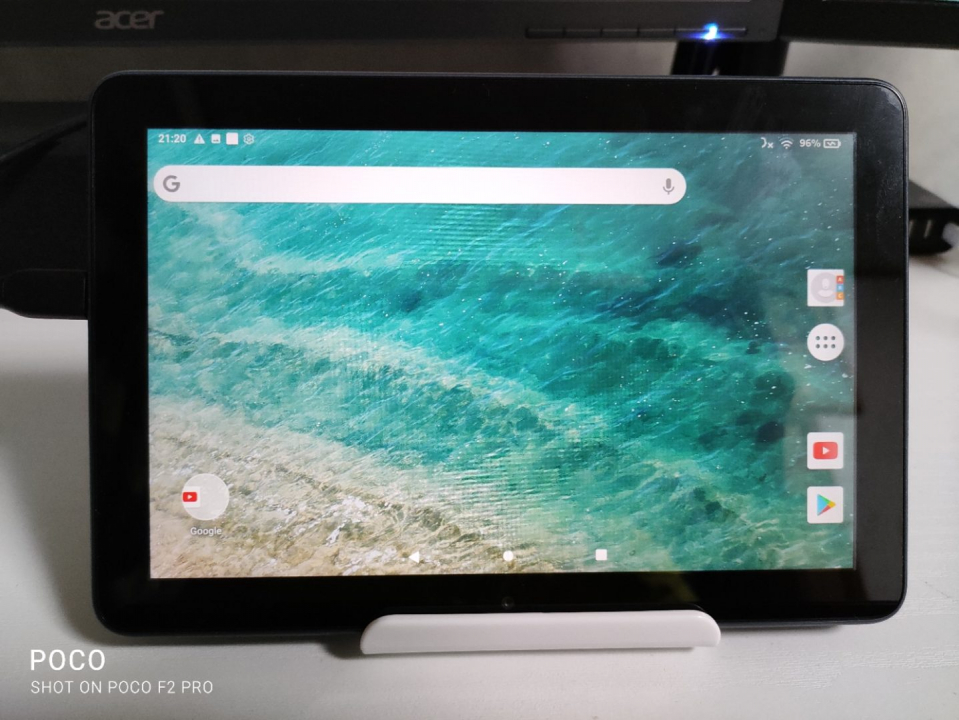
DPIを変更
「Density Modifier」という項目。DPIというのは画素密度のことで、Androidではこの値を変更すればアプリの表示サイズを変更でき、画面を広く使ったり、逆に拡大して使用できます。
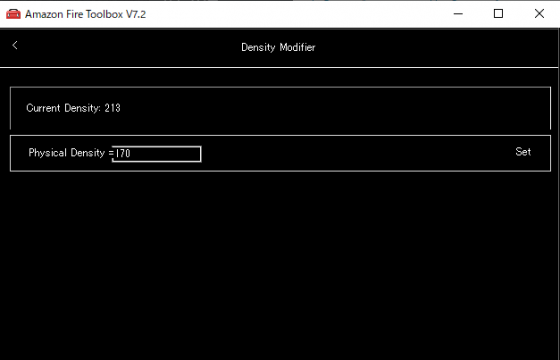
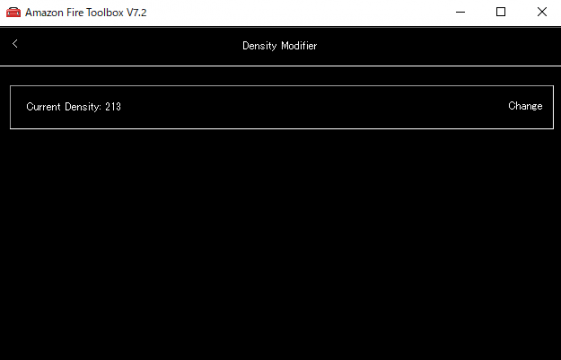
標準の「213」から「170」に下げると、以下のようにかなり情報量が増えます。
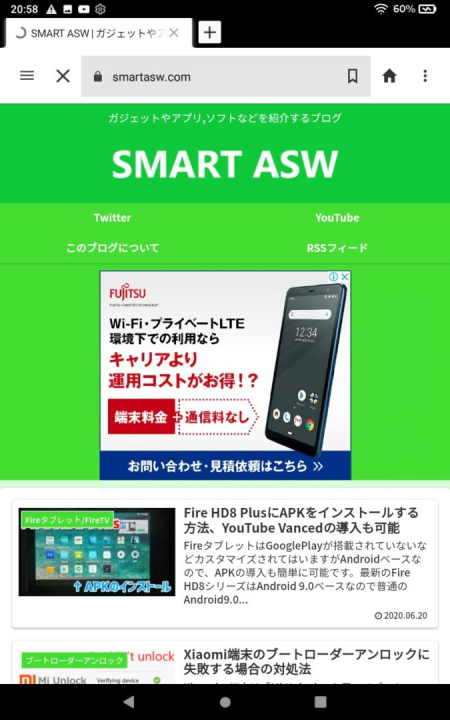
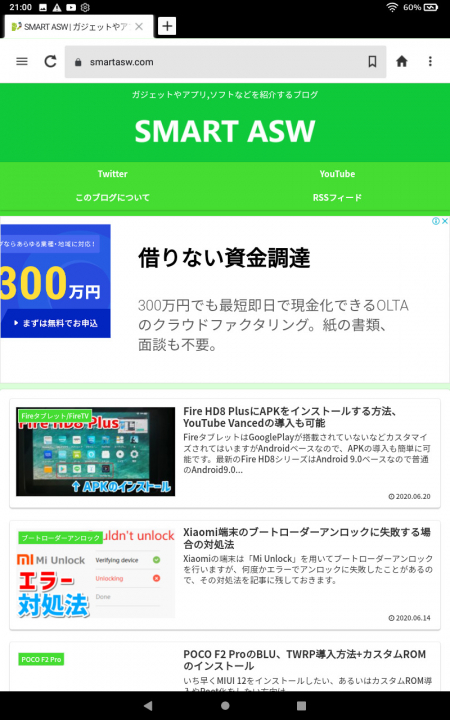
Amazon関連アプリを個別/一括無効化
「Manage Everything Amazon」という項目です。
「Disable Everything Amazon」が無効化、「Restore Everything Amazon」が有効化です。それぞれ「Automatic」をするとAmazon関連アプリを一括で、「Manual」を選ぶと個別に無効/有効化できます。
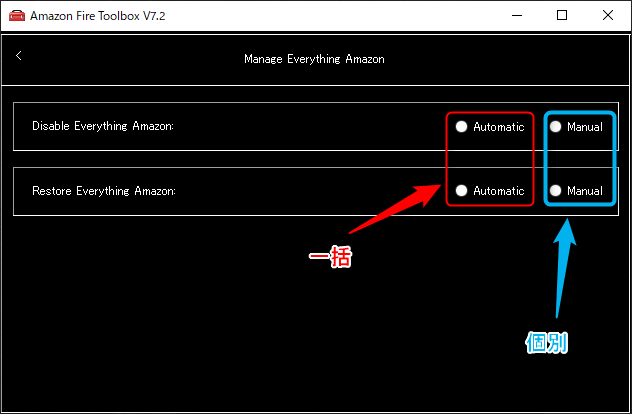
一括で無効化する場合、Amazonのアプリほぼ全てを無効化するため、AmazonショッピングアプリやKindleはもちろん、ランチャー、キーボードアプリも無効化されるので注意です。
その代わりとして、「SwiftKeyキーボード」「Nova Launcher」のインストールを行ってくれます。
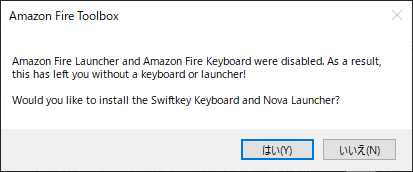
無効化前後でこれだけ変わる。(Nova Launcherのドロワーをスクショしたもの)
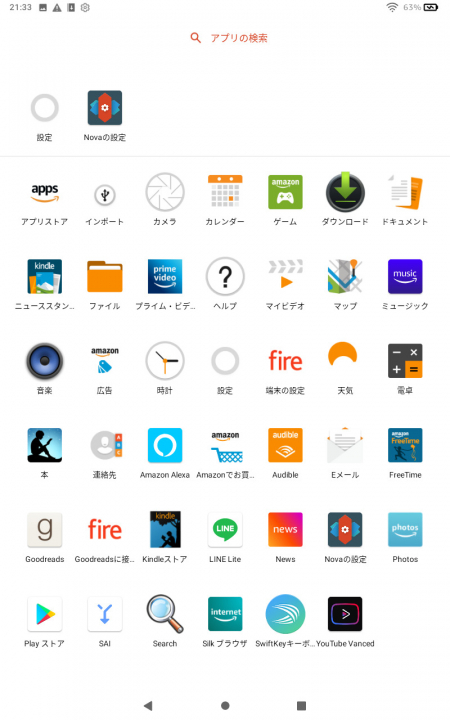
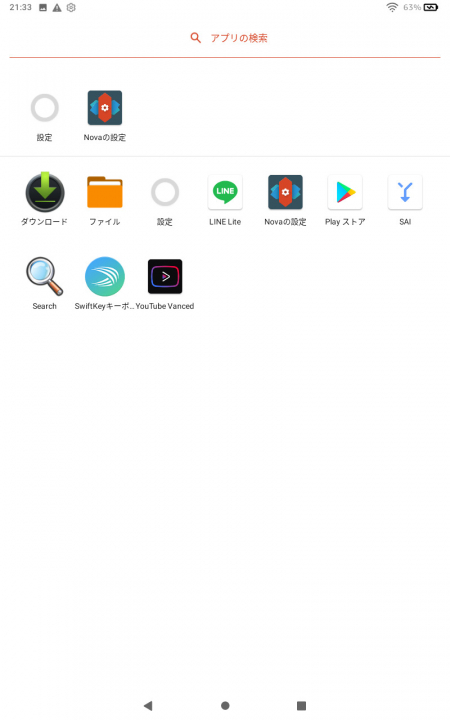

個別での無効化は任意で選択して無効化出来るのでおすすめです。私は個別無効化のほうを選び、以下のアプリを無効化しました。
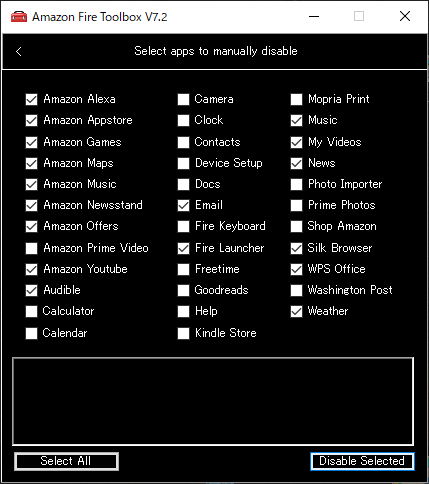
こ う な っ た
なんの変哲もないAndroidタブレットになりました。
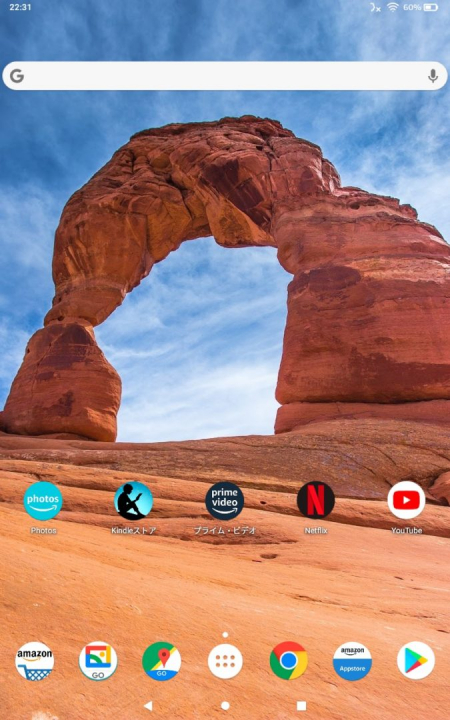
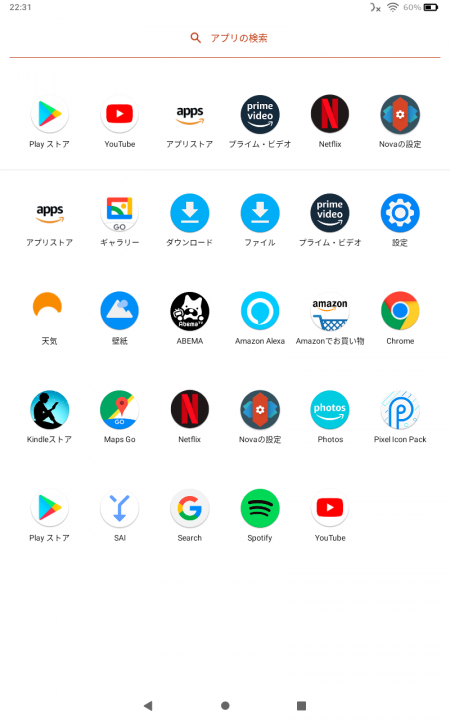
合わせてこちらのカスタマイズもどうぞ
更に使いやすくカスタマイズする記事を出してますのでこちらもぜひお試しください。






コメント
コメント一覧 (38件)
fire第五世代にnovaのランチャーを入れましたが、アプリを一度開いて閉じるとfireの標準ランチャーに戻ってしまいます。
このランチャーをデフォルト?に設定できるようなのですが、設定場所がわかりません。知っている方がいたら教えてくれると幸いです。
PCのダウンロードするソフトがリンク先からダウンロードできなくなってませんか?
すみません。
全く詳しくないのですが、こちらをすれば「みてね」のアプリをいるることは可能でしょうか?
[…] https://smartasw.com/archives/8198 […]
ご紹介いただいた方法で、うまくグーグルPlayストアを使用できるようになりまいた。また、「グーグル」アプリを入れることで、音声入力もできるようになりました。
とても快適なAmazonFireHD10になりました。
ありがとうございました。
今後ホーム画面の変更できるようになる可能性はでてくるでしょうかね?
まだ試していませんが、バージョンが更新されランチャーを変更できるようになったようです。
但し、旧世代のデバイスで成功してた方法が通用しただけで、更に一時的でありデバイスを再起動する度に元のランチャーに戻るらしくその度にツールで作業する必要があるっぽいです。(作者曰く「So it’s better than nothing, right?(何もないよりはましですよね? )」だそうです)
永久変更に関しては作者曰く「思いつく限りのことを試したが駄目だった」とのこと。
アプデされてしまうと暫くは永久変更は無理っぽいですね…
一応、別機種からですが追記をば。
アマゾンがFireOS 7.3.2.2よりランチャーやOTAアップデートの一部アプリにプロテクトをかけてしまい無効化を受け付けなくなった為に、OTAアップデートの無効化やランチャー変更等一部変更できない項目が発生しています。
アマゾンがプロテクトをかけた以上これからのアップデートを適応したら現時点ではtoolboxではランチャー変更はできません。
toolbarやADBコマンドを使用してもファイヤーランチャーが消せません。
CMDでSecurity exception: Cannot disable a protected package: com.amazon.firelauncher
と表示されますが、fireHDのセキュリティ設定が変わった可能性はありますか?
横から失礼します。
先月だかのアップデートでランチャーの無効化か塞がれたっぽいです。
国内サイトだと皆その情報が書かれていないので罠になっています。
という自分も知らずにアップデートをしてしまいランチャーを無効化出来なくなりました……(このサイトに書かれていれば防げたのに……)
[…] Fire HD8 (Plus)を「Amazon Fire Toolbox v18.0」で大幅カスタマイズして使いやすくす… […]
[…] グーグルプレイ入れたりホームアプリをNOVAに変更 不要なアマゾンアプリも消せる https://smartasw.com/archives/fire-hd8-plus%E3%82%92%E3%80%8Camazon-fire-toolbox-v7-2%E3%80%8D%E3%81… […]
すいませんが違うバージョンでやったせいかAmazon関連アプリを個別/一括無効化は成功したのですが、戻したときShop Amazonのアイコンだけ戻りません。なぜでしょうか?
バージョンはFireToolbox V10.2です。
はじめまして。
半年ぐらい特に何もなかったのですが、いきなりNovaがデフォルト設定できなくなって、ホームに戻ったりすると普通のfireのホーム画面に戻ってしまいます。
もう一度設定し直す感じですかね?
OSのアップデートなどによって戻ってしまう場合があります。仰る通り再度ツールでの設定を行えば良いはずです。
[…] […]
10.0でですが Amazon Newsstand を Hide にすると Kindleブックリーダーが消え、Google Playから再インストールしようとしても失敗します。Unhideすると復活します。
Amazon Fire 8 (2017)でV10.0を試してみましたが、Launcherの置き換えができませんでした。Amazon Fire 7 (2019)では、Launcherの置き換えもAmazonのアプリも無効化が希望通りにできました。ありがとうございました。
情報ありがとうございます。
うちの環境では初回に「「このコンピュータを常に許可」にチェックを入れ」の画面がタブレットに出ませんでしたが、
Toolbox側のHelpに従い開発者オプションでADBを有効にすると、上記チェックボックスが表示されてうまくいきました。(今までADBオフでした)
ただ、うちの第7世代(2017)ではFireランチャーのDisableができず、Downgrade Fire LauncherかLauncher Hijackの2択で、どちらもデメリットがありそうなのが残念でした。
書き忘れ、Fire toolbox v9.2.1使用でした。
はじめまして。
大変有意義な記事をありがとうございます。
現在Ver9.2になっているのですが、それを使ってこちらの記事通り操作すればいいでしょうか?
ちょっとハラハラドキドキしながら、挑戦しようと思っています。
お返事いただければ幸いです。
fireHD8 第五世代です。
v9.0以降のアップデートは不具合の修正が主で、ほぼ同じものですのでこの記事の手順で大丈夫です。ただ、項目によっては不安定になったりすることもあるので注意してください。
早速コメントありがとうございました。
前バージョンでトライしました。
Amazonアプリのうちいくつかを外したかったのでうまくできました。
何しろ非力なハードにアレクサとか無謀すぎますね。
ありがとうございました。
たいへん参考になりました。
この操作をしたfireを初期化した場合、元のfireに戻るのでしょうか。
そうなります。Root権限も使用していないのですべて元通りになります。
う~ん、fireHD8で設定変えてみたけど、数日後にはエラって元のfireホームに勝手に戻ることがあるね
はじめましておはようございます。
Tool BOXのダウンロードについて質問させていただきます。
ダウンロードサイトにアクセスしましたが、どのデータをダウンロードしたらいいかわかりませんでした。
使用している端末は、Fire HD 8Plus(2020)です。
よろしくお願いします。
VB Toolbox:
Version 7.2.1
と表記されているところの「Installer」をクリックすればダウンロードできます。
今現在7.2.1のinstallerをクリックしても開かない状態となっています。このような場合、ダウンロードはできないのでしょうか?
何度も質問すみません。
今試すと普通にダウンロードできました。ブラウザを変えるか、Mirror1をクリックしてみてください。
これってHD10や7でも使えますか??
ほとんどすべてのFireタブレットで使えるはずです。
ランチャー切り替えやアプリ無効化により、動作が軽くなったかどうか教えて欲しいです
比べたわけではないですが、気持ち程度は軽くなったと思います。ちなみに、無効化しているのはアマゾン関連アプリの一部のみです。
↑自己解決しました
お騒がせしましたm(_ _)m
Fire HD8 Plusで「ロック画面」を完全に無効化する方法【ADBコマンド2つ】 https://t.co/qDGKPuWfnj
上記の記事が、消え、
戻すコマンドが分からす困っています
お手数おかけしますが
お教え頂けないでしょうか
宜しくお願い致します
こちらの都合で非公開にしてしまって申し訳ないです。
adb shell settings put secure lockscreen.disabled 1
adb shell settings put global device_provisioned 0
この2つです。
助かりました
ご対応ありがとうございますm(_ _)m