Pixelシリーズのカメラが高い評価を得ている一つとして、カメラアプリの優秀さがあります。
Pixelのカメラアプリには「Google Camera」が搭載されており、これは、Google Photosなどで培われたAI機能がふんだんに盛り込まれた最強カメラアプリとなっています。こんなアプリがあったら海外の開発者達が黙っているはずもなく、Pixelの発売直後に移植されています。
他のカメラアプリとは比較にならないほど様々な開発者によって移植/開発が行われているため、機能を追加したもの、特定の機種に最適化されたものなど様々なバリエーションが存在します。今回はその「Googleカメラ」(Gcam)を他メーカーのスマホに導入する方法を紹介します。
動作条件
移植版Google Cameraが動作するには最低でも以下の条件を満たす必要があります。
- Android 6.0以降搭載(最低限)
あくまで最低要件がAndroid6.0というだけで、新しい機能を使用したい場合はAndroidバージョンも最新に近いほうが良いです。 - Camera2 APIに対応
Camera2 APIはAndroid5.0から使用できるAPIで、有効化されていない場合はRoot化が必要です。 - SnapdragonのSOC搭載、かつOSが64bitであること
HuaweiのKirinで動くバージョンなど例外もありますが、バージョンが古い/最適化不足などで非実用的です。
まあ、正直実際に試してみるのが手っ取り早いです。いくつかのバージョンをインストールしてみて、起動するものを探しましょう。
スポンサーリンク
ダウンロード
以下のリンクは、数ある移植APKの中から多くの端末で動作するAPKファイルが厳選されています。対応しているAndroidバージョンが記載されているので、使用しているAndroid端末のバージョンに応じて選択します。ただし、少しバージョンは古めとなっています。
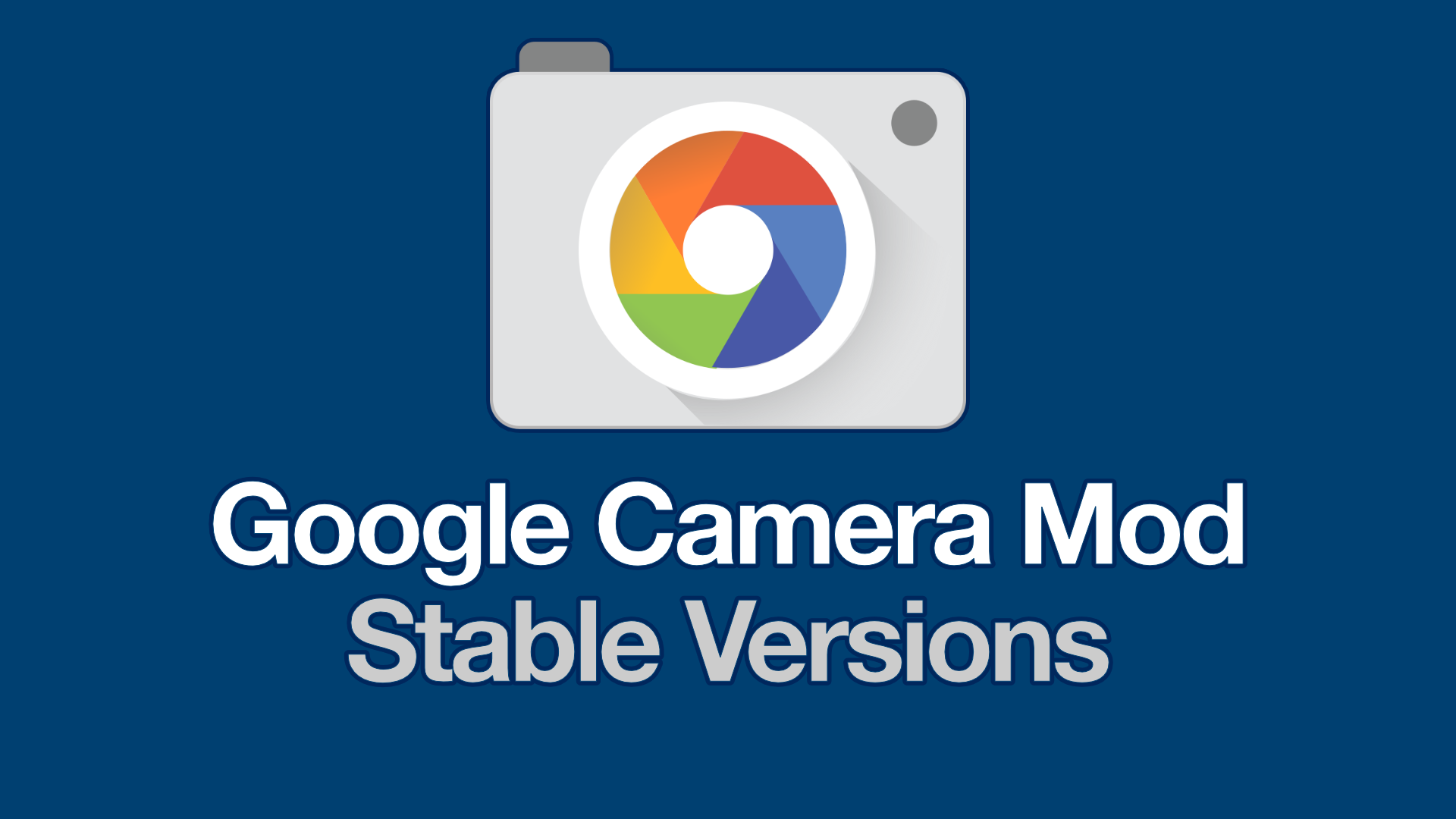
いち早く最新版を使用したい場合は以下から探しましょう。かなり頻繁に様々なビルドがリリースされます。Android 11搭載スマホなどであればv8以降でないとうまく動作しない場合もあります。
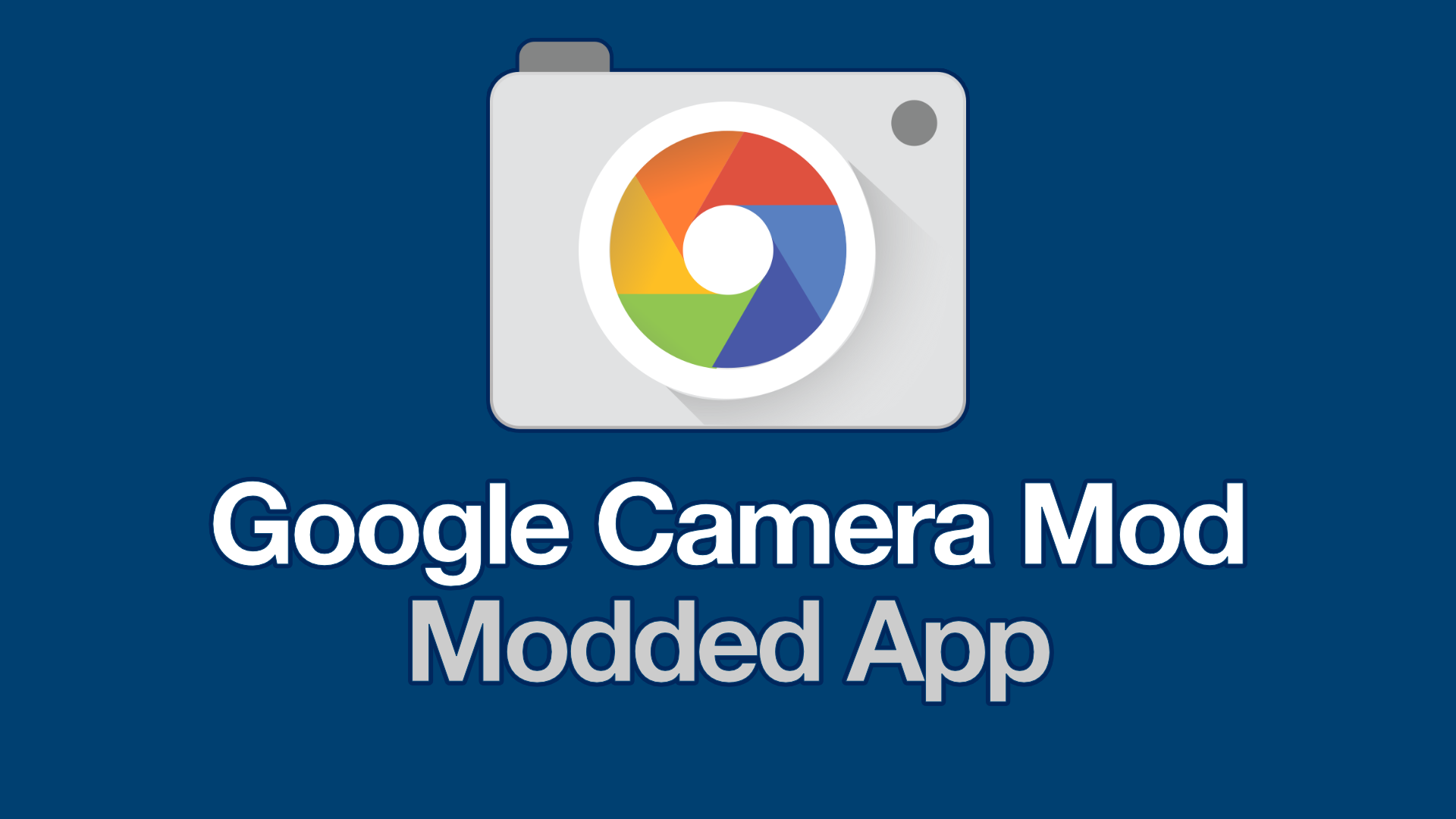
インストール方法
APKをインストールする方法は以下の記事で解説しています。簡単にインストール可能です。
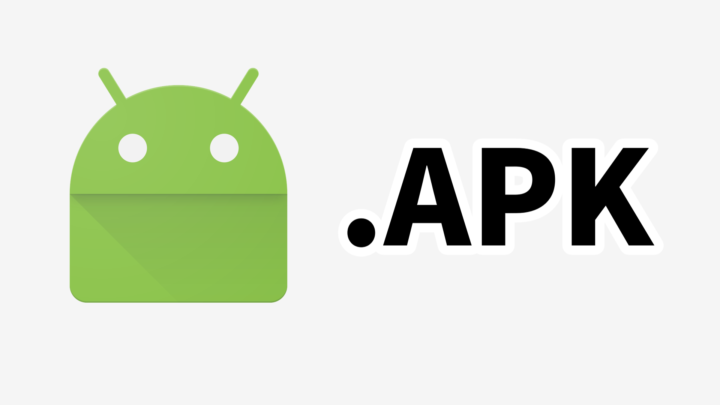
UI・機能
このようにGoogle Pixelを使ったことのあるかたは見慣れたUIが起動。機能はPixelと同様です。
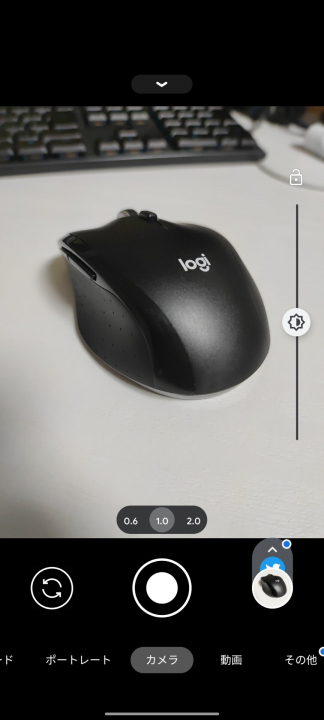
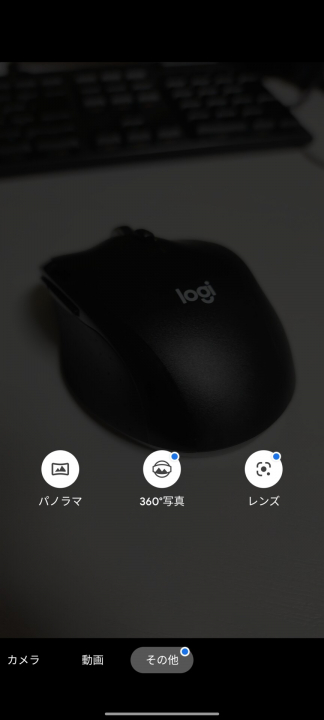
設定項目はビルドにもよりますが、私の試した「MGC_8.1.101_A9_GV1n」では以下のようにかなり多く追加されています。
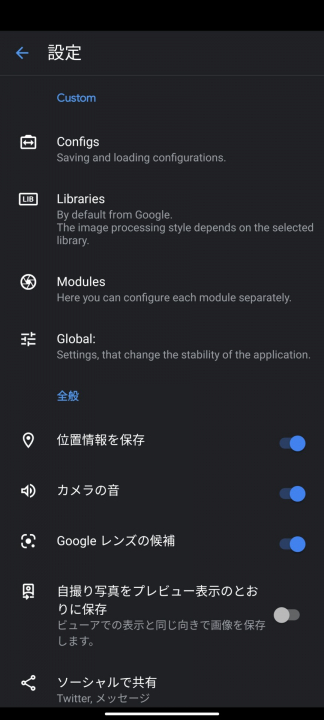
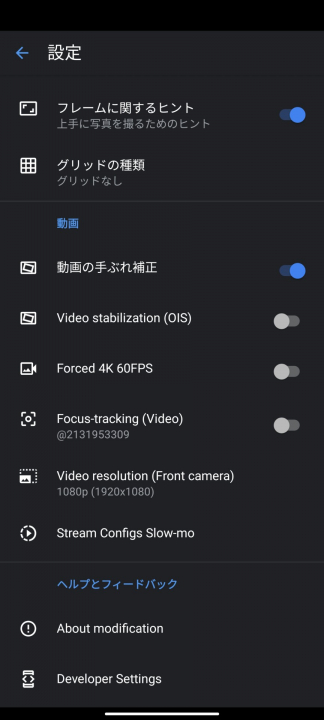
複数レンズを有効化
最近のスマホは「望遠」「超広角」などの補助レンズを搭載しているものが多いですが、移植版のGoogle Cameraでもバッチリ使用可能。

最近のリリースには、機種ごとの最適化ファイルが含まれていることがあります。そのため、機種によっては有効化が不要な場合もあります。また、機種やGoogle Cameraのビルドによっては補助レンズを認識しない場合もあります。
インカメラの切り替えボタンを長押しすると設定画面が表示されるので、「詳細設定」をタップ。
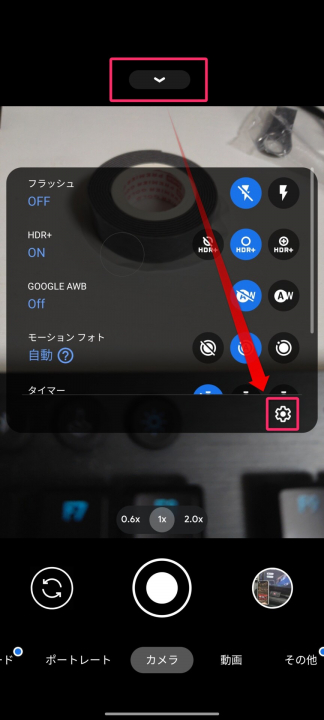
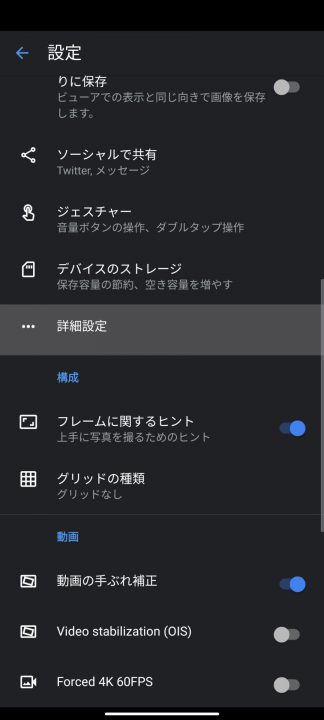
「補助レンズ」をタップし、「ボタンを表示」にチェックを入れ、次に端末に含まれるレンズにチェックを入れます。
| Telephoto | Wide |
|---|---|
| 望遠レンズ | 超広角レンズ |
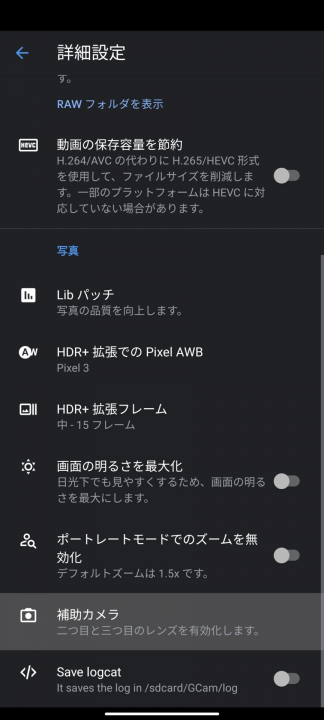
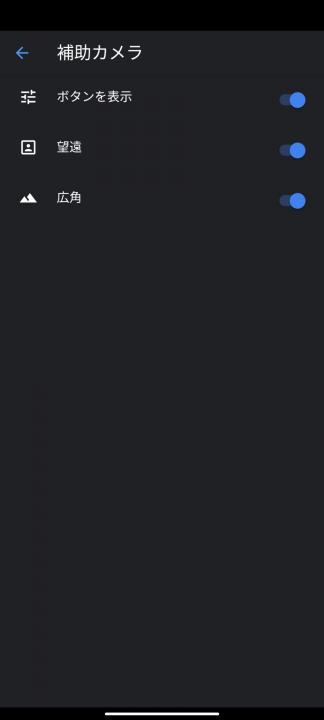
補助レンズが使用可能に
下部の倍率変更ボタンをタップするとカメラが切り替わります。
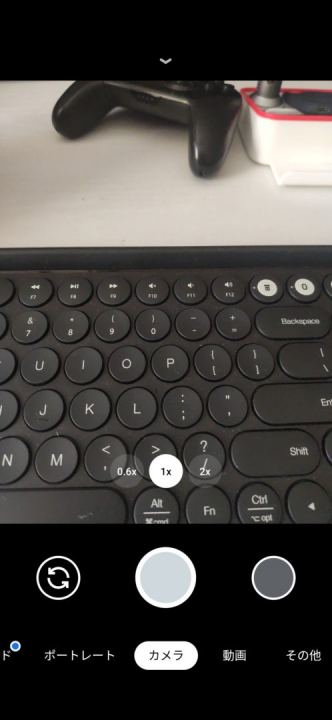
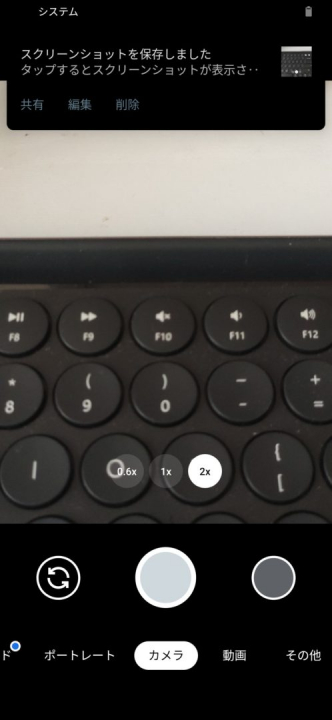

夜景モード/天体撮影モードも使用可能
Google Cameraの移植ということで、Googleの強力な「夜景モード」や、更に強い「天体撮影モード」も使用可能となっています。
「夜景モード」は下側のタブの一番左にあるため切り替えれば使用可能。

天体撮影モード
「天体撮影モード」は、「夜景モード」に切り替えた状態で、シャッターボタンが”星”アイコンになれば有効になっています。この状態で撮影すると長時間露光を行い、星がきれいに撮影できるというわけです。
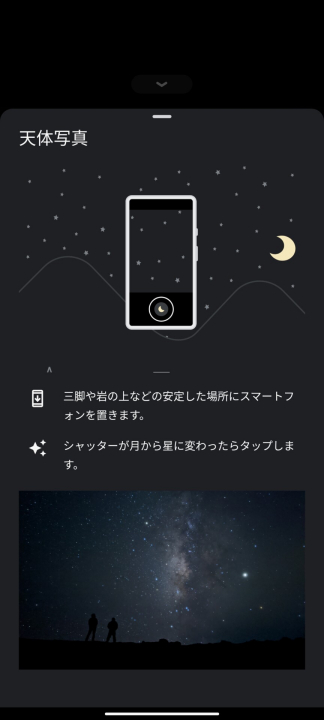
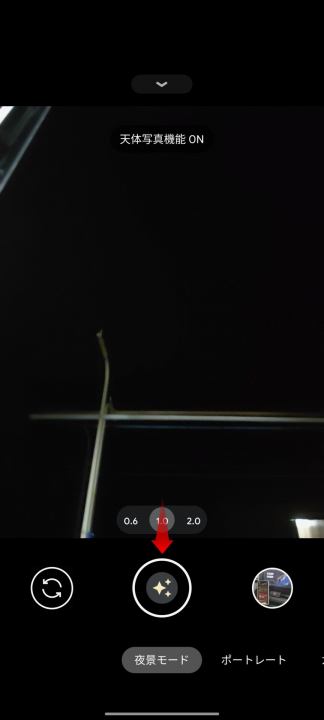
以下は過去に「Mi 9」+Google Cameraの天体撮影モードで撮影した写真。ベランダで撮影したので部屋の光でモヤが出てしまっていますが、肝心な星はきれいに撮影できているのが分かるかと思います。当然、撮影時間は真夜中で真っ暗です。

その代わり、撮影にはかなり時間がかかり、2分程度安定した場所に置いておく必要があります。
スポンサーリンク
起動直後にクラッシュする場合
いろいろなAPKを試してもダメなら以下をお試しください。
Root化していない/できない端末の場合
素直に諦めるか、Xiaomiなどの開発が盛んなメーカーの端末の場合は、機種専用ビルドなんかもあるので、探してみるのもありでしょう。「機種名+google camera」で検索しましょう。
まあそもそもそんな端末は当たり前のようにRoot化できるので望みは薄いかと思います。
Root化している場合
以下の方法で、Camera2 API、RAW形式に対応させることができます。これにより起動するようになる可能性があります。
実際、「Mi Pad 4 Plus」は初期状態では起動できなかったのですが、Camera2 APIの有効化をすると起動するようになりました。
Camera2 APIに対応させる方法
※要Rootにつき自己責任
adb shellを用いるか、ターミナルアプリをインストールし、以下のコマンドを一行ずつ実行すればOK。実行後は再起動してください。(suを実行後、Androidスマホ側で「許可」をタップ)
adb shell
su
setprop persist.camera.HAL3.enabled 1
setprop persist.camera.eis.enabled 1
これで有効化が完了です。
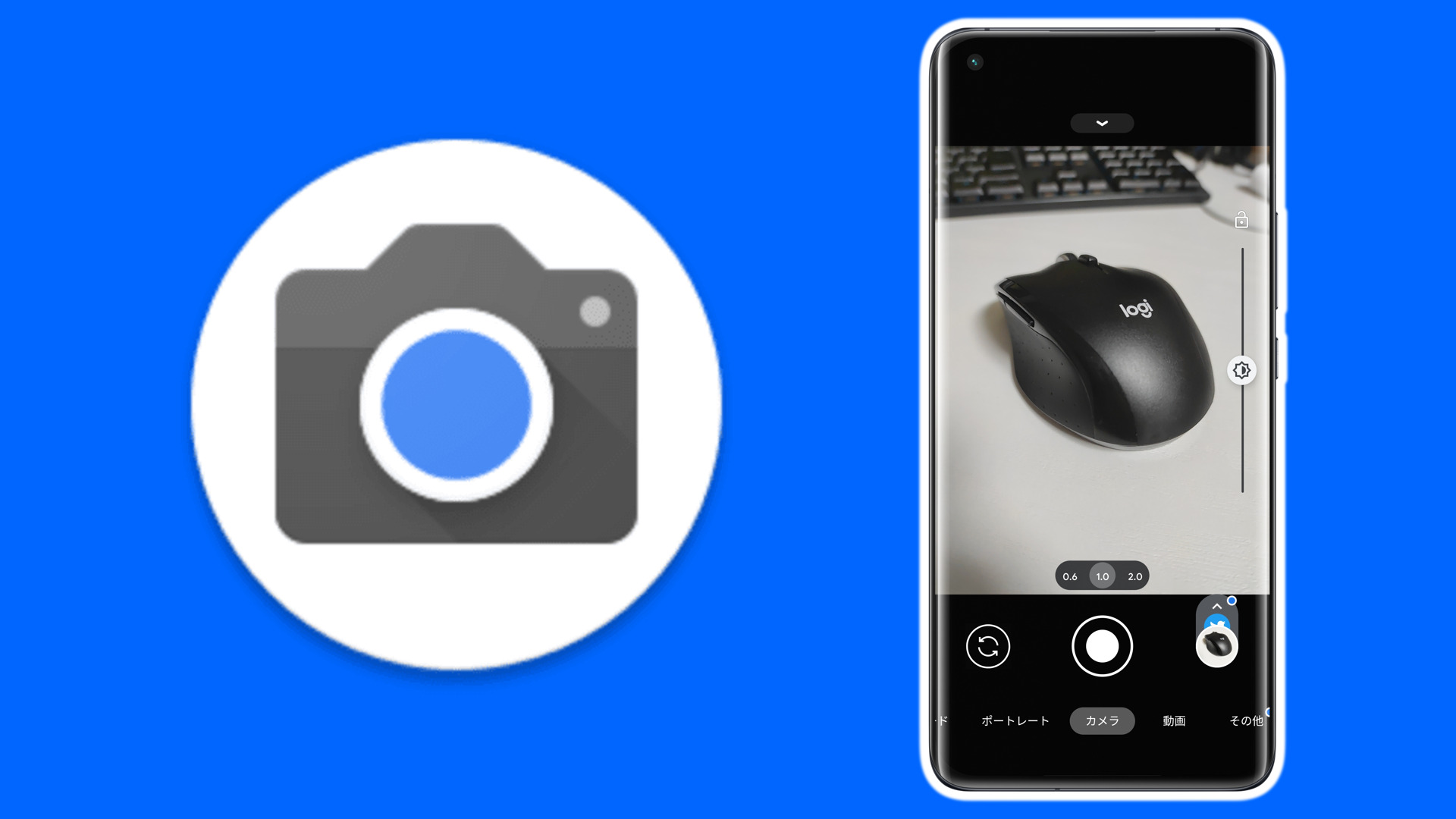
コメント
コメント一覧 (28件)
sc-41a (非root)にいれるとすぐクラッシュしてしまいます どウしたらいいでしょう
gcam goのシンプルなやつは動きました
camera2たいようしてなかった
初めまして、コメント失礼致します。ふと、ここを見つけ移植を試みてみました。私の端末、楽天版、SamsungGalaxyS10(非root)です。
こちらにある情報を何度も見ながら、試行錯誤してみましたが、何度やってもインカメラが作動しない。複数カメラの選択項目がない。ということで一旦作業を中断しました。他の情報も探して、もう1度移植を試みてみようと思います。また報告させていただきますね。では、失礼致します。
コメント失礼します。
僕が持っているXiaomi 11T(MediaTek Dimensity 1200-Ultra)でもGoogle cameraアプリで360°写真や、ポートレート等全て非rootで動作しました。
現在のところ、クラッシュやアプリが落ちたり、不具合は発生しておりません。
もしかしたら、SOCがQualcomm製じゃなくてもMediaTek製のSOCでも一部例外で動作するみたいです。
動作環境:OS miuiGlobal 13. 0.5 android 12 非root
ちなみにroot化してあります。
Mi 11 lite 5Gに入れてみたところ、自撮りに切り替えるとアプリが落ちますね。
Essentialphoneでなるべく新しいapkをうごかそうとしたところMGC_8.1.101_A9_GV2b_snap.apkが最適だと思いました。
これできれいなカメラを楽しめます
失礼します。
Android初心者です。
docomoのp30Pro(未root化Camera2 API未対応)はkirinなので、不可能でしょうか。
また、Camera2 APIに対応させる方法のアプリが見つからないのですが、他に方法はありますか?
宜しくお願い致します。
記事内にもある通り、Kirinに最適化されたGoogle Cameraはほぼ存在せず、起動しないものがほとんどです。ごく一部起動するものもあるようですが、Huaweiがカメラ周りのAPIに制限をかけているようでそもそも画質が良くないです。
Camera2APIに関しては、そもそも有効化する場合にはRoot権限が必須ですのでいずれの方法でも不可能かと。
失礼いたします。
よろしければ教えて欲しいのですが、リンク先のグーグルカメラダウンロードリンクが複数あると思うのですが、それぞれどう違うのでしょうか?危険なものもありますか?
YouTubeの動画を参考に、私のR
akuten mini(未root化)に1つ入れてみたのですが、実用上問題無いものの
・たまにクラッシュする
・動画が撮影できない
・電源ボタンダブルクリックでカメラを起動できますが、スリープからの起動がうまく行かない
などの症状があるので、違うやつをダウンロードすれば改善するなら、やってみようと思っています。
よろしくお願いいたします。
リンクが複数あるのは、多くの開発者がリリースしているためです。開発者によって、最適化している機種が違いますので、違うものをダウンロードすれば不具合が改善する可能性もあれば、逆に不安定なものもあると思います。一番良いのは使用している端末に最適化されたバージョンを使用することですが、Rakuten miniは国内端末なのでおそらくなさそうです。
とても参考になります。返信ありがとうございました。android初心者なもので、助かりました。
はじめまして。
先程、root化済のグローバル版のXperia XZ1でこの方法を試したのですが、rawに対応させることができませんでした。
なぜでしょうか。
具体的にはどういった感じで対応させれなかったのですか?
エラーが表示されたのか、あるいはコマンド入力後も「Google Camera」が起動しなかったのか。
もう少し情報を書いていただけると助かります。
Camera2api enablerのインストールと有効化を行い、ターミナルエミュレーターでコマンドを実行してから再起動しました。
その後に、こちらのアプリで、Raw撮影に対応したか調べましたが、未対応のままでした。
https://play.google.com/store/apps/details?id=com.airbeat.device.inspector
Google Cameraのアプリは、インストールは出来ましたが、起動は出来ませんでした。
少し検索をかけてみるとこのようなスレッドが見つかりました。
https://forum.xda-developers.com/xperia-xz1/themes/google-camera-mod-xperia-xz1-t3786993
同じように移植の「GoogleCamera」が動作しないという投稿で、原因としてはSONYがRAW形式での保存にロックを掛けているのではないかと言われています。
カスタムROMなどを導入しない限り難しいかもしれません。
ありがとうございます。
カスタムROMを導入することにします。
LineageOS 17.1を導入してみたのですが、RAWには未対応のままでした。
なので、その上で再度Root化して、こちらに書かれている手順を試したのですが、結果は変わりませんでした。
Xperia XZ1ではもう諦めるしかないのでしょうか。
もしかしたらハードウェア側が対応していないのかもしれません。
ハードウェア側の問題であればどうしようもないです。
Can you tell us more about this? I’d like
to find out more details.
はじめまして。
突然ですみません。
GalaxyNote8への移植は可能でしょうか?
素人でよくわからなくて、教えていただけたら
幸いです。
この記事で紹介しているのは条件を満たす機種であれば動作するものとなっています。
そのため、機種を問わないものなのでとりあえず試してみることをおすすめします。
返信ありがとうございます。いつか試してみたいと思います。
はじめまして、カメラ性能を上げたくて、調べてここにたどりつきました。
ど素人で申し訳ないのですが、私はSO-03K【Z2】のOS 10を使っているのですが、ダウンロードのところに行ってもどれをとっていいのかがわからず、迷っています。
もし、どのバージョンをとったらいいとかのアドバイスがありましたらよろしくお願い申し上げます。。
Google Cameraも機種によっては最適化されたものがあったりするんですが、少し失礼ではありますが、Xperia XZ2はあまりメジャーな機種ではないためそういったものはなさそうでした。また、こちらの記事のコメント欄に残っていますが、過去にXperia XZ1でおそらくハードウェアの成約でGoogle Cameraが動作しないという報告を頂いており、その次のモデルにあたるXperia XZ2でも少し怪しいんじゃないかと思います。
一応、Xperia 1/5/1Ⅱでは動作するという記事を見かけましたので、それらと同じAPKを試してみるのも有りかもしれません。
非公式故に、動かないときは動きませんので、そのときは素直に諦めてください。
丁寧に回答ありがとうございました。
若干同じXperiaなのでもしかしたらとは思ったので回答いただけて良かったです。
ど素人の私にありがとうございました。
記事の終わりの方で「RAM形式に対応させる方法」とありますが、RAWではないでしょうか?
ご指摘ありがとうございます。修正しておきます。