私のように朝が弱いにとって、スマホのアラーム機能は絶対に手放せません。私の場合、たまに休日出勤もあるので毎日アラームがなるように設定していますが、有給休暇や祝日など、土日以外の休日があるときは手動でアラームを切っています。同じようなことをしている人は結構多いハズ。
ただ、その後アラームを有効化するのを忘れてしまい、翌日に寝坊した/しかけた、なんて経験がある方もいるのでは?
こんな事態を防ぐために、アラームを自動で有効化してくれるようにする方法を紹介します。
Androidスマホを使用している方は以下の記事を御覧ください。
(現在作成中)
ショートカットアプリを使用
iOSに標準アプリとして搭載されている「ショートカット」アプリを使用します。これ以外のアプリは必要ありません。
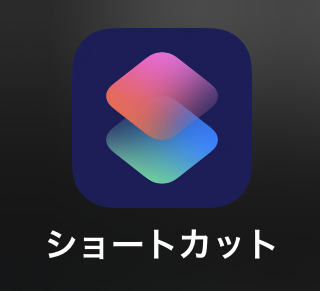
スポンサーリンク
アラームの自動化方法
ショートカットアプリを起動します。下側の「オートメーション」をタップして、「個人用オートメーションを作成」をタップします。
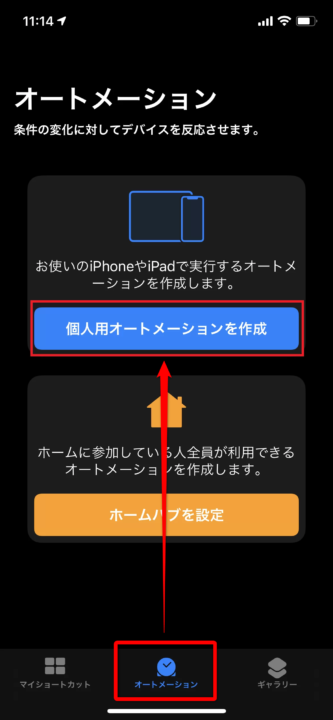
今回のオートメーションは指定した時間に自動で動作させるので、「時刻」をタップ。実行する時刻/日付を要求されますので、それぞれ画像のように設定します。
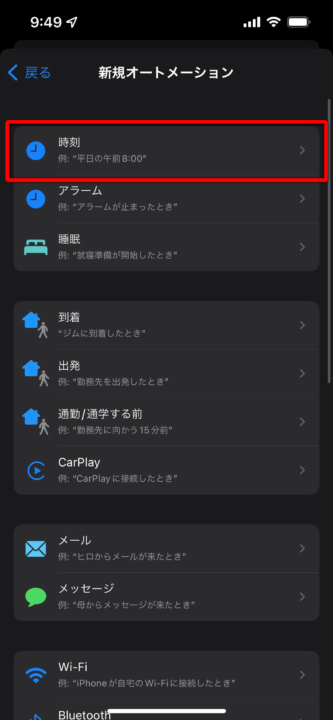
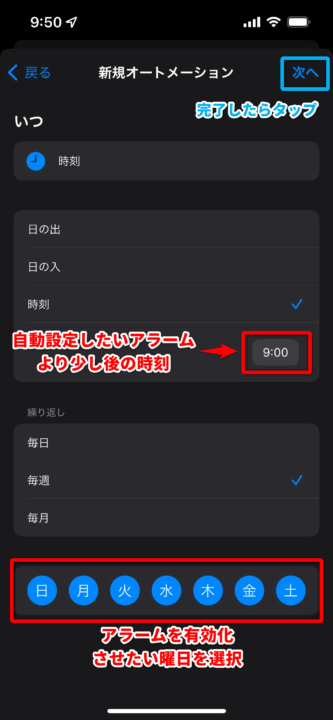
設定が完了したら「次へ」をタップします。
次に実行する内容を設定していきます。「アクションを追加」をタップし、表示された画面で「アラーム」と検索します。表示された項目の中から「アラームを切り替える」をタップ。

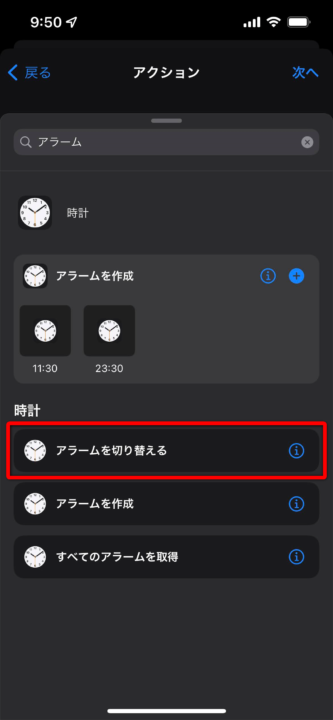
アクションが追加されたら、赤枠の「アラーム」と表示されている部分をタップします。すると、今まで設定したことのあるアラームが一覧で表示されますので、自動で有効化させたいアラームをタップします。今回はとりあえず「7:20」を選択しました。
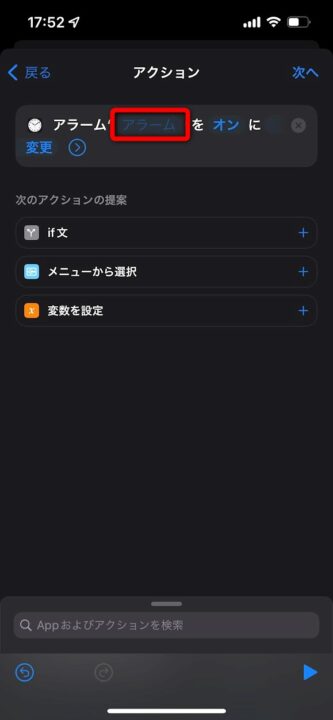
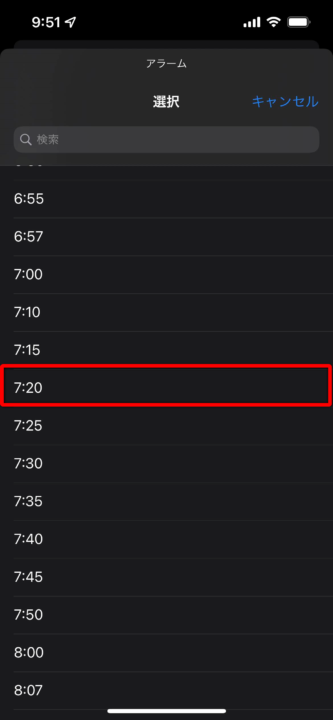
これで以下のようになればOK。複数のアラームを設定させたい場合は、同じようなアクションを複数作成します。
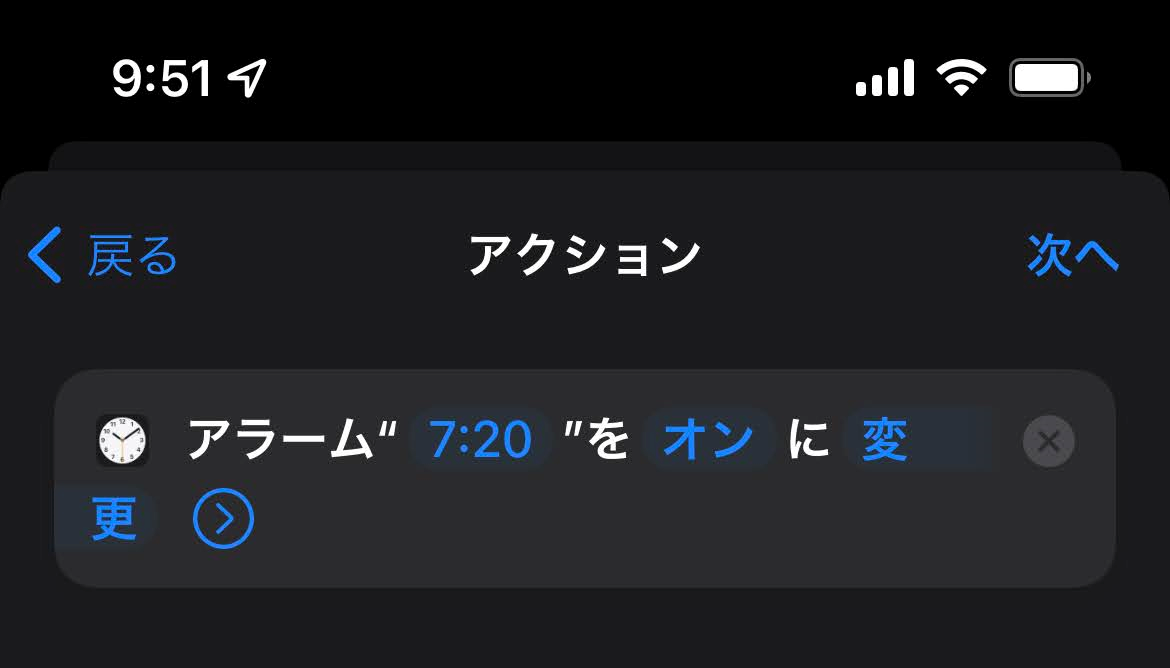
アクションの追加が完了したら、右上の「次へ」をタップします。すると、以下の画面になりますので、
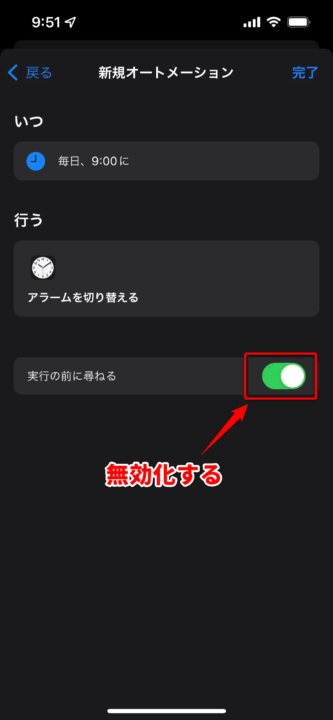
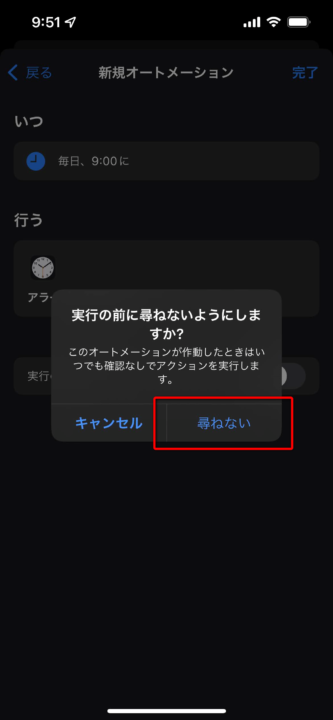
最後に、右上の「完了」をタップすればOK。
設定した曜日・時刻にアラームが自動で有効化される
休みの日にアラームをオフにした後でも、設定した時刻になれば自動でアラームが再度有効化されます。これでアラームの掛け忘れとはおさらばできます。


私は2度寝対策のために3つのアラームを有効化しています…。
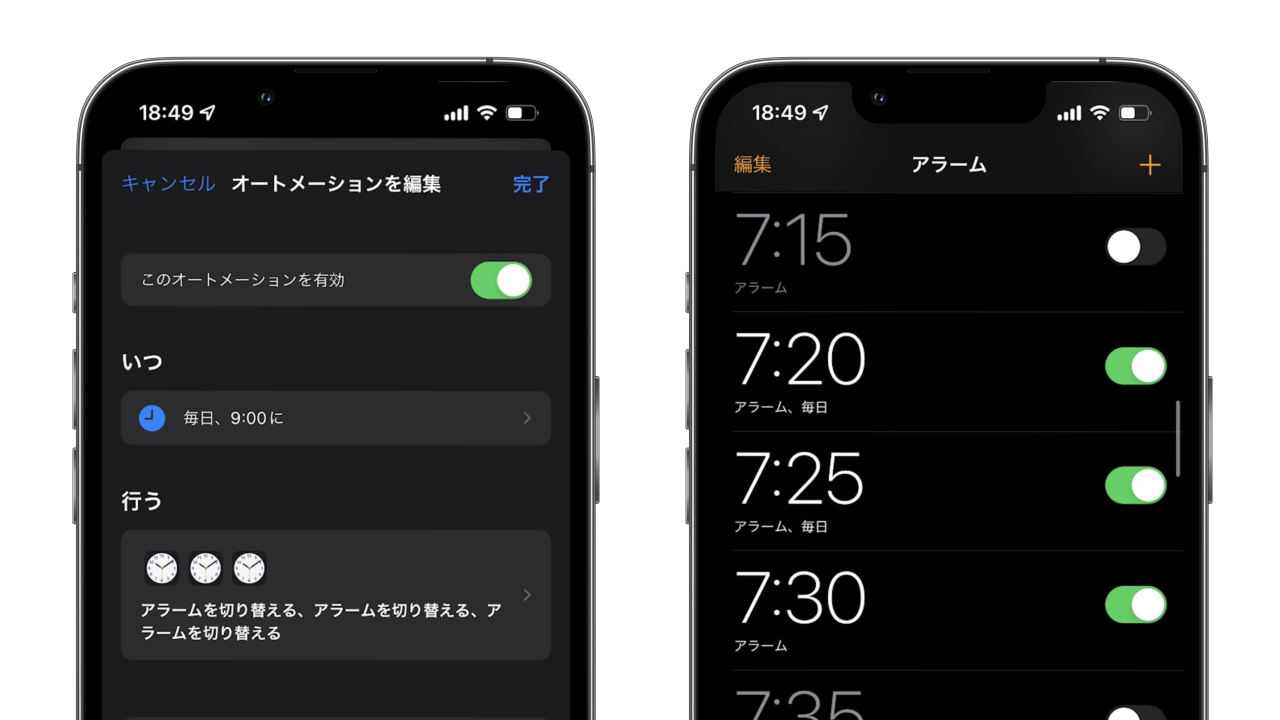
コメント