先日、Android 13 Developer Previewがリリースされたので、早速手持ちの端末に導入してみました。
今回はGSIはリリースされていないので、「Pixel 6 Pro」に導入したのですが、その際、Googleの純正ツールである「Android Flash Tool」を使用してみたので、軽く紹介します。
Android Flash Tool
Googleの純正ツールで、WEBブラウザでほぼ完結するのが大きな特徴です。基本的に以下のページにアクセスするだけで使用できます。
ブートローダーのアンロックや、システムイメージの書き込みなど、様々な動作をほぼ自動で行ってくれるので、ミスの心配が少なく、気軽に最新バージョンを導入できます。
使用可能な端末
使用できる端末は、Google純正の端末と、開発者向けのシングルボードコンピュータに限られます。
- Google Pixel 2 以降
- DragonBoard 845c (db845c)
- HiKey 960
- HiKey
- Glass Enterprise Edition 2 ビルド
注意点
このツールを使用してシステムの書き込みを行う場合、基本的にブートローダーアンロックを行うため、ユーザーデータがすべて削除されます。事前にバックアップを確実に行いましょう。
スポンサーリンク
Pixel側の事前準備
「USBデバッグ」「OEMロック解除」を有効化
「開発者向けオプション」を開き、「USBデバッグ」と「OEMロック解除」を有効化します。
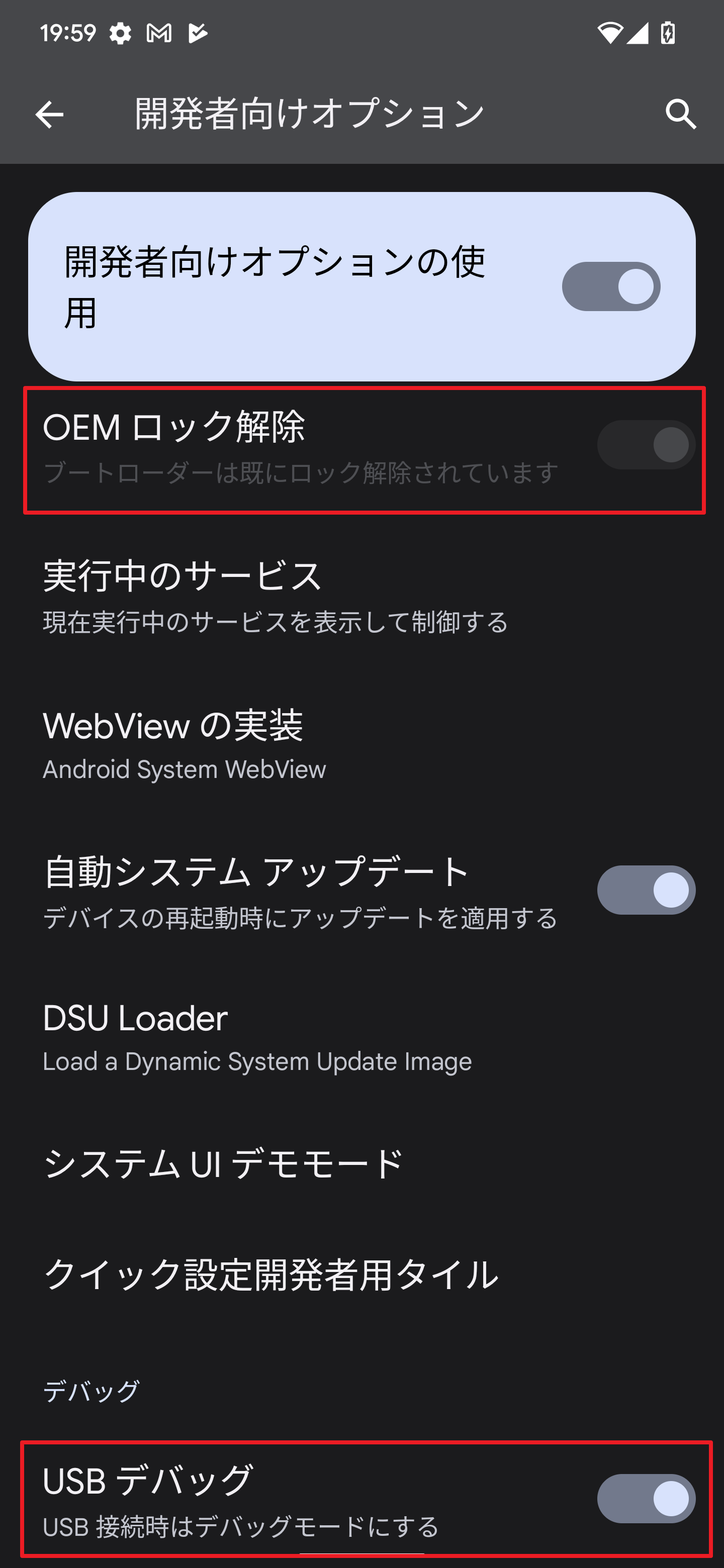
使用手順
Android Flash Toolを開く
Android Flash Toolをブラウザで開きます。WebUSBなどの新しめの規格を使用するので、Chromeの最新版などを使用しましょう。
以下のリンクはAndroid 13 DP1を導入できるリンクです。
開いたら「Get Started」をクリックします。
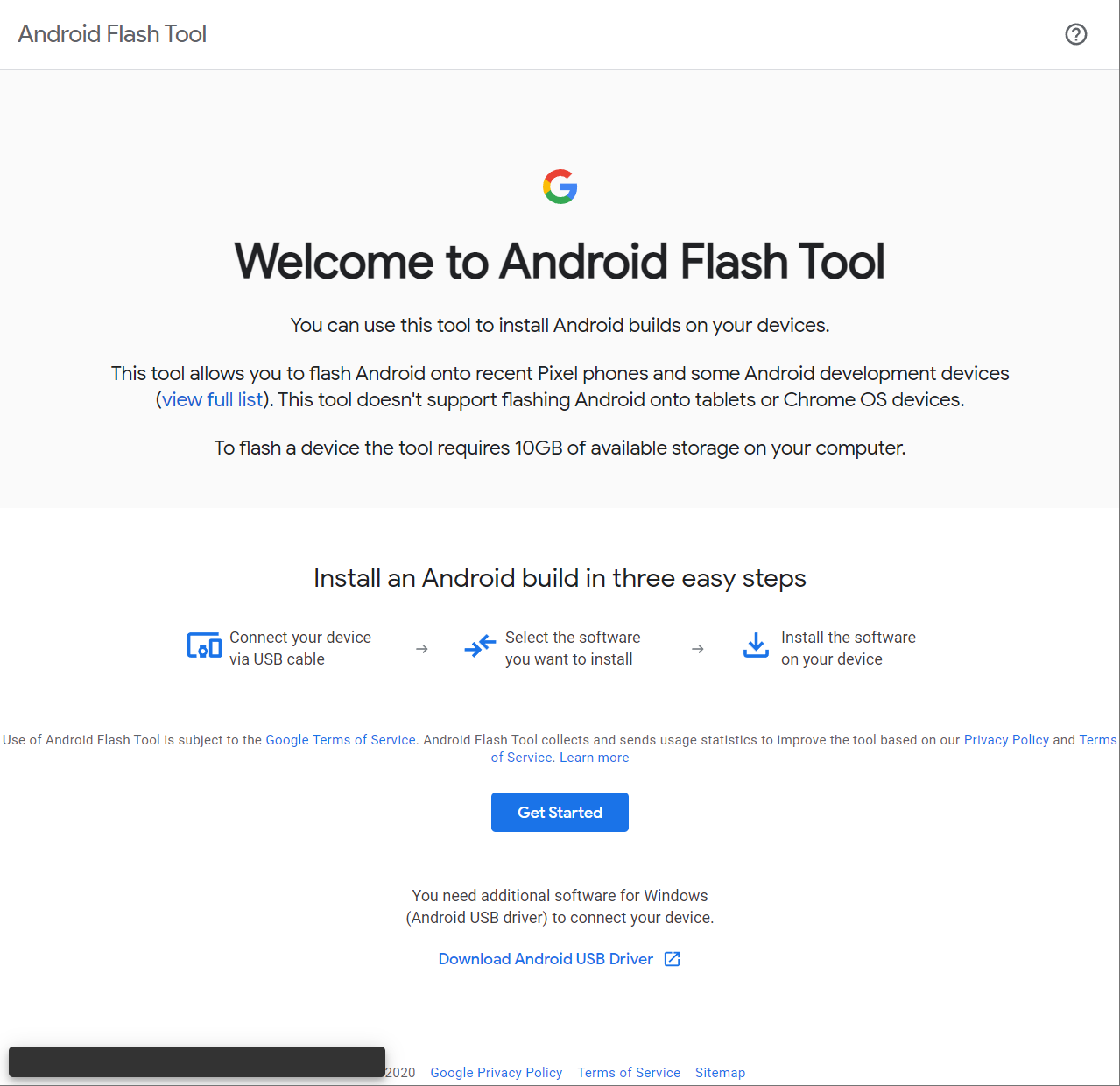
ドライバを導入したか確認されます。ADBコマンドなどを使用したことがある場合はインストールしなくても問題ないと思いますが、心配であれば導入しておきましょう。
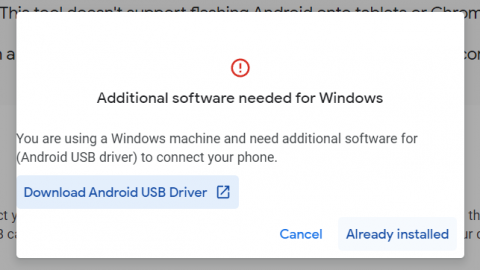
ADBコマンドの使用を有効化
以下の画面になりますので、「Allow ADB access」をクリック。

USBケーブルで接続
PixelをPCにUSBケーブルで接続します。
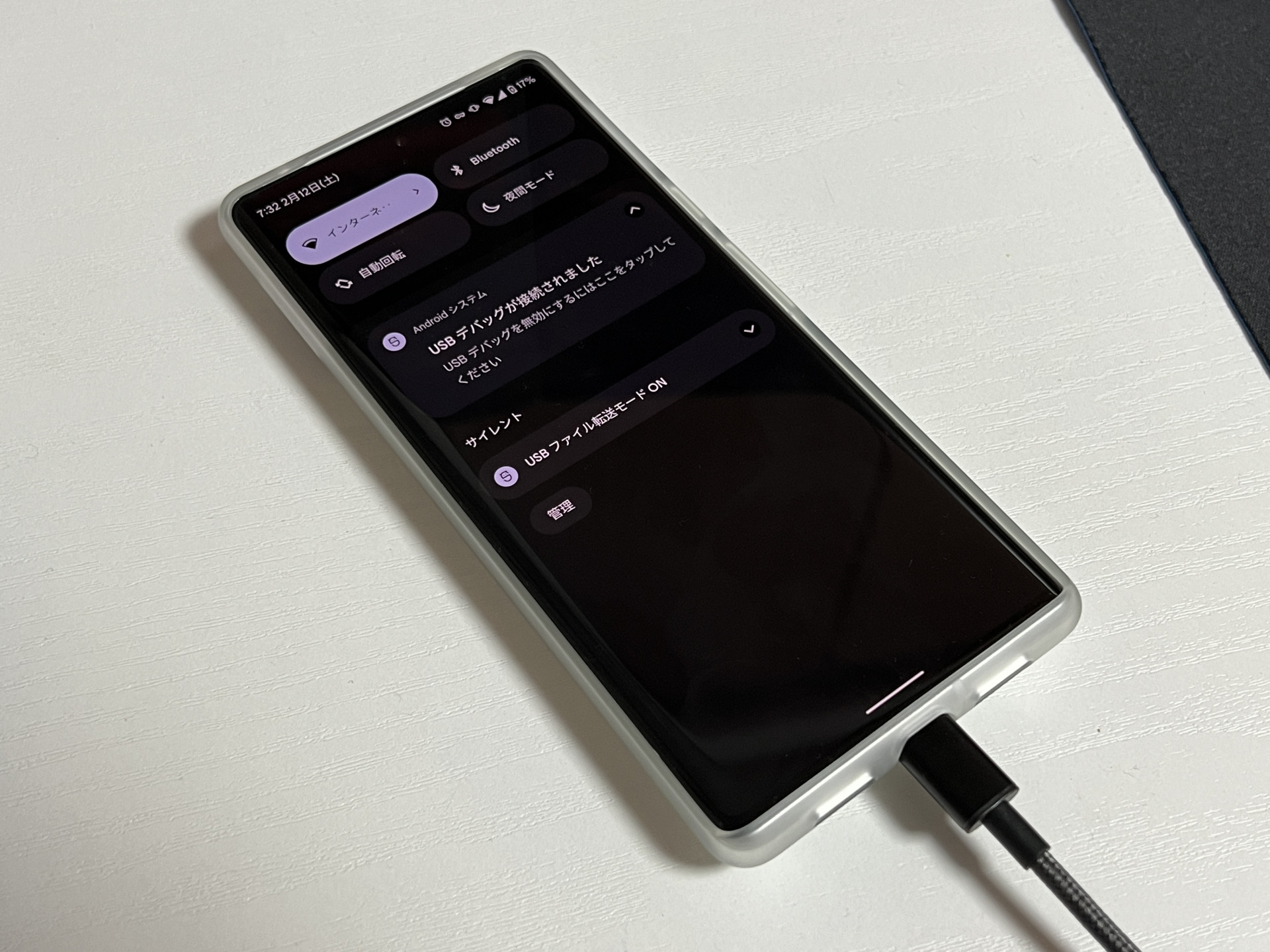
PC側でデバイスを選択
PCと接続したら、「Add New Device」をクリックし、接続した端末をクリック。最後に「接続」をクリックします。
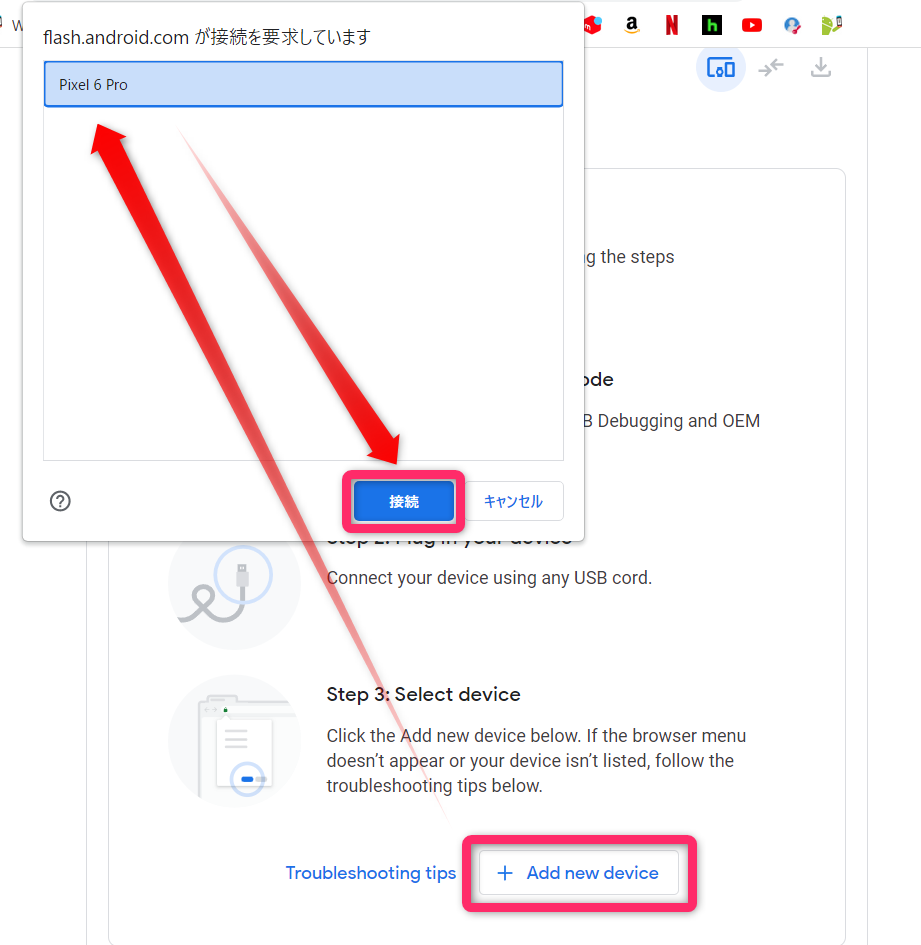
Pixelの画面上でUSBデバッグの許可
Pixelの画面上に以下の表示が出ていると思いますので、チェックを入れて「許可」をタップします。
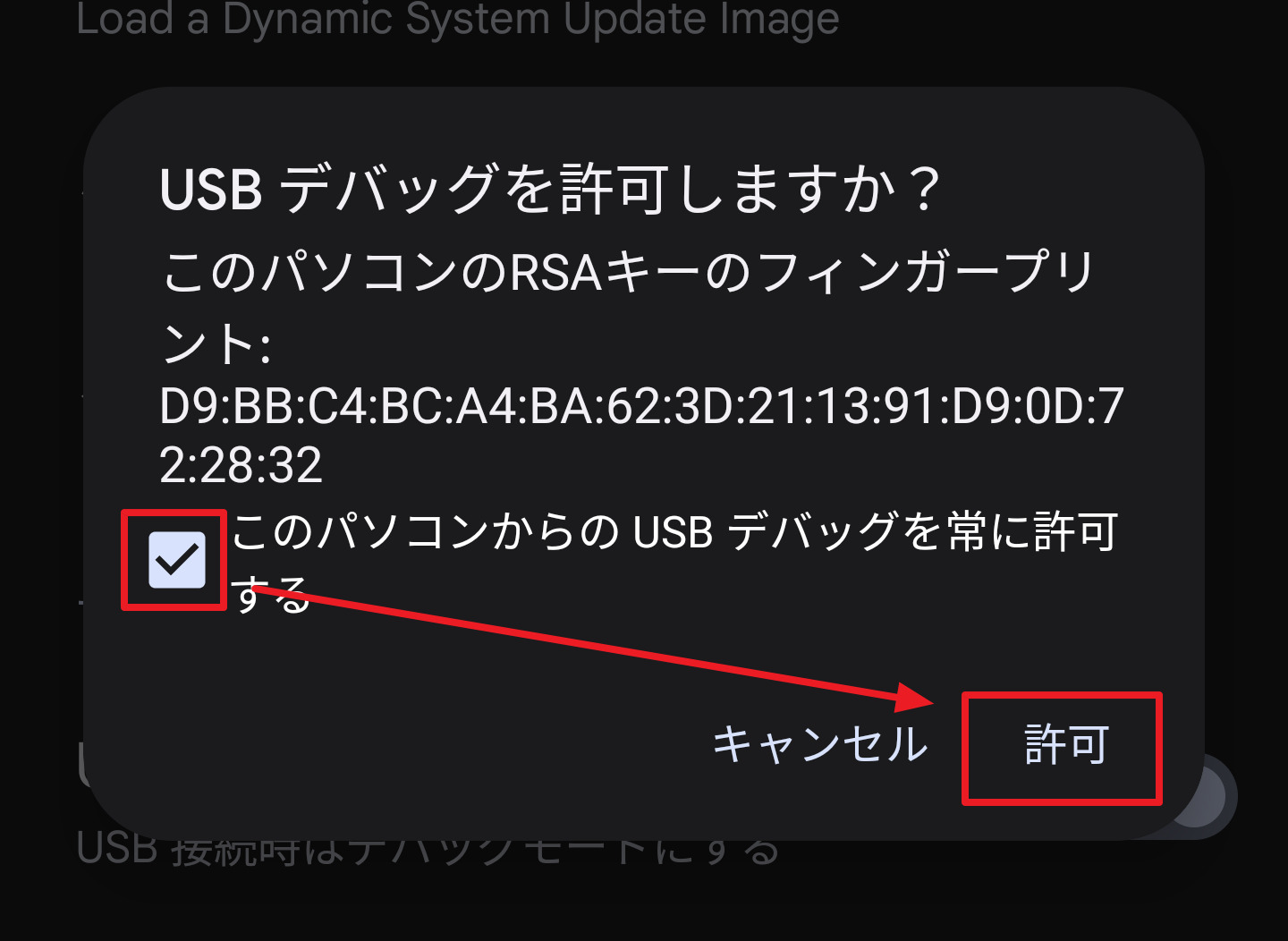
インストール
すると、PC側の画面で以下のように「Connected」と表示されます。あとは、導入したいビルドが表示されていることを確認し、「Install build」をクリックします。
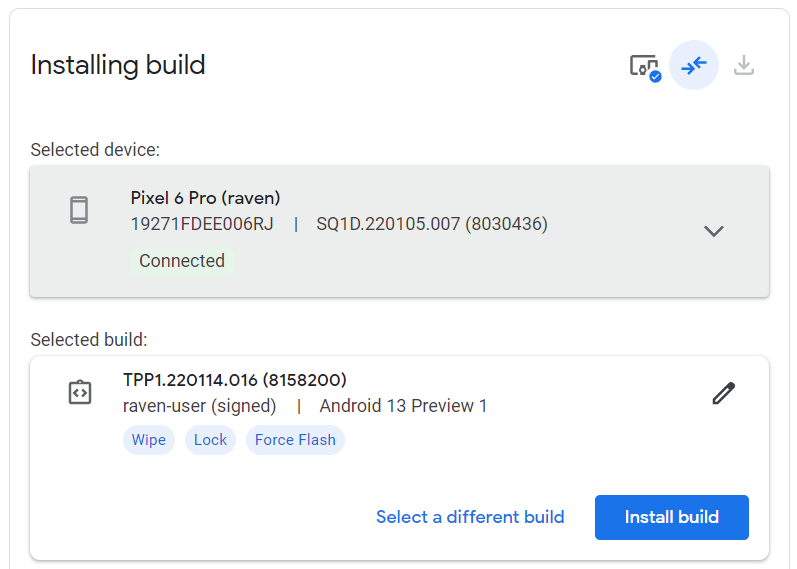
ライセンスの確認と…
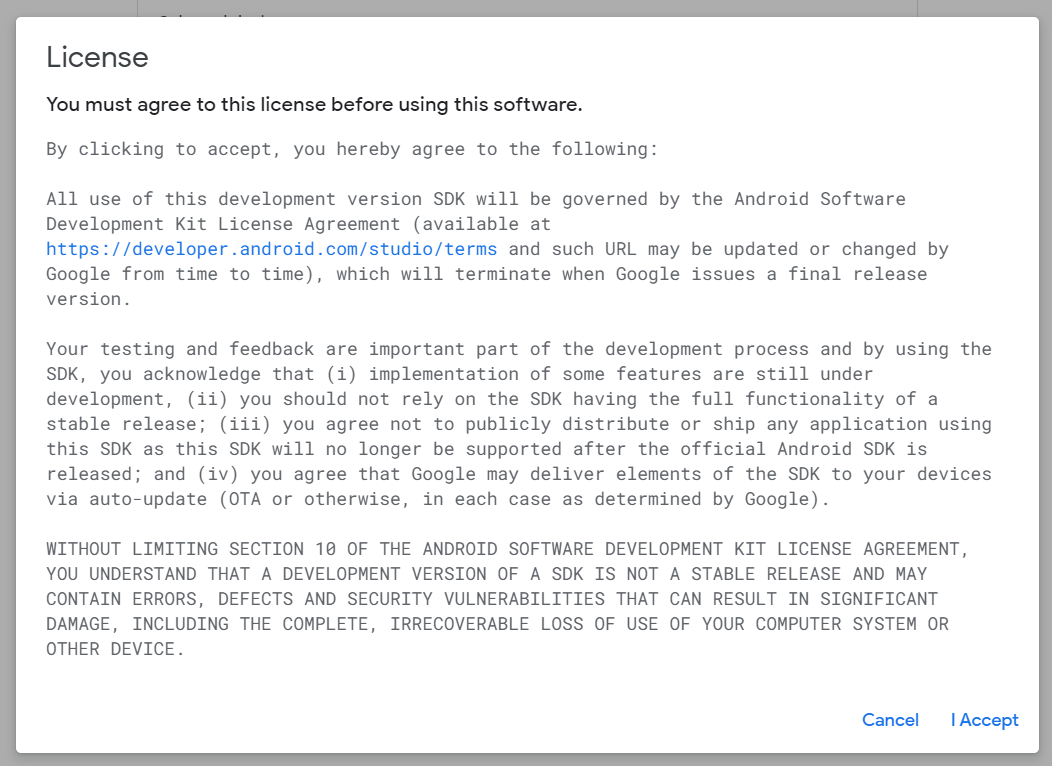
内容、および注意事項の確認をして、「Confirm」をクリックすれば導入が開始されます。
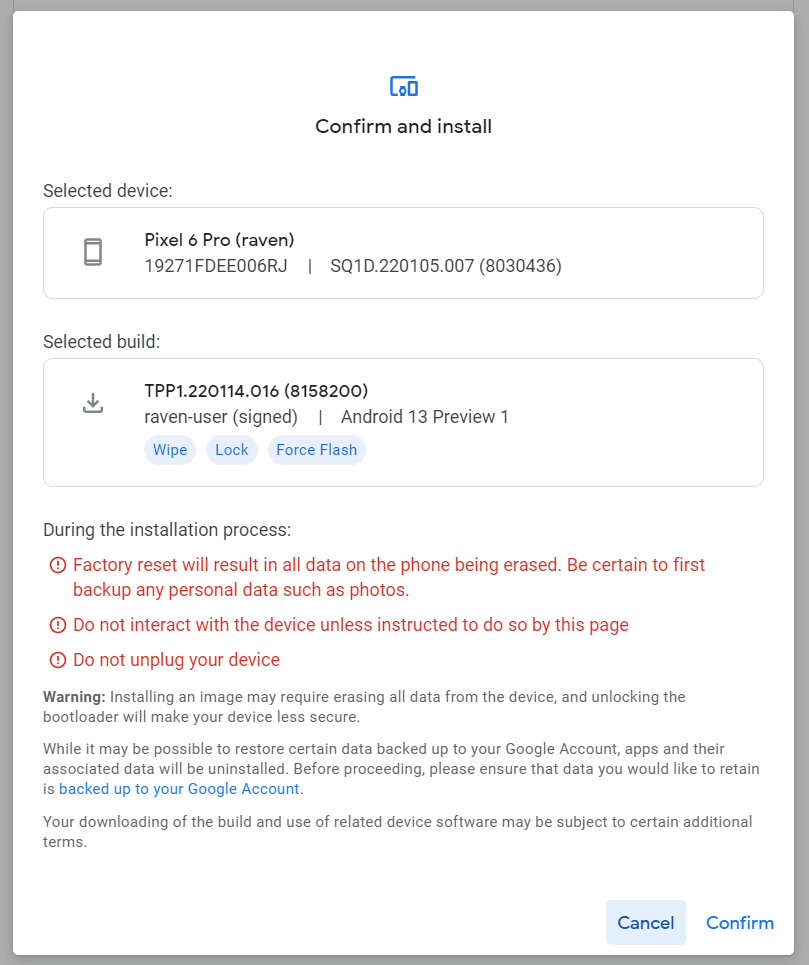
以下のように導入が開始されます。
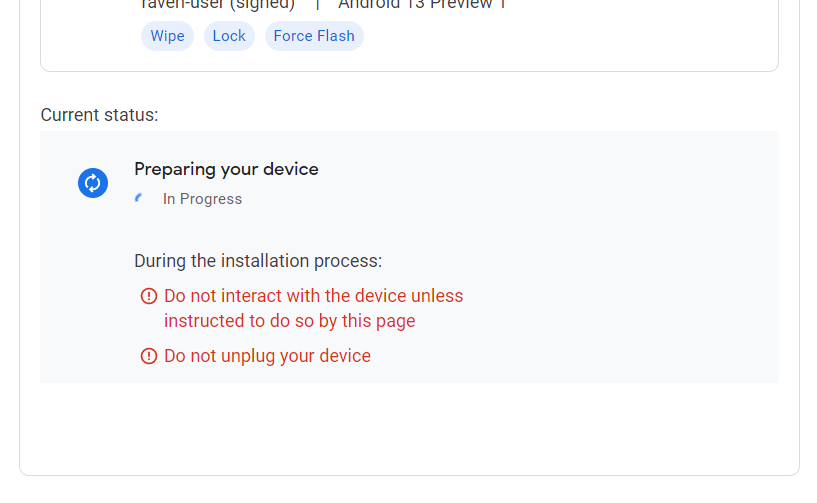
ブートローダーアンロック
手順の途中で、ブートローダーアンロックの操作を求められます。この手順のみ、自動では行えないので手動で行います。
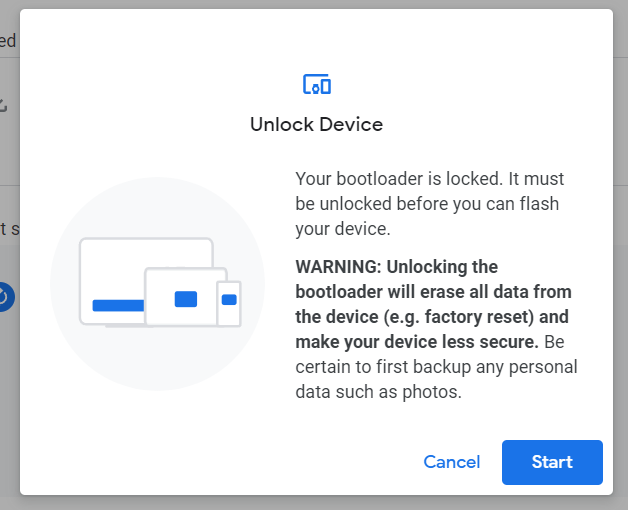
Pixelの画面は以下のようになっているはずなので、音量ボタンで「Unlock the bootloader」を選択し、電源ボタンで決定します。
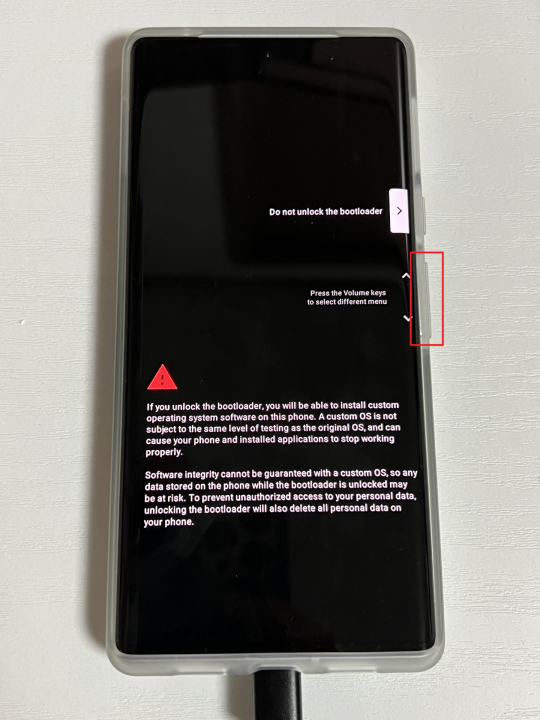
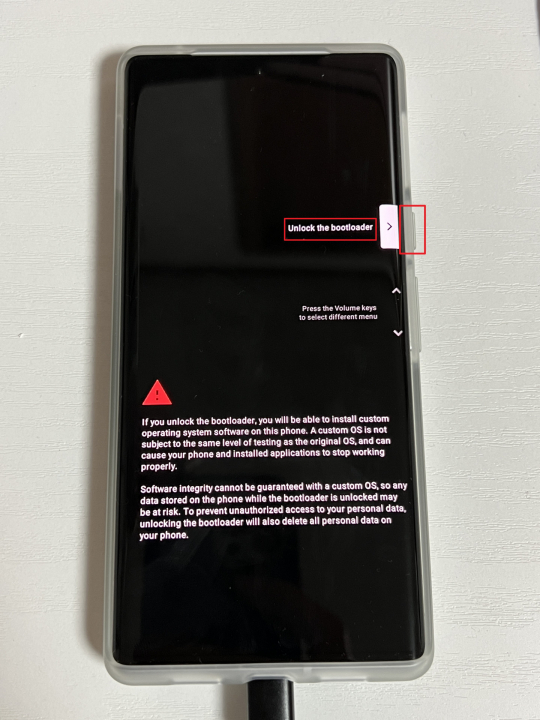
これで導入が再開されます。
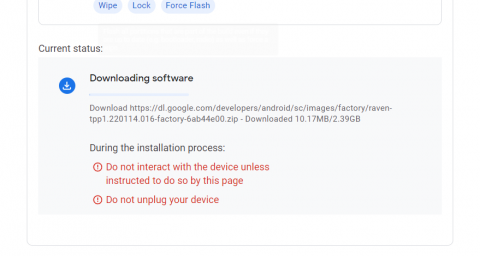
ブートローダーの再ロック
Google純正のイメージということで、ブートローダーをロックしても大丈夫なようです。
手順の最後で、以下のようにブートローダーをロックするか尋ねられます。
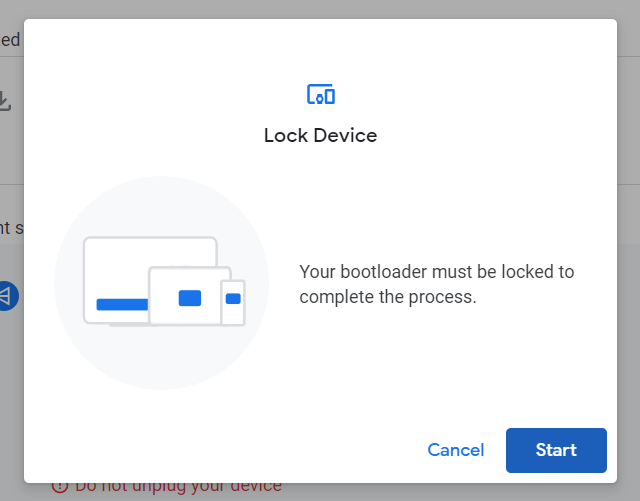
ロックしても問題ないと思いますが、私はブートローダーのロックにあまりいい思い出がないので、「Cancel」を選択しました。これでも導入自体は完了しているので問題ありません。
スポンサーリンク
書き込みが完了
「Pixel 6 Pro」が無事「Android 13」(Tiramisu)にアップデートされました。Android 13はあまり新機能などは無いので、ほとんど違いがわかりませんけどね…。
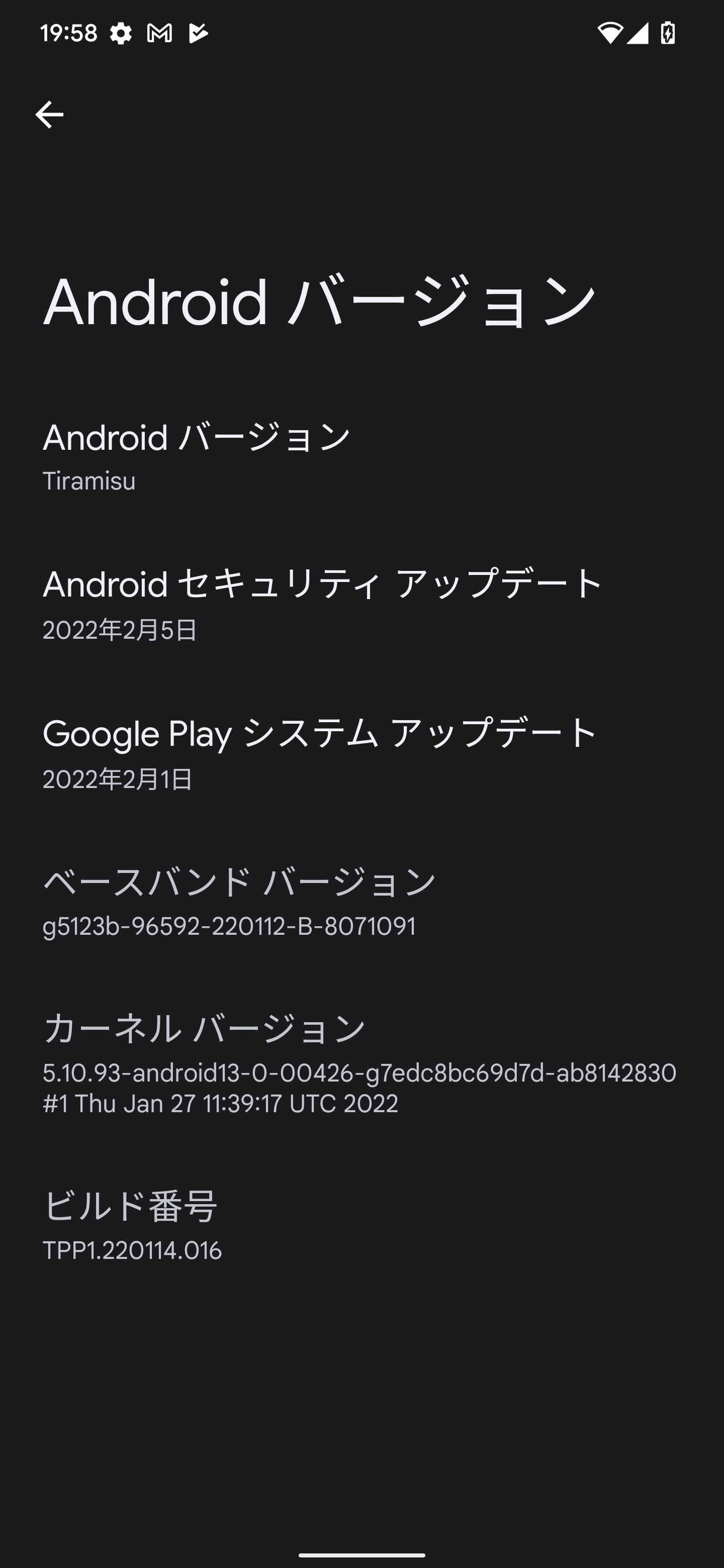
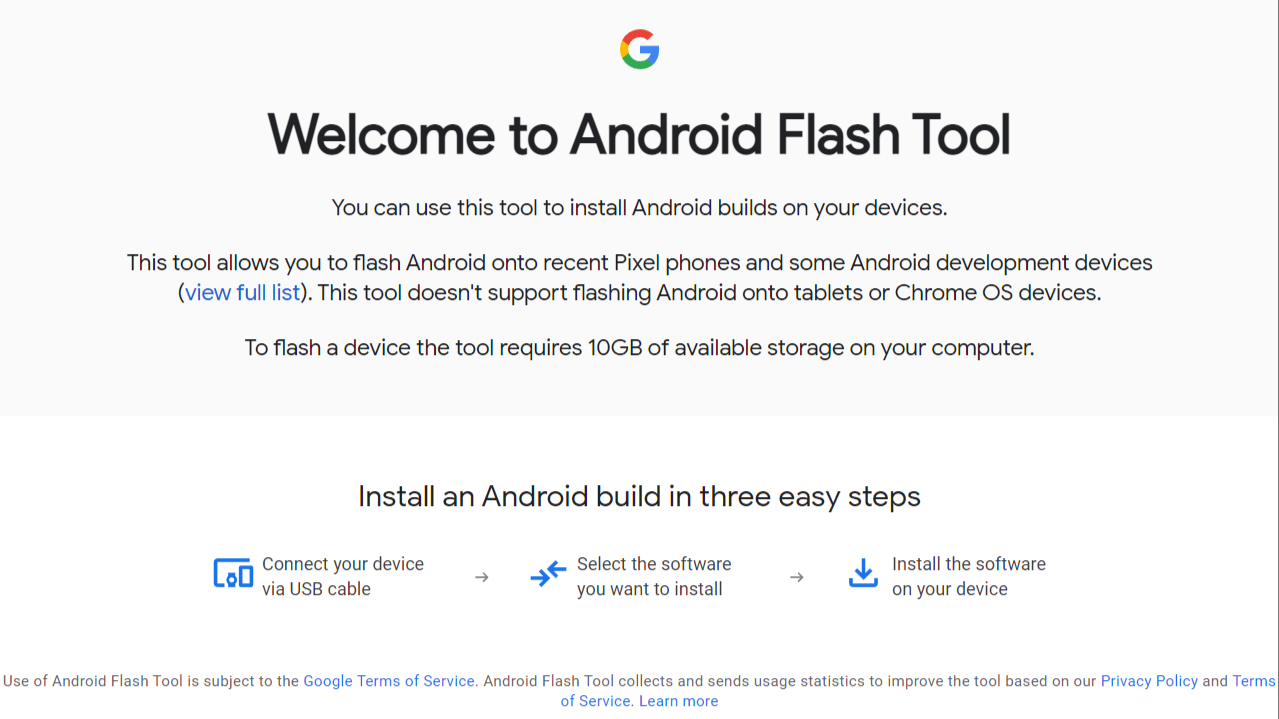

コメント