Windows 10では続々と新機能が追加されていますが、その中で「タッチパッド」のカスタマイズ機能も追加されています。ハードウェアさえ対応していれば「3本指」「4本指」でのジェスチャ設定が可能です。
また、設定の項目が分かりづらいためかあまり知られていなそうなんですが、任意のショートカットキーを割当することも可能です。私のPC用途では「かざぐるマウス」に匹敵するほどの使い勝手になりました。

最新のWindows 11でも同様に設定可能です。
今回はMicrosoft「Surface Laptop 3」で設定を行います。
設定手順
Windows 10の設定を開き、「タッチパッド」で検索し、「タッチパッドの設定」をクリックします。
タッチパッドの設定画面が表示されるので、少し下にスクロールするとこのようにジェスチャーの設定が可能です。ただし、この画面ではいくつかの選択肢からしか選択できません。
3本指、4本指ともに項目は以下のみ。別の機能を割り当てる場合は次の設定で行います。
より詳細に割当する方法
タッチパッドの設定画面の右側に「ジェスチャの詳細な構成」という項目があるのでクリックします。(表示されない場合はウィンドウを最大化してみてください。)
この画面では、「3本指」「4本指」ともに以下のジェスチャをカスタマイズできます。
割当できる機能も多く、「カスタム ショートカット」を選択すれば任意のショートカットキーを指定することも可能です。
カスタマイズの例
いろいろ考えた結果、とりあえず以下のような設定になりました。ブラウザで使用できるショートカット操作をメインに割り当てました。「かざぐるマウス」に負けずとも劣らない操作感が実現できました。
| 3本指 | 4本指 |
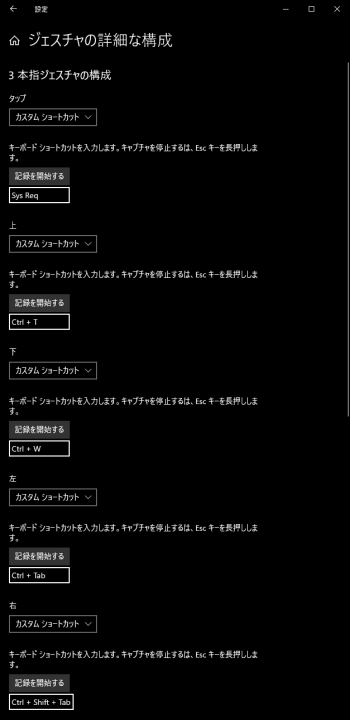 |
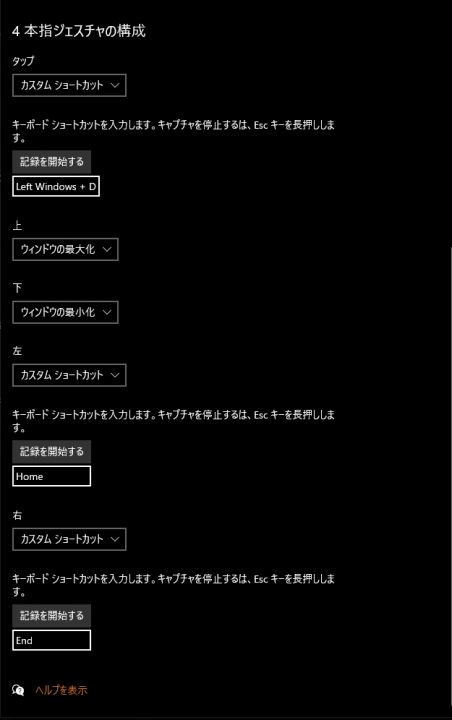 |
上の設定で使用しているショートカットキーは以下の通り。上4つはChromeで使えるショートカットですが、他のブラウザでもほぼ同様に動作するはずです。
| ショートカットキー | |
| Ctrl + T | 新しいタブを開く |
| Ctrl + W | タブを閉じる |
| Ctrl + Tab | 次のタブへ移動 |
| Ctrl + Shift + Tab | 前のタブへ移動 |
| Win + D | デスクトップを表示(ウィンドウをすべて最小化) |
| Home | (文字入力時)カーソルを先頭に移動 |
| End | (文字入力時)カーソルを最後に移動 |
スポンサーリンク
実際の操作
実際にChromeで操作をしてみるとこうなります。まだ設定したばかりで慣れてないので活かしきれてないですが、明らかにマウスの使用頻度が減りました。
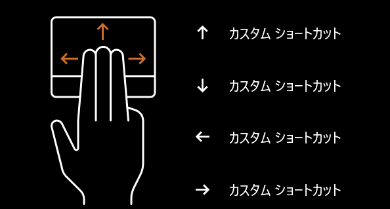

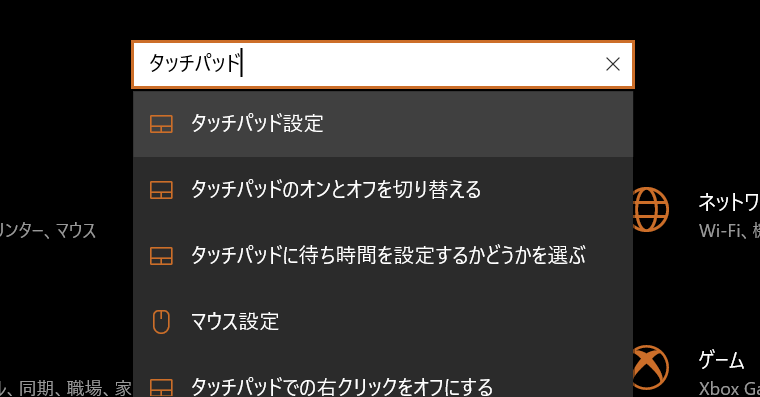
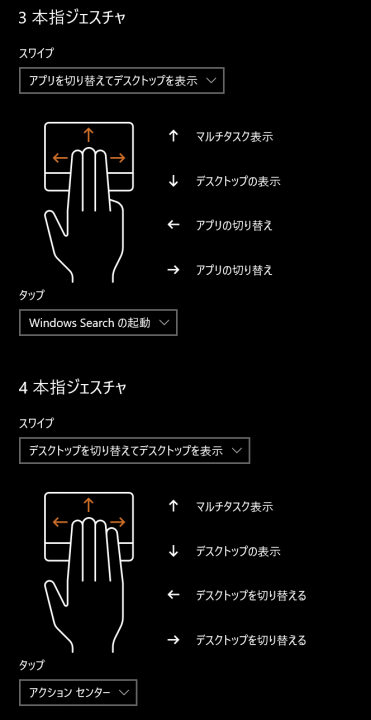
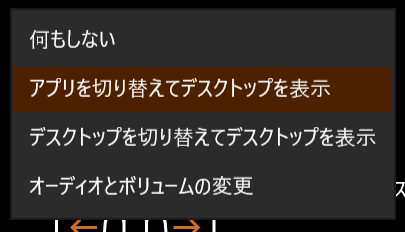
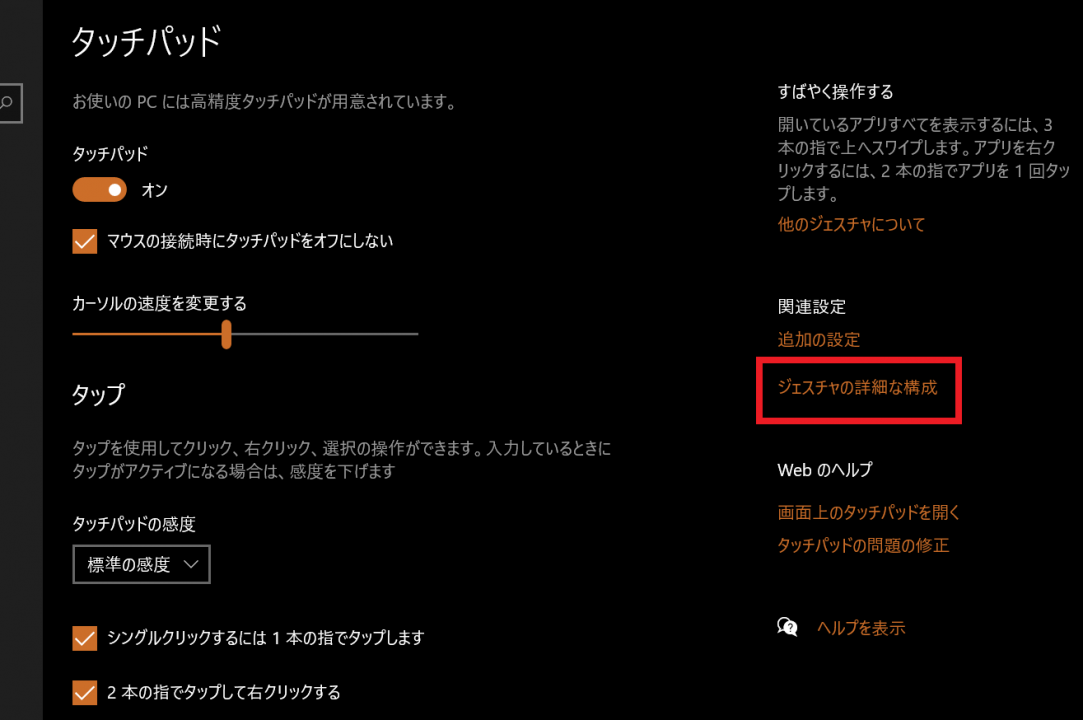
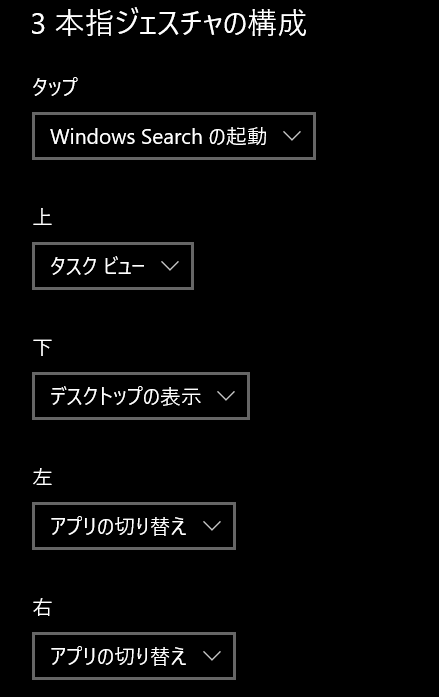
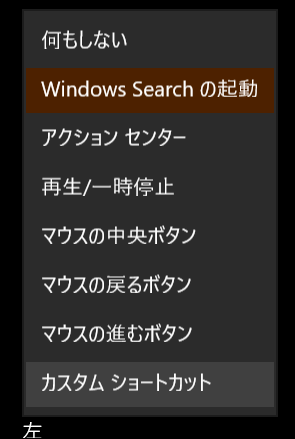


コメント