今まで、PCモニターは「Acer SigmaLine」という23.6インチ、フルHDのモニターを2枚並べて使用していました。普通に使うぶんにはこれでなんの問題ないんですが、ブログを書いたりサイトを見ているとかなり文字が粗く感じていました。それにこのモニターはベゼルが極太で、正直古臭かったので置き換えたかったんですよね…
ということで、そこそこの値段で買えて、「高解像度」かつ「ベゼルレス」なモニターを探した結果、IO-DATAの「EX-LDQ241DB」に行き着きました。解像度はWQHD(2560*1440)でセール価格約2万円(1枚の値段)で購入できました。
スペック
| IO-DATA | 型番:EX-LDQ241DB |
| サイズ | 23.8 インチ |
| 解像度 | 2560*1400(WQHD) |
| ポート数 |
HDMI×3 |
| スピーカー | 有(2.0W×2) |
| VESA | 対応 |
| パネル | ADS |
| その他 | ベゼルレス 超解像機能 |
今回は「NTT-Xストア」にて購入。パット見「25,260円」かと思いきや、会員限定クーポンで「4,280円」も値引きされ、「20,980円」で購入できました。2台購入したので合計「41,960円」でWQHDのデュアルモニター環境が実現できました。

スポンサーリンク
サイズ
ベゼルが細いぶん、サイズはかなり小さく感じます。実際にAcer SigmaLine 23.6と並べてみると、ひと周りくらい小さいです。

特徴
ポートがかなり多い、HDMIは3つ
このサイズのモニターでHDMIが3つもあるのはかなり希少。ほとんどのモニターが1つ、多くても2つです。しかもそれだけではなくDisplayPortも搭載。

イヤホンジャックは音声出力、USBはシステム更新などメンテナンス用みたいです。
VESA対応
少し前では当たり前だった「VESAマウント」対応ですが、最近の格安モデルは省かれることが多くなっています。これに対応していなければ、モニターアームにつけることができないため絶対条件でした。

モニターアームを使えば机のスペースがかなり広くなるのでまだ使ってない人は絶対に使うべき。特殊な使い方をしなければ安いものでも十分使えます。
私が使っているのは以下の2画面対応で5000円。十分な強度でそこそこ可動域も広いのでかなり満足してます。
フレームは狭いが、画面に黒縁あり
パット見かなりベゼルレスに見えますが、一昔前のスマホ・タブレットのように表示領域の外に黒い部分があります。この分、実際のベゼルは少し太め。ただ、それでも7mm程度とのことで、十分フレームレスといえる範囲でした。
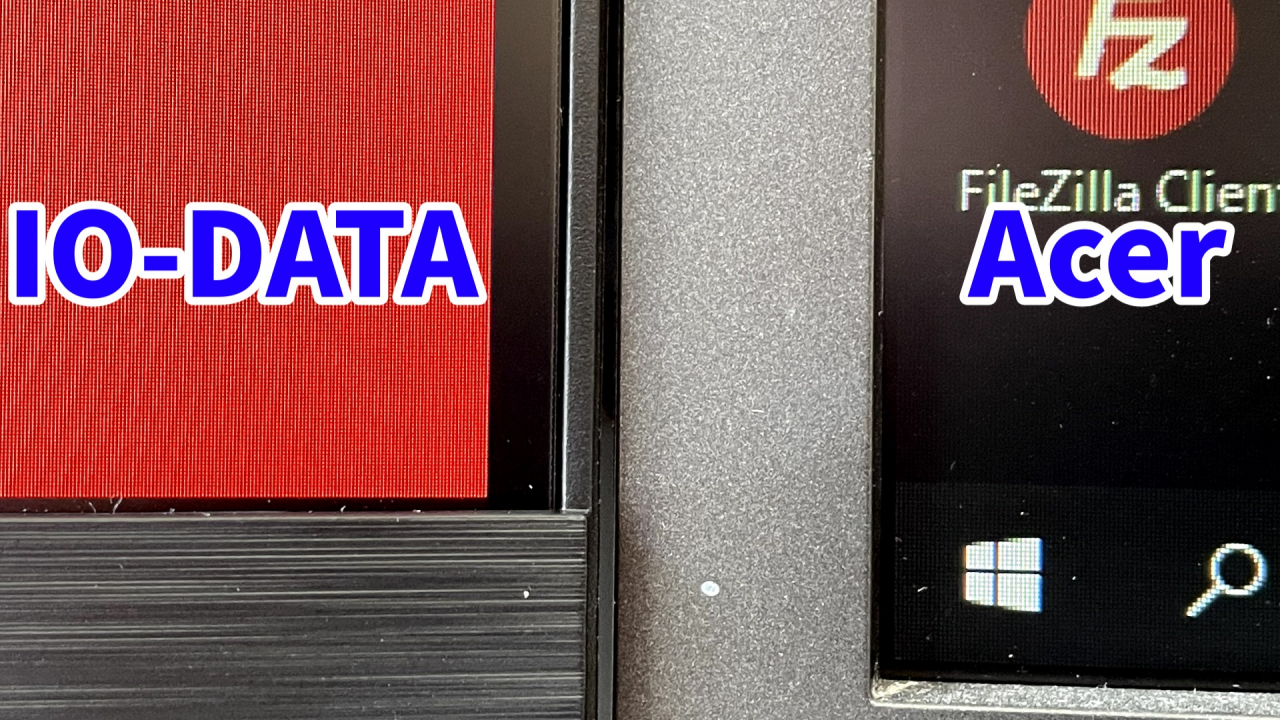
超解像機能アリ
「超解像」は、簡単に言うとWQHD以下の解像度の映像を綺麗にする機能です。ただし、映像全てに補正をかけるため、文字や細かい部分が潰れてしまう場合もあります。0~100を10刻みで調整できるので、丁度いい数値に設定しましょう。
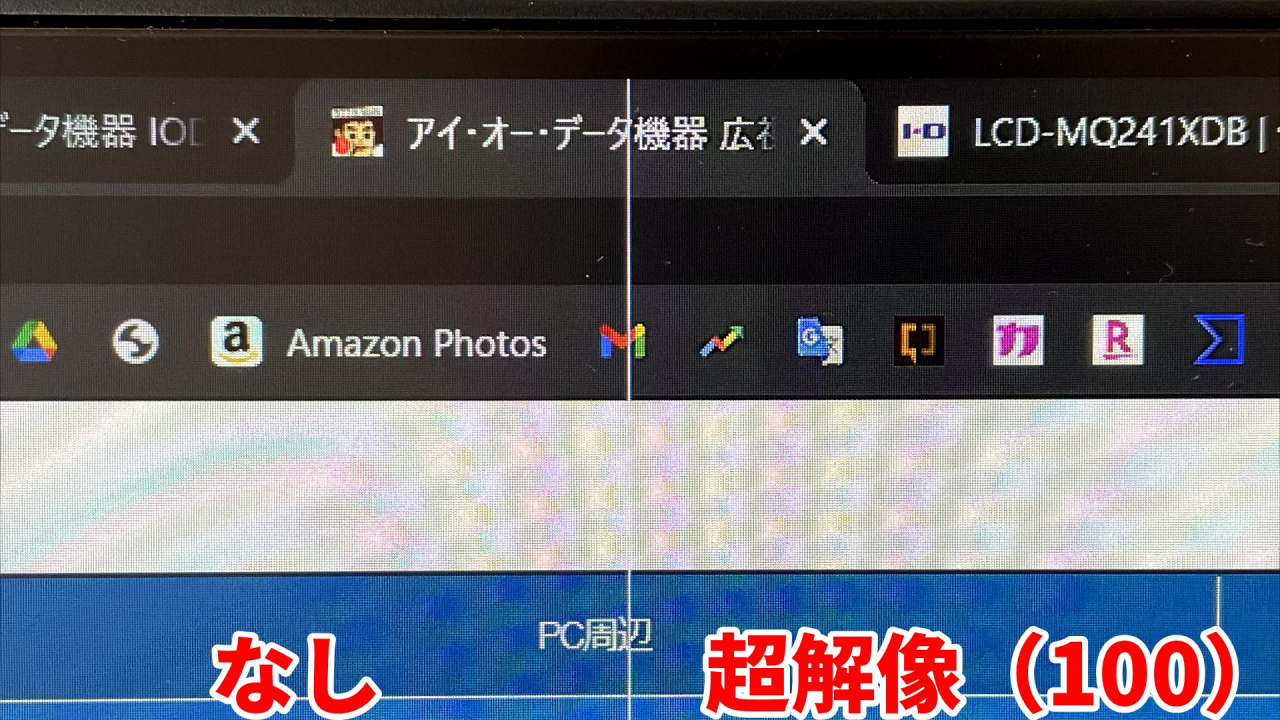
フルHDの動画をYouTubeで再生。超解像がON(100に設定)だと数字などの輪郭がくっきりしているのがわかるかと思います。

ただ、最大に設定した場合、逆に細かい部分潰れてしまうこともあります。ここは好みで調整しましょう。
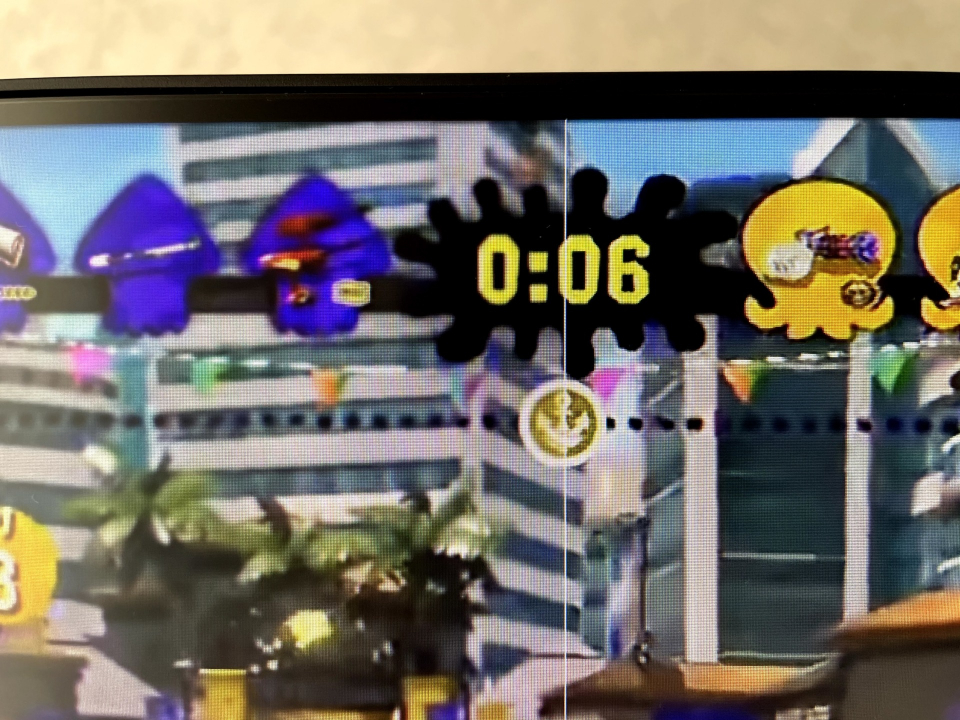
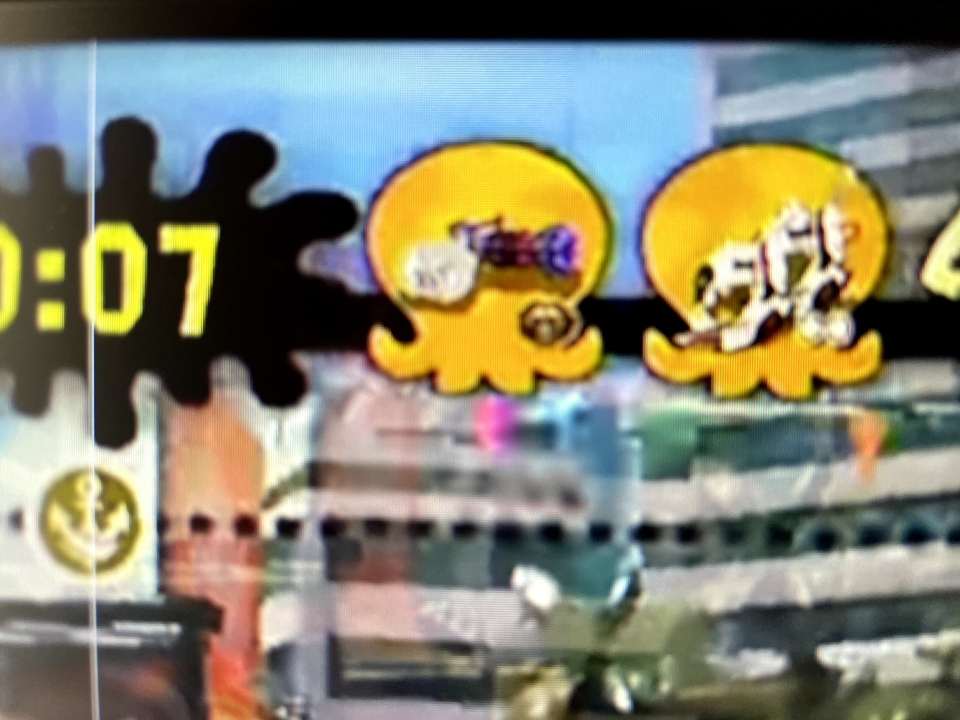
次はPCでWEBサイトを表示。解像度は2560×1440でネイティブ表示です。小さめの文字では超解像ONのほうが少しザラザラしているようにも見えます。
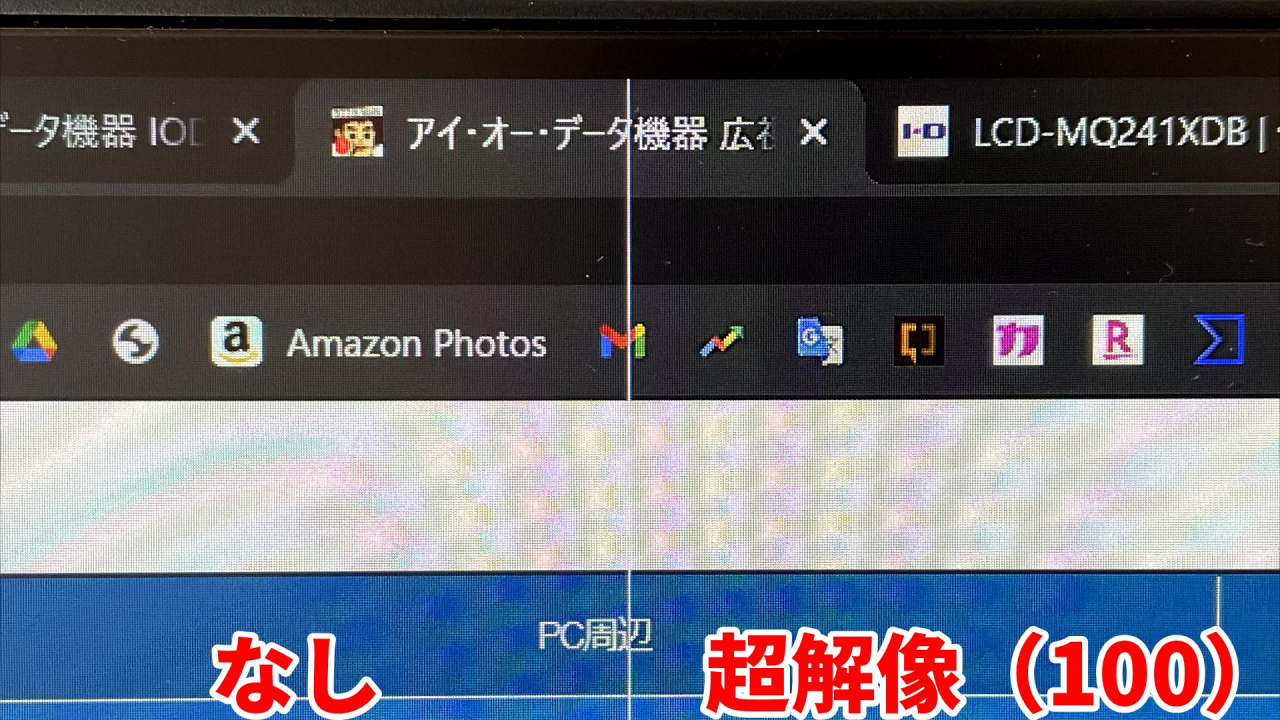
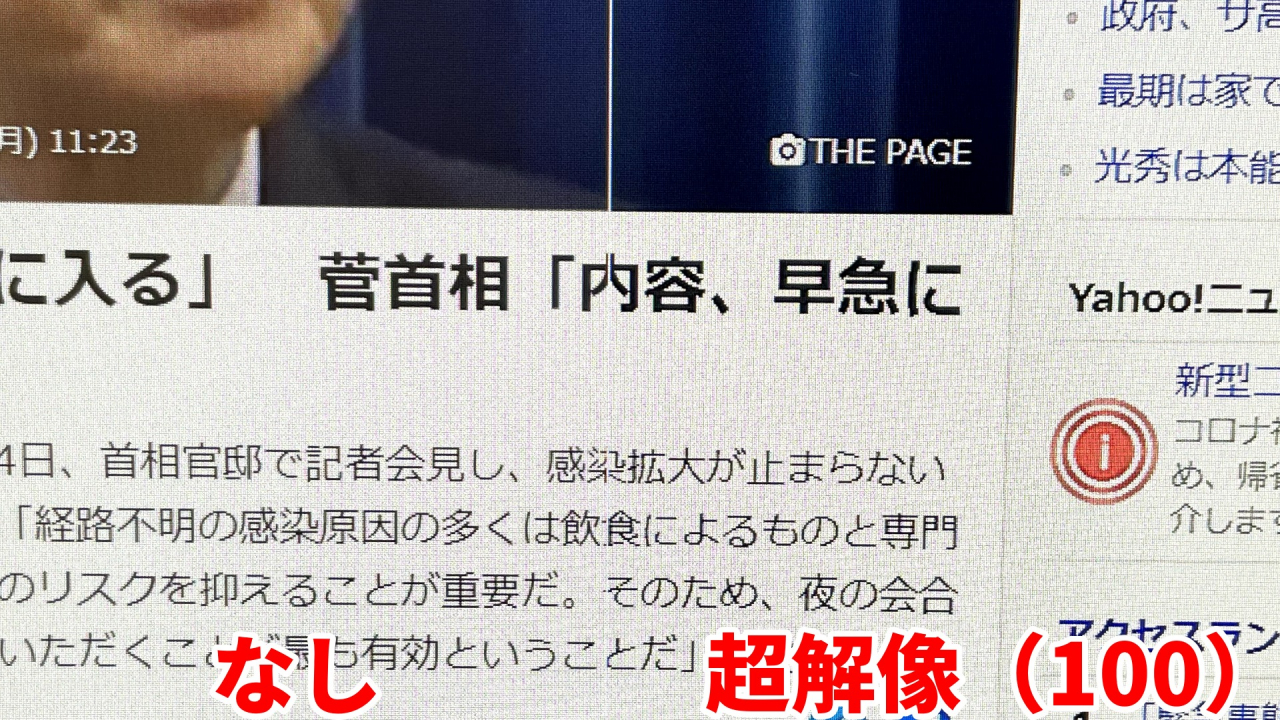
いろいろ試した結果、超解像を「20」程度に設定しておくと、動画を見る時やSwitchでゲームをするときも結構くっきり見えました。

SwitchはフルHD(1080p)までしか対応していませんが、十分くっきり表示されているように見えます。
スピーカーはゴミ
これだけは擁護不可。今まで使っていたAcerのモニターもそうですが、聞くに堪えないゴミ音質。DAISOの200円イヤホンでも割と聞ける音を出すのに、モニターのスピーカーってほぼ全部こんなもんですよね…
(実は5万円で買ったAcerの43インチ4Kモニターもゲロヤバ音質だった…)
↓そもそも背面に配置している時点で音がこもっちゃうので期待してはいけない(戒め)

設定項目が豊富
輝度や音量、色温度、コントラストはもちろん設定できますし、省電力モードの切り替え、前述した超解像など、2万円で買えるモニターとしてはかなり充実しています。
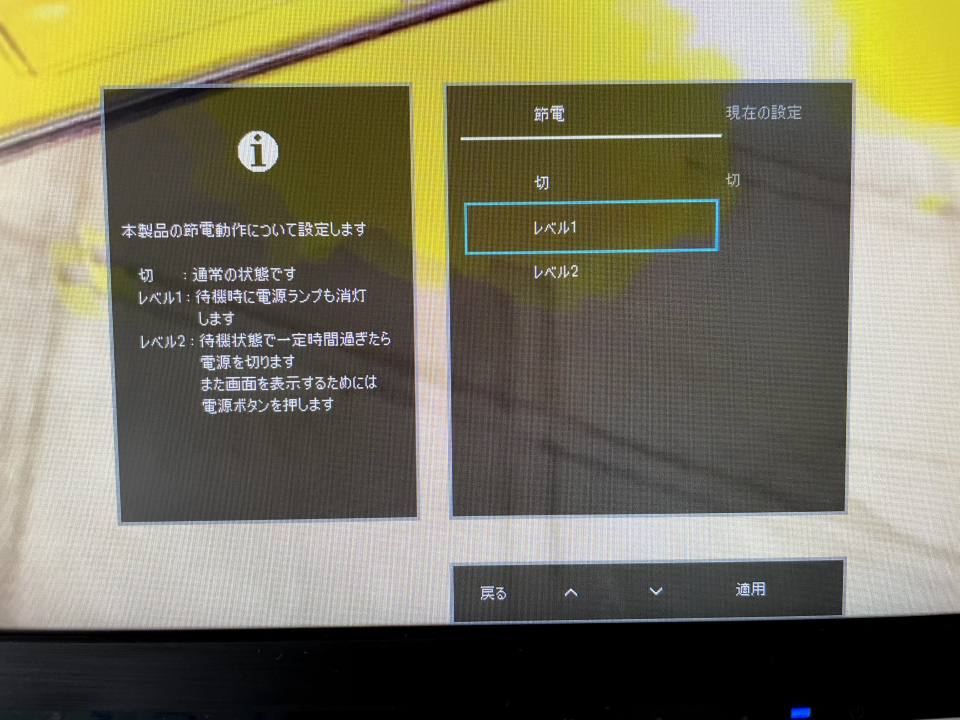
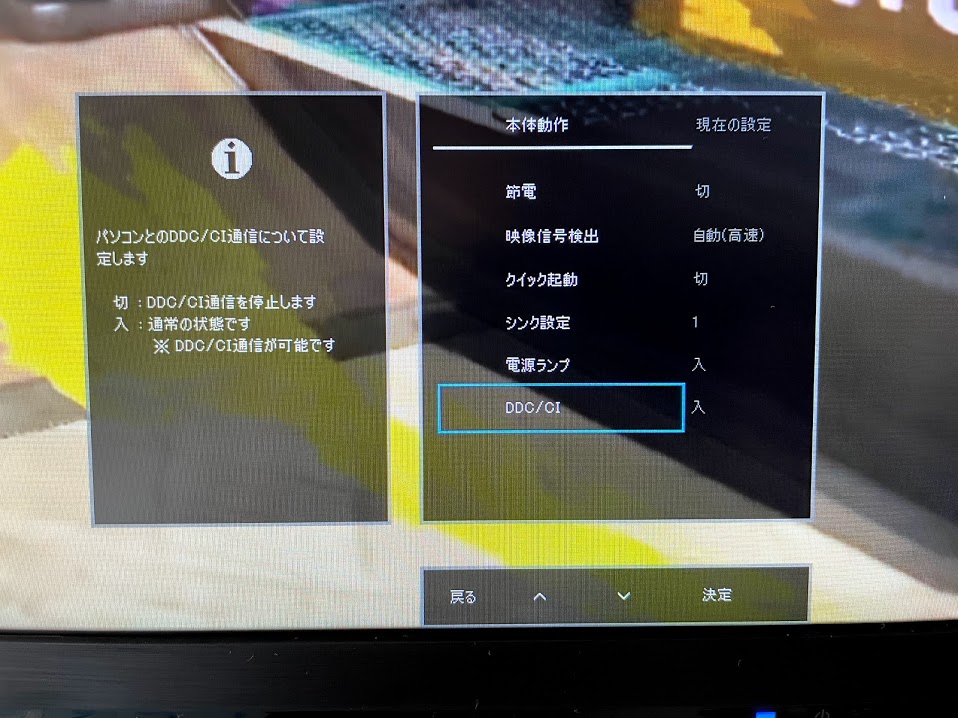
個人的に嬉しかったのは電源ランプを消せること。待機時はもちろん表示中も消すことができます。
安価なモニターにこのオプションがあるのはあまり見たことないです。
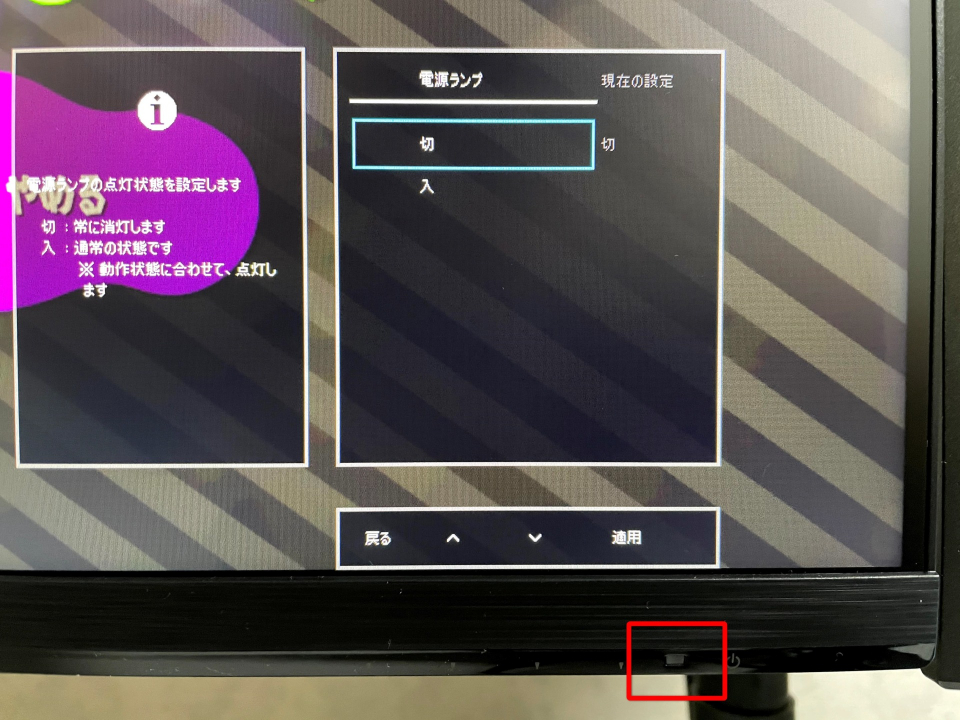
「DDC/CI」に対応
なんぞや?という方も多いかと思いますが、以下の記事をご覧いただければわかります。
Windowsパソコンで輝度調整が可能となります。
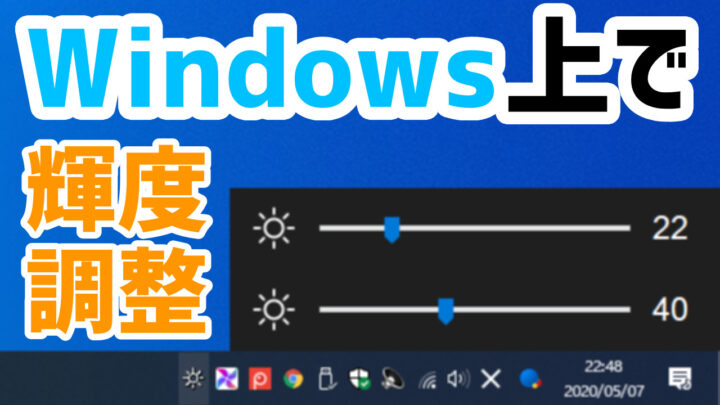
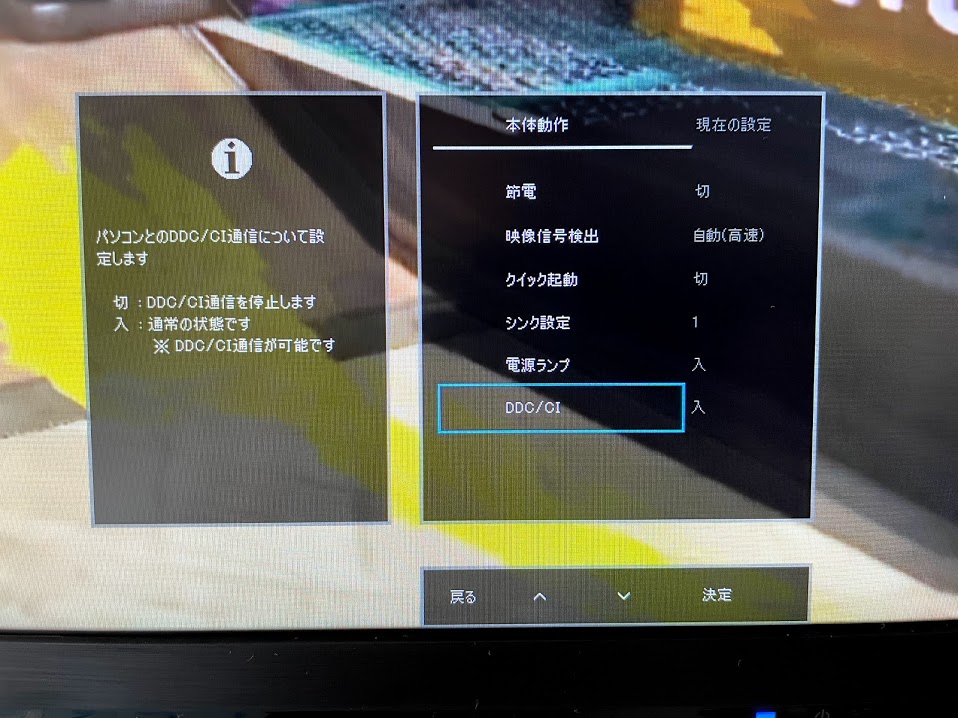
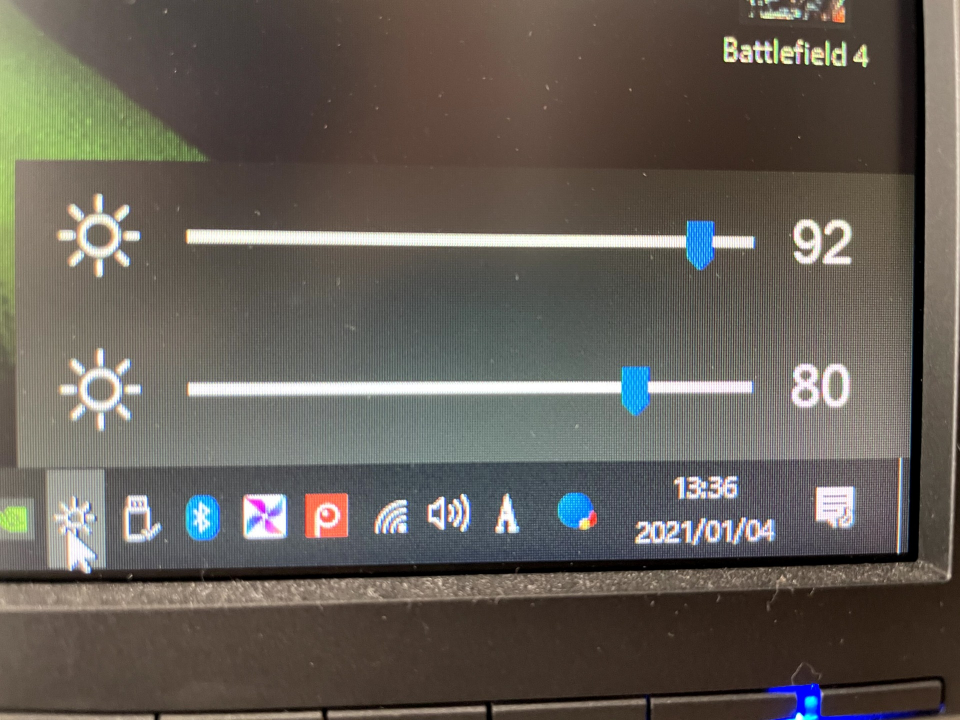
待機→復帰までは少し遅め
PCなど、接続機器からの映像が検出されるとモニターも起動しますが、これが遅めです。
設定に「クイック起動」という機能があったのでONにしてみましたが、それでも少し遅いです。
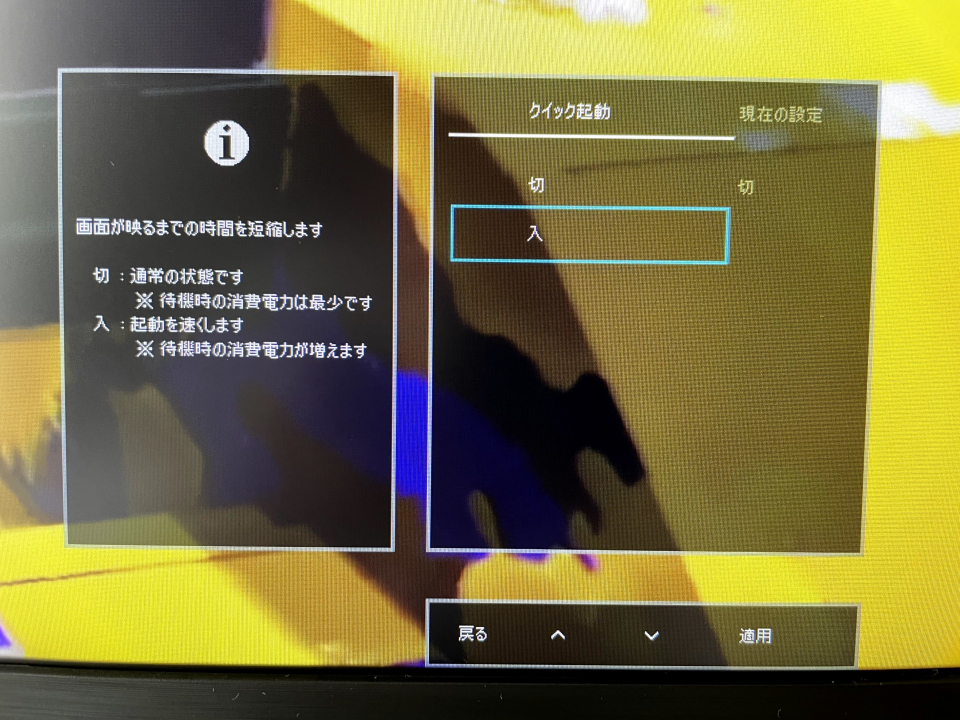
スポンサーリンク
最大のデメリットはWQHD対応機器が少ないこと
パソコンを繋ぐだけであればもちろんほぼ全てWQHDに対応しているので問題ないのですが、手元の機器だと「Nintendo Switch」はもちろん、4K出力が可能な「Mi Box S」「NVIDIA SHIELD TV」もWQHDに対応していませんでした。
特に、最後の2つは「4K」に対応しているので、それ以下の解像度となる「WQHD」出力も可能と思いきや、設定の選択肢には存在せず。
↓Mi Box Sの解像度選択画面。接続しているモニターに対応する解像度が表示されますが、WQHDはない。
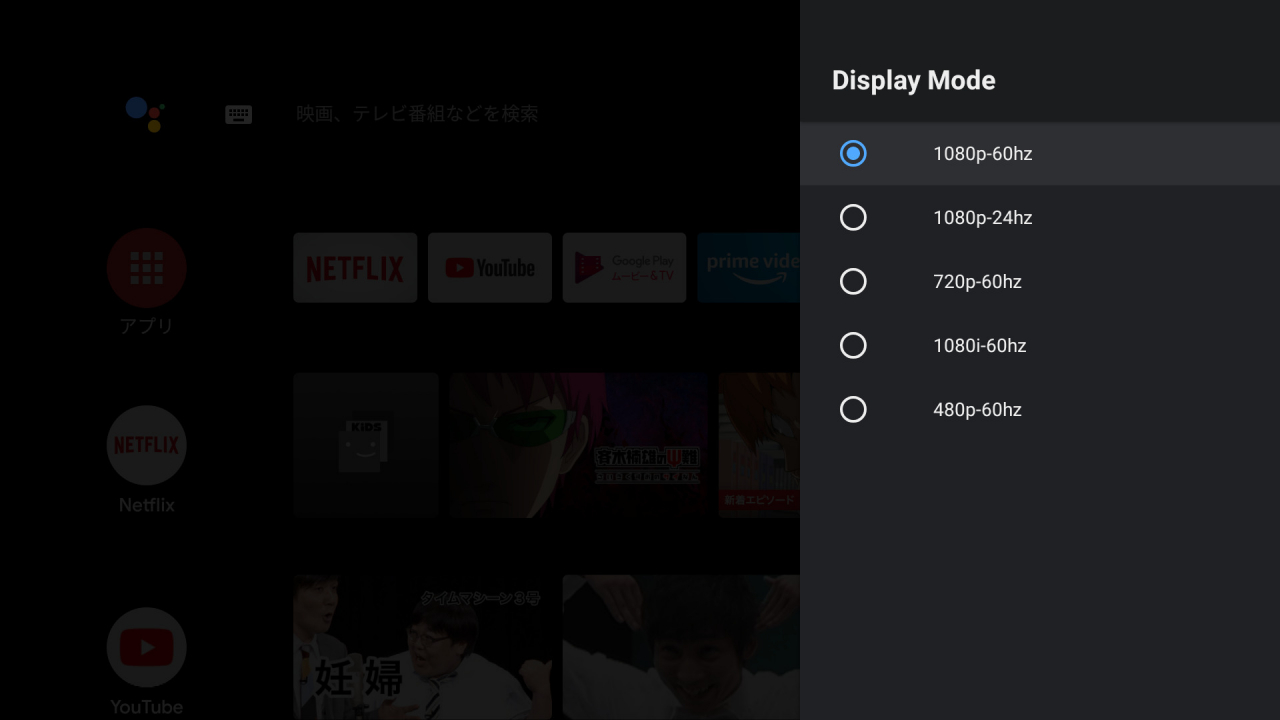
対応していない機器だと、フルHDを引き伸ばして表示することになってしまうので、少しぼやけたような映像になる場合があります。まあそういう機器のために「超解像機能」があるんですけどね。

ちなみに、PS5は2022年9月頃のアップデートで「WQHD」 に対応したとのことです。
4Kまでは手が出ないならアリ
本当は4Kモニターを購入する気だったんですが、23.8インチくらいで4Kってかなり少ない。27インチとかそれ以上のサイズになっちゃうんですよね。そしてその少ない選択肢はどれも極太ベゼルだし高い…
こんな感じで妥協してWQHDにしましたが、かなり満足しています。PCで使用時は明らかに文字がくっきりしていますし、Switchでスプラトゥーン2をプレイしても超解像の効果もあって私の目では十分高画質に見えます。


なによりベゼルがかなり細くなって見た目が最高。
購入はNTT-Xストアがおすすめです。定価25,260円ですが、会員登録するだけで使えるクーポンで「4,280円引き」になるので「20,980円」で購入できます。(期間限定とはなっていますが、私が見た後の1ヶ月くらいこの値段のままでした)




コメント