今回紹介する「エッジジェスチャー」は、画面左右の端からのスワイプで「戻る」などのアクションを使用できるアプリです。これが意外と便利で、私はスマホ・タブレット両方で使っています。2年近く使っていますが、未だに手放せない必須アプリとなっています。
唯一の欠点と言えるのは有料アプリということですが、個人的には広告まみれよりはマシです。
ちなみに、機能が多すぎて私も使いこなせてはいないですが、個人的な最適解には至っていると感じている(適当)ので、その設定もおすすめとして載せておきます。ちなみに、一部の人に根強い人気のある「パイコントロール機能」もありますが、この記事では省きます。

Android 10以降のジェスチャー操作を置き換えて使うのがおすすめです。
ダウンロード
※有料アプリです。
価格:199円
スポンサーリンク
初期設定
初回起動時は簡単な設定が必要です。
「戻る」などのアクションに必要な「ユーザー補助」機能の許可と、スワイプ操作時のエフェクトを表示するために「他のアプリの上に重ねて表示」を許可する必要があります。
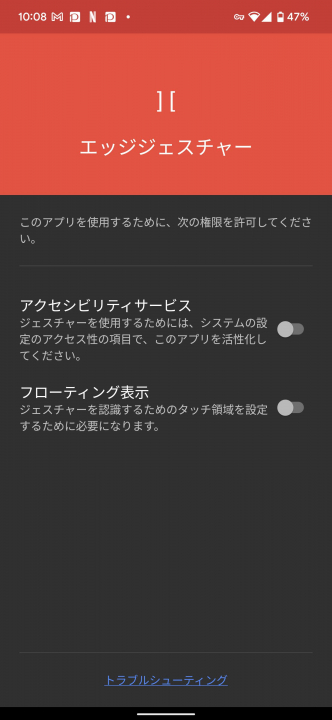
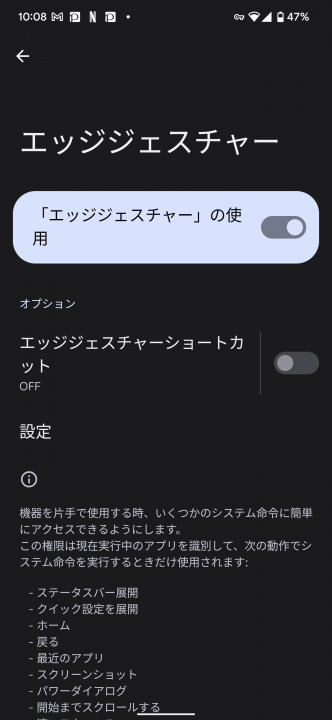
これで初期設定は完了です。
どんな事ができるのか
実際言葉で説明しても分かりづらいアプリなので、できることのごく一部を動画にしてみました。
この動画では以下のように設定して使用しています。(※以下以外のジェスチャーは無効化)
| 左エッジ | |
|---|---|
| 右にスワイプ | 戻る |
| 引いてスライド | メディアボリューム |
| 右エッジ | |
|---|---|
| 左にスワイプ | 戻る |
| 引いてスライド | 画面の明るさ |
| 左にスワイプ & ホールド | 画面分割 |
スワイプだけで戻る動作が可能なので、「YouTube」アプリ等で全画面表示になっている場合でも、一回のスワイプだけで解除が可能です。
スポンサーリンク
Android 10以降のジェスチャー操作を置き換える方法
このアプリは基本的に「3ボタンナビゲーション」と組み合わせるか、Root化等でナビゲーションバーを無効化して使うことを前提としています。
しかし、Android 10以降のジェスチャー操作を使用しているという方でも、ADBコマンドで「戻るアクション」を無効化することで、このアプリに置き換えることが可能です。3ボタン式は嫌だけど高機能なジェスチャーは使いたいという方はぜひお試しください。

設定
ここからはとにかく自分好みでカスタマイズしていきます。
めんどくさいという方もいられると思うので、この下に私が実際に使用している設定とそのファイルを公開しておきます。まずそれを試してそこから設定を増やしていくのがおすすめです。
左エッジ・右エッジ・下エッジの設定
それぞれ画面端の右、左、下からのスワイプやタップに機能を割り当てることができます。左右に表示されている赤いバーは反応する範囲で、「個別の位置」から細く設定できます。
ジェスチャー操作にそれぞれ別のアクションを割り当てることができ、左/右/下部のバーでそれぞれ別に設定が可能です。

割り当てられる機能
「タップ」~「上に下にスワイプ」には以下の機能を割り当てることができます。
- アプリケーション
- ステータスバー展開
- クイック設定を展開
- ホーム
- 戻る
- 最近のアプリ
- スクリーンショット
- 画面ロック
- 以前のアプリに切り替える
- パワーダイアログ
- 検索
- 音声コマンド
- 画面自動回転の転換
- 画面分割転換
- 開始までスクロールする
- 5秒間左右設定切り替え
- 5秒間使用中止
- 次のタッチまで使用中止
- 貼り付け
- その他アプリのショートカット
※引いてスライド」のみは項目が異なり、スライドすることにより音量や明るさを調整したり、スクロールすることができます。
- 画面の明るさ
- 自動画面の明るさ
- メディアボリューム
- 速いスクロール
不要なジェスチャーを無効化する方法
無効化したいジェスチャーをタップし、「初期化」を選択すると無効になります。不要なアクションはこれを選択して無効化していきましょう。
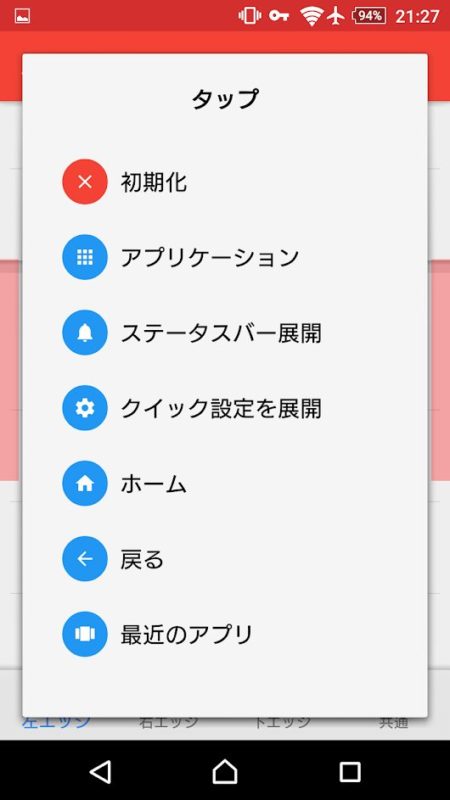
共通
左右下エッジ全てに共通の設定が可能です。
その他バイブレーションのON/OFFや一部アプリでは無効化するなど細く設定が可能です。
個人的に変えたほうが便利なのは「スワイプ&ホールドの所要時間」で、短くすれば「スワイプ&ホールド」のアクションが快適に行なえます。

スポンサーリンク
おすすめの設定
実際にアプリを入れてみても最初はよくわからないという方も多いんじゃないかと。ということで私が実際に使っている設定を紹介します。
設定の詳細とバックアップファイルもアップロードしているのでこの設定で使いたい方はぜひ使用してみてください。
設定ファイル(バックアップ)の反映方法
以下のスマホ向け・タブレット向けどちらかのリンクよりzipファイルをダウンロードし、エッジジェスチャーの「共通」→「リカバリ」をタップしてこのzipファイルを選択すれば設定できます。
設定のダウンロード
使用している設定の詳細
左右どちらかからスワイプした場合に「戻る」、さらに「引いてスライド」にメディアボリュームの操作を割り当てています。
いちいち音量ボタンを押さなくても音量調整ができるのは非常に便利ですが、最初は慣れが必要と感じました。
左エッジ
左エッジはサイドメニューとかぶりやすいので長さを短めかつ下半分程度におさめておくと両立して使いやすいです。
ジェスチャー
右にスワイプ:戻る
引いてスライド:メディアボリューム
右にスワイプ&ホールド:画面自動回転の切り替え
(他はすべて初期化を選択)
個別の位置
厚さ:15
長さ:40
オフセット:50
右エッジ
右エッジは左とは違ってサイドメニュー等がないので長さを85くらいにして使いやすさに全振りするのがおすすめです。
ジェスチャー
左にスワイプ:戻る
引いてスライド:メディアボリューム
左にスワイプ&ホールド:画面分割
(他はすべて初期化を選択)
個別の位置
厚さ:15
長さ:85
オフセット:0
下エッジ
下エッジはナビゲーションバーがあったら個人的には不要だと感じます。
ジェスチャー
全て無効
共通
スワイプしてホールドの時間は短めにしたほうが使いやすいと思います。また、バイブレーションも無効化しています。
反応と動作
スワイプ&ホールドの所要時間:100ms
ハプティック反応:無効
「設定」画面でも機能するようにする
Androidの制約により、初期設定では「設定」画面ではジェスチャーが使用できません。
コレを改善するには、設定の開発者向けオプション(有効化方法はこちら)から、「設定での画面オーバーレイを許可する」を有効化すればOKです。
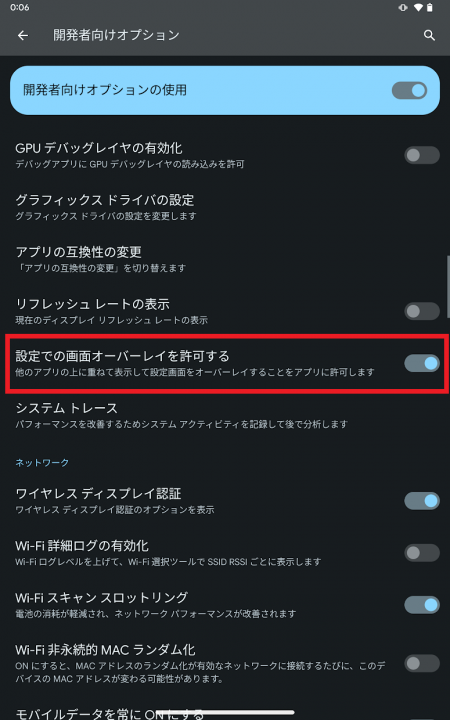

コメント
コメント一覧 (5件)
[…] 「エッジジェスチャー」については、私も参考にしている「smart aswさん」が紹介しているのでそちらから。 […]
ジェスチャーした時のバイブレーションはどこでON/OFFができますか?
設定画面を見てもそれらしき言葉が見つかりません
「ハプティック反応」という項目がバイブレートのことなので、これを無効化すればOKです。
今年からandroidを使うようになって随分と参考にさせてもらってます。
例えばどこかをタップすればWIFIがオンになるとかトグル的な動作が可能なアプリってありますか?それまではiOSを使っていてActivatorがあったのでそれが可能だったんですがandroidだと検索の仕方がまずいのかみつからなくて…
エッジジェスチャーだとできそうになさそうなもんで…
MacroDroidを使用すれば大抵のことはできると思います。このアプリは自動化を目的としたアプリではありますが、ショートカットの起動でアクションを行うことも出来ます。そのためエッジジェスチャーとの連携も可能です。
https://play.google.com/store/apps/details?id=com.arlosoft.macrodroid&hl=ja&gl=US
MacroDroidはかなりわかりやすいUIなので実際に触ってみると良いと思います。エッジジェスチャーと連携する場合は、MacroDroidでショートカット起動をトリガーとしてマクロを作成し、エッジジェスチャーの操作割当で「MacroDroidショートカット」を選択すればOKです。