Android端末をRoot化する理由として、「アプリ+データのバックアップ」が上る人も多いと思います。
有名なバックアップツールとしては「Titanium Backup」が挙げられると思いますが、最近は更新頻度がかなり落ちており、(現時点で最終更新は2017/11/10)一部動作しない機能なども出てきています。
「Swift Backup」は、最新OSもバッチリ対応しており、定期的に自動でバックアップしてくれる機能や、クラウド同期など、便利な機能を備えています。
ちなみに、このアプリ自体はRoot化をしていない端末でも一部機能は使用可能です
機能
・APKのバックアップ/リストア
・APK+データのバックアップ /リストア※1
・Google Driveにバックアップ/リストア
・SMS履歴のバックアップ/リストア
・通話履歴のバックアップ/リストア
・壁紙のバックアップ/リストア
・Wi-Fi設定のバックアップ/リストア
・アプリやデータの一括バックアップ/リストア ※2
・スケジュールでの自動バックアップ機能 ※2
・システムアプリの無効化 ※1
※1:Root化必須
※2:有料機能
スポンサーリンク
ダウンロード
価格:無料
※有料機能は以下のどちらかで有効化できます。
・Yearly Plan(年契約):250円/年
・Lietime Plan(買い切り):700円(一回のみ)
バックアップを行ってみる
Root化済みの「Mi Pad 4」でアプリとそのデータのバックアップを行ってみます。
初期設定
初回起動直後はGoogleアカウントへのログインとストレージへのアクセス権限の設定が必要です。
表示されたボタンをタップして完了させましょう。
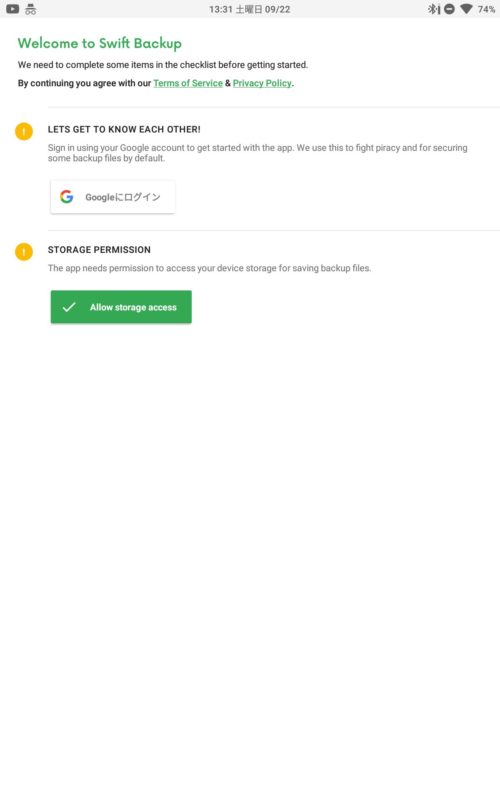
また、Root化を行っている場合はここでRoot権限を求められるので許可しておきましょう。
バックアップ
まずはじめにバックアップを行いたい項目を選びます。今回は「Apps」を選びました。
次にアプリを選んでいきます。
一括でのバックアップも有料機能ではありますが可能となっています。
今回は「All apps」を選択します。
アプリ一覧が表示されるので、バックアップしたいアプリを選択します。
今回は「Lawnchair」を選択してみました。
このアプリにはもともとバックアップ機能があるのですが、クラッシュしてしまい、動作しないことが多いのでバックアップを行ってみます。
「Backup&Sync」はGoogle Driveと内部ストレージ両方にバックアップを作成します。
今回はこちらの「APP + DATA」を選択します。
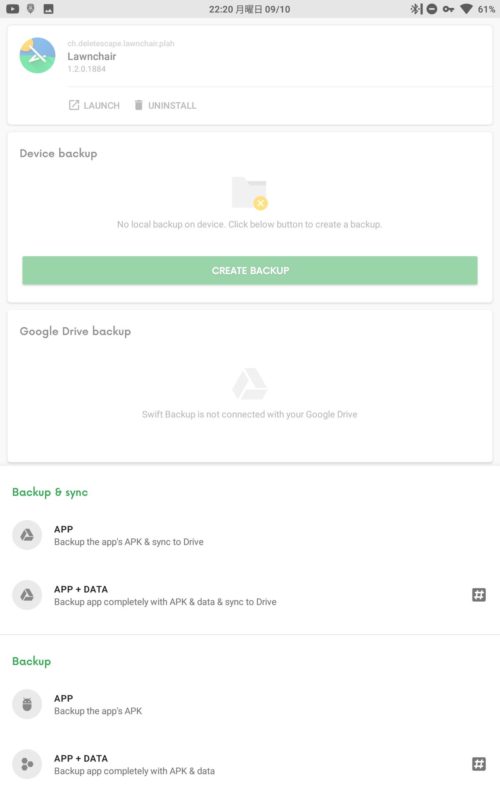
スポンサーリンク
リストアする方法
まず、メインメニューから「Apps」をタップ。
次に、内部ストレージからリストアする場合には「All apps」、 クラウドからリストアする場合には、「Synced apps in Drive」をタップします。
今回はクラウドからリストアしてみます。
バックアップ一覧が表示されるので任意のアプリをタップします。
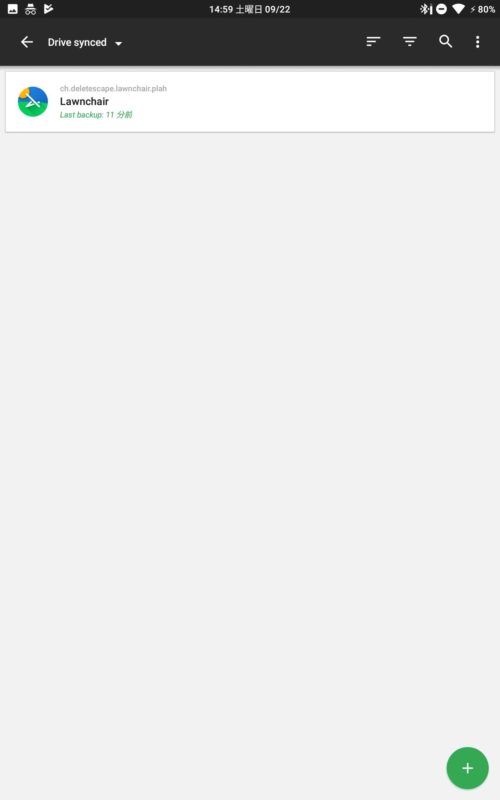
画面下側のボタンの左から2つ目の「Restore」をタップ。
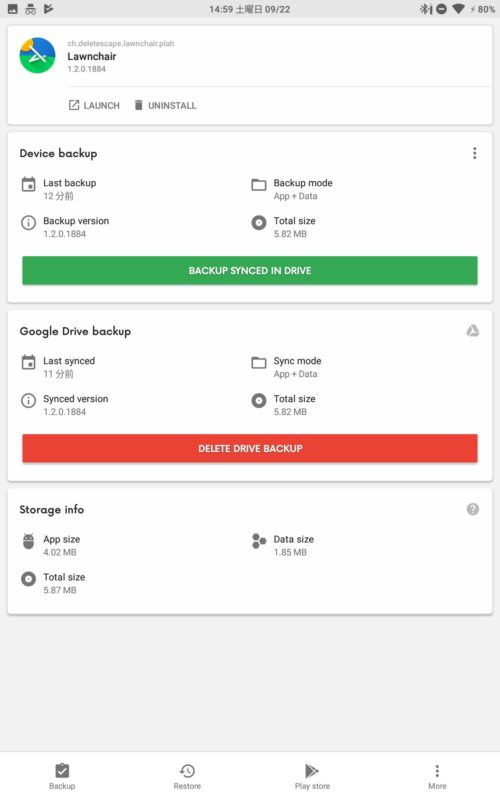
あとはAPKのみかデータも含むのかを選択すればリストアが完了します。

スケジュール機能
設定さえしておけば 一週間に1~7回バックアップしてくれます。※有料
どれくらいの頻度でバックアップするのか、時間はいつなのか、何をバックアップするのかを細かく指定可能です。
アプリはすべてバックアップも可能ですし、特定の物だけをバックアップすることも可能です。
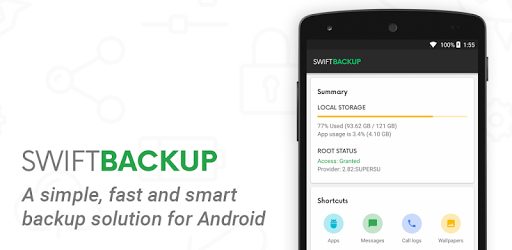
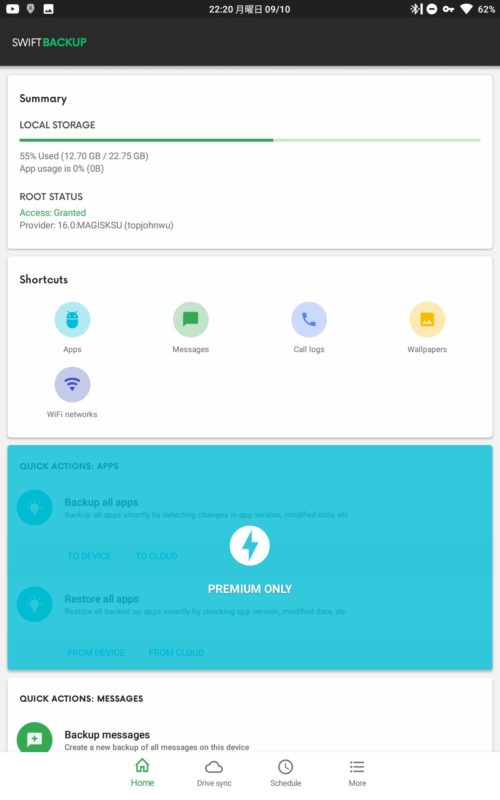

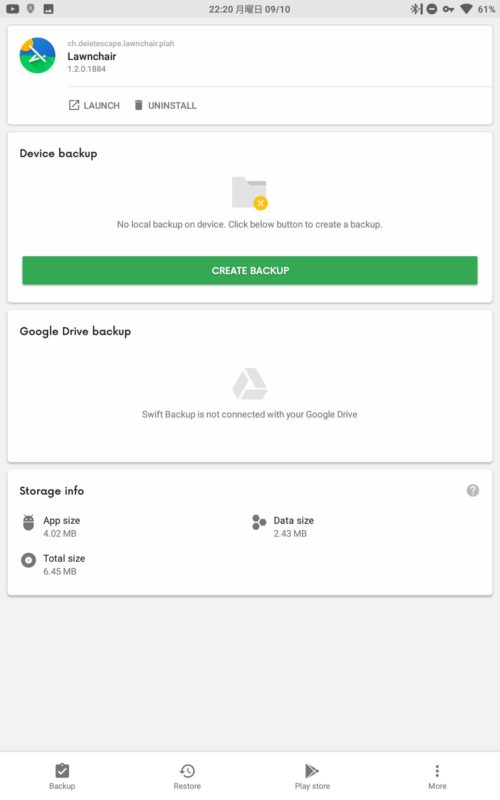
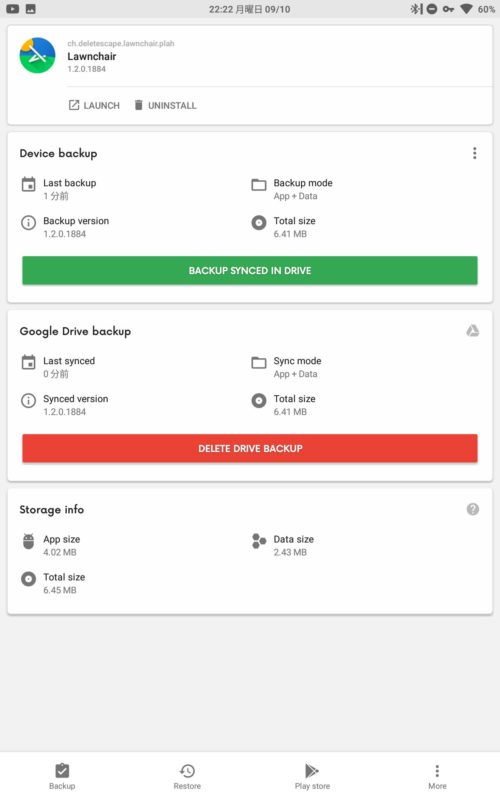

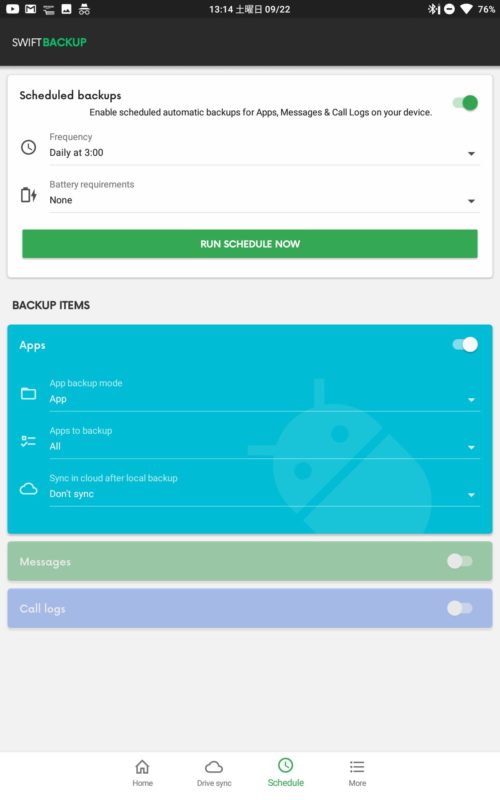
コメント