ARM版のWindows 10がリリースされてから、ARMのCPUを搭載した「Raspberry Pi」でもWindowsが動くようになりましたが、Windows 11でも同様にインストール及び動作が可能なようです。今回は実際にRaspberry Pi 4でWindows 11(Dev build)を導入してみたので手順を紹介します。
先に結論から言いますが、実用とは程遠いです。microSDカードから起動な上、GPUなどの重要なドライバがないため、動作はかなり遅いです。あくまで起動を楽しむ程度のものとお考えください。
Windows 11のイメージを取得
まずはWindows 11のISOイメージをダウンロードする必要があります。特に専用のものである必要はないみたいです。
公式サイトではISO形式での配布はないため、Windows Updateを取得できるサイトである「UUP Dump」を使用してダウンロードします。このサイトを使用すれば、先日から出回っている怪しいISOファイルではなく、Windows Updateを経由して取得することできます。
UUP Dumpでダウンロードするイメージを選択
UUP Dumpを開きます。

トップページには新しい順にパッケージが並んでいますので、今回はとりあえず最新の「Windows 11」と記載のあるもの、かつ「ARM64」となっているをダウンロードします。
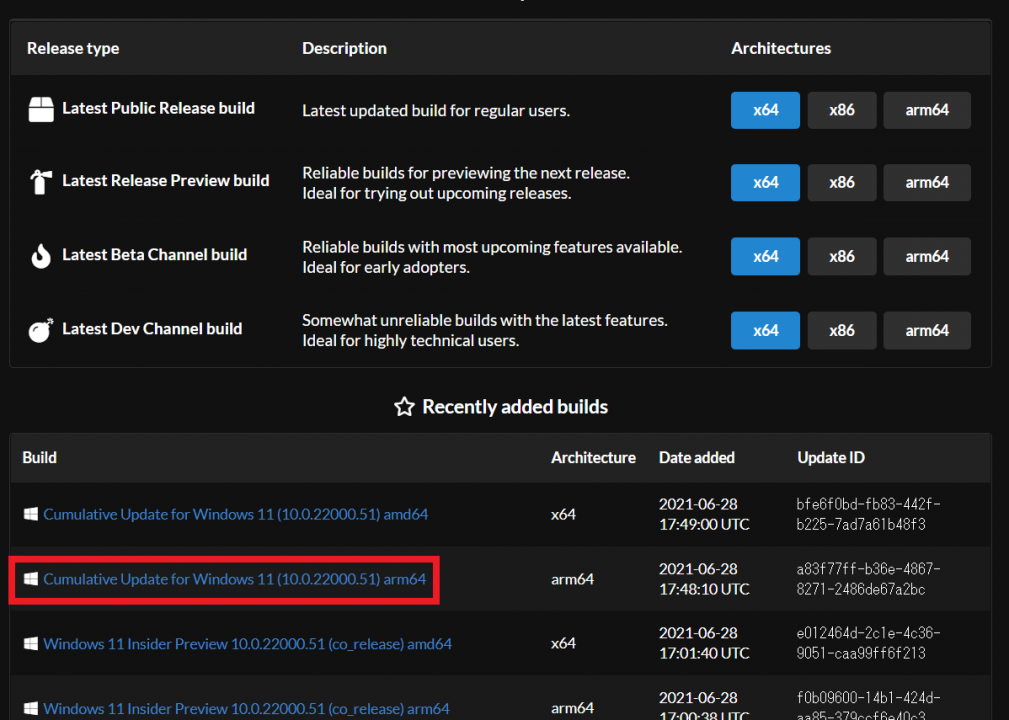
言語・エディションを選択
言語とエディションの選択ができますので、言語は「日本語」を選択。
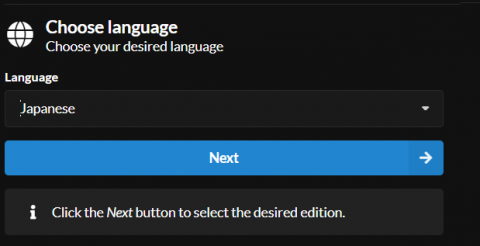
エディションは私は「Windows 11 Home」にのみチェックを入れました。
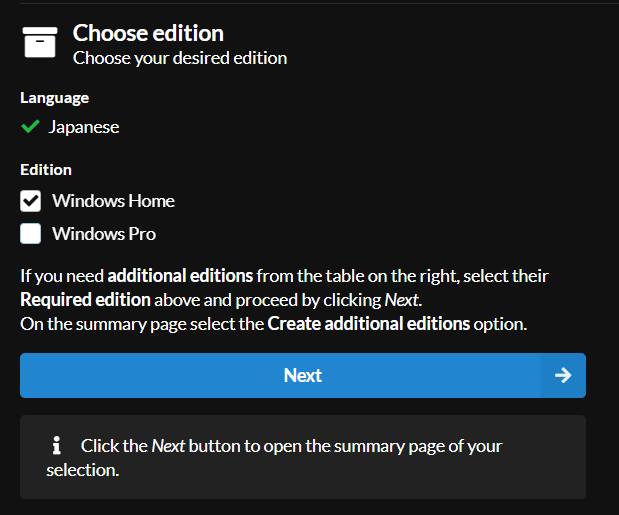
ダウンロードする
あとはこの画面になりますので、基本的にそのままでダウンロードします。
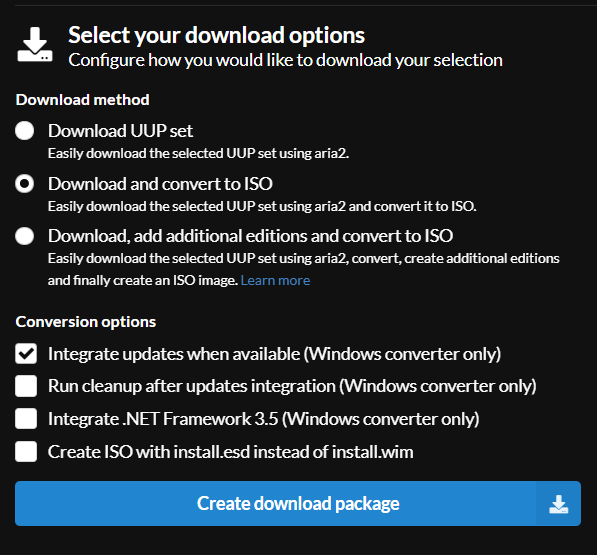
ちなみに、このサイトでダウンロードできるのはあくまで「ダウンローダー」なので、ISOイメージではありません。ダウンローダーを自分で実行してISOファイルを取得するという仕組みになっています。そのため、容量は4MB程度。
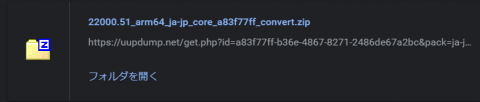
ダウンローダーを実行
先程ダウンロードしたファイルを解凍すると以下のファイルが出てきますので、Windowsでダウンロードを行う場合は「uup_download _windows.cmd」を実行すればOK。
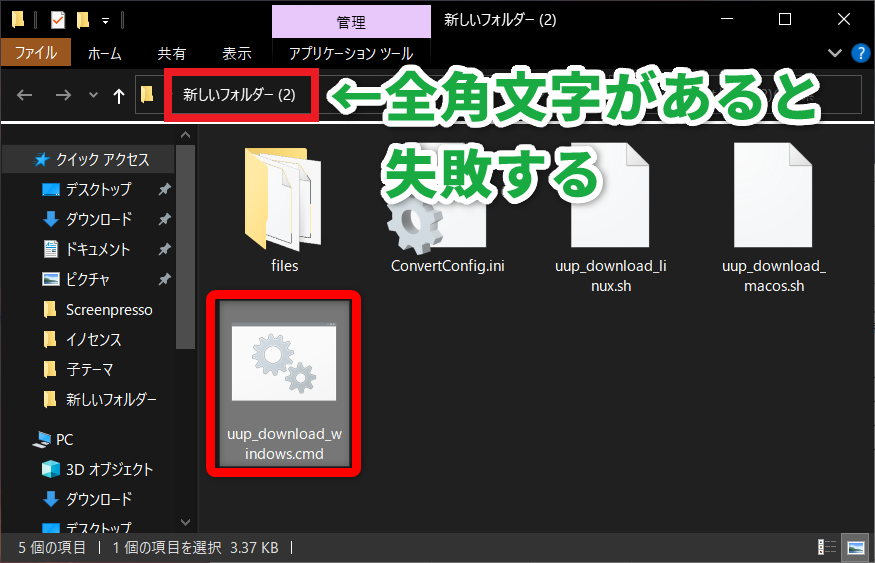
このbatchスクリプトは、フォルダ名やディレクトリに全角文字(日本語や全角数字)が含まれていると実行時に以下のエラーが出ます。「新しいフォルダ」などでは実行できませんので、その場合はフォルダ名の変更やファイルの移動を行ってから再度実行してください。
終了すると以下の画面になりますので閉じてもOK
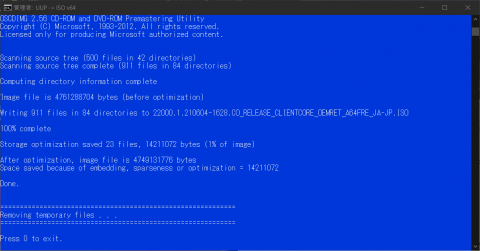
実行ファイルと同じ場所にISOファイルが作成されているはずです。これでダウンロードが完了。
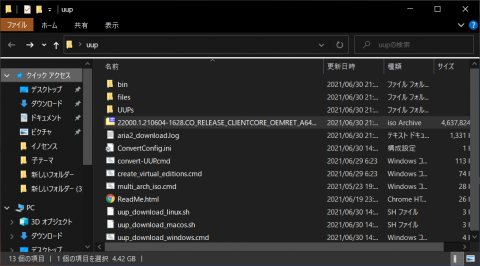
スポンサーリンク
ISOファイルをmicroSDに書き込み
次にmicroSDにISOファイルを書き込みます。書き込みには「Windows on Raspberry imager」を使用します。以下からダウンロードできます。
書き込み手順は非常に簡単です。完全に日本語化されているので、手順通りに進めれば書き込みが完了します。
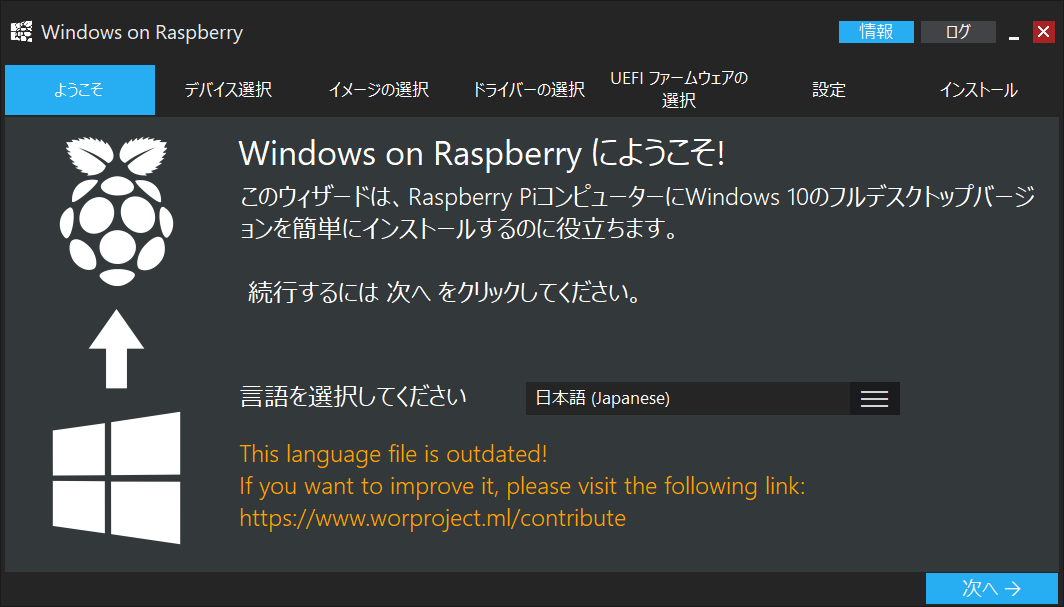
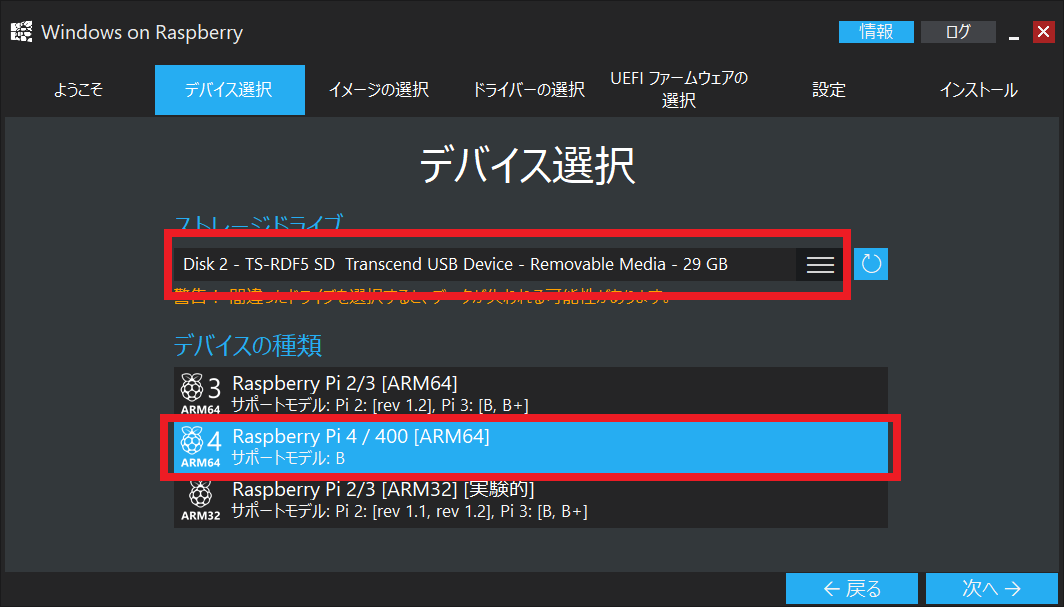
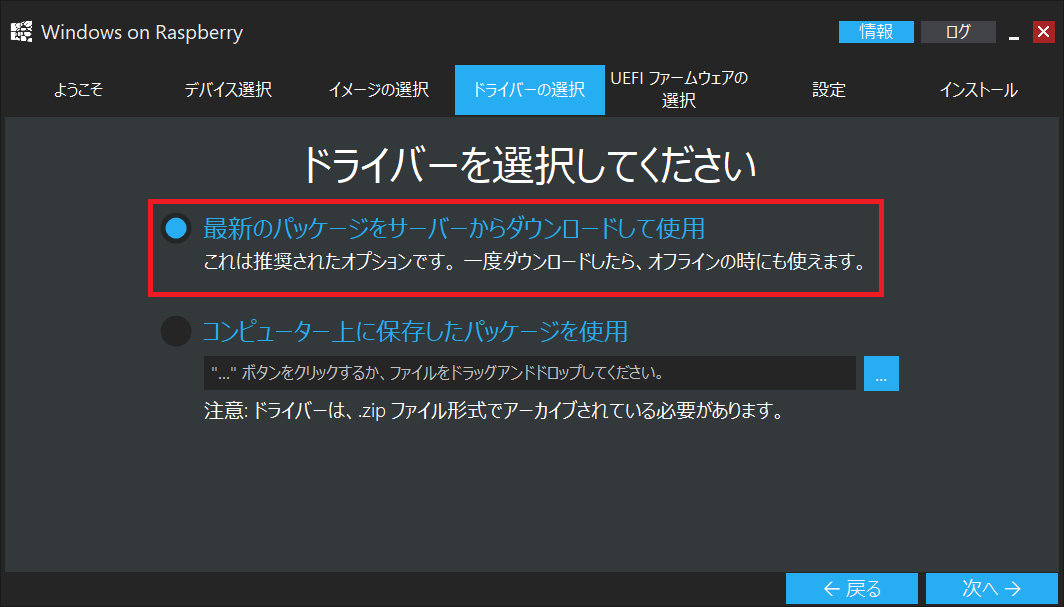
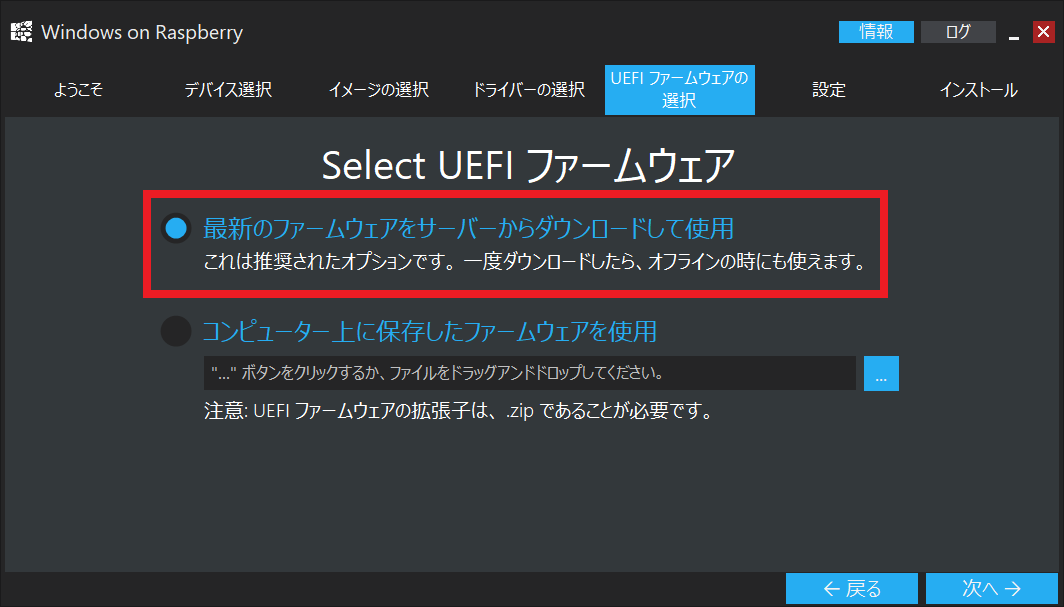
設定が完了したら、あとはインストールを行うだけ。
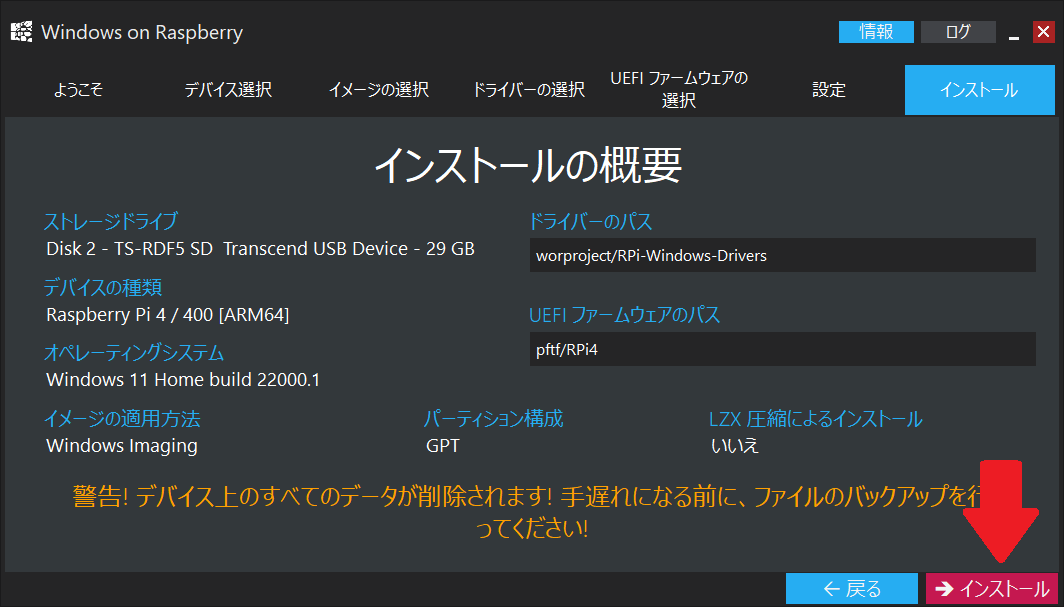
インストール中、以下のエラーが表示される場合がありますが、これは無視してください。これでフォーマットしてしまうとRaspberry Pi 4で起動できません。
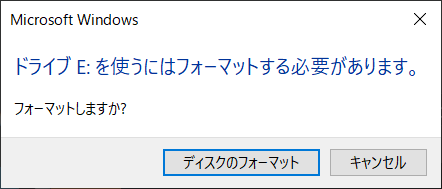
インストールには割と時間がかかりました。私の環境では20分ほど掛かりました。
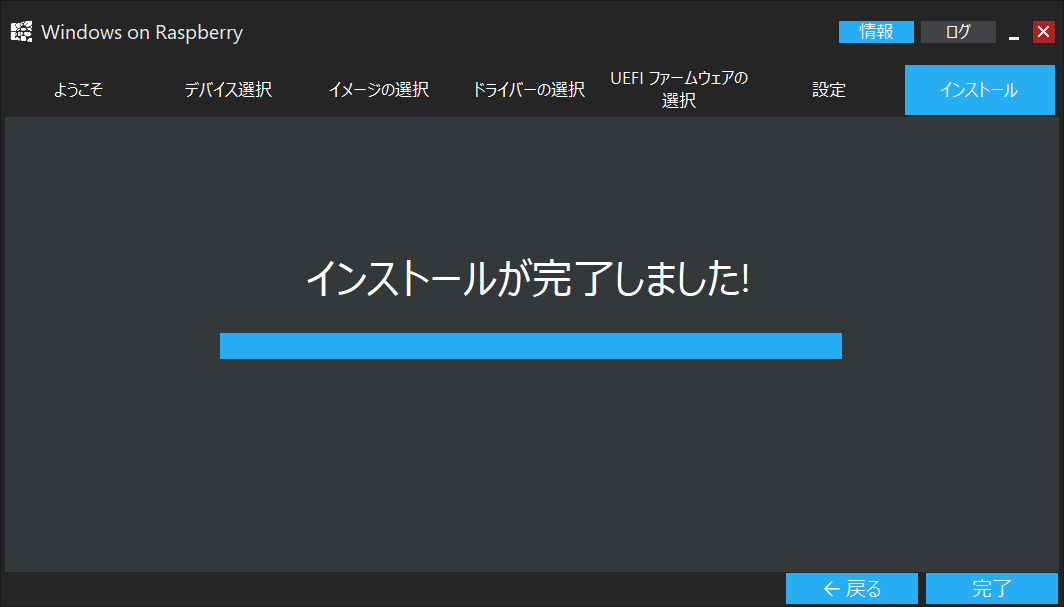
MicroSDカードを挿入していざ起動
あとはいつもどおりmicroSDカードをRaspberry Pi 4に挿入して電源を挿します。これだけで起動できます。

こんな感じで、起動するとおなじみのくるくるが回り出します。

ちなみに、上の写真では、中華の激安HDMIキャプチャをAndroidタブレット(Qua tab QZ8)に接続して表示しています。テスト用途にはかなり便利です。記事は以下です。

Windows 11が起動
このようにWindows 11のセットアップ画面が表示されました。
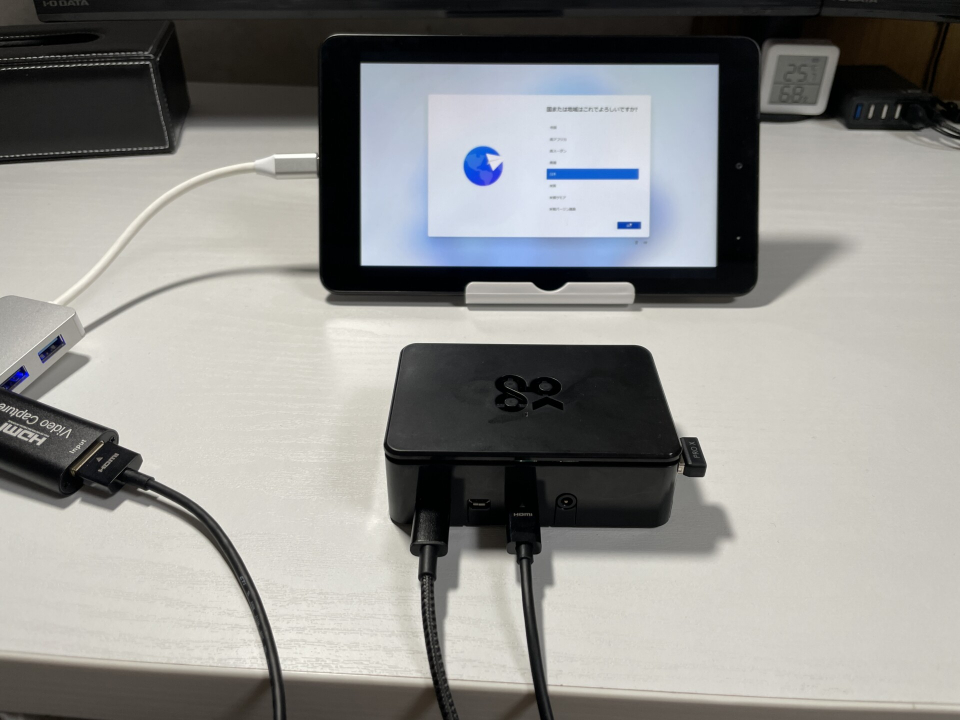
Windows 11はネット接続/Microsoftアカウントが必須
Windows 11は、セットアップ時にネット環境がないと積みます。こんな感じで「スキップ」ボタンなどは用意されていません。いろいろ試しましたが、逃れるすべはなさそうです。→この記事の方法で回避可能でした。
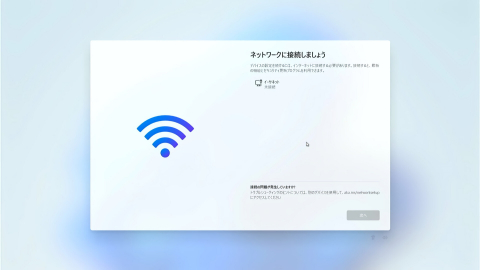
また、Raspberry Pi4は、Windows向けのドライバが不完全で、一部HWが動作しておらず、その中に「Wi-Fi」も含まれています。ということで、Raspberry Pi 4でWindows 11を起動したいなら有線LAN必須です…
また、Microsoftアカウントのログインも強制となっているようです。Windows 10では、オフラインでセットアップすればログインを回避できますが、Windows 11ではネットが必須ですからね…
正直ここは少しイメージ悪いですね。ネット無しでパソコンを使用する人は限られるとは思いますが、アカウントはいらない人も結構多そうですが。まあMicrosftストアの普及を進めるためにはしょうがないんでしょうね。
スポンサーリンク
Windows 11の動作
ここからはキャプチャした画像を使用しています。
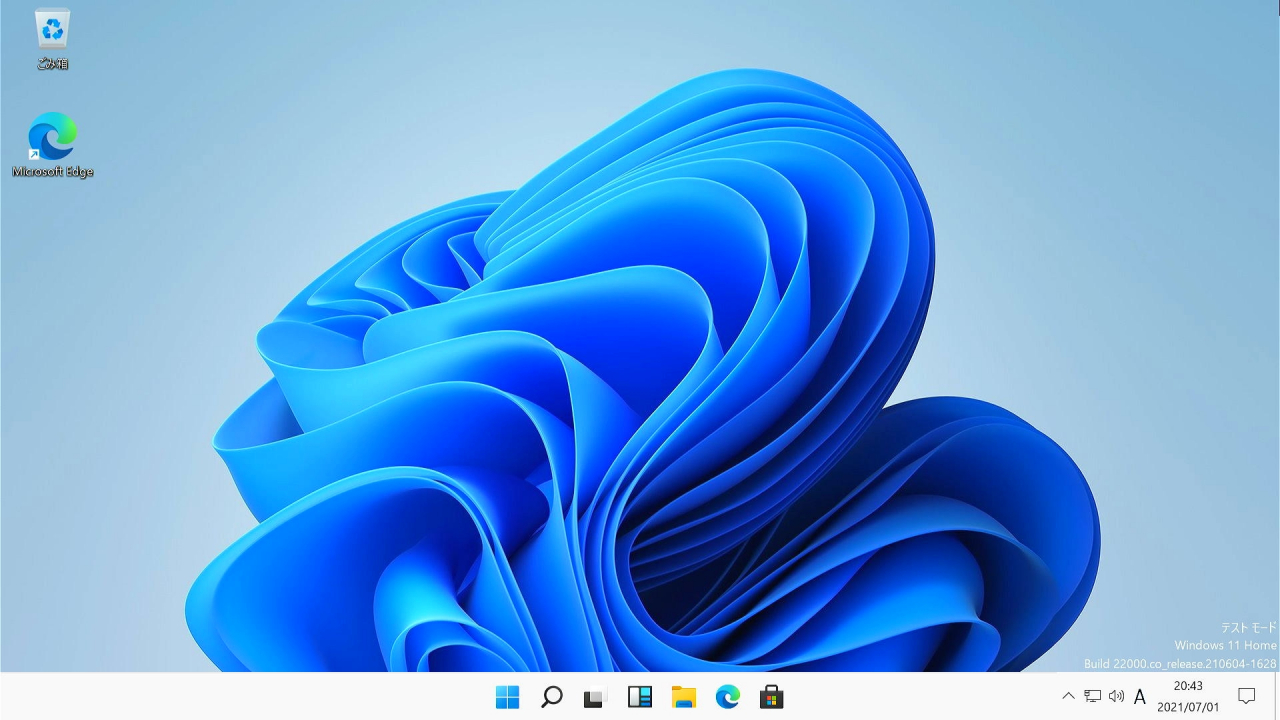
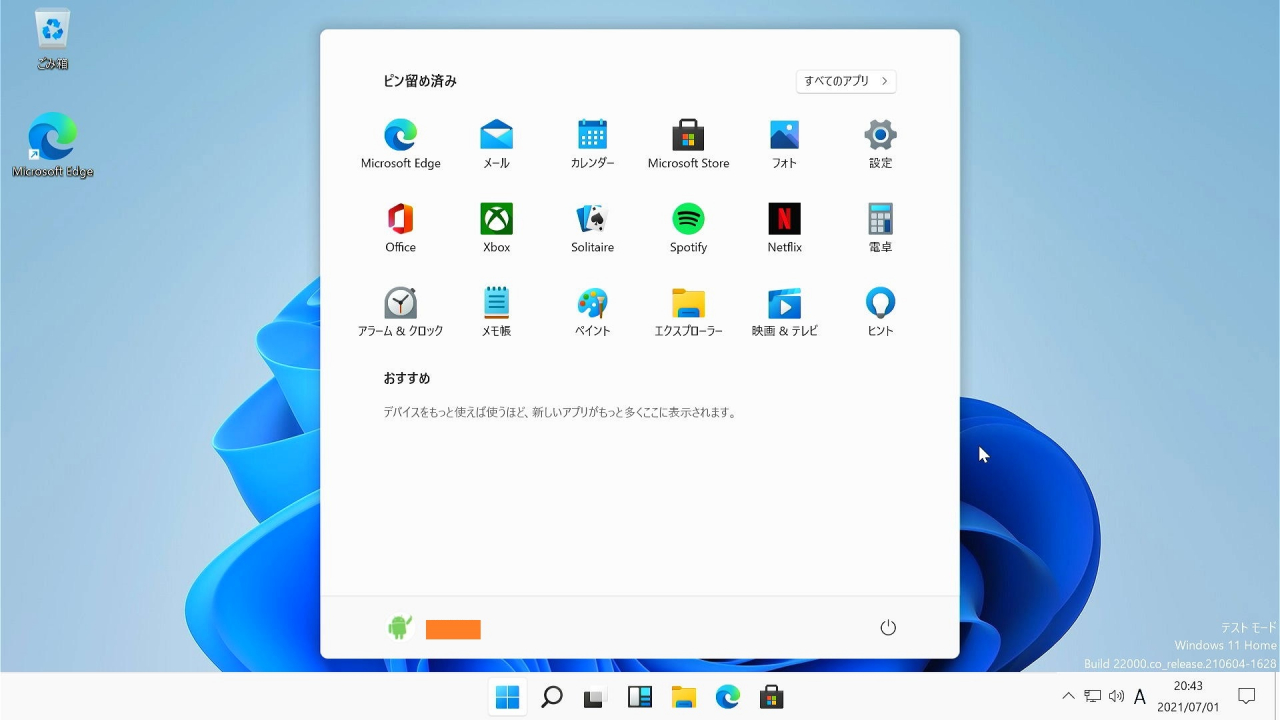
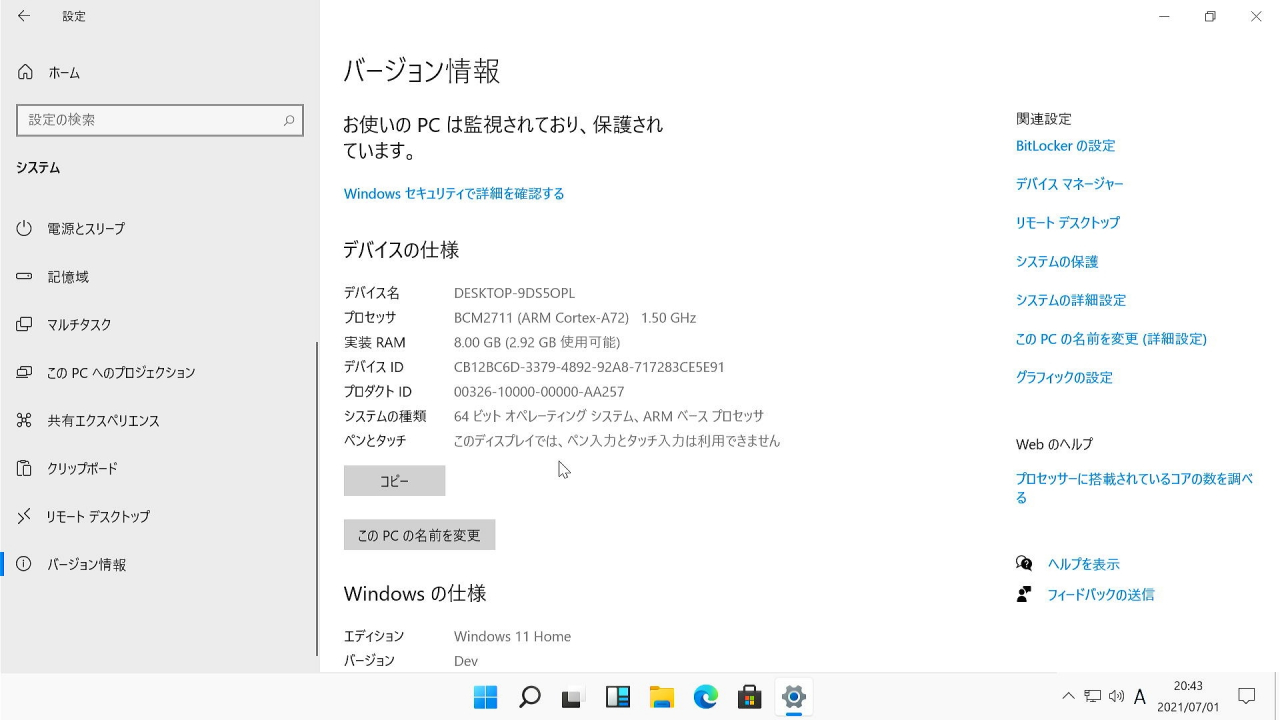
動作はかなり遅め
ただでさえ限られたスペックをドライバもなしで、さらにストレージはmicroSDということでかなり遅いです。
純正のブラウザ「Microsoft Edge」の起動は割と速かったですが、GPUが動作していないため、WEBページの読み込みには時間がかかります。最近改修して大幅に早くなったこのブログを表示してみても数秒掛かるレベル。
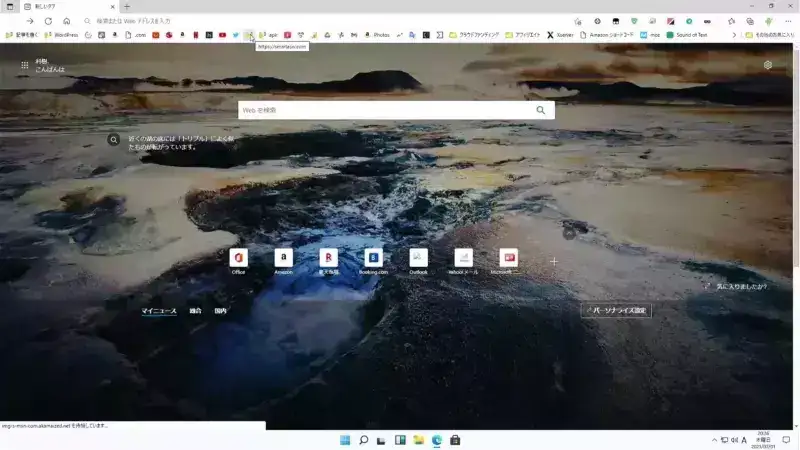
Raspberry Pi 4は、最新のブートローダーに更新すればUSBデバイスからの起動も可能なようなので、せめて高速なUSBメモリ、あるいはSSDから起動したほうが良さそうです。(※ブートローダーの更新および設定が必要)
ただ、どのみちGPUやWi-Fiはまともに動作しておらず、その分CPUがフル稼働でかなり発熱していました。長い間起動しておくのはちょっと怖いレベル。
使用可能RAMも初期では少ない
今回使用しているRaspberry Pi 4は8GBモデルなのですが、今回の方法で起動する場合、初期状態では3GBしか使用できず、Windows上でも以下のような表示となっています。
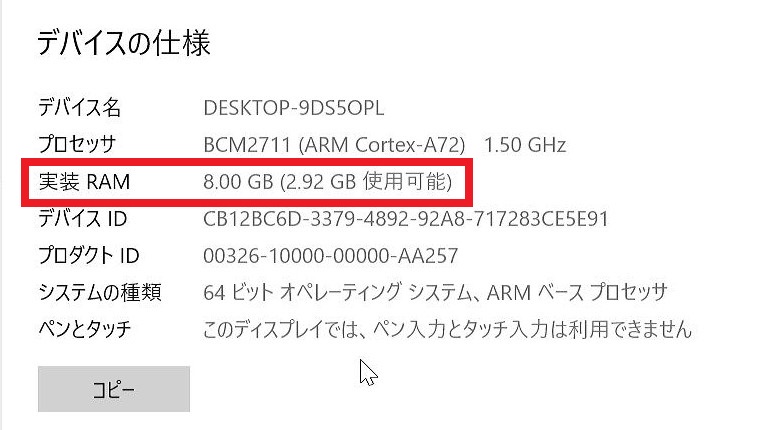
また、他にもGPUドライバがない影響や、Raspberry Pi 4の制約によるものだと思いますが、Windows 11上では画面の解像度の変更もできませんでした。このスペックでフルHDを出力していたので、そりゃ重い。
RAM容量と解像度の変更方法
RAM容量と解像度は対処法があります。ブートローダーの設定、いわゆるBIOS設定から可能ですので、起動する時「ESCキー」を押してBIOSメニューを表示します。
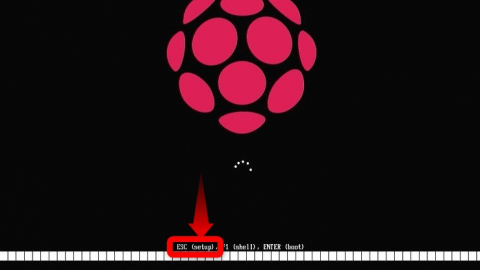
↓Raspberry Pi 4のBIOS設定
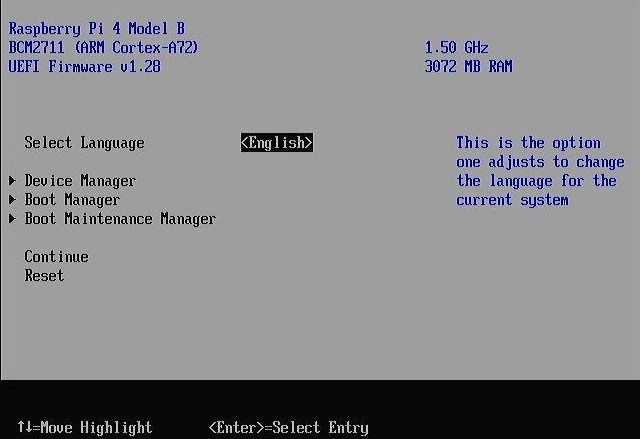
RAM容量の上限解放
「Raspberry Pi Configuration」→「Advanced Configuration」と開き、「Limit RAM to 3GB」を「Disable」に変更します。
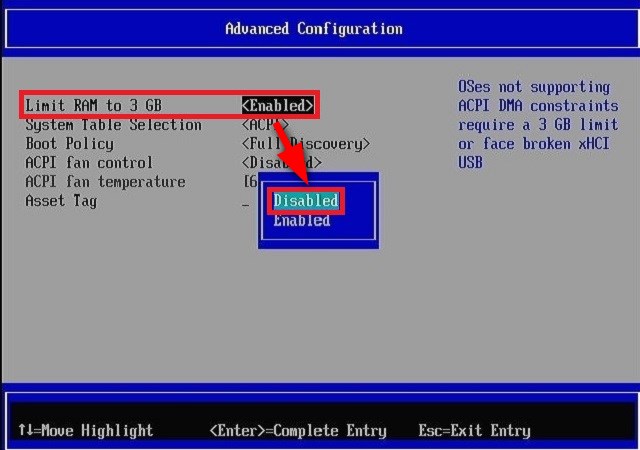
これだけでOK。
解像度の変更
「Raspberry Pi Configuration」→「Display Configuration」を開き、任意の解像度の上でEnterキーを押してチェックを入れます。そして「Native resolution」からチェックを外せばOK。
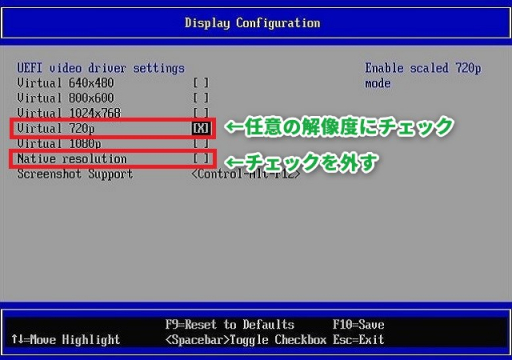
気持ち程度軽くなる
この2つを設定すれば以下のようにしっかり変更されました。
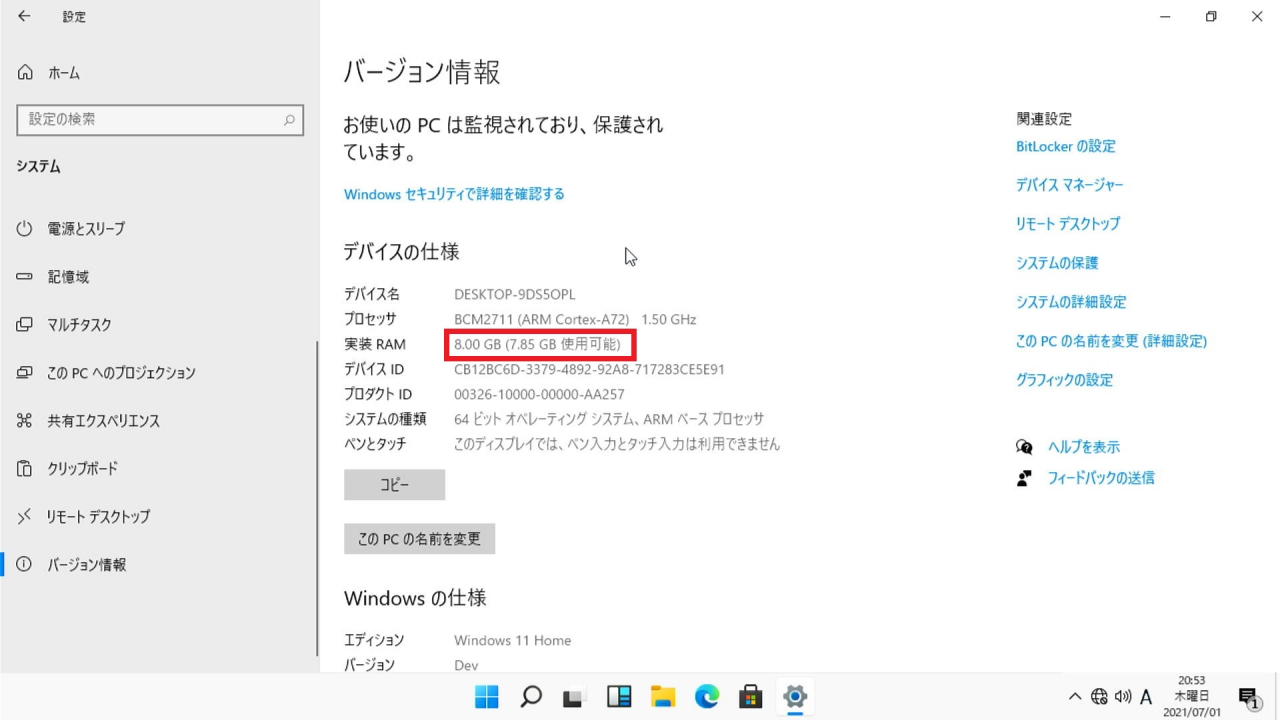
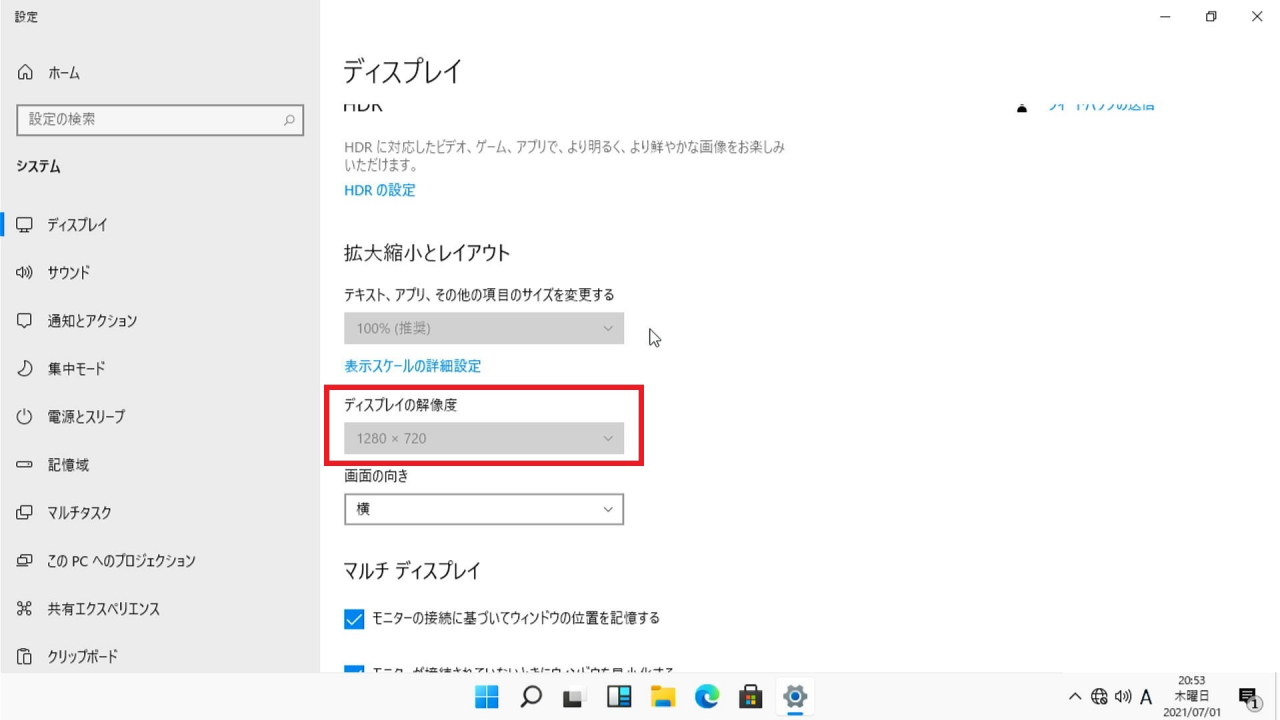
この2つを設定するだけで割と軽くなり、スタートメニュー程度であれば滑らかに表示されるようになりました。
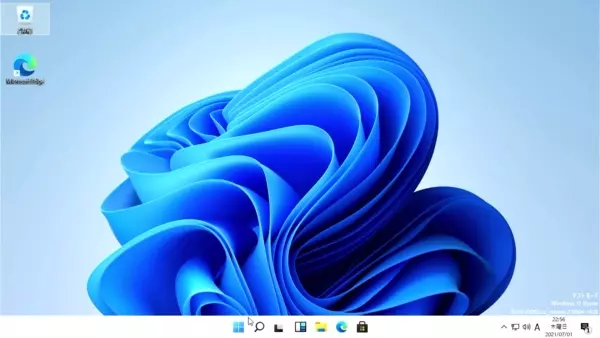
ただ、画面の描写はやはり遅いです。GPUドライバが欲しい…
スポンサーリンク
ドライバが出揃えば十分実用できそう
現時点ではGPUやWi-Fiといった重要なHWが動作していないため、実用的では有りません。ただ、Windows 11が思っていたより軽量なので、ドライバが出揃えば十分実用的な速度で動いてくれそうです。特に、今後のアップデートでAndroidアプリを実行できるようになれば、ARMのアプリをネイティブに実行できわけなので期待が持てそうです。
ちなみに、今回のWindows以外にも、たくさんの種類のOSを起動したり、ツールとして活用できる「Raspberry Pi 4」、オススメです(露骨な宣伝)


コメント