FireTVでは、1/1からついにYouTubeアプリが完全に使えなくなり、ブラウザからの視聴に変わりましたが、起動のための手順が増えた上に、以前のアプリよりレスポンスが悪くなったように感じます。
そこで代替となるアプリを少し探してみると良いアプリが見つかったのでインストール方法とともに紹介します。
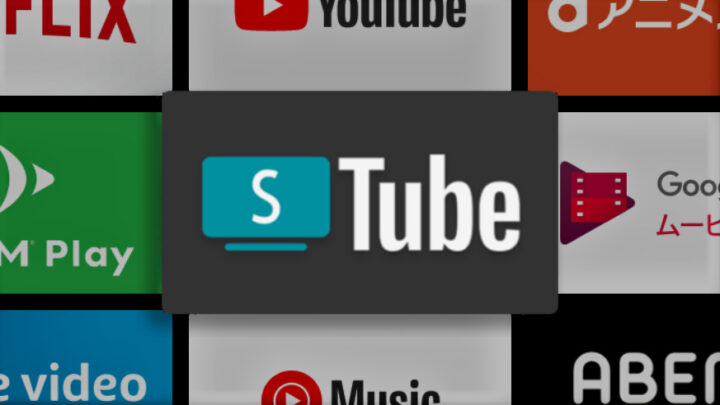
Smart YouTube TVとは
海外の有志がオープンソースで開発しているAndroid TV端末向けのYouTubeアプリで、XiaomiのMi BoxなどのAndroid TV搭載端末はもちろん、FireTVシリーズでも動作するなど、様々なデバイスで使用できるよう開発されています。
このアプリの特徴
- UIは以前のYouTubeアプリと全く同じ
- Googleアカウントにログイン可能
- 広告が一切表示されない
- 対応機器であれば4K再生も可能
- スマホ等からのキャストに対応
このように、FireTV用のYouTubeアプリの代替アプリとしてうってつけのアプリとなっています。
スポンサーリンク
ダウンロード
公式サイトからも可能ですが、古いバージョンしかダウンロードできないので、
Githubよりダウンロードします。
インストール
FireTVにAPKをインストールする方法としてメジャーなものは2種類ほどあります。
- ADB経由で直接インストール
- Androidアプリ「Apps2Fire」経由でインストール
ADB経由で直接インストールする場合
※この方法ではパソコンが必要です。
前提として、パソコンで先程のAPKファイルをダウンロードしておきます。
まずはじめにADB設定とIPアドレスの確認を行います。
設定を開き、「端末」→「開発者オプション」と開き、「ADBデバッグ」を選択し「オン」にします。
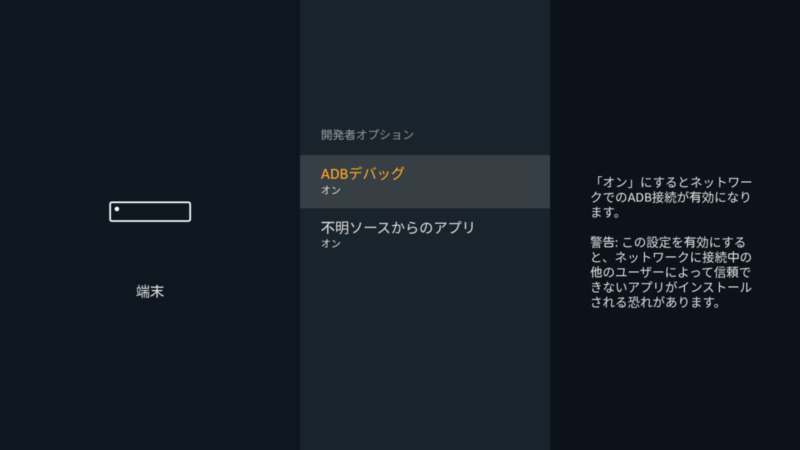
次に、先程の画面で一度だけ戻るボタンを押し、一つ上の「バージョン情報」を選択します。
その後、「ネットワーク」を選択すると右側にIPアドレスが表示されます。
これは後で使用するので控えておいてください。
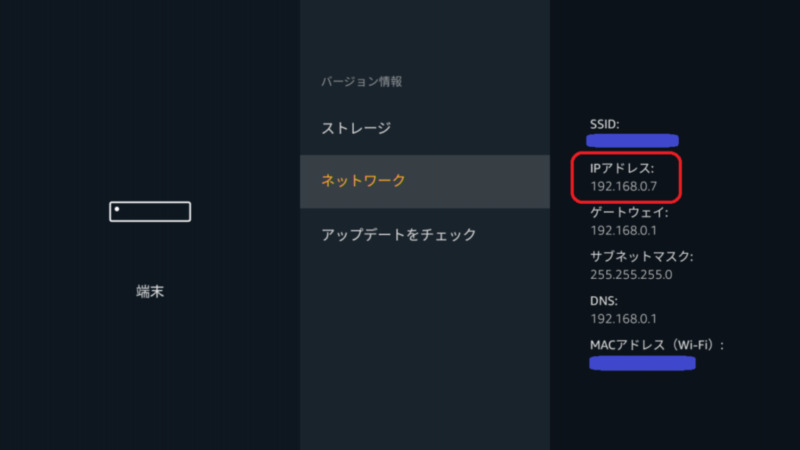
次にPCの作業に移ります。
Windowsキー+X を押し、出てきた項目の中から「コマンドプロンプト」をクリックして起動します。
コマンドプロンプトが起動したら、「adb connect 」と入力し、最後に先程のIPアドレスを入力します。
私の環境では以下のようになります。
adb connect 192.168.0.7
このあと、以下のように「Connected」となれば接続に成功しています。
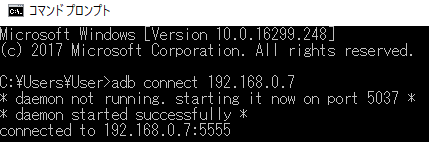
次に、コマンドプロンプトに
adb install
と入力します。最後にスペースを一つ入れておきます。
その後、コマンドプロンプトの画面に先ほどダウンロードしたAPKファイルのどちらかをドラッグ・アンド・ドロップします。実行すると以下のように「Success」と表示されます。

これでインストールが完了しているはずです。
「Apps2Fire」経由でインストールする場合
※この方法ではAndroid端末が必要です。また、Android端末で先程のAPKファイルをダウンロードしておきます。
以下の記事で「Apps2Fire」の使い方を説明しています。この方法でAPKのインストールができます。
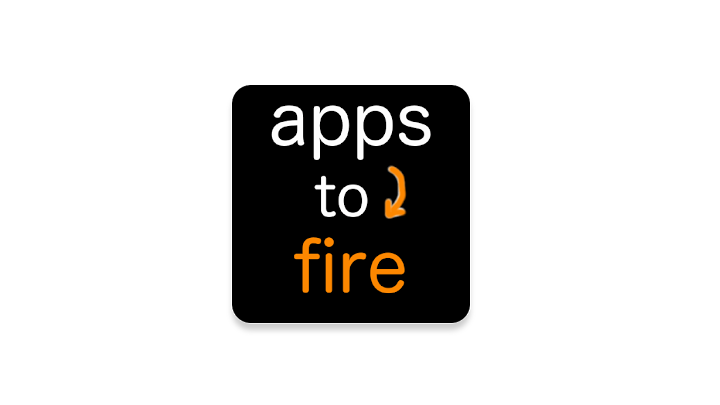
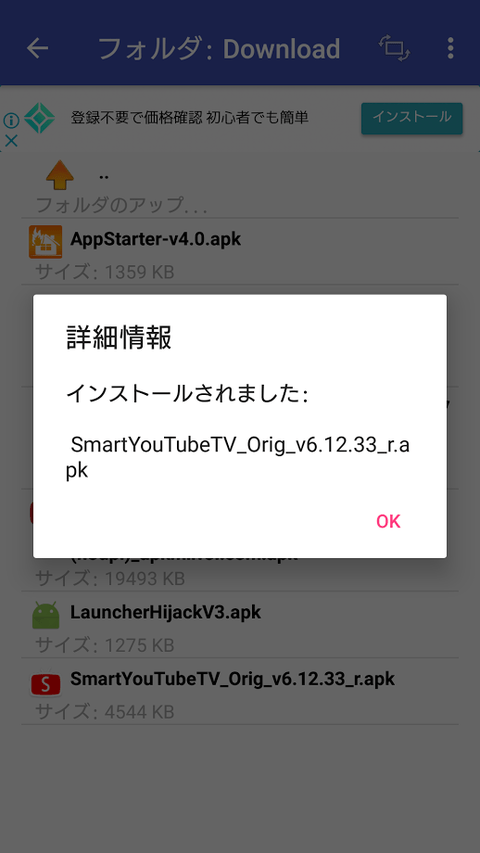
Android端末を持っていない方は、Wi-Fi経由でのADBでインストールする方法もあります。
スポンサーリンク
使い方
インストールするとアプリ一覧に表示されます。通常はホームボタン長押し→「アプリ」で一覧で表示できますので、その中にあるはず。
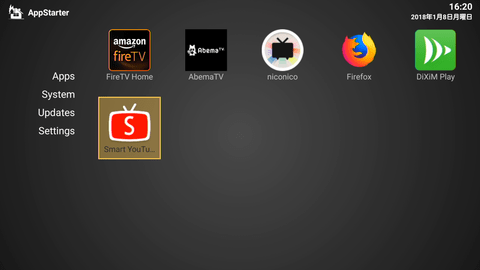
↓※ここからスクリーンショットがぼやけていますが、ただのミスなので気にしないでください。↓
起動すると、初回起動時のみ、デバイスが何か尋ねられます。これはデバイスによって再生・出力できる最大解像度が異なるためです。
4K対応の「FireTV(ケーブル一体型)」「FireTV(ボックスタイプ)」は右の2つのどちらかを選択すると4K再生も可能になるようです。逆に、「FireTV Stick」の場合は左のどちらかを選びましょう。テレビの解像度の応じて選ぶのが良いかと。
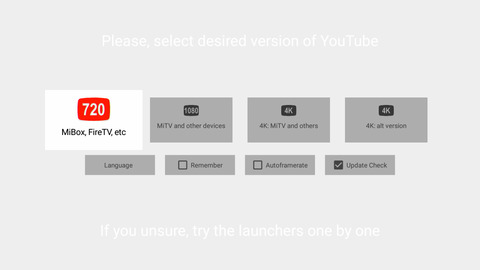
すると見慣れた画面が表示され、動画視聴が可能になります。
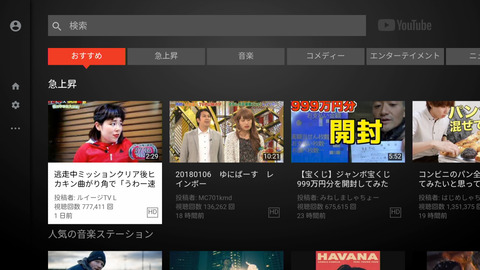
左ボタンを押してサイドメニューを開くとログインも可能です。
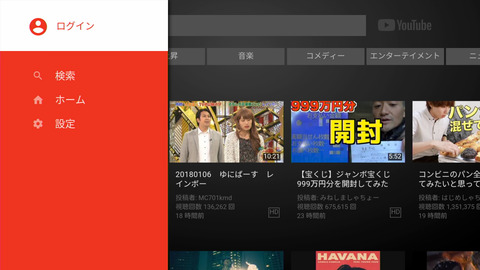
ログイン方法は他のデバイスでサイトを経由してログインします。
体感で読み込みはそこまで早いとは感じませんが、その後ブラウザ(Firefox)経由で見るとかなり遅かったので良い方かと。
キャスト機能にも対応
ただ、以前のAmazon提供のYouTubeアプリと同様、キャスト直後は少し不安定ではありますが、
再生自体に問題はなく、快適に視聴できました。
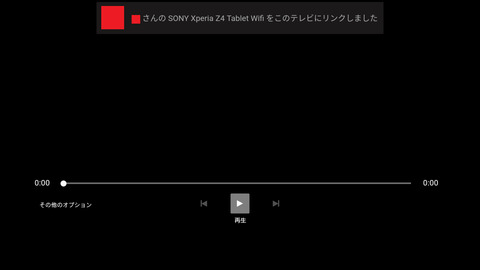

コメント
コメント一覧 (6件)
最近のアプデでsmart youtube tvが4K対応しなくなったので
わざわざ古いバージョンを使ってたものの、
それもyoutube側の仕様変更のせいか使えなくなり困ってたのですが、
同じ作者さんの
https://github.com/yuliskov/SmartTubeNext
こちらが最新の4K対応版って事みたいですね。アプデも多いし。
UIが結構違うものの慣れればむしろ快適でした。
smartyoubetvを初めて知ったのがこちらのブログでしたので、
もし同じような不具合で困ってる人がいたら
参考になるように備忘録として書き込んでおきます。
知らない間に新しいアプリがリリースされていたとは…
良い情報をありがとうございます。
こちらのアプリでライブ放送などでコメントを表示させる機能はないのでしょうか?
残念ながらないようです。
Fire TV StickでYouTubeを広告なしで観る方法 と言う事ですが、
残念ですがしっかり広告が出ました。
せっかく広告なしで楽しめると思っていましたが。
しかもSmart YouTubeは従来のYouTubeアプリより、起動が遅くて
イライラでした。
申し訳ないです。
仕様が変わったみたいですね。
記事を直しておきます。