先日、Steamのゲームをスマホにストリーミングしてプレイできる「Steam Link」が配信されました。
早速、Steam Linkをインストールしたスマホで「Undertale」をプレイしてみました。
必要なもの
・Steam Linkをインストールした端末
・SteamをインストールしたPC
・ゲームパッド(スマホ側に接続できるもの)
※PCとスマホは同じネットワークに接続しておいてください。
スポンサーリンク
初期設定
1.PC側でストリーミングの許可
Steamを起動し、「設定」を開きます。
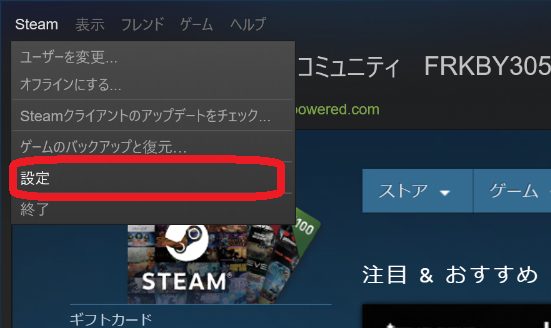
「ホームストリーミング」をクリックし、「ストリーミングを有効にする」にチェックを入れ、OKをクリック。

2.スマホにコントローラを接続
この手順は必須ではありませんが、ほぼすべてのゲームでコントローラは必要とのことです。
おそらくUSBでもBluetoothでも汎用のものならOKでしょう。
今回はSwitchのProコントローラを用いています。
※後述しますが、Proコントローラは使えなさそうです。
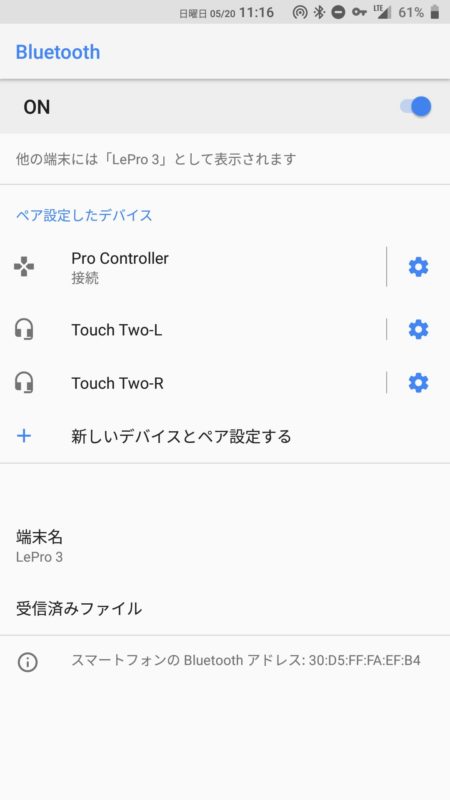
3.スマホとPCをペアリング
スマホ側でSteam Linkを起動します。
「始めよう」をタップ
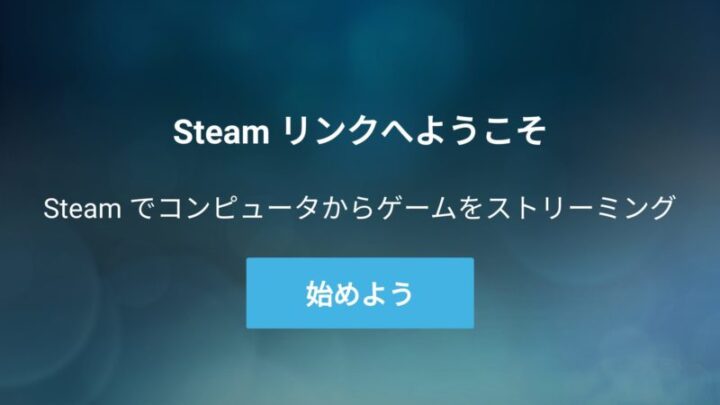
Steamのストリーミングが可能なPCをが表示されますのでタップ。
表示されない場合は先程の設定を行っているか、同じネットワークに接続しているかなどを確かめてみてください。
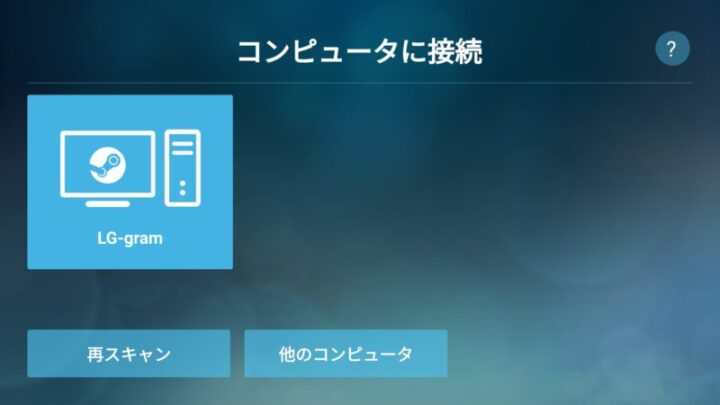
自動的にネットワークのテストが行われます。
確認後「OK」をタップ。
今回はテザリングを有効化したスマホをルーター代わりにしているのであまり良い環境とはいえなさそうです。
公式では5GHzのWi-Fi環境を推奨しているとのことです。
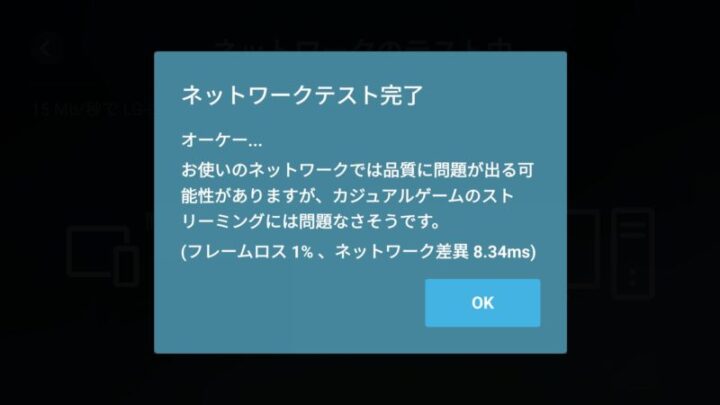
あとは「プレイ開始」をタップすればストリーミングが始まります。
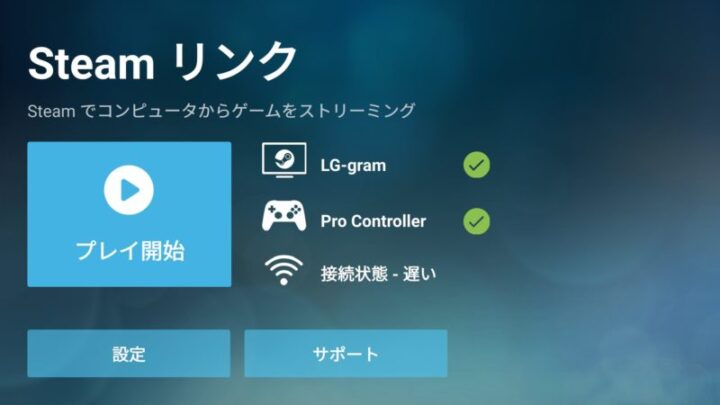
Undertaleを起動してみる
接続後はPC側でBig Pictureモードが起動し、スマホからの操作も可能になります。
Steamのメニューはタッチパネルでの操作が可能です。
そして、コントローラでの操作ももちろん可能なのですが、今回接続したProコントローラはAndroid側での認識が正常にされておらず、また、Steam側でProコントローラ用のプロファイルが読み込まれなかったため半分近いボタンが反応しませんでした。
ということもあり、起動のみテストしてみました。
スマホ側のタッチパネルで「ライブラリ」→「Undertale」と選び起動してみました。
ですが、スマホから起動した状態では音しか出ませんでした。
↓スマホの実際の画面
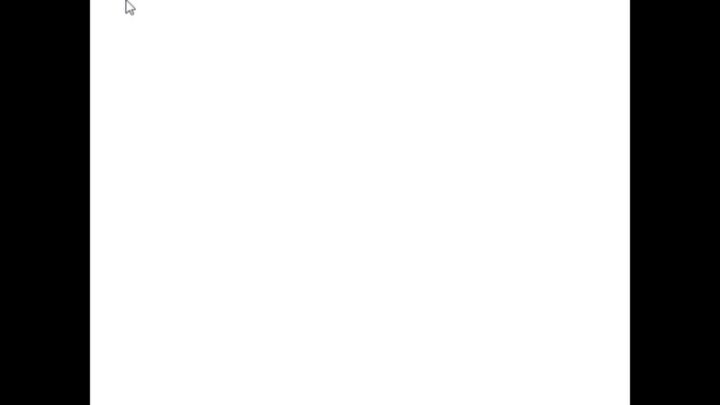
これはPC側でゲームがウィンドウでの表示になっていたためです。
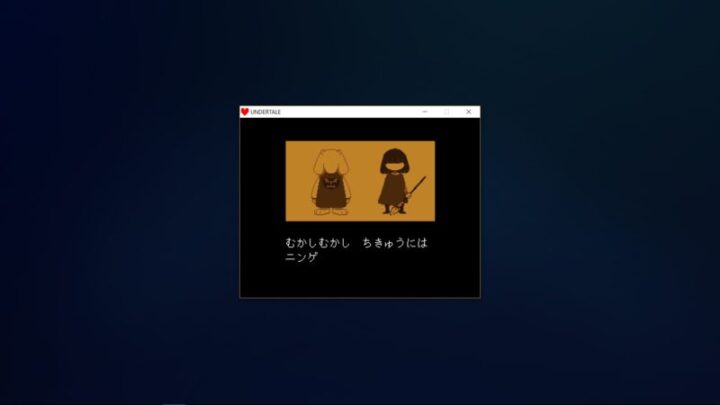
UndertaleはF4キーで全画面表示が可能で、全画面にすると無事映像が表示されました。
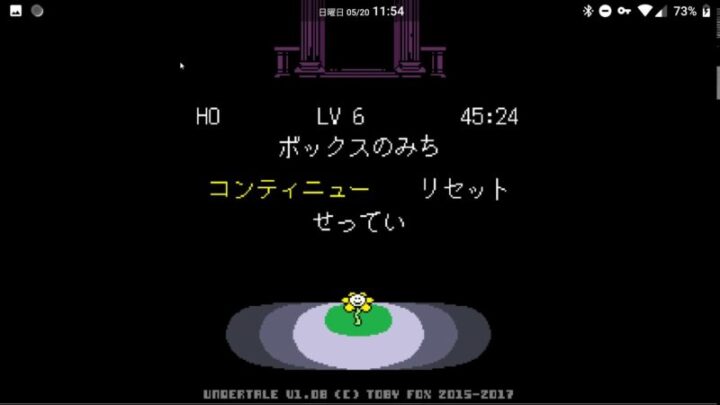
Undertaleだけだと思いますが、わざわざF4キーを押さないといけないのは不便すぎますが、現時点ではまだベータ版なので正式版の頃には直るかもしれません。
スポンサーリンク
遅延は少なめで画質はきれい
実際に並べて操作した映像
※テザリング環境でのテストなので通常より不安定である可能性があります。
コントローラが使えなかったということで、スマホの画面だけを見てPC側から操作してみましたが、Undertaleの通常の敵程度なら十分遊べました。
流石にボス系統はタイミングが重要なので厳しいですが。
スマホのテザリングという最悪のネットワーク環境でもこの程度なのでちゃんとした環境なら十分遊べるんじゃないでしょうか。
画質の設定も可能
3種類から選ぶことが可能なので、ネットワーク環境に応じて選択しましょう。
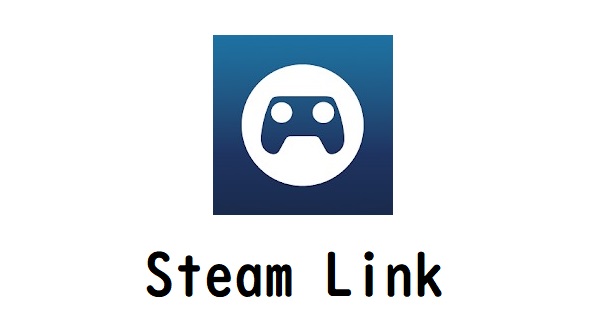
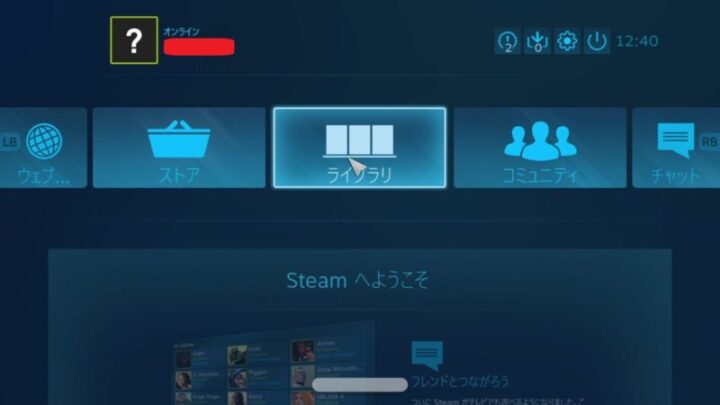
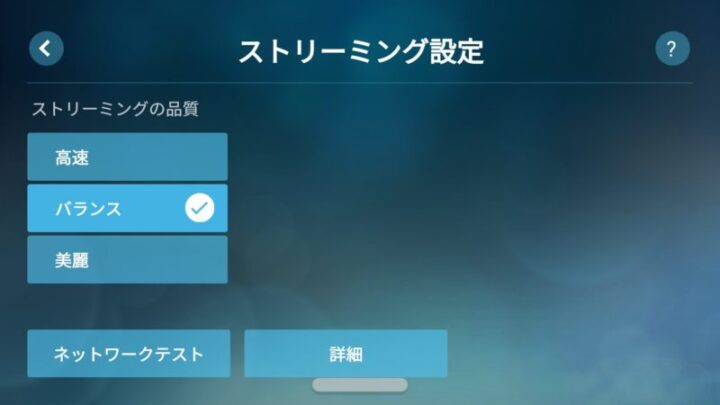
コメント