私のPixel 6 Proは、ブートローダーをアンロックし、Android 13 Betaをインストールしています。これを諸事情によりファクトリーイメージに戻す必要があったので、ついでに手順を記事に残しておきます。

Android 13からAndroid 12へのダウングレードを行いました。
PixelシリーズはGoogleが専用のツール「Google Flash Tool」を公開しており、簡単に任意のバージョンに戻すことができます。今回はこちらを使用してサクッと戻してみました。なお、今回の手順は他のPixelシリーズでも使用できるはずです。
今回使用するツール「Google Flash Tool」は、データを残してフラッシュすることも可能ですが、ブートローダーのロック・アンロックが絡むと初期化されてしまいます。不慮の事故を防ぐためにもバックアップを確実に取っておきましょう。
USBデバッグを有効化してPCに接続
開発者向けオプションより、「USBデバッグ」を有効化したうえで、PCに接続します。
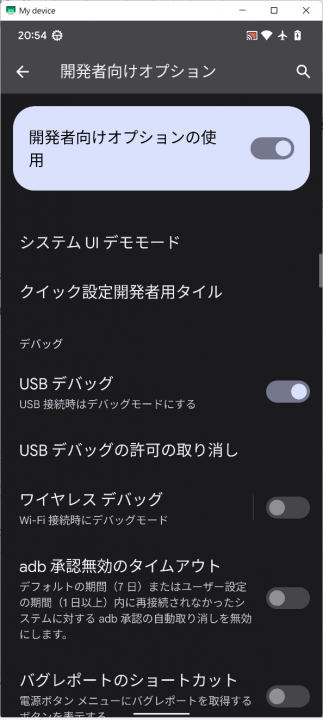
ブートローダーを解除していない場合は、「OEM ロック解除」も合わせて有効化します。
スポンサーリンク
【PC側の操作】Google Flash ToolでROM焼き
PCでフラッシュするファームウェアを選択
以下のリンクより、自分の端末のファームウェアを探します。すべてのバージョンが網羅されていますので、任意のバージョンを選択し、「Flash」ボタンをタップ。
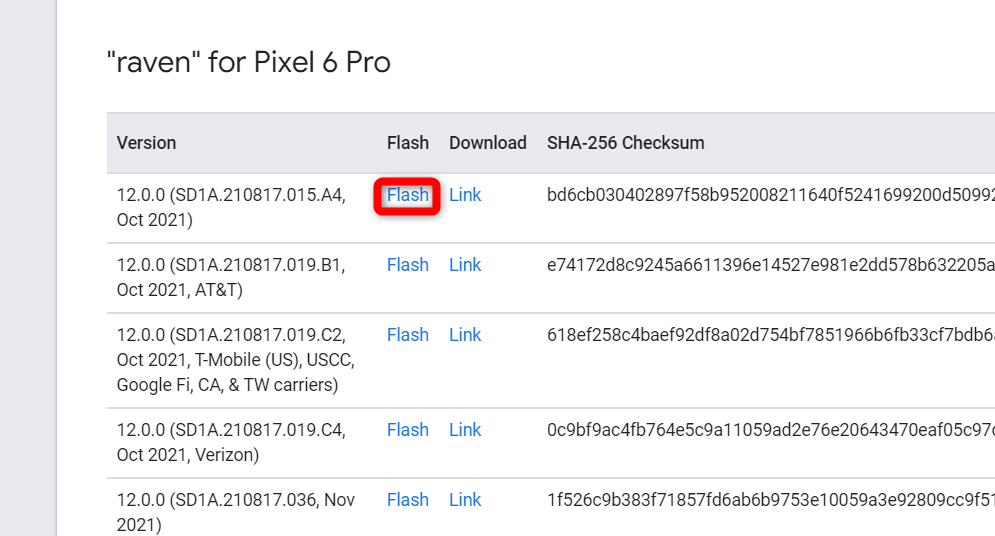
ADBアクセスを許可
ブラウザ上でPixelシリーズのROM焼きができる「Google Flash Tool」が開きます。最初にADBアクセスを求められますので、「Allow ADB access」をクリック。
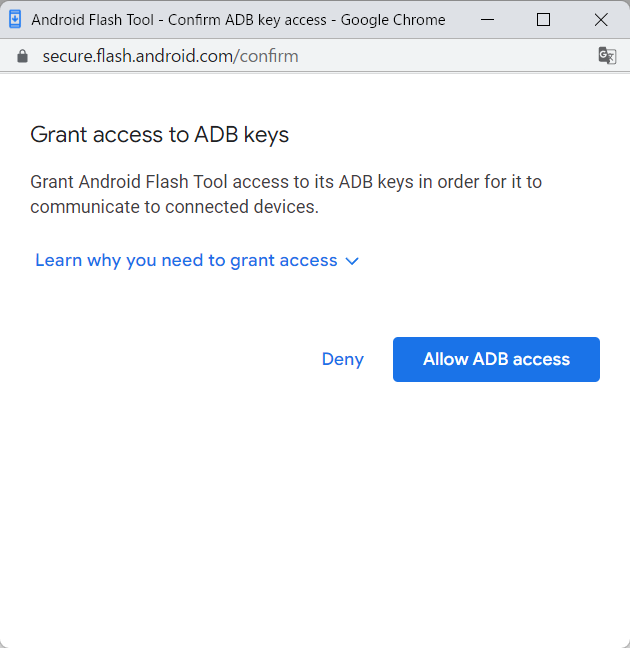
デバイスを選択
ほとんどの場合、自動的にデバイスを認識し、「Connected」と表示されていると思いますが、表示されていない場合は手動で選択します。
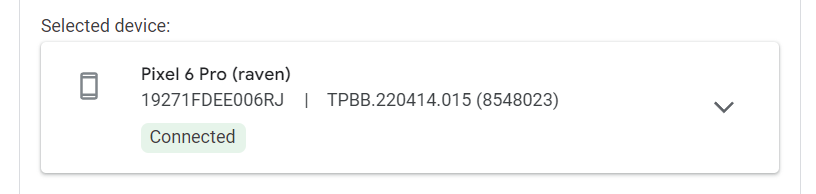
あとは「Wipe Device」「Lock Bootloader」を任意でチェックし、「Install build」をクリックします。
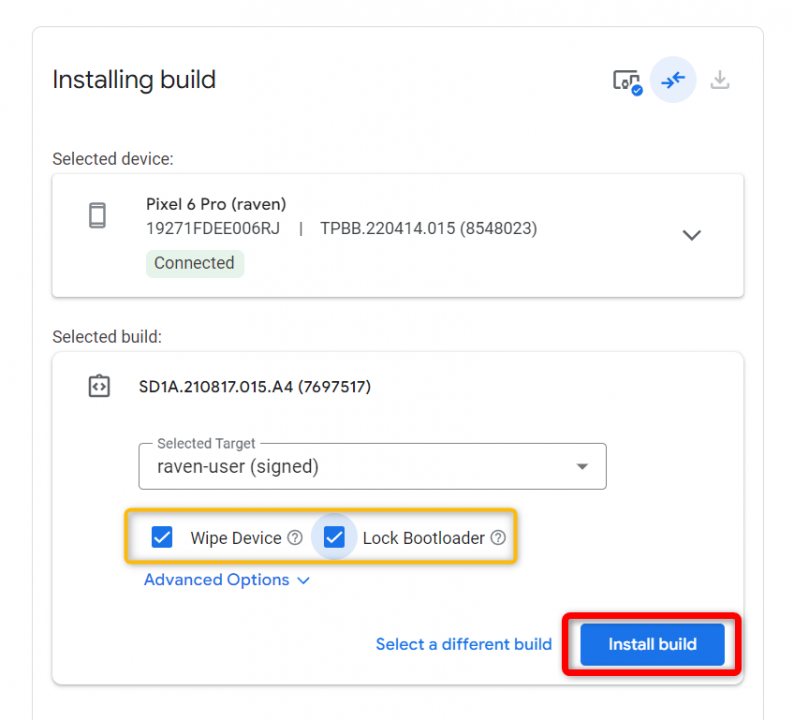
「Wipe Device」にチェックを入れなければ、ユーザーデータを残すことができますが、Androidのダウングレードを行う場合などは起動しない可能性があります。このため、極力チェックを入れて初期化することをお勧めします。
最後に確認画面が表示されますので、内容を確認し、「Confirm」をクリックします。
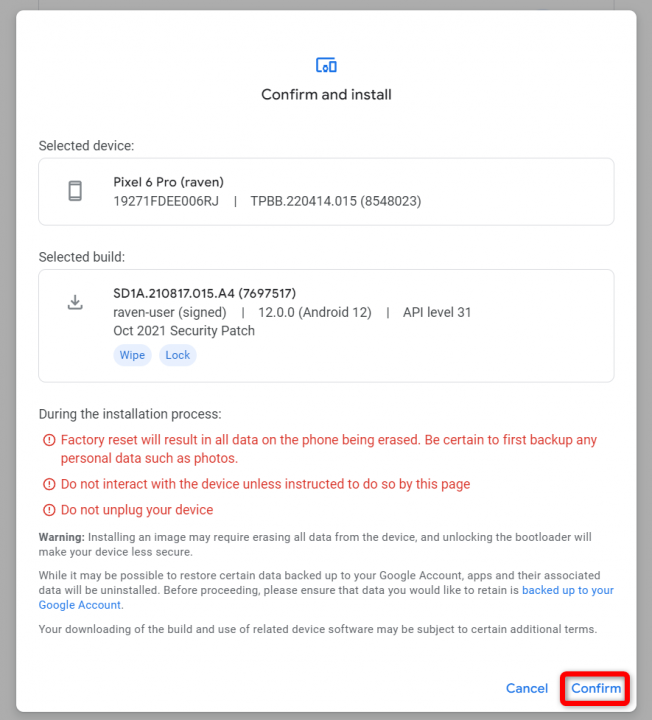
これで処理が開始されます。
処理の途中で一度操作が必要
fastbootモードへの再起動が自動で行われ、その後以下のようなメッセージが表示されます。再度端末の選択をしてね、ということなので、「Reselect device」をクリックします。
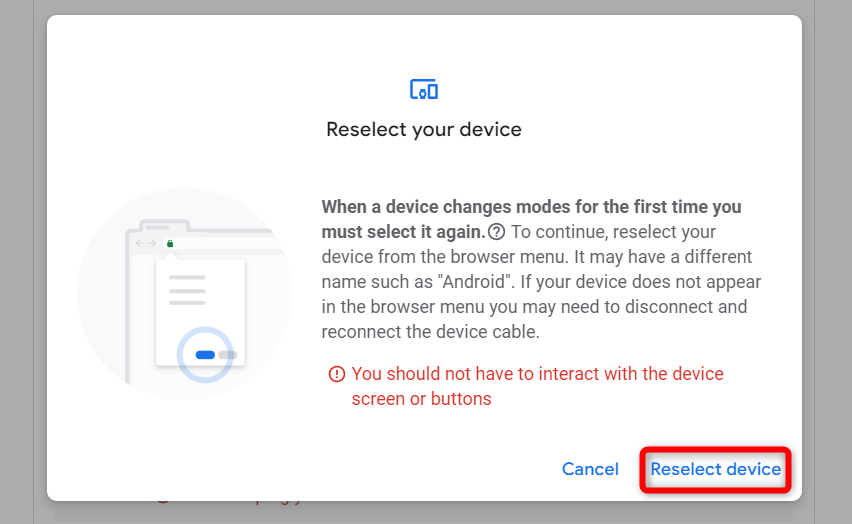
端末一覧が表示されるので、自分の端末を選び、「接続」をクリックします。
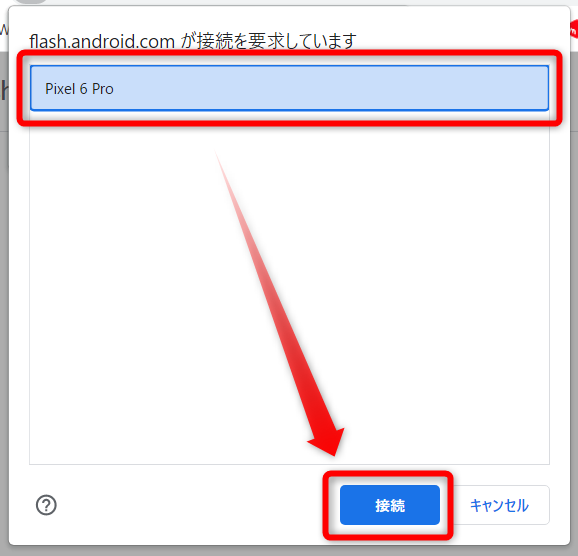
これで処理が再開されればOK。あとは全自動で行ってくれます。
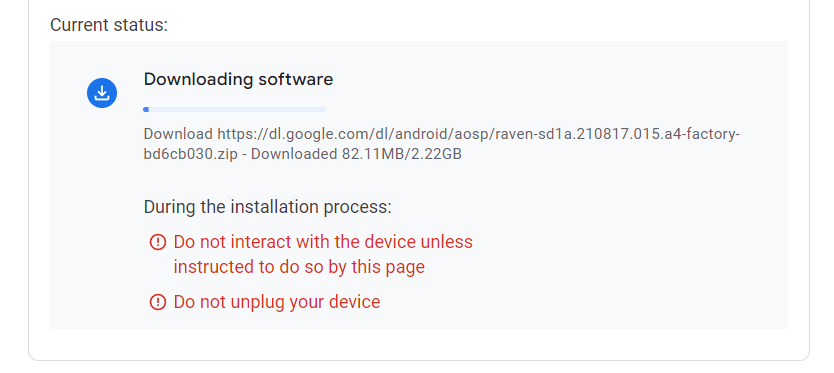
ブートローダーをロックする場合は端末側で操作が必要
今回はブートローダーのロックも行うため、ROM焼き完了後に操作を求められます。以下のメッセージが表示されたら、「Start」をクリックしてPixelの画面を確認します。
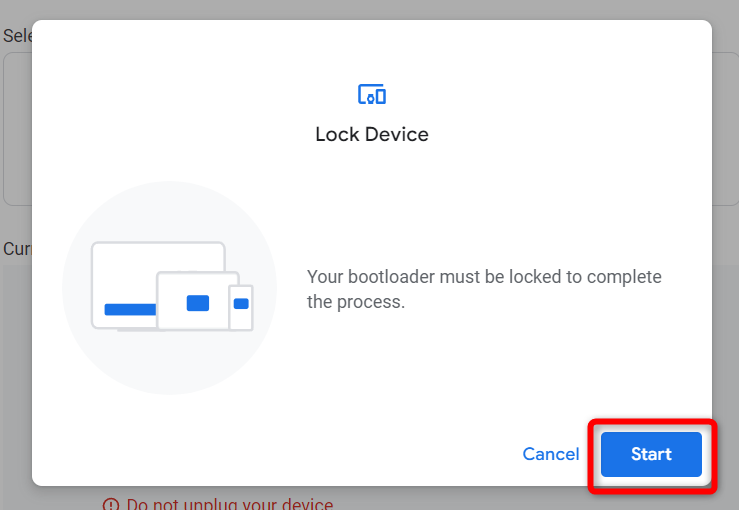
以下のような画面になっていると思います。この画面は音量ボタンで操作できますので、音量ボタン-を一度押して、電源ボタン横の表示が「Lock the bootloader」になったことを確認して電源ボタンを押します。すると再起動されます。
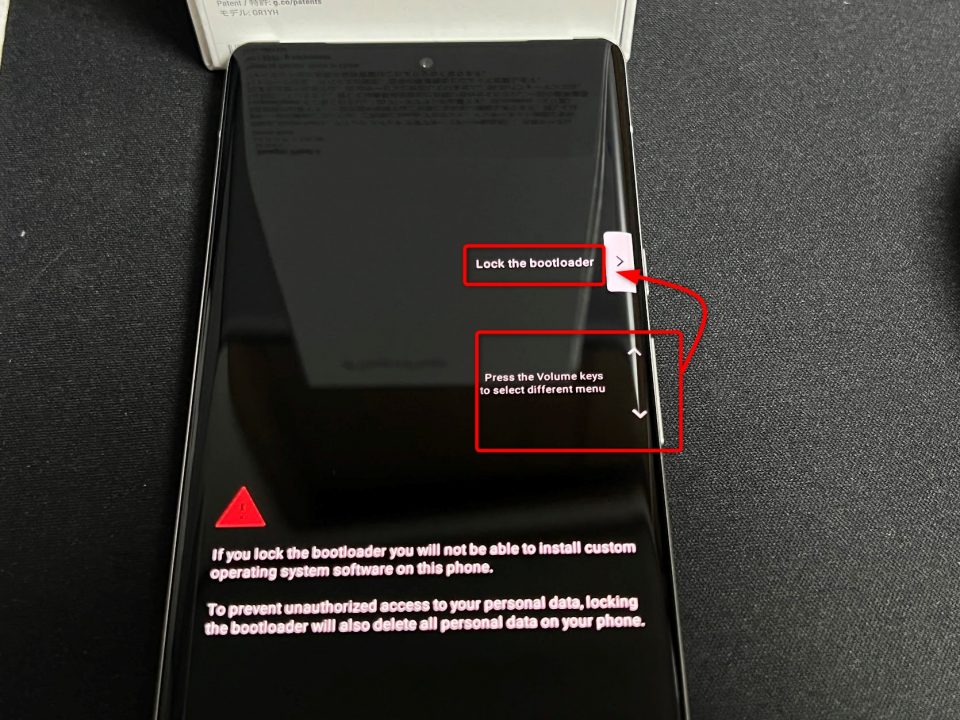
再起動後に表示される画面でブートローダーの状態が確認できます。正常に完了していれば以下のように「Locked」となっています。
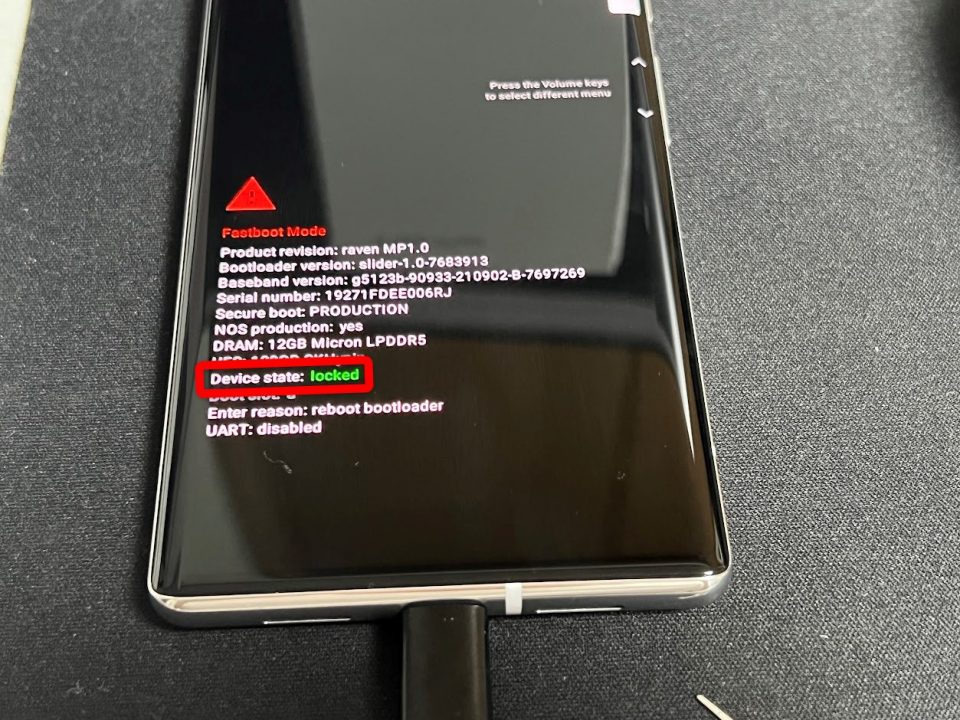
再起動で完了
無事起動すれば初期化が完了です。

念のため、「端末情報」からバージョンがあっているかの確認をしておきましょう。
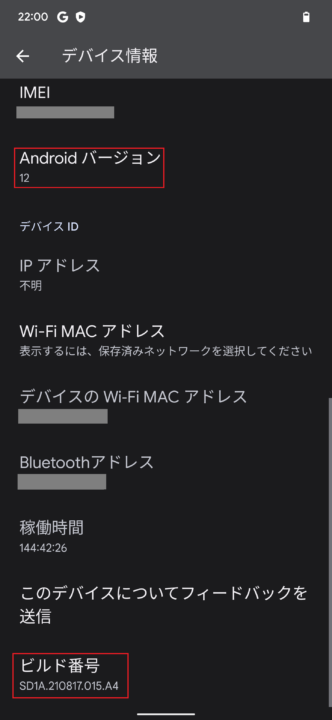

コメント