以前からスマホをパソコンで操作で操作する方法はいくつかありましたが、映像がなめらかではなかったり、別のアプリが必要だったりと、快適に使えるものはほとんどなかった覚えがあります。
今回紹介する「scrcpy」は、Android端末側はアプリ不要、USBデバッグを有効化するだけで、滑らかなミラーリングが可能となり、パソコンからのタッチ操作やキー入力も可能となります。
使用するソフト
オープンソースで開発されている「scrcpy」を使用します。これはAndroid5.0以降に搭載された機能を用いて快適にミラーリングが行えるソフトウェアです。
特徴
- Android 13にも対応
- 画面が明るい(スマホの輝度設定に左右されない)
- 高画質(1920×1080以上のミラーリングも可能)
- 高フレームレート(30~60FPS)
- 低遅延(70~100ms)
- Android側にアプリ不要
- PCから操作も可能
- ロック画面のミラーリング/操作も可能
- 音声の入力にも対応(scrcpy v2.0以降)
このように、ミラーリングソフトとしての要点をバッチリ捉えています。特に高画質かつ高フレームレートというのは録画アプリだけだとなかなか難しいと思います。
また、PCからマウスでタップ操作ももちろん可能です。キーボード入力も可能なのですが、私の環境では配列が崩れてしまっていて使い物になりませんでした。
※端末やAndroidバージョン、パソコンスペックによってはFPSが安定しなかったり、遅延が発生する場合もあります。
欠点
- Netflixなど、キャプチャ制限がかかっているアプリではミラーリングされない
音声は入力されない→ scrcpy v2.0にて音声入力にも対応しました。Android 11以降で使用できます。
スポンサーリンク
ダウンロード
Windows版のみリリースされています。32bitなら「win32」、64bitなら「win64」を選択します。
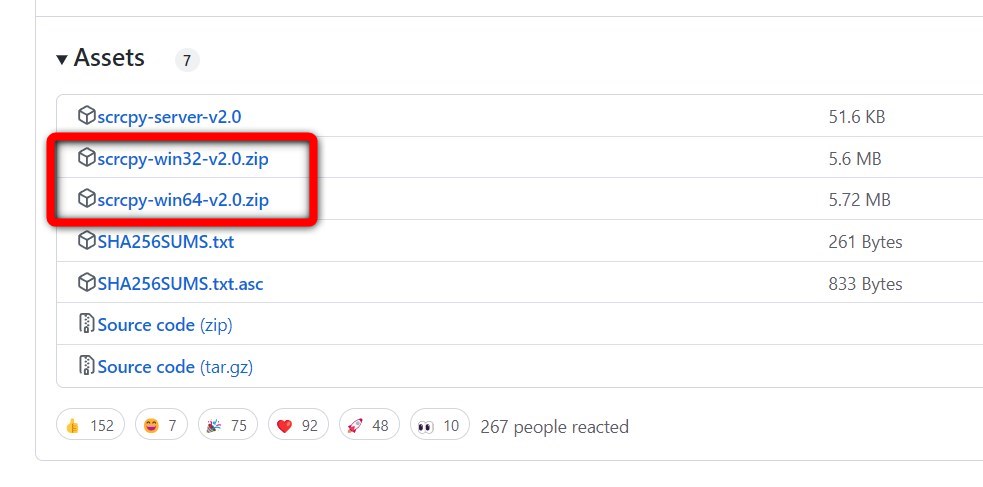
導入方法
PC側はソフトの解凍、Android側は端末の設定が必要です。また、パソコンはADB環境が整っている必要があります。ADBを使用したことのない方は以下の記事で導入しておきます。

PC側の操作
先程ダウンロードしたzipファイルを開き、中のファイルを取り出します。
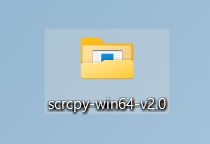
これでPC側の準備は完了です。
Android端末側の操作
USBデバッグの有効化を行います。
以下の記事の手順に従い、「USBデバッグ」を有効化してください。

これだけでAndroid側の準備は完了です。
スポンサーリンク
ミラーリングを行う手順
USBケーブルでAndroid端末とPCを接続します。

そのとき、以下のような表示がされた場合は、チェックを入れて「OK」をタップします。これをしておかないと操作やミラーリングができなくなります。(初回のみ)
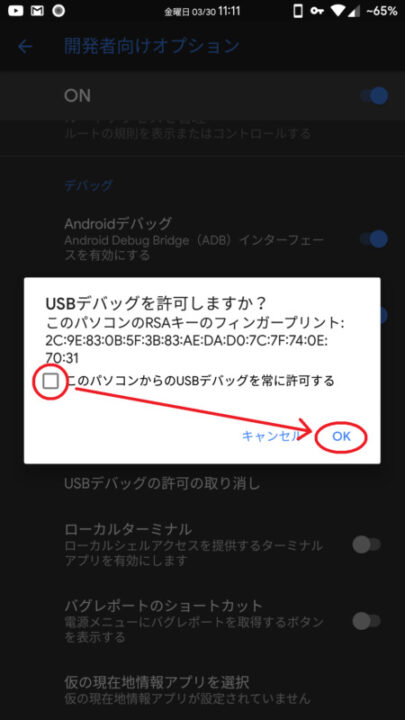
次に、パソコンで解凍したファイルの中にある、「scrcpy.exe」をダブルクリックで実行します。
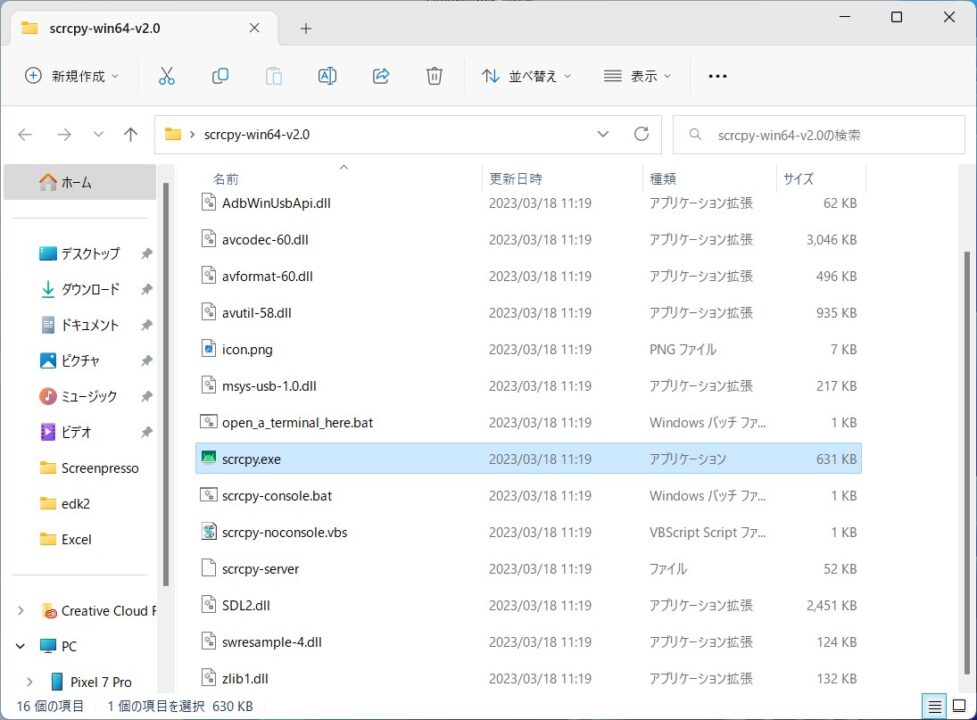
するとスマホの画面がPC上に表示され、操作も可能になります。
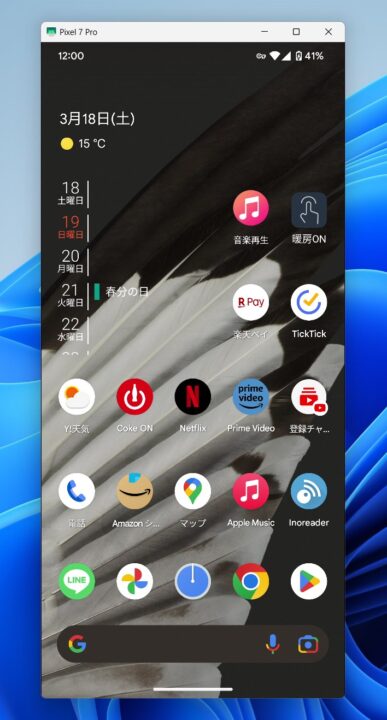
横画面にするとウィンドウもしっかり横になります。
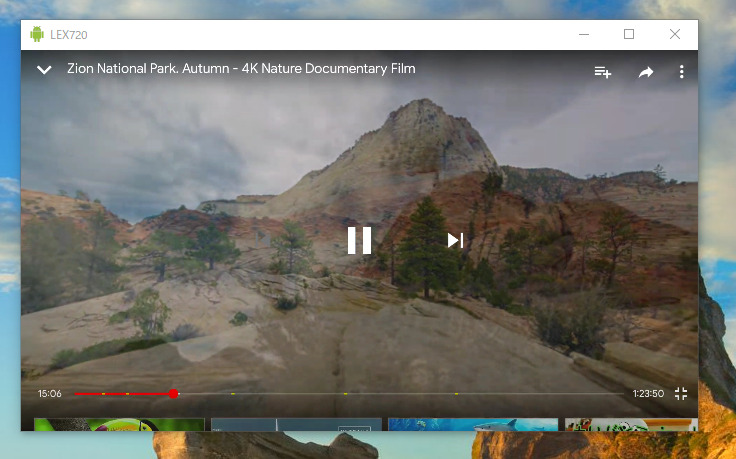
その他、ウィンドウのサイズ変更や最大化も可能です。
実際にPCから操作してみる
実際の操作感と動画の滑らかさを動画に撮ってみました。非常になめらかに表示され、音声も遅延なく再生されている事がわかるかと思います。なお、使用端末は「Google Pixel 7 Pro」です。
遅延についてもかなり少なく、以下のように実際の端末と並べてみても、ほぼ遅延がないことがわかるかと思います。(黄ばんでるのはモニターの設定のせいなので気にしないでください…)

また、録画アプリでありがちですが、処理が重く、端末側がカクカクしたりする、ということもなくサクサク動いています。さすがに重いゲームをすれば多少は差が出てしまうかもしれませんけどね。
音量はAndroid端末の設定に依存
PCで再生される音声は、Androidスマホの音量設定がそのまま反映されます。このため、音声が出ない場合は、音量を上げると改善される可能性があります。
また、音声入力はAndroid 11以降のみ対応しており、Android 10以前の端末では使用できません。
スポンサーリンク
コンソール画面を非表示にする方法
「scrcpy.exe」を実行すると、同時に以下のような画面も表示されます。この画面は、閉じてしまうとscrcpyも終了してしまいます。
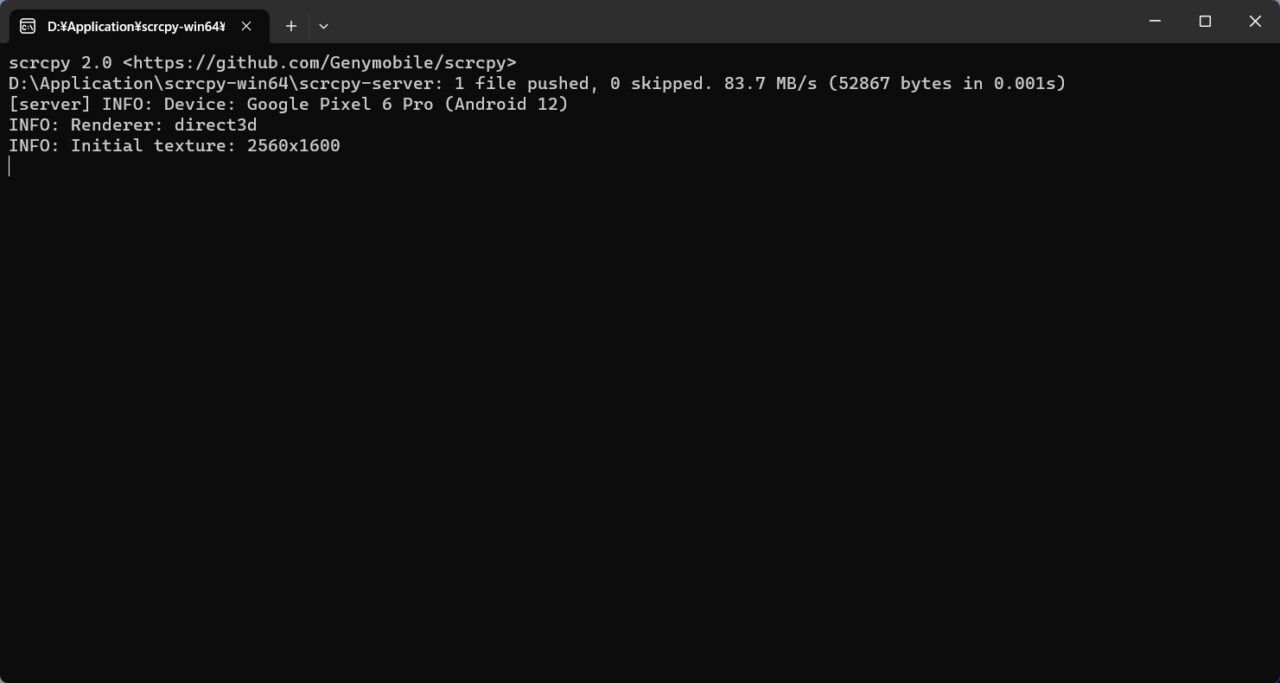
この画面を非表示にするには、「scrcpy」を起動する際に「scrcpy-noconsole.vbs」をクリックして起動します。これでAndoridの画面のみが表示されるはずです。
ただ、この方法タスクバーへのピン留めなどは不可能です。
ショートカットキー
| ショートカットキー | 動作 |
|---|---|
| Ctrl+F | フルスクリーンモードに切り替える |
| Ctrl+G | ウィンドウの左右比を1:1に変更 |
| Ctrl+X / ダブルクリック | ウィンドウサイズを端末の画面にあわせる |
| Ctrl+H / 中央(ホイール)クリック | ホームボタン |
| Ctrl+B / 右クリック | 戻るボタン |
| Ctrl+M | アプリ履歴ボタン |
| Ctrl+”+キー” | ボリューム+ |
| Ctrl+”-キー” | ボリューム- |
| Ctrl+P | 電源ボタン |
| 画面上で右クリック | スリープ解除 |
| Ctrl+V | パソコンのクリップボードの内容を端末に貼り付け |
| Ctrl+I | FPS(フレームレート)の表示の切り替え |
| Alt+N | 通知パネルを表示 |
スポンサーリンク
録画は別ソフトで
このソフトはあくまで操作と表示を行うソフトであり、録画機能はありません。そのため、録画を行いたい方は別にソフトを用意する必要があります。
Windows10以降の場合は、「Windowsキー」+「Gキー」を同時押しすることで「ゲームバー」による録画機能が使用できます。
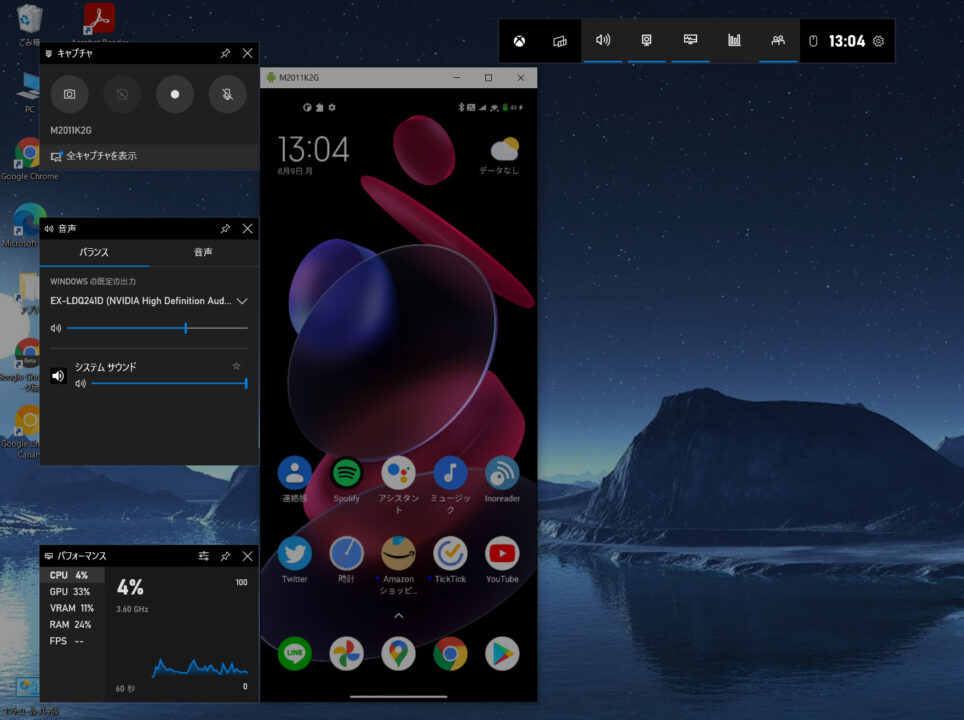
迷ったら「OBS Studio」がオススメです。オープンソースで開発されている無料のライブ配信・録画ソフトです。初期設定はやや難しいですが、高画質での録画はもちろん、多くの機能を使用できます。
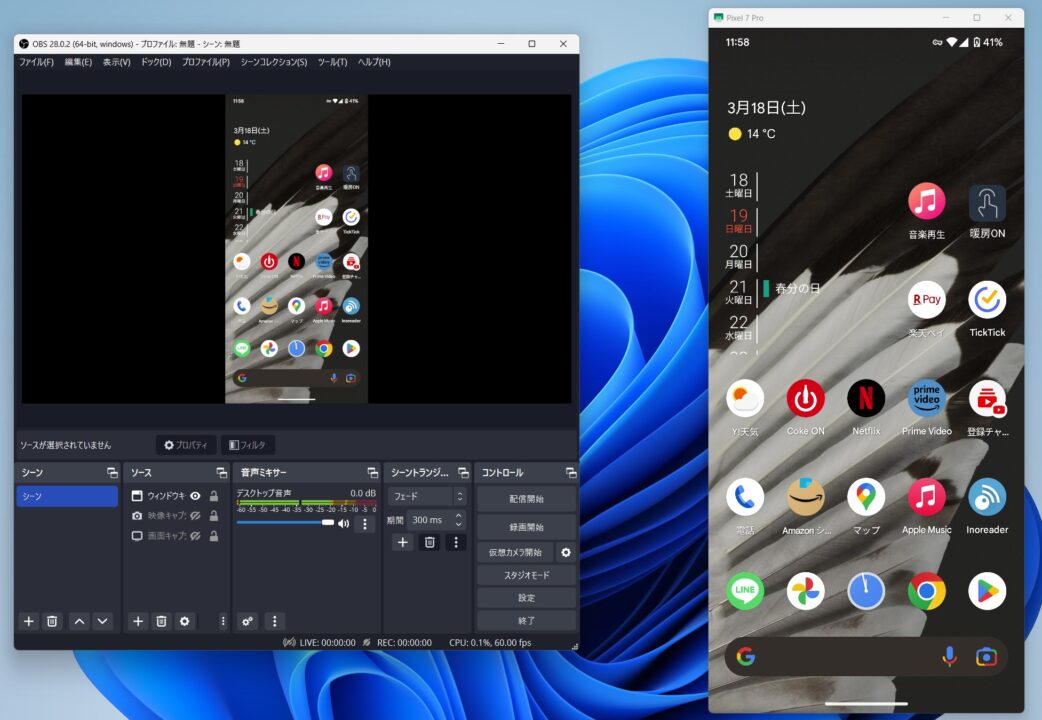
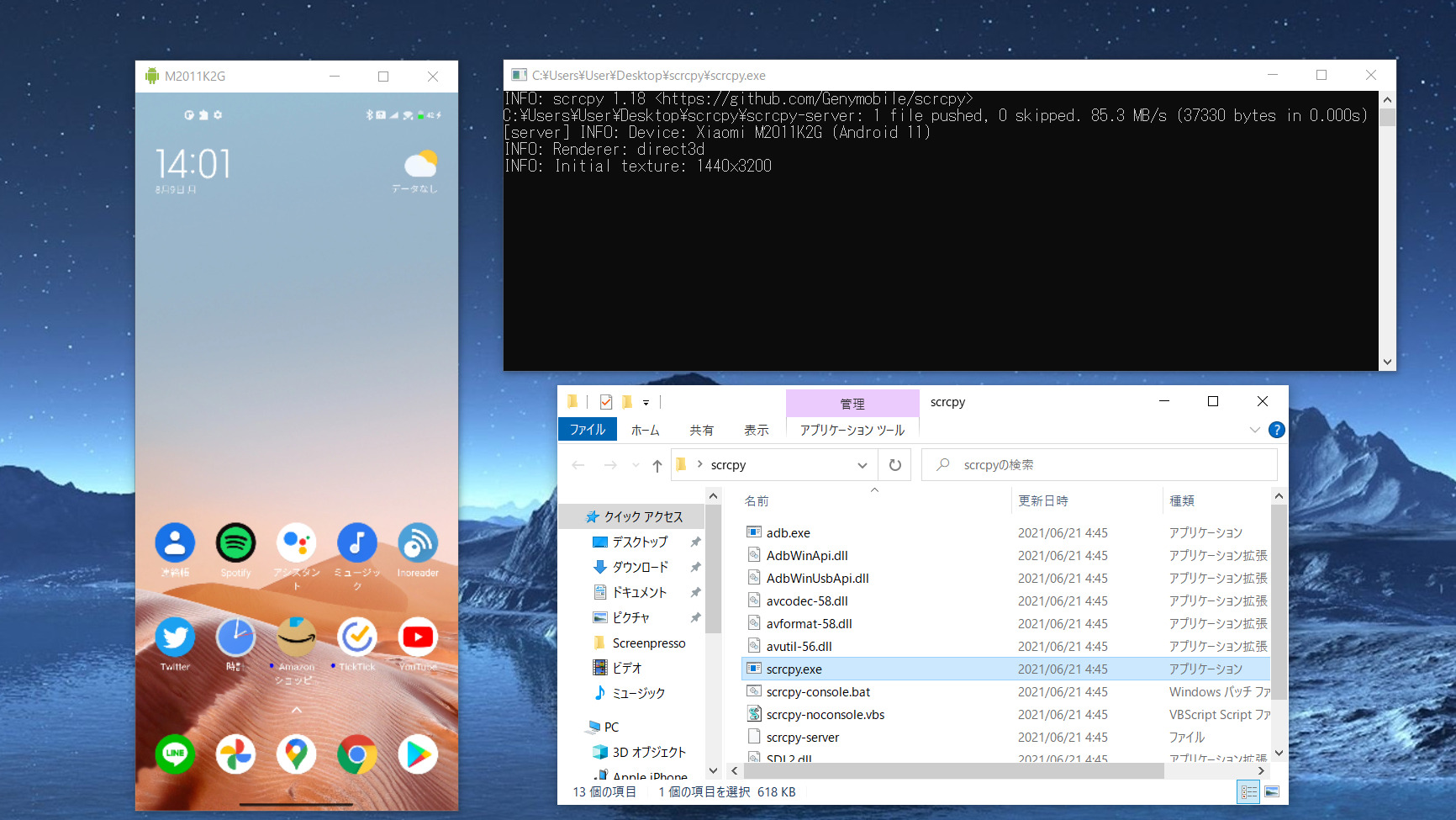
コメント
コメント一覧 (2件)
[…] 「scrcpy」 […]
[…] 【アプリ不要】パソコンにAndroid5.0以降の画面を低遅延高画質でミラーリン… […]