ゲームの配信に必須のキャプチャーボード。基本的に1万円以上はするものがほとんどで、4K対応や1080p60Hz対応となると2万円を超えることも珍しくないジャンルです。
しかし、最近はUSB接続の格安HDMIキャプチャデバイスが大量に販売されているようで、実売価格は1500円~と激安。もちろん、いつものことながらどいつもこいつも怪しい中華ブランド品でしたが、実際のところどんなものなのか気になったので試してみました。
今回の商品のスペック
| 製品名 | HDMI Video Capture(ブランド名:DAZFE) |
|---|---|
| 接続方式 | USB2.0(USB Video Class) |
| 入力端子 | HDMI |
| 入力解像度 | 最大4K(3840×2160) |
| 出力解像度 | フルHD(1920×1080)30fps HD(1280×720)60fps |
数ある中華ノーブランド商品の中から比較的普通そうなものを選択。大体同じ価格のもので、1080p60fpsまで対応だとか、USB3.0対応だとかを謳っている商品もありましたが、あまりにも怪しかったのでそれらは避けました。
スポンサーリンク
開封
メーカー名?ブランド?そんなものはないです。ザ・中華製品といったパッケージ。

ちなみに購入価格は「1,980円」。安すぎる…

付属品
本体のほか、説明書が2枚。うち1枚のみ日本語対応。

意外にも、説明書の日本語は結構まとも。
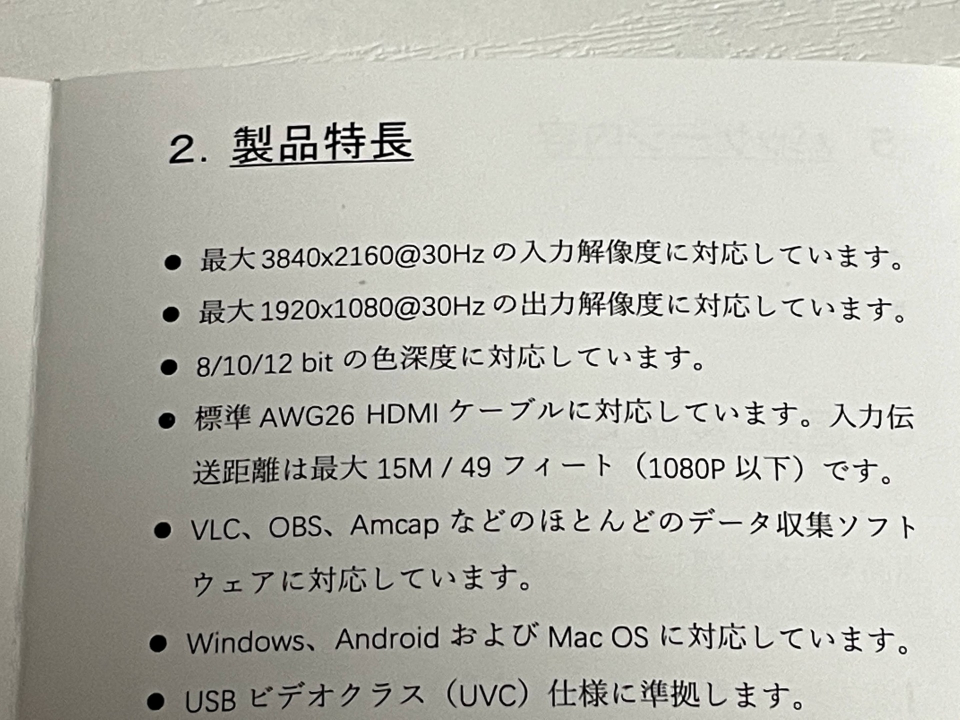
本体
USB端子の反対側にHDMI端子があるシンプルなもの。

使用するにはUSBポートに接続すればOK。Windows 10であれば自動でドライバも適用されます。

写真の撮影をするためにUSBハブに接続していますが、基本的にはPCに直接接続することをおすすめします。USBハブを経由するとパフォーマンスが下がってしまったり、不安定になる場合があります。
録画ソフトは汎用ソフトを使用
当然ですが、専用のソフトなどは付属しないため、自分で用意する必要があります。とはいえ、付属ソフトの多くは機能性・安定性・アップデートなど、多くの面で見劣りするものがほとんどなので、特に気にする必要はありません。
Windows 10/11なら「カメラ」アプリで表示も録画も可能
あまり知られてい無さそうなので紹介しますが、HDMIキャプチャの多くが使用する「USB Video Class」は、Windows標準のアプリである「カメラ」で表示できます。
何も設定せず、ドライバも導入していない状態で「カメラ」アプリを起動するだけで、以下のように表示が可能です。
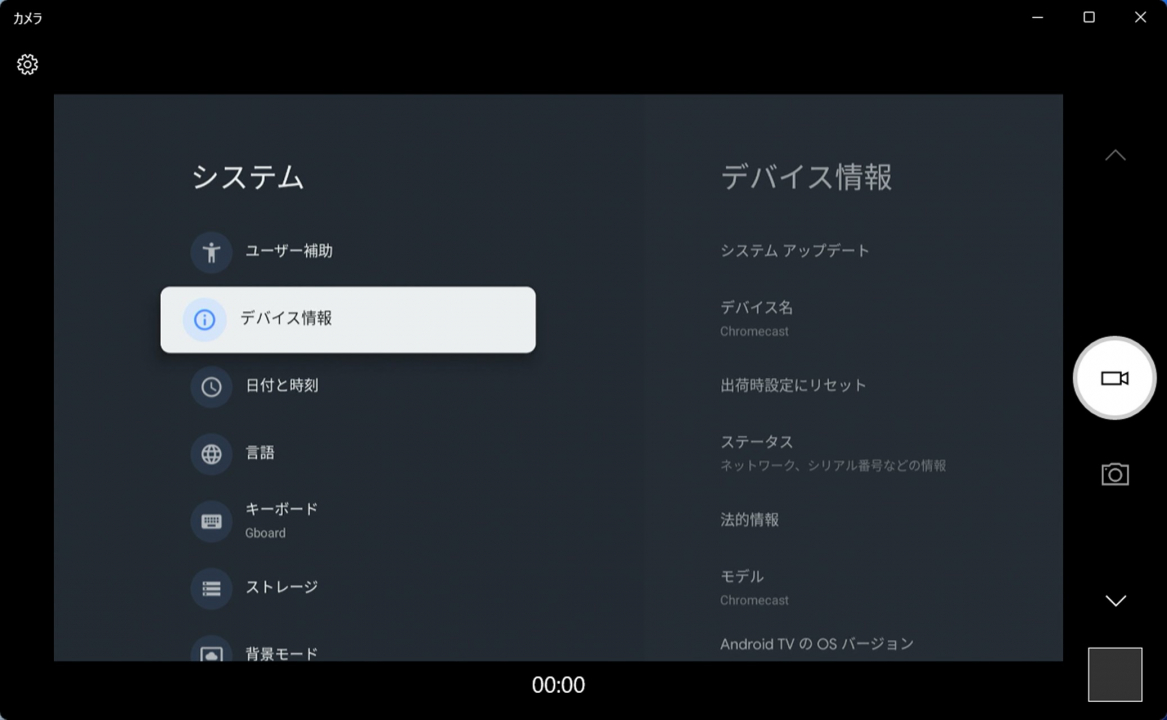
当然、カメラアプリなので「撮影」も「録画」も可能です。起動も高速であり、動作もかなり軽いため、簡易なキャプチャであればかなり便利です。
スポンサーリンク
実際に使ってみた
実際に「Nintendo Switch」を接続して試してみました。USBポートはハブ等経由せず直接挿してテストしています。
キャプチャソフトには、有名な配信ソフトである「OBS Studio」を使用しました。
画質はまあまあきれい
早速ですが、実際に録画してみた映像がこちら。(OBS Studio/録画設定:超高品質)
意外にも十分な画質で録画できていると思います。
激しい動きの場面では少しだけノイズが出てしまっていますが、これは録画時に入ってしまったものです。
今回の映像は「OBS Studio」の「超高品質」で録画していますが、「無損失品質」まで上げればノイズはかなり減るはずです。その代わり、容量はかなり増えますが…。
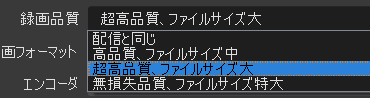
1080p60Hz/4K30Hzの入力はできるが、出力は1080p/30Hzに
OBS Studioの設定で60Hzに固定していたので、上の録画映像は1080p60Hzが選べるようになってしまってますが、再生してみると映像がかくかくしてしまっているのがわかるかと思います。
ゲーム動画を撮るのであればフレームレートは60Hzにしたいところなので、720pで録画するほうが良いかもしれません。
遅延はそこそこある
キャプチャー機器を経由すると表示までに遅延があります。これも例にもれず遅延があります。実際に比較するとこのような感じ。
動画で見るとわずかな差と思う方もいるかも知れませんが、実際にキャプチャ画面を見ながら操作するとかなり気持ち悪いです。
ちなみに、音ズレは訪れませんでした(激ウマギャグ)
負荷は軽め
キャプチャ機器には処理方式が2種類あり、「ソフトウェアエンコード」「ハードウェアエンコード」に別れます。今回のものは「ソフトウェアエンコード」で、PC側でエンコードを行うため、ハードウェアエンコードに比べて負荷が高いです。
今回使用したPCは、CPUが「Ryzen 7 2700」GPUが「GTX1060」と、よくあるデスクトップレベルですが、録画は余裕。配信となるともう少し負荷が上がると思いますが、それでもこのくらいスペックがあれば余裕です。
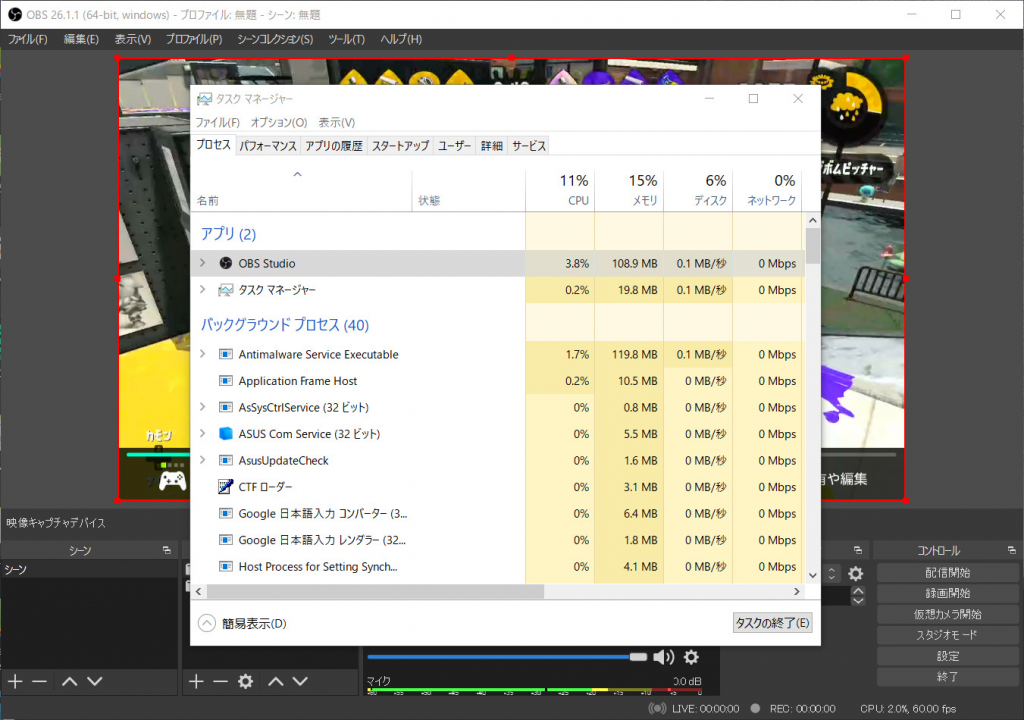
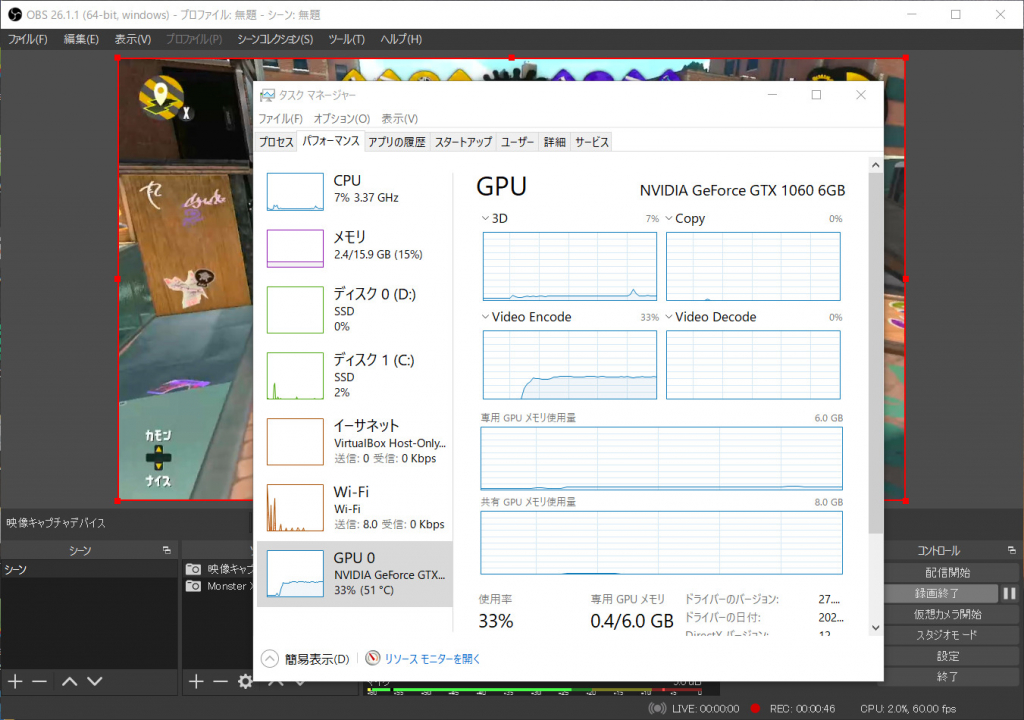
よっぽど低性能なノートパソコンとかじゃなければ十分使えそうです。
Androidでも使える
USB Video Classという汎用規格なので、なんとAndroidでも簡単に使用できます。一応、以下の条件を満たしている必要がありますが、最近の端末であればほぼ確実に満たしていると思います。
- Android 5.0以降
- USB OTG対応
GooglePlayで「USB Video Class」などで検索するとたくさん種類が出てきます。オススメは以下の「nExt Camera」です。広告なしで無料、そして録画形式にH.265も指定可能。更にPiP表示にまで対応しています。
このようにUSB-C変換アダプタを使用して接続するだけで簡単に表示・録画が可能。当然、ボタン等を非表示にして全画面表示も可能です。

なお、この画像で使用している変換ケーブルは以下です。
簡単に映像を表示でき、解像度やフレームレート、ビットレートの変更はもちろん、カメラのように画質の調整も可能。
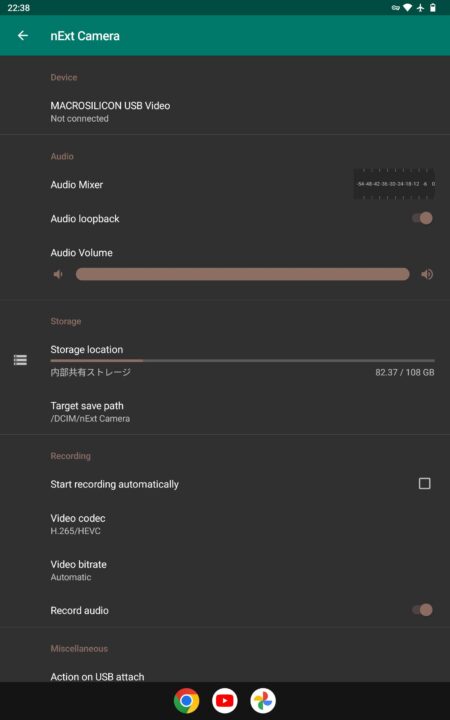
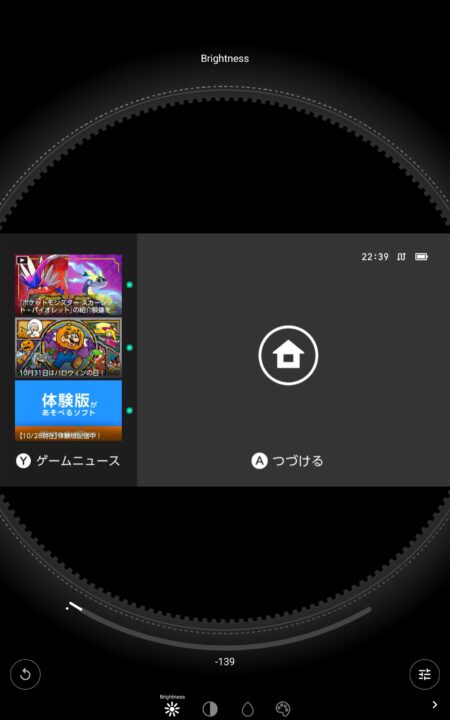
なお、上記の画像で使用している端末はSnapdragon 870搭載の「Legion Y700」ですが、特にカクついたりすることもなくキャプチャー、録画できていました。以前、Snapdragon 845の「Mi 9」でも試しましたが、同様に快適だったので、2023年時点の機種であればミドルレンジでも十分でしょう。
スマホ・タブレットで使うならこれを
ただ、私が使用しているような小さい変換アダプタだと、スタンドなどに立て掛けるとすぐに抜けてしまい、接続解除となってしまったので、以下のような延長できる変換アダプタと一緒に使用するのがおすすめです。
スポンサーリンク
録画機器としては微妙、テスト用途ならおすすめ
YouTubeなどにアップするための録画機器としては、1080p60Hzの録画ができないのは微妙です。また、キャプチャー経由では遅延のためまともにプレイできないため、別のモニターにも同時に出力するための「HDMI分配器」も必要になります。
もう少し上の価格帯(5000円~8000円程度)では「1080p60Hz対応」「パススルー対応」など、より実用的なものが売られているので、YouTubeへの投稿や配信を行うのであれば最低でもこのクラスのものを購入したほうが良いかと思います。
ただ、今回のものは小型でUSBに接続するだけで使えて、更に安価なので、Androidスマホと合わせてテスト用途に使うにはちょうど良さそうです。
USB-C端子で接続できるモデルもかなり安価に
スマホやタブレット・ノートパソコンでの使用がメインであれば、端子がUSB-Cとなっている機種も多く存在するので、これらを選択すればより便利に使えます。





コメント
コメント一覧 (1件)
qdxte7